Как удалить icloud drive с компьютера mac
Выполнив вход со своим Apple ID и включив iCloud, Вы автоматически получаете 5 ГБ бесплатного хранилища. Хранилище iCloud можно использовать для хранения фото, файлов, резервных копий и других данных. Вы можете увеличить объем хранилища, оформив подписку iCloud+. См. раздел Что такое iCloud+?
Также можно удалить объекты, сохраненные в iCloud, чтобы освободить место. См. статью службы поддержки Apple Освобождение места в хранилище на компьютере Mac.
Просмотр и управление хранилищем iCloud
На Mac выберите меню Apple


> «Системные настройки», нажмите «Apple ID» , затем в боковой панели выберите «iCloud».
Нажмите «Управлять», затем выполните одно из следующих действий.
Расширение хранилища. Нажмите «Купить дополнительное место» или «Сменить план хранилища», выберите требуемый объем хранилища, затем следуйте инструкциям.
Если Вы входите в группу семейного доступа и используете этот же Apple ID для общего доступа к покупкам, счет выставляется на учетную запись организатора семьи. Об использовании хранилища iCloud совместно с членами семьи см. в статье службы поддержки Apple Совместное использование тарифного плана хранилища iCloud с членами группы семейного доступа.
Просмотр данных об использовании хранилища приложением или функцией. Выбрать приложение или функцию слева, затем прочитайте справа информацию об использовании.
Вы можете безвозвратно удалить все документы и данные определенного приложения. Можно сохранить копии документов перед удалением документов из iCloud.

Удаление резервной копии устройства iOS или iPadOS. Слева нажмите «Резервные копии», справа выберите устройство, резервная копия которого Вам не нужна, затем нажмите кнопку удаления (под списком резервных копий). Если слева нет пункта «Резервные копии», то в iCloud нет резервных копий Ваших устройств iOS и iPadOS.
ПРЕДУПРЕЖДЕНИЕ. Когда Вы удаляете резервную копию устройства iOS или iPadOS из iCloud, функция iCloud прекращает автоматическое резервное копирование этого устройства.
Отключение Siri и удаление данных, связанных с Siri. Слева выберите Siri, затем нажмите «Отключить и удалить».
Об использовании iCloud+ совместно с членами семьи см. в разделе Изменение параметров хранилища iCloud в настройках Семейного доступа. Сведения об объединении подписок Apple см. в статье службы поддержки Apple Объединяйте отдельные подписки Apple с помощью Apple One.

Вы случайно зашли на свой Apple ID на чужом Mac? Если так, учётные записи Apple ID и iCloud можно удалить с этого Mac. Ниже мы расскажем, как это делается.
Учтите, что удаление учётных записей Apple ID и iCloud с Mac может привести к таким последствиям, как потеря данных и синхронизации Контактов и Заметок, невозможность использовать купленные программы, отсутствие доступа к купленной музыке и многое другое.
Как удалить Apple ID/iCloud в Mac OS
Перед тем, как приступать к инструкции, сохраните резервную копию своего Mac.
- Зайдите в меню Apple и выберите Системные настройки.
- Здесь выберите iCloud.


- По желанию отметьте данные, копию которых хотите сохранить локально.
Когда вы выйдете из учётной записи Apple ID/iCloud, на Mac перестанут быть доступны все функции и файлы iCloud, а также ваши личные данные.
Как отвязать Mac от Apple ID
Если вы больше никогда не собираетесь пользоваться данным Mac, можете отвязать его от своего Apple ID. Проще всего сделать это через iPhone или iPad с той же учётной записью.
- Откройте Настройки и выберите своё имя в самом верху.
- Найдите в списке устройств нужный Mac.
- Нажмите «Удалить из учётной записи».

Этот шаг не стоит пропускать, если вы собираетесь продать свой Mac. Таким образом вы полностью сохраните свои личные данные конфиденциальными. Однако вам необязательно удалять Apple ID вручную, ведь можно просто сбросить Mac. Это удалит с него все ваши данные.
Использовать Apple ID на Mac необходимо, поскольку по сути это пропуск к файлам iCloud, iTunes и App Store. Вы также можете поменять электронный адрес, привязанный к своему Apple ID. Свою учётную запись нельзя ни с кем делить, даже с ребёнком.
Подписывайтесь на наш канал в Telegram
Смотрите также
Теги apple id mac
Post navigation
Предыдущая статьяКак убрать уведомления с обновлением MacOS Mojave на Mac
Комментарии
Войти с помощью:




new follow-up comments
new replies to my comments
Получай лучшие материалы раз в неделю на почту!
Последние записи
Как убрать уведомления с обновлением MacOS Mojave на Mac
25 советов и хитростей для владельцев iPhone XR
Как находить повторяющиеся пароли на iPhone, iPad и Mac
В WhatsApp появится поддержка стикеров
Популярное
Как сделать скриншот на iPhone Xs и Xs Max
Как вернуть старый дизайн Gmail
Как пользоваться приложением Рация на Apple Watch
Как сделать принудительную перезагрузку iPhone Xs и Xs Max
Как установить MacOS Mojave на неподдерживаемые модели Mac
Лучшие Команды Siri для iOS 12
Как записать установщик MacOS Mojave на флэшку
Мы в соцсетях
Telegram
Facebook
Twitter
ВКонтакте
RSS
Одним из самых последних нововведений в macOS стала функция iCloud Drive, позволяющая хранить содержимое папок “Рабочий стол” и “Документы” в облаке. Благодаря этому пользователь может получить доступ к файлам с компьютера или iOS-устройств. Владельцы Mac включают данную функцию во время установки macOS Sierra или High Sierra, но многие из них потом желают ее отключить.
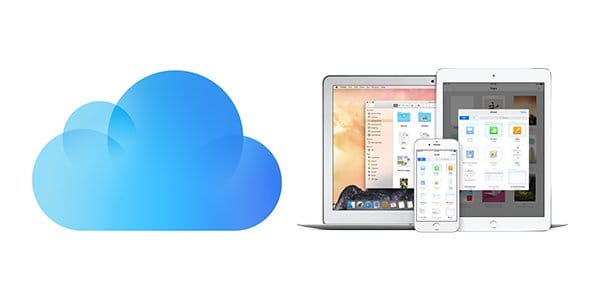
Просто выключить синхронизацию вышеупомянутых папок с iCloud очень просто, но в результате пользователь может потерять важных данные. В этом материале мы покажем вам как выключить загрузку данных на рабочем столе и документов в облако, а также вернуть файлы в память компьютера обратно.
Обратите внимание: прежде чем приступать, вы должны иметь локальную резервную копию данных, а создать ее можно с помощью инструмента под названием Time Machine, которым комплектуется каждый Mac. Если у вас ограниченный трафик и низкая скорость интернета, тогда не включайте/выключайте функцию синхронизации с облаком папок “Рабочий стол” и “Документы.
↑ Как отключить загрузку папок “Рабочий стол” и “Документы” в iCloud
- Откройте меню Apple и кликните по “Системные настройки”
- Перейдите в настройки iCloud
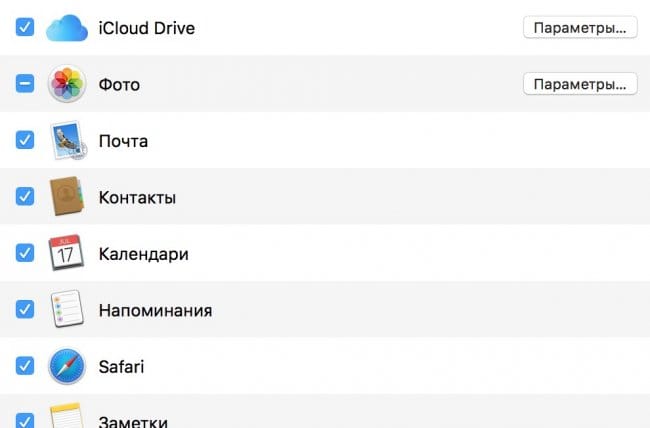
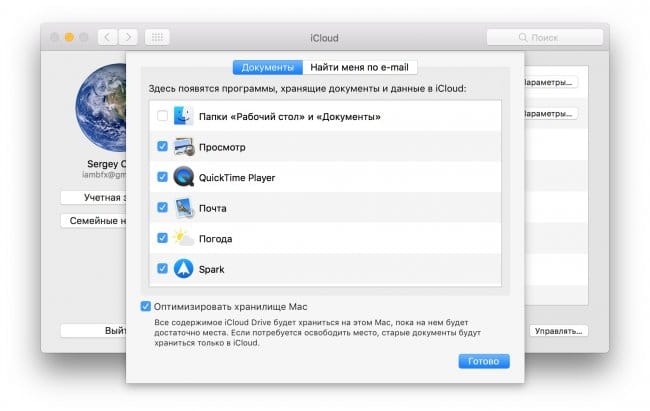
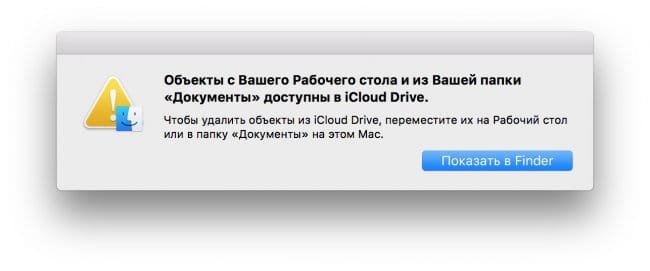
Функция для загрузки данных в облако уже отключена, но это еще не все, если вы хотите, чтобы эти файлы были перемещены на ваш Mac.
После того, как вы выключите загрузку вышеупомянутых папок в iCloud, вы увидите, что эти файлы теперь хранятся в iCloud, а не на самом компьютере. Этот нелогично, из-за чего пользователи думают, что их данные были утеряны. На самом деле вы можете просто вернуть необходимые документы, фотографии, скриншоты, переместив их из папки “iCloud” любое другое место в Finder.
↑ Как вернуть все файлы из “Рабочего стола” и “Документов” в iCloud назад на компьютер
- Откройте Finder на вашем Маке и перейдите в папку “iCloud Drive”
- Переместитесь в папку “Документы”, которая находится в облаке
- Откройте другое окно Finder и перейдите в папку “Документы”
- Выберите в iCloud Drive все нужные вам файлы и вручную перенесите их в другое окно — “Документы”
- Повторите свои действия с папкой “Рабочий стол”, чтобы скопировать все файлы из облака в память Mac.
Если вы хотите, чтобы нужные вам документы, фотографии или что-либо еще хранилось в облаке и на диске компьютера, то просто копируйте их, а не перемещайте.
В том случае, если у вас остались вопросы или вам есть что добавить, тогда воспользуйтесь формой добавления комментариев внизу.
На смену легендарному iPhone 7 пришел обновленный iPhone SE 2020
Поклонники классики могут купить новый iPhone SE 2020 по хорошей цене на E-Katalog.

Используя iCloud Drive, ваш Mac может синхронизировать данные в папках «Рабочий стол» и «Документы» между всеми вашими устройствами Apple. Это удобно, но занимает место в хранилище iCloud и может иметь последствия для конфиденциальности. Если вы ранее включали эту функцию, вот как ее отключить.
Чтобы отключить эту функцию, вам нужно посетить Системные настройки. На вашем Mac щелкните значок Apple в верхнем левом углу экрана и выберите «Системные настройки» в появившемся меню.

В «Системных настройках» нажмите «Apple ID».

В списке «Приложения на этом Mac, использующие iCloud» найдите «iCloud Drive» и нажмите кнопку «Параметры» рядом с ним.

На вкладке «Документы» снимите флажок «Рабочий стол и папки с документами», чтобы отключить синхронизацию содержимого папок «Рабочий стол» и «Документы» через iCloud.

В появившемся небольшом всплывающем окне нажмите «Выключить».


После этого вы увидите новое всплывающее окно, напоминающее вам, что iCloud не будет удалять или автоматически перемещать содержимое ваших папок «Документы» и «Рабочий стол» в iCloud. Вам нужно будет либо вручную переместить файлы обратно на ваш Mac, либо удалить их самостоятельно, в зависимости от ваших предпочтений.
Нажмите «Показать в Finder», чтобы просмотреть папки «Документы» и «Рабочий стол», хранящиеся в iCloud Drive.

Если вы хотите переместить данные iCloud обратно на локальный Mac, вы можете легко сделать это с помощью простого жеста перетаскивания. Откройте одну из папок «Рабочий стол» или «Документы» в iCloud и используйте сочетание клавиш Command + A, чтобы выбрать все данные. Затем перетащите выбранные элементы в папку «Рабочий стол» или «Документы» на боковой панели.
(Если вы используете традиционные сочетания клавиш для копирования и вставки, вам придется вернуться в папку iCloud Drive, чтобы удалить файлы после их копирования.)

iCloud Drive спросит вас, уверены ли вы, что хотите удалить данные из iCloud Drive (данные больше не будут доступны на других устройствах). Если все в порядке, нажмите кнопку «Переместить».

Как только все данные будут перемещены обратно на ваш локальный Mac (и вы уверены, что у вас все есть), вы можете удалить папки «Рабочий стол» и «Документы» с iCloud Drive. Но не забудьте сначала дважды убедиться, что вы скопировали все, что вам нужно.
Как повторно включить синхронизацию рабочего стола и документов позже
Если вы передумали и хотите снова включить эту функцию позже, перейдите в «Системные настройки»> «Apple ID» и нажмите кнопку «Параметры» рядом с «iCloud Drive» в списке. Установите флажок рядом с параметром «Рабочий стол и папки с документами».
macOS также напоминает вам об этой функции во время процесса установки, поэтому вы можете повторно включить эту функцию при следующем обновлении программного обеспечения macOS.

Когда вы включите это на другом компьютере, macOS создаст новую подпапку в вашем iCloud Drive с именем вашего текущего компьютера, что упростит отслеживание.

Специалист по написанию технических текстов, который создает различные типы статей, от обзоров до практических статей для Mac.
Включив iCloud на всех платформах Apple, вы можете легко получить доступ к своим данным. Служба Apple iCloud играет ключевую роль в использовании компьютеров Mac или устройств iOS. Пользователи начинают любить его услуги, поскольку iCloud неразрывно связан с их миром Apple.
Однако вы можете быть вынуждены удалить свой iCloud перед тем, как торговать, отделить Apple ID от других пользователей или по другим причинам. Если хочешь удалить учетную запись iCloud с Mac навсегда, эта статья станет частью вашего квеста.
Мы подробно рассмотрим простые в выполнении шаги по удалению вашей учетной записи iCloud с вашего Mac.
Часть 1. Основы и причины удаления учетной записи iCloud
Зачем удалять Apple ID и учетную запись iCloud?
Вначале удаление вашего Apple ID навсегда должно быть крайней мерой, если вы хотите обменять или передать его новому пользователю. Это связано с тем, что вы можете стереть или сбросить Mac до заводских настроек, чтобы удалить все учетные записи Apple ID с устройства.
Вы можете удалить свой Apple ID и учетную запись iCloud, вручную удалив их с Mac. Apple ID выступает в качестве пути входа в полноценную экосистему, ответвляющуюся на iCloud, iTunes и App Store для подавляющего большинства пользователей. Некоторым пользователям Mac требуется Mac, лишенный функций iCloud и данных, связанных с Apple ID, для общедоступной рабочей станции или общего общего устройства.
Если вы, возможно, оценивали Mac на наличие учетной записи iCloud организации, вам необходимо удалить ее, чтобы персонализировать компьютер. Только не закрывайте глаза на реальность: очистка Apple ID от компьютера уничтожает все данные. Создайте резервную копию и сохраните копии файлов, контактов и ваших личных данных.
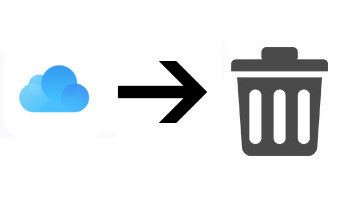
Основные моменты, очевидные в процессе:
Часть 2: Как удалить учетную запись iCloud из macOS
Удалить учетную запись iCloud с Mac
Важно, чтобы вы создали резервную копию перед изменением серьезных настроек системы, чтобы избежать непреднамеренного утечки данных.
- Направляйтесь к Меню Apple в верхнем левом углу, затем нажмите Системные настройки.
- Выберите "ICloud»Под опциями панели предпочтений.
- Выберите "Выход из системы»На панели предпочтений iCloud.
- Вы можете выбрать (настоятельно рекомендуется) максимизировать параметры и нажать «Сохраните копию”Основных данных на вашем локальном Mac.

После выхода из учетной записи Apple ID или iCloud Mac удаляет все функции, элементы iCloud или другие данные, связанные с Apple ID. Однако вы можете войти в другой Apple ID.
Если вы хотите сохранить некоторые данные из iCloud Drive, напоминаний, календарей или контактов, установите флажок рядом с ними.
Удалить устройство из iCloud
- Перейдите к com через Safari на Mac.
- Заполните ваш Идентификатор и пароль Apple.
- Для двухэтапной аутентификации введите код вы получаете в доверенном устройстве.
- Удар Настройки.
- Искать Область "Мои устройства", нажмите на Mac, который хотите удалить.
- В последовательном окне нажмите "x" рядом на устройство, которое вы хотите удалить из iCloud.
Искоренить ассоциацию Mac из Apple ID и учетной записи iCloud
Кроме того, пользователям Mac, которые планируют никогда больше не использовать Mac или передавать права собственности, необходимо удалить Mac из учетной записи iCloud. Вам необходимо удалить компьютер из аффилированной учетной записи Apple ID или iCloud. Ваш iPhone или iPad позволяет легко выполнять работу.
- Нажмите на Настройки, а затем нажмите на свое имя для просмотра информации iCloud.
- Выберите "приборы», А затем выберите Mac, с которого вы удалили Apple ID.
- Пролистайте вниз и выберите «Удалить из аккаунта», Чтобы удалить этот Mac из аффилированной учетной записи Apple ID / iCloud.
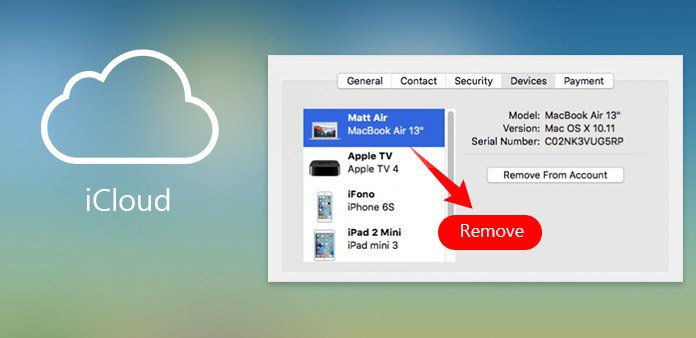
Часть 3: Другие варианты очистки учетной записи iCloud
Деавторизовать iTunes на Mac
iTunes ограничивает отдельные компьютеры, на которых разрешено воспроизведение мультимедиа в вашей библиотеке. Соответственно, вам необходимо деавторизовать Mac, если вы не будете использовать его вместе с этой учетной записью в будущем.
- Запустите iTunes.
- Нажмите на Аккаунт под строкой меню.
- При наведении указателя мыши на авторизации выберите Деавторизовать этот компьютер.
Введите свой пароль Apple ID и нажмите «Деавторизовать» для подтверждения.
Золотой наконечник
Далее, удаление избыточных данных iTunes это шаг в правильном направлении. iMyMac PowerMyMac упрощает автоматическое удаление устаревших обновлений программного обеспечения, ветхих резервных копий и загрузок с ошибками. Ублюдок делать работу вручную; мы рекомендуем PowerMyMac, собственный специализированный инструмент, который эффективно удаляет нежелательный мусор.
В этом инструменте есть функция, специально разработанная для удаления нежелательной почты iTunes. Он также поставляется со специальным деинсталлятором, который просеивает все данные зерна и стирает остатки iCloud, оставленные процессом по умолчанию.
Отключить «Найди мой iPhone»
Функция «Найди мой iPhone» - это беспроигрышная распродажа для хакеров, которые ищут личные данные пользователя. Снимите флажок с этой функции, чтобы сдерживать хакеров.
- Нажмите на меню Apple и выберите Системные настройки.
- Щелкните iCloud.
- Просмотрите вниз до 'Find My Mac'и деактивируйте поле рядом с ним.
- Введите данные Apple ID и нажмите «Продолжить».
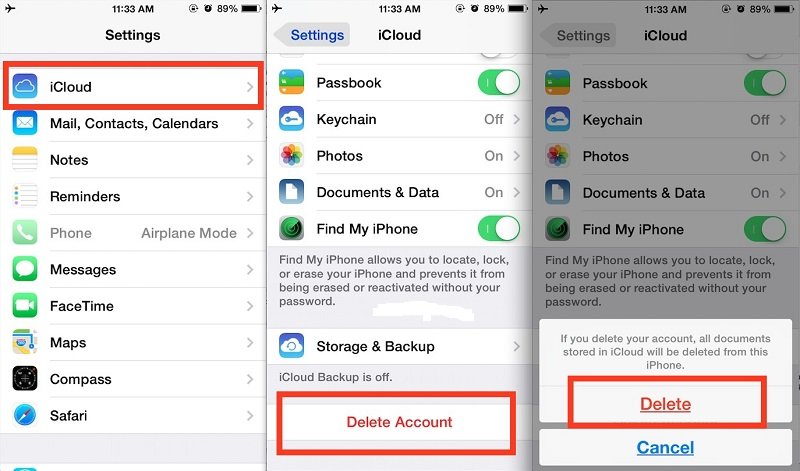
Часть 4: Подведение итогов
В конце концов, если вы удалите учетную запись iCloud, вы сотрете все свои личные и конфиденциальные данные, заархивированные в ней. Как вы узнали, этот процесс состоит из нескольких этапов. Не забудьте выйти из iCloud на всех своих устройствах и из Apple ID. Все можно сделать кивком и подмигиванием. Создайте резервную копию критически важных данных, чтобы вас не застали врасплох.
Любые вопросы, мнения или впечатления по этой теме можно найти в комментариях ниже.
Читайте также:


