Как подключить ноутбук к телевизору через hdmi на windows xp
Решил подготовить отдельную статью, в которой подробно рассказать и показать на примере, как подключить телевизор к обычному стационарному компьютеру с помощью HDMI кабеля. Тема актуальная, и меня часто об этом спрашивают. На самом деле – ничего сложно. Но есть некоторые нюансы, в которых мы постараемся разобраться в рамках этой статьи.
Практически в каждом, даже не самом новом телевизоре есть как минимум один HDMI вход. А в компьютере, на задней панели системного блока есть HDMI выход. Это значит, что мы без проблем можем соединить ПК с телевизором с помощью обычного HDMI кабеля, который можно купить наверное в каждом магазине цифровой техники.
Для чего их подключать? Все очень просто. Телевизор может работать как монитор. То есть, можно выводить изображение с компьютера на экран телевизора. Телевизор можно использовать как основной, или как второй монитор. Это значит, что изображение с ПК будет отображаться на экране обычного монитора и телевизора одновременно. Или только на ТВ. Это уже зависит от ваших задач. Нужно отметить, что по HDMI выводится не только изображение, но и звук.
Я сам, да и другие пользователи чаще всего соединят ПК с ТВ для просмотра фильмов на большом экране, или для игры. Можно еще подключить к компьютеру геймпад и играть на большом экране. Некоторые используют телевизоры вместо мониторов. Работают с документами, сидят в интернете и т. д. Но как мне кажется, это не очень удобно. Да и глаза устают быстрее. Для постоянной работы за компьютером лучше использовать монитор. А телевизор подключать для просмотра фильмов, фото, игры и т. д.
Процесс подключения будет одинаковым для телевизоров разных производителей: LG, Samsung, Sony, Philips, Panasonic, Ergo, Hitachi и т. д. Точно так же, как и не будет сильных отличий в настройках Windows. Да, настройки в Windows 10, Windows 8, Windows 7 немного отличаются, но не критично. Я все покажу.
Если у вас ноутбук, то можете все сделать по этой статье: как подключить ноутбук к телевизору через HDMI.
Подготовка: проверяем HDMI порты на телевизоре и компьютере, выбираем кабель
Сначала нужно проверить, есть ли на наших устройствах необходимые порты. Так же для подключения нам понадобится HDMI кабель. Давайте рассмотрим все более подробно. Если у вас все есть, то можете переходить непосредственно к подключению и настройке.
- HDMI вход на телевизоре находится обычно на боковой грани, или на задней панели (иногда, там и там) . Они должны быть подписаны и пронумерованы. Выглядят вот так (слева Philips, справа LG) :
Если на вашем телевизоре есть хотя бы один такой порт, значит все получится. - Дальше взгляните на заднюю панель своего компьютера (я имею введу системный блок) . Там нам нужно найти HDMI выход. HDMI может быть как на материнской плате (встроенная графика на новых платах) , так и на видоекарте. Но, если даже у вас есть этот порт на материнской плате (как у меня на фото ниже) , и есть отдельная дискретная видеокарта с HDMI выходом, то телевизор нужно подключать к видеокарте.
Фото системного блока я сделал в горизонтальном положении. В моем случае, телевизор можно подключить к HDMI выходу на видеокарте.Если в вашем компьютере нет HDMI выхода, но есть DVI, то можно купить переходник DVI-HDMI. А если есть только старый VGA, то так же можно использовать переходник VGA-HDMI, но тогда уже звук на телевизор выводится не будет, так как VGA не цифровой выход. Если вы хотите одновременно подключить к компьютеру телевизор и монитор, то понадобится либо два HDMI, либо HDMI и DVI. Так же нам понадобятся соответствующие кабеля. - HDMI кабель должен быть необходимой нам длины. Если не ошибаюсь, то они есть до 20 метров. Если у вас нет отдельного кабеля, то можно использовать тот, которым подключен монитор. Если он у вас по HDMI подключен. У меня вот такой кабель:
Самый обычный, недорогой кабель.
Если у вас есть порты на обоих устройствах и есть кабель, то можно подключать.
Соединяем телевизор с компьютером с помощью HDMI кабеля
Достаточно просто взять кабель, подключить его в HDMI выход на компьютере и в HDMI вход на телевизоре.
Важно! Устройства нужно соединять, когда они выключены и отключено питание. Есть риск спалить порты. Бывают такие случаи.Если вы подключаете телевизор как монитор, то есть единственный экран, то схема будет выглядеть примерно так:

Так же давайте рассмотрим еще один случай, когда одновременно будет подключен телевизор и монитор.
Телевизор как второй монитор для ПК
Монитор может быть подключен так же по HDMI (как у меня на фото ниже) , по DVI, или даже по VGA. В итоге к ПК будет подключено два экрана.

С подключением разобрались. Скорее всего, в вашем случае уже будет системный блок с подключенным к нему монитором. И все что необходимо сделать, это подключить еще к нему телевизор.
Выбираем HDMI вход как источник сигнала в настройках ТВ
Чаще всего, после подключения и включения устройств, изображения на телевизоре нет. Появится надпись типа "Нет сигнала", "Не выбран источник сигнала" или что-то в этом роде. На телевизоре нужно выбрать источник сигнала. Порт, в который мы подключили кабель.
Для этого, на пульте вашего телевизора должна быть отдельная кнопка "SOURCES", или "INPUT".

После нажатия на нее, должно открыться меню, в котором можно выбрать источник сигнала. Можете посмотреть, в какой порт на телевизоре вы подключили кабель (каждый порт имеет свой номер) . Или просто выберите активный источник. Сам процесс может отличатся в зависимости от телевизора. У меня старый LG.

На телевизоре должно появится изображение с компьютера. Это будет либо копия того что отображается на мониторе (если он есть) , либо чистый рабочий стол (расширить) .
Главное, что картинка с компьютера появилась на экране телевизора. Дальше, в настройках Windows мы уже сможем сменить режим вывода изображения. Там их есть несколько.
Настройка подключенного по HDMI телевизора в Windows
Разрешение экрана в большинстве случаев подстраивается автоматически. Так что в настройках Windows мы сможем сменить только режим работы с несколькими дисплеями. Это актуально только в том случае, когда к ПК подключен монитор и телевизор. Если только один дисплей, то эти настройки не нужны.
Самый простой способ сменить режим в Windows 10, Windows 8 и Windows 7 – сочетание клавиш Win + P.

После нажатия на них появится меню "Проецировать". В десятке оно выглядит вот так:
В Windows 7 так:
Давайте рассмотрим каждый режим более подробно.
- Только экран компьютера (отключить проектор) – в этом режиме изображение будет только на мониторе.
- Повторяющийся (дублировать) – будет одинаковое изображение на экране монитора и телевизора. В этом режиме есть один нюанс. Это разрешение экрана. Например, если у вас как и в моем случае разрешение монитора 1920x1080, а телевизора 1366x768, то на мониторе будет выставлено 1366x768 и картинка будет не очень. А если на мониторе 1920x1080 и на ТВ тоже 1920x1080, то тогда картинка будет четкая на обоих экранах.
- Расширить – рабочий стол будет расширен на второй экран. В нашем случае это телевизор.
- Только второй экран (только проектор) – это когда изображение с компьютера будет выводится только на телевизор. Монитор отключен.
В большинстве случаев, этих настроек вполне достаточно.
Дополнительные параметры экрана
Чтобы открыть их, достаточно нажать правой кнопкой мыши на пустую область рабочего стола. В Windows 10 необходимо выбрать пункт "Параметры экрана", а в Windows 7 – "Разрешение экрана".

Откроется окно с настройками, где можно увидеть сколько экранов подключено к компьютеру.

Так же можно определить их (нажав на кнопку "Определить") , сменить разрешение каждого экрана и режим работы (о которых я рассказывал выше) .

В Windows 7 настройки телевизора подключенного по HDMI выглядят вот так:
С настройкой изображения на компьютере разобрались.
Что делать, если звук с компьютера не идет на телевизор?
Такое бывает очень часто. Изображение на телевизоре появилось, а звука нет. Его совсем нет, или он звучит с подключенной к компьютеру акустической системы. Если вы хотите, чтобы звук шел через телевизор, то первым делом проверьте, не отключен ли звук на ТВ и не скручен ли он.
Дальше нужно зайти в "Устройства воспроизведения".
В списке устройств должен быть ваш телевизор. Необходимо нажать на него правой кнопкой мыши и установить "Использовать по умолчанию".

Если телевизора нет в списке, то нажмите правой кнопкой мыши на пустую область и поставьте галочки возле двух пунктов: "Показывать отключенные устройств" и "Показать отсоединенные устройства".
Если это не помогло, и по прежнему на телевизоре нет звука с ПК, то попробуйте переустановить драйвер видеокарты. Просто скачайте его и запустите установку. HDMI кабель в этот момент пускай будет подключен к компьютеру.
Как проверить эти настройки в Windows 7, я показывал в статье Почему нет звука через HDMI на телевизоре, при подключении ноутбука (ПК). Обязательно посмотрите ее и почитайте комментарии. Там есть много полезной информации.
Я еще ни разу не сталкивался с проблемой вывода звука по HDMI. Сколько подключал, все сразу работало после подключения. Но проблема такая есть.
Подключение 4k телевизора к компьютеру. Ultra HD по HDMI
Если у вас Ultra HD телевизор (он же 4k) и видеокарта поддерживает это разрешение, то есть шанс получить красивое и четкое изображение. Я проверил, все работает. У меня 4k телевизор от Филипс. А в компьютере видекарта GeForce GTX 750Ti, которая поддерживает разрешение до 4096x2160.
Там очень много нюансов. Я не геймер, поэтому постараюсь пояснить как могу. Дело в том, что вывести 4k изображение по HDMI можно, и у меня этот получилось. Но скорее всего мы получим частоту обновления кадров 30 Гц. Что очень мало. Чтобы получить 60 Гц, нам нужна видеокарта с HDMI 2.0 и такой же кабель. Именно поэтому для подключения к 4k мониторам используют DVI кабеля. А в телевизорах DVI я что-то не встречал.
Я все подключил, запустил компьютер, и увидел что изображение на телевизоре какое-то странное, неправильные цвета. Возможно, это только в моем случае.

Все решается очень просто. Сначала я попробовал в настройках телевизора отключить UHD (Ultra HD) для HDMI порта к которому подключен ПК. Изображение стало нормальным, но разрешение получилось обычное, 1920x1080. Поэтому, это способ нам не очень подходит.
Чтобы получить настоящее 4k изображение с натуральными цветами необходимо просто в свойствах дисплея в Windows 10 сменить разрешение экрана на максимальные 3840x2160.

Изображение сразу стало нормальным. Так же автоматически был выставлен масштаб в 300%. Иначе все было бы очень маленьким. Его при необходимости можно поменять. Играть при таком разрешении я не пробовал. Но думаю, что это не реально. Тем более, что видеокарта на моем компьютере не самая новая и не самая мощная.
Жду ваших комментариев. Задавайте вопросы и не забывайте делится советами. Всего хорошего!
В одной из статей мы уже разбирали как подключить телевизор к компьютеру, но в той статье мы разбирали все возможные способы подключения от самых древних интерфейсов (VGA, тюльпаны) до наиболее современного HDMI. Но времена меняются и сегодня HDMI является наиболее продвинутым интерфейсом, который присутствует во всех современных телевизорах и, который используется чаще всего. Поэтому сегодня остановимся на этом поподробнее. Разберемся с подключением, а также с возможными проблемами.
Итак, как же подключить телевизор к компьютеру через HDMI

Далее приобретаем HDMI кабель, если его еще нету:


и выбираете нужный источник в зависимости от того, в какой номер гнезда вы вставили, тот и выбираете:

Дальше разберемся с настройкой компьютера.
Если вы подключаете телевизор к компьютеру как основной монитор, то, он должен автоматически определится. Если же вы подключаете ТВ в качестве дополнительного монитора, то тут вероятнее всего придется кое чего настроить. Как правило, в Windows 7 проблем не возникает, все довольно просто и быстро настраивается, система все таки более современная, а вот с Windows XP не всегда получается так гладко. Но сейчас попробуем разобраться для разных версий операционных систем.
Итак, настройка для Windows 7

Появится такое окно:


Для ноутбуков под управлением Windows 7 все еще проще. Для выбора подходящего режима отображения нужно просто нажать комбинацию клавиш Fn+F4 (возможно в некоторых моделях это будет не F4, а другая кнопка, главное смотрите, чтобы было изображено что то типа мониторчика, как на скриншоте ниже, также могут быть еще другие символы или немного отличаться изображение):

После нажатия комбинации этих клавиш вы увидите такое окно:

И поочередно нажимая F4, при этом удерживая Fn выбираете нужный режим.
Настройка подключения для Windows XP



Ну вот собственно и все. Все что мог я рассказал. Если же у вас все таки не получается подключить телевизор к компьютеру через HDMI, то спрашивайте в комментариях, попробую что нибудь дельное посоветовать.
Доброго времени суток всем!
Несомненно, что большой и яркий экран телевизора позволяет гораздо приятнее насладиться любимым фильмом (мультиком), продемонстрировать фотографии, да и просто поиграть, нежели небольшой экран ноутбука. Согласны?
Вообще, сегодня современный ноутбук можно достаточно быстро и легко подключить к ТВ с помощью всего лишь одного HDMI кабеля: на всё про всё потребуется 1-2 минуты (не более). Кстати, HDMI хорош еще тем, что сразу одновременно передает и аудио- и видео-сигналы.
В этой статье покажу как сам процесс подключения, так и настройку звука и изображения (иногда с этим могут возникнуть некоторые "нюансы". ).
И так, ближе к теме.

Подключение ноутбука к телевизору (ТВ)
Пошаговые действия
Первое, что нужно сделать - посмотреть, есть ли HDMI порты на ТВ и ноутбуке (если у вас современные устройства - то почти наверняка HDMI есть!)

Как выглядит HDMI
Если и на ноутбуке, и на ТВ HDMI порты есть - то вам достаточно купить обычный HDMI кабель (как на фото ниже). Продается подобный кабель, практически в каждом компьютерном магазине.

Также нередко бывает такая ситуация, что на ноутбуке или ТВ не оказалось HDMI порта. В этом случае придется использовать переходники. Сейчас в продаже есть самые разные варианты: Display Port на HDMI, HDMI на DVI, HDMI на VGA (и обратные к ним). Приобрести можно в тех же китайских онлайн-магазинах, либо в компьютерных магазинах.

Переходник HDMI на DVI

Переходник HDMI - VGA
3) Соединение HDMI кабелем
Перед соединением портов HDMI кабелем, рекомендую выключить и ноутбук, и ТВ (от ТВ не лишним будет отключить кабельное телевидение, если оно есть). Это нужно в целях предосторожности (ссылку на статью о том, что HDMI может "сгореть" и из-за чего, привел ниже) .
Непосредственно же само соединение ничего хитрого не представляет. У ноутбука, обычно, один порт - поэтому присоединить кабель ни к тому порту в принципе нереально.

Порт HDMI на ноутбуке
Что касается ТВ - то у многих моделей несколько HDMI (чаще всего -2÷4). Здесь важно запомнить к какому номеру порта вы подключили кабель, см. скрин ниже (т.к. при дальнейшей настройке необходимо знать с какого порта "получать" изображение) .

Порты HDMI на ТВ
Важно!

4) Получаем изображение с ноутбука на экране ТВ

Типовой пульт от ТВ (Input)
Далее нужно выбрать тот номер порта HDMI, к которому мы подключили ноутбук (см. предыдущий шаг).

Если все сделали правильно (и с устройствами проблем нет) - то у вас должно уже появиться изображение на экране ТВ, оно будет в точности такое же, как на экране ноутбука (по умолчанию, по крайней мере, так!).
Ноутбук подключен к ТВ - изображение передается на экран
Ниже рассмотрю, как можно сделать так, чтобы на экране ТВ запустить просмотр фильма, а на экране ноутбука - делать что-то другое. Также, укажу на причины из-за которых не подается звук на ТВ.
Настройка изображения (проецирования)
Вообще, есть 4 варианта, как ноутбук может работать с ТВ (прим.: работать с изображением) :
- показывать изображение только экране компьютера , а экран ТВ отключить (вариант используется редко, и только временно при подготовке к просмотру, а иначе смысл было подключать?);
- повторяющийся : изображение на экране компьютера и ТВ одинаково. Наиболее распространенный вариант, к тому же он используется по умолчанию при первом подключении устройств;
- расширяющийся : удобно при подключении второго монитора, чтобы расширить рабочее пространство. То есть у вас будет один большой рабочий стол, разбитый на 2 дисплея. Именно этот вариант стоит выбрать, если вы хотите смотреть фильм по ТВ, а непосредственно за самим ноутбуком работать ;
- только второй экран : популярный вариант. Ели вы запустите просмотр фильма на большом экране, то, как правило, изображение на экране ноутбука вам ненужно, и его можно выключить.
Задаются подобные режимы в спец. окне Windows - оно, обычно, автоматически появляется при подключении второго-третьего дисплея к устройству (см. пример ниже).
Также это окно (как на скрине ниже) можно вызвать сочетанием кнопок Win+P (плюс нажимать не нужно).
Кроме этого, обратите внимание на функциональные клавиши вашего ноутбука. В подавляющем большинстве моделей есть спец. сочетания для настройки проецирования изображения (например, на ноутбуках ASUS - это сочетание Fn+F8).
FN+F8 - просмотр режимов проецирования (на ноутбуке ASUS)
Также есть еще один вариант настройки дисплея : щелкните правой кнопкой мышки в любом свободном месте рабочего стола, в появившемся меню выберите "Параметры экрана" .
Параметры экрана (Windows 10) | Альтернативный вариант настройки
Далее в разделе "Дисплей" вы можете:
- выбрать масштабирование (если на ноутбуке по умолчанию, скажем у вас стоит 150% - то на ТВ часто требуется установить 100%, чтобы картинка стала более четкая);
- указать разрешение;
- задать, как будет проецироваться изображение при подключении нескольких дисплеев.
Настройки дисплея в Windows 10 (см. масштабирование, и настройку нескольких дисплеев)
Почему может не быть звука
Выбрано неправильно аудио-устройство для воспроизведения
Наиболее распространенная причина в том, что ноутбук не "передает" звук на ТВ состоит в неправильно выбранном аудио-устройстве (т.к. звук ноутбук может передавать на свои динамики, например).
Чтобы вручную задать устройство для воспроизведения аудио, щелкните по значку звука в трее правой кнопкой мышки и в появившемся меню выберите "Звуки".

Далее во вкладке "Воспроизведение" обратите внимание, что у вас должно было появиться новое устройство воспроизведения звука (например, Цифровое аудио (HDMI) как в моем примере ниже. Также нередко просто показывается название телевизора).
Необходимо выбрать это новое устройство, а затем нажать кнопку "По умолчанию". Таким образом ноутбук начнет "передавать" звук на ТВ.

Переключение звука с динамиков на HDMI
Возможно, что у вас не установлена часть драйверов (например, на мат. плату или аудио-карту). При определенных "вариациях" возможно так, что звук у вас на самом ноутбуке будет, а вот выход HDMI будет "немой".
Чтобы посмотреть, нет ли каких-нибудь устройств, для которых не установлены драйвера - откройте диспетчер устройств (используйте сочетание Win+R, и команду devmgmt.msc ) , и посмотрите, есть ли устройства, напротив которых горит желтый восклицательный знак.

Есть ли аудио-драйвер (драйвера установлены)

Драйвера на сетевую карту нет // в качестве примера

Обновляем драйвера сразу на всё железо / Кликабельно
Проверьте, есть ли звук на ноутбуке
Почему может не быть изображения на ТВ
Наиболее распространенная причина этой проблемы: в настройках ТВ выбран один порт, а подключен кабель от ноутбука к другому. Перепроверьте этот момент еще раз.
Кроме этого, рекомендую в настройках в разделе "Input" "прощелкать" все возможные порты (редко, но из-за неправильно маркировки портов на ТВ, бывают интересные казусы, когда маркированный порт "HDMI 2" - в настройках это "HDMI 1").

Правильно ли выбран порт HDMI
Проверьте настройки проецирования в Windows (напомню, для вызова окна с настройками нажмите Win+P ) . Проверьте, чтобы ноутбук "подавал" изображение на второй дисплей (а то вдруг выбран вариант, при котором задействован только экран ПК, как на скрине ниже).

Проверьте настройки видео-драйвера (и его наличие, версию). Если после установки Windows вы не устанавливали и не обновляли видеодрайвер - то возможно причина как раз в этом (если драйвера не обновлены - могут работать не все порты ноутбука (да и не все возможности быть доступны)).
К тому же, обратите внимание на раздел настроек дисплея в видеодрайверах. Обычно, там есть вкладка что-то вроде "Несколько дисплеев" (как у меня в примере ниже). Проверьте настройки этой вкладки.

Управление графикой Intel - несколько дисплеев (кликабельно)
Попробуйте подключить к ноутбуку другой дисплей (монитор, ТВ). Не лишним будет также перепроверить работу устройств с помощью другого HDMI кабеля. Нередко, когда на вид кабель цел, но внутри перебит и просто не передает сигнал.

другой конец кабеля подсоединяем в разъём HDMI ноутбука.


гости напряжённо ждут и думают: «Ну вот, не дали посмотреть фотки ноутбуке и на телевизоре не получится».
На телевизорах Samsung, чтобы отобразить список всех доступных источников видеосигнала нажимаем кнопку пульта Source (Источник).

На экране телевизора появляется меню, в котором мы, опять же с помощью пульта, выбираем наш разъём HDMI 2
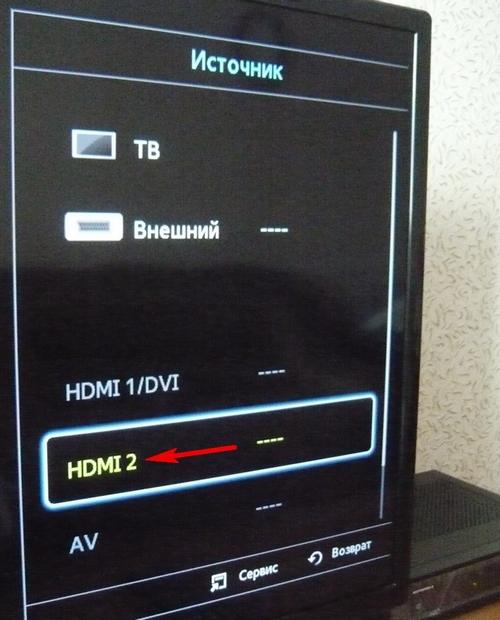
и жмём на пульте кнопку Подтверждение выбора.
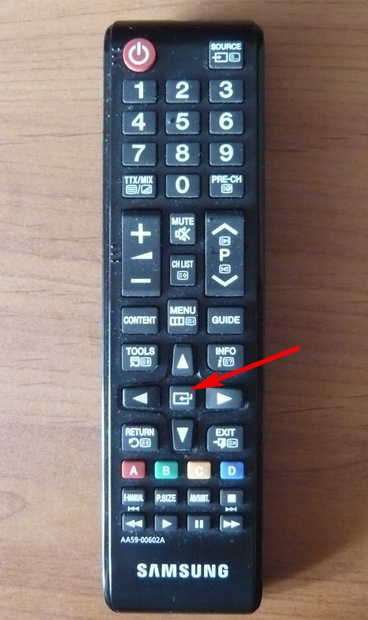
На телевизоре появляется рабочий стол ноутбука. В тот момент все гости облегчённо выдохнули и. я вместе с ними.

Теперь всё, что вы будете делать на ноутбуке, отобразится и на экране телевизора. Можете смотреть видео или фотографии, играть в игры и так далее.
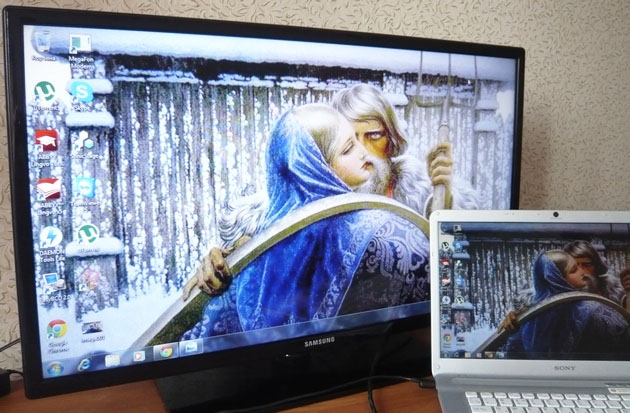

далее выбираем в параметрах «Экран» пункт «Несколько мониторов». Разрешение в большинстве случаев будет выставлено автоматически. В параметре «Несколько экранов», выбирайте пункт «Дублировать рабочий стол на первый и второй». Вот и всё.
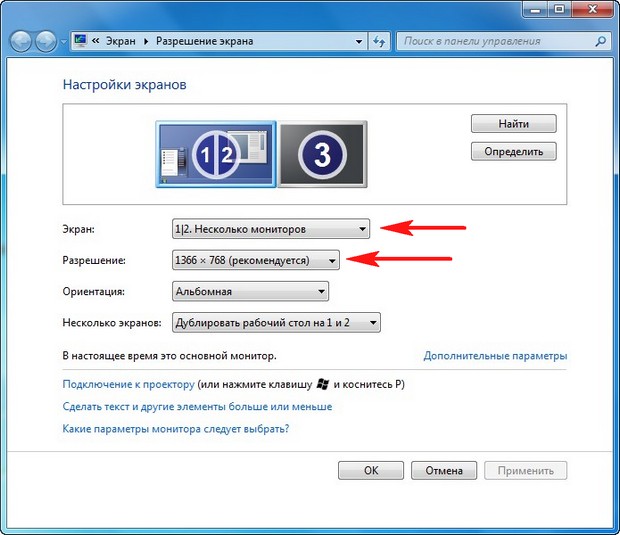
Друзья, если у Вас звук будет идти из колонок компьютера, а не телевизора, тогда войдите в "Устройства воспроизведения",
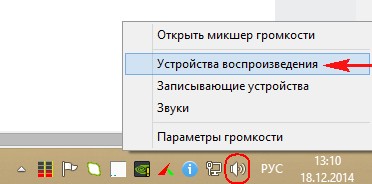
и выберите там название Вашего телевизора, щёлкните на нём правой мышью и выберите Включить.
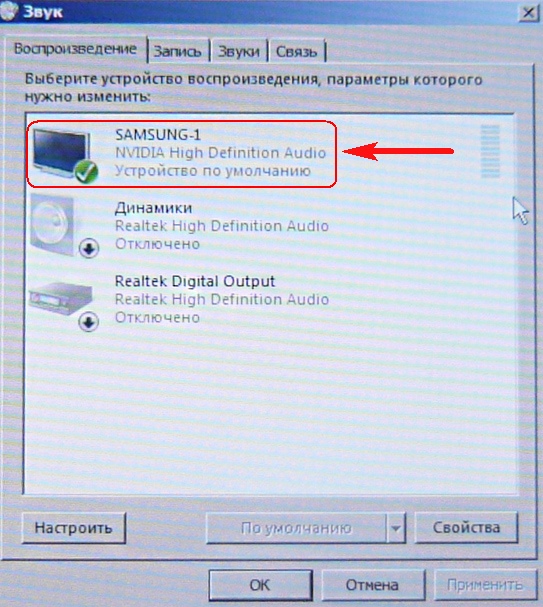
Комментарии (317)
Рекламный блок
Подпишитесь на рассылку
Навигация
Облако тегов
Архив статей
Сейчас обсуждаем

admin
Назовите пожалуйста модель своего ноутбука?

admin
456456, с ходу не подскажу. Не рассматривал данный вопрос.

admin
Здравствуйте andreus1948! То есть, в режиме IDE программа Виктория видит ваш HDD, а в режиме AHCI

admin
STAROGIL, загрузочный носитель с программой AOMEI Backupper создаётся в разделе программы
STAROGIL
admin, Дополню что на флешке: 4 папки: boot EFI ISO sources и файлик: bootmgr
RemontCompa — сайт с огромнейшей базой материалов по работе с компьютером и операционной системой Windows. Наш проект создан в 2010 году, мы стояли у истоков современной истории Windows. У нас на сайте вы найдёте материалы по работе с Windows начиная с XP. Мы держим руку на пульсе событий в эволюции Windows, рассказываем о всех важных моментах в жизни операционной системы. Мы стабильно выпускаем мануалы по работе с Windows, делимся советами и секретами. Также у нас содержится множество материалов по аппаратной части работы с компьютером. И мы регулярно публикуем материалы о комплектации ПК, чтобы каждый смог сам собрать свой идеальный компьютер.
Наш сайт – прекрасная находка для тех, кто хочет основательно разобраться в компьютере и Windows, повысить свой уровень пользователя до опытного или профи.
Читайте также:


