Запрет на доступ к буферу обмена windows
При копировании данных на вашем компьютере они автоматически копируются в буфер обмена для вставки. Теперь с Windows 11 можно не только врезать несколько элементов из истории буфера обмена, но и закрепить элементы, которые вы часто используете, и синхронизировать историю буфера обмена с облаком.
Ниже приведены ответы на некоторые вопросы, связанные с буфером обмена.
Чтобы включить буфер обмена в первый раз, выберите Windows клавишу с логотипом + V , а затем выберите Включить.
Как выполнить синхронизацию содержимого буфера обмена на компьютере?Чтобы включить функцию синхронизации, щелкните Пуск > Параметры > Система > Буфер обмена . В области Синхронизациямежду устройствамивыберите В.
Чтобы очистить все элементы, кроме закрепленных, на устройстве и в облаке, выберите Начните > Параметры > Система > Буфер обмена> Очистить данные буфера обмена > Очистить.
Вы также можете очистить журнал буфера обмена на устройстве, нажав клавиши Клавиша с логотипом Windows + V и выбрав параметр Очистить все в верхней части.
Как удалить отдельный элемент, который больше не требуется отображать в журнале буфера обмена?Чтобы удалить элемент в буфере обмена, откройте буфер обмена, нажав клавишу с логотипом Windows + V, и нажмите кнопку Удалить рядом с требуемым элементом.
Устранение неполадок, связанных с буфером обмена
Убедитесь, что вы включили историю буфера обмена. Чтобы включить буфер обмена в первый раз, нажмите клавишу с логотипом Windows + V и щелкните Включить.
После перезапуска компьютера все элементы в журнале буфера обмена за исключением закрепленных элементов будут удалены.
Буфер обмена не синхронизируется с моими устройствамиЧтобы работала функция автоматической синхронизации скопированных элементов на других устройствах, перейдите в раздел Пуск > Параметры > Система > Буфер обмена . Выберите параметр Автоматически синхронизировать копируемый текст.
Если выбрать параметр Никогда не синхронизировать автоматически копируемый текст, то для включения функции синхронизации потребуется открыть журнал буфера обмена (клавиша с логотипом Windows + V) и вручную нажать кнопку синхронизации для элемента буфера обмена. Когда кнопка синхронизации будет выбрана, текст будет добавлен в облако и синхронизирован с другими устройствами.
Функция синхронизации привязана к вашей учетной записи Майкрософт или рабочей учетной записи, поэтому используйте одни и те же учетные данные для входа на всех устройствах.
Не удается скопировать элементы в журнал буфера обменаРазмеры элементов не должны превышать 4 МБ. Поддерживаются текст, HTML и растровые изображения.
Элементы в буфере обмена исчезают из журнала буфера обменаЖурнал буфера обмена рассчитан не более чем на 25 скопированных записей. Система автоматически удаляет старые элементы(если они не закреплены), чтобы освободить место для новых.
Использование буфера обмена
При копировании данных на вашем компьютере они автоматически копируются в буфер обмена для вставки. Начиная с обновления Windows за октябрь 2018 г. вы не только можете вставить несколько элементов из журнала буфера обмена, но и закрепить элементы, которые вы обычно постоянно, и синхронизировать журнал буфера обмена с облаком.
Ниже приведены ответы на некоторые вопросы, связанные с буфером обмена.
Чтобы включить буфер обмена в первый раз, выберите Windows клавишу с логотипом + V , а затем выберите Включить.
Как выполнить синхронизацию содержимого буфера обмена на компьютере?Чтобы включить функцию синхронизации, щелкните Пуск > Параметры > Система > Буфер обмена . В области Синхронизациямежду устройствамивыберите В.
Чтобы очистить все элементы, кроме закрепленных, на устройстве и в облаке, выберите Начните > Параметры > Система > Буфер обмена> Очистить данные буфера обмена > Очистить.
Вы также можете очистить журнал буфера обмена на устройстве, нажав клавиши Клавиша с логотипом Windows + V и выбрав параметр Очистить все в верхней части.
Как удалить отдельный элемент, который больше не требуется отображать в журнале буфера обмена?Чтобы удалить элемент в буфере обмена, откройте буфер обмена, нажав клавишу с логотипом Windows + V, и нажмите кнопку Удалить рядом с требуемым элементом.
Как выполнить синхронизацию буфера обмена на телефоне?Синхронизация журнала буфера обмена с телефоном еще недоступна, но скоро она будет реализована.
Устранение неполадок, связанных с буфером обмена
Убедитесь, что вы включили историю буфера обмена. Чтобы включить буфер обмена в первый раз, нажмите клавишу с логотипом Windows + V и щелкните Включить.
После перезапуска компьютера все элементы в журнале буфера обмена за исключением закрепленных элементов будут удалены.
Буфер обмена не синхронизируется с моими устройствамиЧтобы работала функция автоматической синхронизации скопированных элементов на других устройствах, перейдите в раздел Пуск > Параметры > Система > Буфер обмена . Выберите параметр Автоматически синхронизировать копируемый текст.
Если выбрать параметр Никогда не синхронизировать автоматически копируемый текст, то для включения функции синхронизации потребуется открыть журнал буфера обмена (клавиша с логотипом Windows + V) и вручную нажать кнопку синхронизации для элемента буфера обмена. Когда кнопка синхронизации будет выбрана, текст будет добавлен в облако и синхронизирован с другими устройствами.
Функция синхронизации привязана к вашей учетной записи Майкрософт или рабочей учетной записи, поэтому используйте одни и те же учетные данные для входа на всех устройствах.
Чтобы можно было синхронизировать элементы в буфере обмена на устройствах с Windows 10, необходимо последнее обновление Windows 10. Дополнительные сведения об обновлении см. в статье Центр обновления Windows: вопросы и ответы.
Не удается скопировать элементы в журнал буфера обменаРазмеры элементов не должны превышать 4 МБ. Поддерживаются текст, HTML и растровые изображения.
Элементы в буфере обмена исчезают из журнала буфера обменаЖурнал буфера обмена рассчитан не более чем на 25 скопированных записей. Система автоматически удаляет старые элементы(если они не закреплены), чтобы освободить место для новых.



Если вы активно используете удаленные подключения к рабочим станциям, Windows серверам, RDS фермерам через протокол RDP, скорее всего вы не раз сталкивались, что в некоторых случаях не работает буфер обмена в терминальной сессии. В результате вы не можете передать (скопировать/вставить) текст или файлы между вашим компьютером и удаленным рабочим столом. Проблема встречается как в Windows Server, так и в десктопных версиях Windows.
Возможны два сценария – на удаленном сервере запрещено копировать файлы/данные через RDP, или в текущей сессии пользователя произошел сбой процесса rdpclip.exe.
Не работают функции копировать/вставить в буфере обмена RDP сессии (rdpclip.exe)
Если буфер обмена в конкретной RDP сессии перестал работать неожиданно, а пункт Paste в контекстном меню удаленного компьютера стал неактивным, проще всего корректно завершить текущую RDP сессию (logoff) и подключиться заново. Это наверняка исправит проблему с буфером обмена. Однако это не всегда удобно, потому что приходится заново запускать все приложения в RDP сессии. К счастью, есть способ восстановить работу буфера обмена в RDP сессии без выполнения logoff.
За работу буфера обмена между вашим компьютером и удаленной RDP отвечает приложение rdpclip.exe. Для каждого удаленного пользователя при подключении к Remote Desktop для стартует собственный процесс rdpclip.exe . С помощью Task Manager вы можете завершить процесс rdpclip.exe (RDP Clipboard Monitor/ Монитор буфера обмена RDP) и запустить его вручную (Task Manager -> File -> Start new task -> rdpclip -> Enter).

Это обычно помогает быстро восстановить работу удаленного буфера обмена. Проверьте, работает ли теперь copy/paste (Ctrl+C / Ctrl+V) в RDP окне.

(Get-WmiObject -Query "select * from Win32_Process where name='RDPClip.exe'"|?).Terminate()
rdpclip.exe
Также не забывайте, что успешного копирования данных через RDP буфер обмена должны быть выполнены следующие условия:
Если вы используете другой RDP клиент, например Remote Desktop Connection Manager или mRemoteNG, имейте в виду что опция удаленного буфера обмена может называться по-другому.Как запретить/разрешить копирование через буфер обмена RDP в Windows?
С помощью параметров групповых политик или реестра вы можете разрешить или запретить использование RDP буфера обмена на хосте Windows для операций копировать/вставить.
- Запустите локальный редактор групповых политик – gpedit.msc ;
- Перейдите в секцию GPO Computer Configuration -> Administrative Templates -> Windows Components -> Remote Desktop Services -> Remote Desktop Session Host -> Device and Resource Redirection;
- Чтобы запретить копировать данные с/на удаленный сервер через буфер обмена RDP сессии установите Enabled для следующих политик:
- DisableClipboardRedirection = 1
- DisableDriveRedirection = 1
Можно запретить копирование данных между компьютером и удаленным RDP хостом так:
reg add “HKEY_LOCAL_MACHINE\Software\Microsoft\Terminal Server” / v “DisableClipboardRedirection” / t REG_DWORD / d 1 / f
reg add “HKEY_LOCAL_MACHINE\Software\Microsoft\Terminal Server” / v “DisableDriveRedirection” / t REG_DWORD / d 1 / f
Если у вас используются RDS сервера, можно отключить буфер обмена и локальные диски в настройках коллекции: Remote Desktop Services -> Collections -> Tasks -> Edit Properties -> Client Settings. Снимите галки у опций “Clipboard” и “Drive” в секции Enable redirecting for the following.

Копирование или вырезание текста или изображений из одного приложения и вставка их в другое приложение является основной задачей функции буфера обмена.
Это то, что часто делают большинство пользователей ПК.
Если вы раньше не слышали о буфере обмена Windows, вам будет нелегко получить доступ к буферу обмена в Windows.
Буфер обмена Windows предназначен не только для текста, но и для хранения изображений.
Кроме того, вы можете синхронизировать историю буфера обмена через облако, чтобы сделать ее доступной на нескольких устройствах.
В сегодняшнем практическом руководстве я объясню, как включить буфер обмена в Windows и как получить доступ к буферу обмена в Windows 10.
Как включить буфер обмена в Windows 10?
Чтобы воспользоваться функцией буфера обмена Windows 10, сначала необходимо ее включить.
Функции буфера обмена можно включить либо с помощью настроек Windows, либо с помощью ярлыка, о котором мы поговорим ниже.
Включаем буфер обмена с помощью настроек Windows
Чтобы включить буфер обмена на компьютере с Windows, вам необходимо выполнить следующие действия.

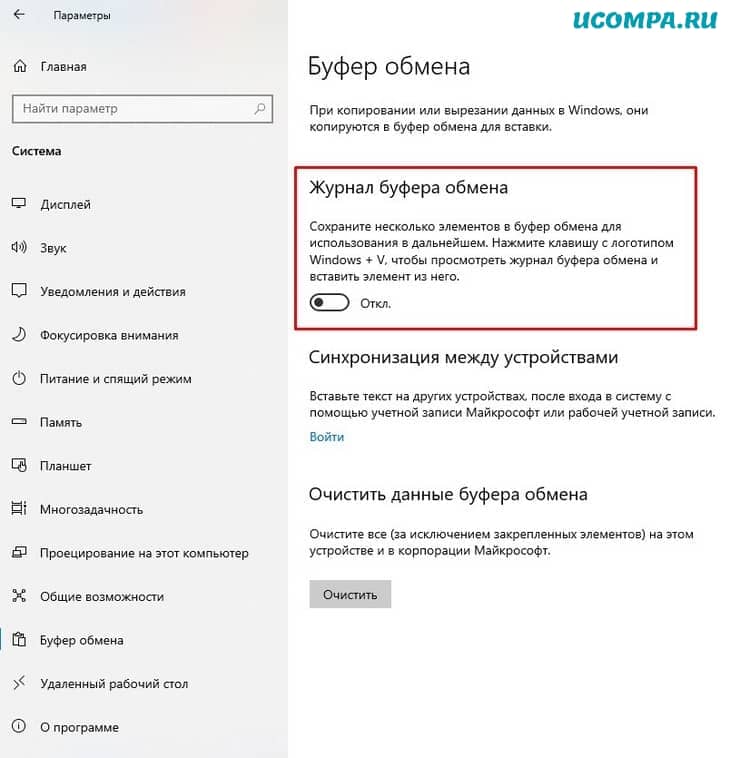
Включение буфера обмена с помощью ярлыка
Это еще один эффективный метод, который можно использовать для включения истории буфера обмена.
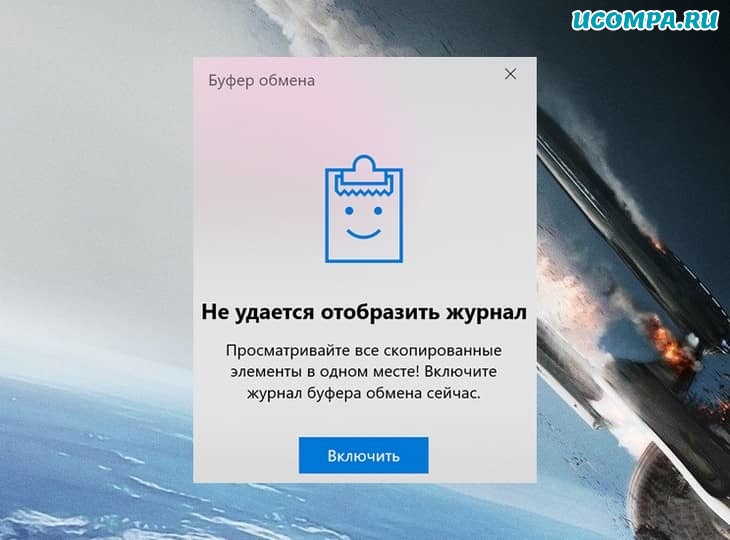
3. После того, как вы закончите с описанным выше, вы сможете ощутить преимущества функции буфера обмена.
Как получить доступ к буферу обмена в Windows 10?
Однако, если вы хотите скопировать и вставить контент из одного приложения в другое, вам необходимо приложить дополнительные усилия.
Внимательно читайте далее, чтобы узнать, как это можно сделать.
Просто выберите текст или изображения, которые вы хотите скопировать.
Теперь пора открыть документ, в который вы хотите вставить скопированный контент.
Здесь вы увидите список содержимого, которое вы недавно скопировали, выберите содержимое, которое вы хотите вставить.
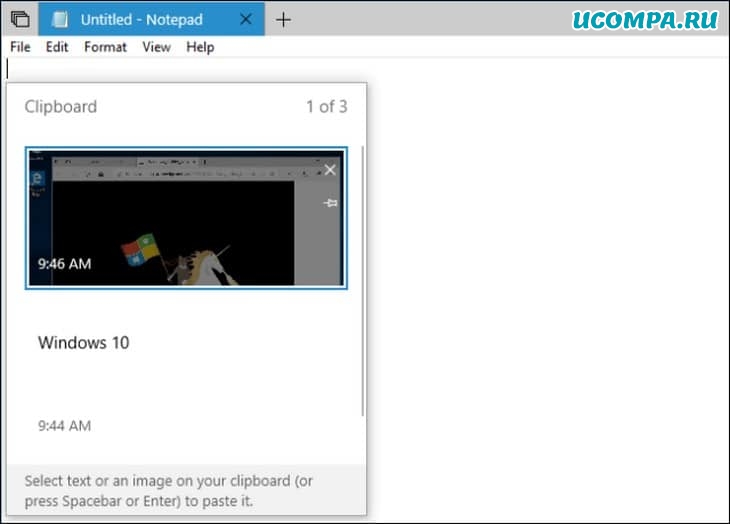
Последний шаг: доступ к буферу обмена в Windows
Кажется, что функции буфера обмена достаточно, чтобы поднять ваш опыт копирования и вставки на новый уровень.
Если вы решили воспользоваться буфером обмена, вам следует знать о потенциальных угрозах, связанных с ним.
Например, если вы участвуете в копировании и вставке конфиденциальной информации, такой как данные кредитной карты, пароли и т. д., любой, кто обращается к вашему компьютеру, может получить доступ к информации, хранящейся в буфере обмена, поскольку она обеспечивает минимальную безопасность или ее отсутствие.
ВАШ БРАУЗЕР НЕ РАЗРЕШАЕТ ДОСТУП К БУФЕРУ ОБМЕНА [БЫСТРОЕ ИСПРАВЛЕНИЕ] - БРАУЗЕРЫ - 2021
Видео: Сумасшедший лягушка - Аксель F (Официальное видео) 2021.
Не забудьте внести в белый список наш сайт. Это уведомление не исчезнет, пока вы не сделаете это. Вы ненавидите рекламу, мы ее получаем. Мы делаем так же. К сожалению, это единственный способ для нас, чтобы продолжать предоставлять звездный контент и руководства о том, как решить ваши самые большие технические проблемы. Вы можете поддержать нашу команду из 30 человек, чтобы они продолжали выполнять свою работу, занеся в белый список наш сайт. Мы размещаем только несколько рекламных объявлений на странице, не препятствуя вашему доступу к контенту.
Эта «проблема» на самом деле представляет собой функцию безопасности, реализованную в программном обеспечении браузера, которая защищает вас от возможности доступа третьих лиц к данным буфера обмена вашего компьютера. Это действие выполняется с помощью JavaScript, которому не предоставляется доступ к вашему буферу обмена.
Это означает, что в некоторых случаях вы не сможете использовать опцию копирования-вставки из меню, вызываемого правой кнопкой мыши, но в то же время он защищает вас от публикации важной информации в Интернете, такой как данные кредитной карты, пароли для входа в систему и идентификаторы., и т.д.
Мы рассмотрим несколько методов, которые помогут вам копировать и вставлять контент независимо от того, какой браузер вы используете. Читайте дальше, чтобы узнать как.
Что делать, если браузер не поддерживает прямой доступ к буферу обмена?
1. Используйте сочетания клавиш

- Нажмите клавиши Ctrl + C на клавиатуре, чтобы скопировать нужный текст.
- Затем нажмите клавиши Ctrl + V на клавиатуре, чтобы вставить текст.
2. Попробуйте использовать другой браузер

В некоторых случаях эта проблема может быть связана с вашим браузером, и для ее устранения наилучшим решением может быть переключение на другой браузер. UR Browser построен на движке Chromium, поэтому он поддерживает все те же функции и расширения. В отличие от Chrome, UR Browser не собирает ваши личные данные и не хранит файлы cookie для отслеживания.
Кроме того, этот браузер будет сканировать каждый веб-сайт и файл, который вы посещаете, таким образом гарантируя, что вы всегда защищены. Если у вас есть проблемы с вашим браузером, возможно, переключение на UR Browser будет хорошим решением.
- Быстрая загрузка страницы
- Конфиденциальность на уровне VPN
- Усиленная безопасность
- Встроенный антивирусный сканер
Хотите знать, почему UR Browser так безопасен? Проверьте наш углубленный обзор!
3. Установите дополнения в ваш любимый браузер
Примечание: пожалуйста, будьте осторожны при активации доступа JavaScript к локальному буферу обмена вашего компьютера, так как это может представлять угрозу безопасности. Убедитесь, что вы используете эти элементы только на сайтах, которые, как вы уверены, не представляют никакой возможности для фишинга. Детали относительно того, почему это риск, были упомянуты выше.
Гугл Хром

- Откройте Google Chrome.
- Загрузите и установите менеджер разрешений буфера обмена из магазина Chrome.
- Это расширение позволит вам предоставить JavaScript-доступ к вашему локальному буферу обмена для каждой страницы, которую вы посещаете.
Mozilla Firefox

- Откройте Mozilla Firefox.
- Загрузите и установите Менеджер буфера обмена из магазина Firefox.
- Это дополнение позволит вам активировать локальный буфер обмена с вашего ПК, но оно работает только для вставки текста, а не для копирования.
Microsoft Edge

- Откройте Microsoft Edge.
- Загрузите и установите расширение браузера Ditto Clipboard.
- Это расширение позволяет легко активировать локальный буфер обмена, а также позволяет получить доступ к истории всех элементов, которые были скопированы.
мы обсудили, почему ваш браузер обычно не разрешает доступ к буферу обмена и что вы можете сделать, чтобы это изменить.
Пожалуйста, не стесняйтесь сообщить нам, если эта статья помогла вам решить вашу проблему, используя раздел комментариев, расположенный ниже этой статьи.
ЧИТАЙТЕ ТАКЖЕ:
- Windows 10 v1903 содержит более компактные записи списка истории буфера обмена
- Полное исправление: хотите ли вы, чтобы эта веб-страница имела доступ к вашему буферу обмена?
- Синхронизация Cortana с Universal Clipboard в обновлении для создателей Windows 10
Браузер не помещается на экране Windows 10 [быстрое исправление]
![Браузер не помещается на экране Windows 10 [быстрое исправление]](https://img.desmoineshvaccompany.com/img/browsers/246/browser-does-not-fit-screen-windows-10.jpg)
Если браузер не умещается на экране, вы можете увеличивать и уменьшать масштаб веб-сайта с помощью клавиши Ctrl и прокрутки мыши.
Мой компьютер не может получить доступ к BIOS на Windows 7/10 [быстрое исправление]
![Мой компьютер не может получить доступ к BIOS на Windows 7/10 [быстрое исправление]](https://img.desmoineshvaccompany.com/img/fix/642/can-t-access-bios-windows-7-10.jpg)
Если вы не можете получить доступ к BIOS в Windows 7 / Windows 10, вам необходимо либо извлечь аккумулятор BIOS из материнской платы вашего ПК, либо изменить настройки Windows 10.
Полное исправление: хотите ли вы, чтобы эта веб-страница имела доступ к вашему буферу обмена?

Предупреждение «Вы хотите разрешить этой веб-странице доступ к вашему буферу обмена», отображаемое Internet Explorer, может быть отключено. Проверьте это руководство, чтобы увидеть, как это сделать.
Читайте также:


