Как перелистнуть страницу в виндовс 10

Windows 10 предлагает гибкий инструмент работы с окнами для тех, кто работает в нескольких окнах одновременно. При этом функция доступна независимо от того, какой у вас монитор и сколько их вы используете. Неважно также, какие характеристики у вашего ПК или ноутбука. Работа с окнами доступна бесплатно и включается парой нажатий на клавиатуру. Единственным ограничением является количество окон на один экран — это 4 окна при условии, что вы доверили ОС определить их расположение. В ручном же режиме подобных окон можно открыть в несколько раз больше (но нужно ли?).
Для примера, окна трех приложений можно расположить таким образом:

Чтобы воспользоваться данным функционалом, сперва необходимо запустить все необходимые приложения в любом порядке. Рекомендуем открывать не более четырех окон.
После этого вам необходимо сделать окно активным, просто нажав на него. Теперь с помощью комбинации клавиши Win и клавиш-стрелок выбрать направление, в котором окно должно «прилипнуть».

Для примера: комбинация «Win + ←» расположила окно слева на всю высоту экрана.

Если хотите, чтобы окно заняло четверть рабочего стола, то комбинация «Win + ↓» или «Win + ↑» разместит окно снизу или сверху соответственно.

Следующий пример был получен сначала нажатием «Win + →», а затем «Win + ↓», что «прилепило» окно снизу и справа соответственно.

Такими же комбинациями можно настроить оптимальное расположение и размер остальных окон, переключаясь между ними. Все окна можно расположить в том порядке, который вам необходим.

Если у вас есть еще один монитор, вы можете таким же образом расположить окна в нем, расширив работу до 8 окон одновременно. Вероятно, такой способ кому-то покажется нагруженным и непрактичным, но тем, кто не хочет постоянно переключаться между окнами, он будет в самый раз.
Работа с рабочими столами
Работа с виртуальными рабочими столами повысит продуктивность и расширит понятие многозадачности при работе в Windows 10. Этот инструмент позволит увеличить кол-во окон, в которых можно работать одновременно, и отделить одну группу окон от другой. Например, если в одной группе окон вы работаете с текстом, а в другой — с фото. Как уже говорилось ранее, завышенных требований к характеристикам вашего ПК нет, платить за это тоже не надо.
Как только вам необходимо дополнительное пространство — новый рабочий стол для работы с необходимыми приложениями или даже играми, — нажмите комбинацию «Win + Tab».

Вы увидите менеджер работы с окнами и рабочими столами.

В верхнем левом углу, в блоке рабочих столов, вы можете создать необходимое количество рабочих столов.

Создав рабочий стол, вы получаете виртуальное пространство, аналогичное вашему основному рабочему столу, но только без запущенных в нем окон. Также вы можете переключаться на окна предыдущего рабочего стола, чтобы не загромождать рабочее пространство.
Если вам необходимо переключиться на предыдущий или следующий рабочий стол, воспользуйтесь комбинациями «Ctrl+Win+←» или «Ctrl+Win+→» соответственно. Переключение происходит почти мгновенно, нет необходимости ждать загрузки.

Виртуальные рабочие столы имеют общий буфер обмена, которым вы можете воспользоваться для того, чтобы скопировать и перенести информацию на любой из ваших рабочих столов.
Используя полученный опыт использования «многооконности» и «мультизадачности», вы можете приумножить скорость и удобство работы в приложениях. Это применимо к работе, общению, играм, разработке и так далее.

Как сочетанием клавиш просто свернуть одно активное окно (не все, а именно одно), без изменения его размеров и прочее. Всё перерыл, так и не нашёл.
Нифига себе штора. Где вы выдели ленивых, которые это прочтут? А так да полезная штука.
Незаслуженно недооценённая клавиша для работы в Windows/Excel/Word/PowerPoint и т.д
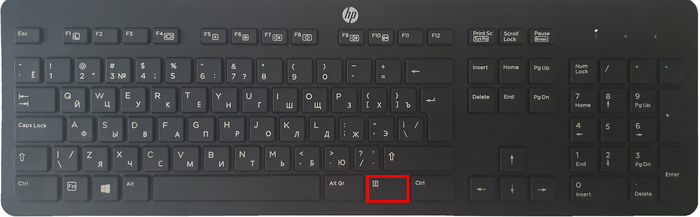

Если я сразу хочу из этой папки открыть названную картинку, например в фотошопе, то вовсе не надо наводить на неё мышку вручную. Просто, открыв папку, щелкаю по клавише Home или End, чтобы предвыделить данную картинку. Файл вот так выделяется:
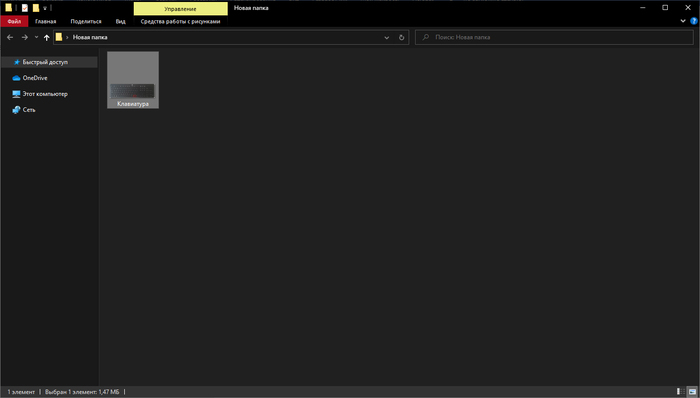
Теперь нажатием на Menu Key вызываем контекстное окно (как при щелчке ПКМ):

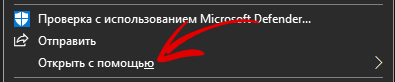
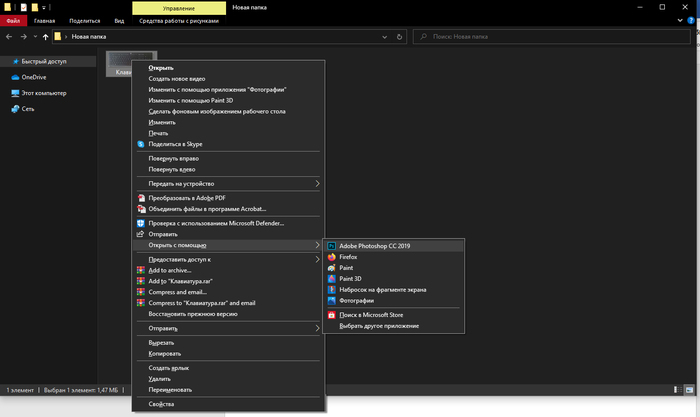
Фотошоп сразу предвыбран, так что нажатием на Enter мы сразу можем открыть файл в нём. В противном случае с помощь стрелок можно выбрать другую программу и уже потом нажать на Enter.
Если к этому процессу привыкнуть, то работа происходит намного быстрее и приятнее, а с мышкой возиться потом и вовсе не хочется. Обязательно попробуйте!
А вот в этом видео я рассказал об интересных вариантах применения Menu Key в Excel. Предлагаю его посмотреть:
Ответ на пост «Горячие клавиши Windows»
Немного удивлен ажиотажу вокруг такой тривиальной вещи как хоткеи и решил рассказать о менее известной вещи от Microsoft, которая многим поможет в работе, в том числе с хоткеями.
Программа называется PowerToys, разрабатывается в Microsoft и представляет собой набор разных утилит (ранее выпускался под тем же именем для W95 и XP).
Программа позволяет настроить систему под себя и добавляет несколько удобных функций, недавно был добавлен русский язык.
По порядку про каждую утилитку:
Color Picker:
Вызывает пипетку по нажатию WIN+SHIFT+C, позволяет скопировать любой цвет на экране в буфер обмена.


Надстройки проводника:
Надстройки проводника позволяют включить в проводнике область предварительного просмотра для отображения значков SVG-файлов (.svg) и предварительного просмотра файлов Markdown (.md).

Image Resizer:
Добавляет контекстное меню в проводник для изменения размера изображений.
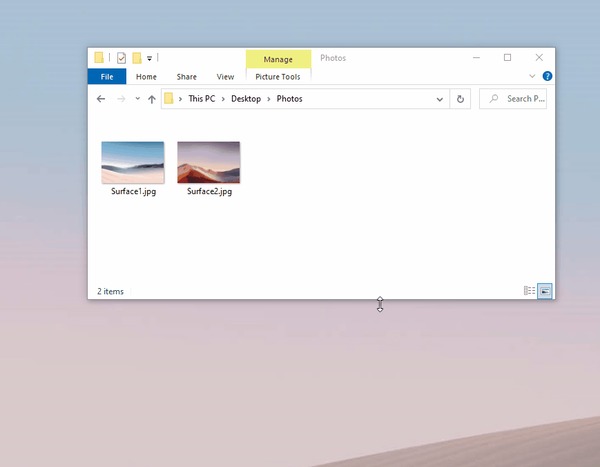
Диспетчер клавиатуры:
Позволяет переназначать клавиши, сочетания клавиш и создавать свои.
Переназначать можно как для всей системы так и для отдельных приложений.

Панель PowerToys (мое любимое):
добавляет инструмент, похожий на Spotlight , который позволяет пользователям искать папки, файлы, приложения и запускать программы. Опенсорсный продукт, поддерживает расширения.

Подсказки по сочетаниям клавиш:
Средство Подсказки по сочетаниям клавиш Windows появляется, когда пользователь удерживает клавишу Windows более одной секунды. При этом отображаются доступные сочетания клавиш для текущего состояния рабочего стола.

Всем успехов в работе, изучайте систему в которой работаете, это облегчит жизнь.
UPD: забыл упомянуть экспериментальную функкцию Video Conference Mute, быстро отключает камеру и микрофон в не зависимости от фокуса окна.
UPD2: еще пропустил Расширенное переименование: позволяет выполнять массовое переименование, поиск и замену имен файлов. Эта программа содержит дополнительные возможности, включая использование регулярных выражений, выбор определенных типов файлов, предварительный просмотр ожидаемых результатов и отмена изменений.

Ответ на пост «В ответ на посты про горячие клавиши Windows (пост не всех комбинация но наиболее полезных с клавишей Win)»
Мне одну фишку мой мужчина недавно подсказал.
Каждое приложение на панели задач можно открыть с помощью клавиши Win и цифры. Клавиша Win у вас на клавиатуре внизу в виде окна на панели задач слева направо каждому приложению присваиваются цифра от 1 до 0, то есть первое приложение слева на панели задач будет под цифрой 1, второе – 2 и т.д.
Горячие клавиши для браузера
Сидишь на работе на стуле в позе логотипа Python'а и смотришь вакансию у компании-конкурентов и твой начальник проходит мимо? Надо срочно закрыть вкладку, но ты вытащил провод для мыши, чтобы вставить флешку с любимыми песнями, потому что на работе скучно? Есть тачпад, но твоя правая рука в жире из-под кильки? Можно закрыть крышку ноутбука, но ты не дотягиваешься?
Не беда! Используй комбинацию клавиш Ctrl + W и текущая вкладка в браузере закроется.Только вот осторожно со следующей вкладкой, если ты там поддерживаешь BLM, то лучше ничего не делать.

А теперь, как и обещал в прошлом посте Горячие клавиши Windows пишу о горячих клавишах в браузерах на основе Chromium (Chrome, Yandex, Opera, Orbitum, Edge, Амиго)
Ctrl + T - открыть новую вкладку (эквивалентно кнопке +)

Ctrl + Shift + T - откроет последнюю ЗАКРЫТУЮ вкладку
Ctrl + N - откроет новое окно браузера. То есть у тебя будет два открытых окна браузера

Ctrl + Tab (PgDn) - переключает на следующую вкладку (слева направо)

Ctrl + Shift + Tab (PgUp) - переключает на предыдущую вкладку (Справа налево).

Ctrl + Shift + B - открывает/закрывает панель избранных закладок.
До:


Ctrl + H - открывает историю браузера.
Ctrl + J - открывает загрузки браузера.
Ctrl + Shift + Del - открывает окно очистки истории/кэша браузера.

Shift + Esc - открывает диспетчер задач браузера.

Home - поднимает страницу в самый верх.

Windows – это всеобъемлющая операционная система с множеством скрытых функций. В этой статье поговорим о том, как использовать ее на полную мощь.
Возможно, вы не считаете себя опытным пользователем или совсем недавно перешли с macOS на Windows. Независимо от того, что привело вас сюда, наши советы помогут вам использовать Windows 10 на полную мощь. Некоторые скрытые возможности ОС были доступны и в старых версиях Windows, в то время как другие – являются новыми для данной итерации.
«Секретное» меню Пуск

Кнопка «Показать рабочий стол»

Вам не нужно сворачивать все открытые окна по отдельности, чтобы посмотреть на свой рабочий стол. В правом нижнем углу панели задач есть секретная кнопка. Не видишь ее? Она находится за пределами текущей даты и времени. Там есть маленький кусочек «невидимой кнопки». Нажав на нее, пользователь может мгновенно свернуть все открытые окна; нажав на нее еще раз, он вернет их обратно на экран.
Можно также свернуть все окна при наведении указателя мыши на эту кнопку, а не при нажатии на нее. Перейдите по следующему пути: «Настройки» > «Персонализация» > «Панель задач», а затем активируйте параметр «Показывать рабочий стол при наведении указателя на кнопку «Свернуть все окна» в конце панели задач».
Расширенный поиск в Windows 10

Если стандартный поиск в Windows занимает слишком много времени, сузьте его область. Это можно сделать, если перейти по следующему пути: «Настройки» > «Поиск» > «Поиск Windows». Установите для поиска значение «Classic» — это будет означать, что вы ищете только в библиотеках и на рабочем столе ОС. Расширенный поиск охватывает всю систему и может занять достаточное количество времени. Вы можете сузить область поиска, выбрав определенные папки или сняв галочку у каталогов, где искать точно не нужно.
Убрать беспорядок на экране

Пользователи Windows 7 должны знать об этом маленьком трюке. Если у вас много открытых окон одновременно, вы можете убрать этот беспорядок, захватив верхнюю часть любого из них и «встряхнув» его. Таким образом, вы свернете все остальные окна. «Встряхните» еще раз – и все свернутые окна вновь появятся перед вашими глазами.
Быстрое выключение

Те, у кого есть планшет на базе Windows 10 или ноутбук с сенсорным экраном, могут воспользоваться функцией быстрого выключения девайса. Пользователям нужно просто провести пальцем по экрану вниз. Однако и в стандартных ПК с операционной системой Windows 10 есть похожая опция. Существует несколько способов ее активации, но создание ярлыка на рабочем столе, вероятно, лучший из них.
Щелкните правой кнопкой мыши на рабочем столе и выберите: «Создать» > «Ярлык». Во всплывающем окне введите «SlideToShutDown» в качестве местоположения файла. Переименуйте файл и нажмите на кнопку «Готово», чтобы создать кликабельный ярлык на рабочем столе. Теперь щелкните правой кнопкой мыши на файл и перейдите в его свойства. Выберите сочетание клавиш, которое будет активировать данный ярлык, и нажмите на кнопку «Применить».
Теперь вы можете дважды щелкнуть по ярлыку или ввести комбинацию клавиш, чтобы активировать его и вывести специальное окно на экран. Используйте мышь, чтобы перетащить его в нижнюю часть экрана – это мгновенно выключит ваш компьютер. Стоит помнить о том, что это полное выключение ПК, а не режим сна.
«Режим Бога»

Этот режим будет не интересен для обычных пользователей, но если вы ИТ-специалист или хорошо разбираетесь в компьютерах, вы можете получить доступ ко всем панелям управления Windows из одной папки. Щелкните правой кнопкой мыши на рабочем столе и выберите: «Создать» > «Папка». Переименуйте новую папку с помощью данного фрагмента кода:
Закрепить окно

Большинству людей приходится выполнять несколько задач одновременно. Windows 10 может упростить вам жизнь, позволив закрепить определенные окна в разных частях экрана. Возьмите любое окно и перетащите его на левую или правую границу экрана. Оно займет эту сторону вашего дисплея. Вы также можете переместить окно в любой из четырех углов, чтобы закрепить его там. Аналогично, в выбранной части экрана, объединив клавишу Windows и любую из стрелок направления, пользователь может переместить нужное ему окно. Например, переместите каталог в левую часть экрана с помощью сочетания клавиш «Win + стрелка влево». Затем используйте комбинацию «Win + стрелка вверх или вниз», и окно будет перемещено в нужный вам угол.
Быстрый переход между виртуальными рабочими столами

Быстро переключайтесь между несколькими виртуальными рабочими столами, когда нужно использовать приложения для работы и социальные сети одновременно, но в разных ОС. Нажмите на значок просмотра задач на панели задач (тот, который выглядит как маленький прямоугольник), чтобы увидеть все открытые окна.
Вы можете перетащить любое из них к параметру, который имеет название «Создать новый рабочий стол». Как только новый виртуальный рабочий стол будет создан, вы сможете переключаться между ним и своей ОС, нажимая на сочетание клавиш «Windows + Ctrl + стрелка вправо/влево».
Кастомизация командной строки

Если вам нравится копаться «под капотом» Windows с помощью командной строки, вы будете рады узнать, что можно настроить этот инструмент. Откройте командную строку, щелкните правой кнопкой мыши на верхней панели окна и перейдите в ее свойства, чтобы персонализировать интерфейс программы.
В свойствах командной строки можно изменить элементы управления, шрифт, макет, цвет и вид курсора. Вы также можете сделать само окно прозрачным, открыв вкладку «Цвет» и переместив ползунок у параметра «Непрозрачность» в нужную сторону. Это дает возможность пользователю заниматься программированием и наблюдать за рабочим столом одновременно.
Бесшумные уведомления с помощью Focus Assist

Focus Assist («Фокусировка внимания») предоставляет вам контроль над уведомлениями, которые вы получаете на своем экране. Перейдите по следующему пути: «Настройки» > «Система» > «Фокусировка внимания» и отключите самые раздражающие уведомления, чтобы вы могли спокойно работать. Вы даже можете настроить эту функцию на включение в указанное время, чтобы пропускать только определенные уведомления.
Опция «Nearby Sharing»

Запись текста под диктовку

Темная и светлая темы

Более того, можно установить одну тему для системных меню, а другую – для сторонних приложений. Предпочитаете более яркие цвета? На выбор доступны шаблоны тем, которые помогут вашей ОС выглядеть стильно и выразительно.
«Облачный» буфер обмена

Обновленный инструмент захвата экрана

В течение многих лет инструмент «Ножницы» был единственным программным обеспечением для захвата экрана, встроенным в Windows, но приложение Snip & Sketch навсегда изменило принцип создания скриншотов в Windows 10. Используйте сочетание клавиш «Shift + Win + S» для выбора между прямоугольным, произвольной формы, окном или полноэкранным снимком экрана. Более того, инструмент имеет встроенный редактор изображений, полностью независимый от Microsoft Paint.
Тестирование файлов и приложений в «песочнице»

У пользователей Windows 10 Pro есть дополнительное ПО для защиты от опасных приложений и файлов. Если вы откроете «песочницу Windows» из панели управления, то создадите виртуальный экземпляр Windows внутри своей ОС. Там вы можете открыть все файлы и программы, в которых до конца не уверены, прежде чем установить их на свой ПК. Как только вы выйдете из «песочницы», ее содержимое исчезнет, не навредив вашему компьютеру.
Панель «Xbox Game Bar»

С помощью комбинации клавиш «Win + G» вы можете открыть панель «Xbox Game Bar», которая позволяет записывать и транслировать игровые сеансы, управлять звуком, отслеживать нагрузку процессора, подключать сторонние учетные записи и просматривать список друзей из Xbox.
Вы можете перейти по следующему пути: «Настройки» > «Игры» и выбрать нужные вам сочетания клавиш для включения и выключения микрофона, захвата экрана, установки таймера записи и многого другого во время игры. Есть также настройки самой записи игрового процесса, возможность включения режима с повышенной производительностью и активации мониторинга сети.
Приостановка скачивания обновлений

Мы все знаем, что обновления очень важны для ОС. Они включают в себя новейшие функции и исправления проблем безопасности Windows. Но иногда так хочется, чтобы подобные уведомления оставили вас в покое, чтобы вы не видели непрерывно всплывающие окна о предстоящем обновлении системы. Перейдите по следующему пути: «Настройки» > «Обновления и безопасность» > «Центр обновлений Windows», чтобы временно приостановить загрузку обновлений.
«Облачный» сброс настроек

Хотите сбросить настройки вашего ПК в Windows 10? Облачная функция сброса настроек от Microsoft помогает пользователям при сбое системы, когда нет диска или USB-накопителя для восстановления ОС. Этот параметр позволяет переустановить Windows, чтобы откатить систему до былого состояния. К сожалению, файлы и установленные программы будут удалены во время выполнения отката. Эту опцию можно найти по следующему пути: «Настройки» > «Обновления и безопасность» > «Восстановление системы».
Использование каомодзи и особых символов

Ввод комбинации клавиш «Win + точка (.)» открывает расширенное меню со смайликами, каомодзи (созданными из символов Юникода) и широким набором различных знаков.
Выполнение вычислений и измерений

В Windows есть несколько встроенных приложений, которые могут выглядеть сперва бесполезными, но они имеют невероятные скрытые функции. Например, приложение «Калькулятор» может рассчитать разницу в годах между двумя датами, а также конвертировать значения практически в любой системе измерений, включая время, энергию, температуру, массу и даже валюту.
Приложение «Alarms & Clock» может рассчитать разницу во времени между двумя точками на карте (даже в будущем). Откройте программу, перейдите на вкладку «Часы» и кликните на значок плюса внизу, чтобы добавить нужные местоположения. Нажмите на значок сравнения, чтобы открыть временную шкалу. При прокрутке временной шкалы время будет меняться в различных точках на карте, что позволит с точностью отследить разницу во времени.
Просмотр расширений файлов

По умолчанию Windows скрывает расширение файла. Для его просмотра нужно открыть свойства определенного элемента. Но вы можете настроить вашу ОС таким образом, чтобы она автоматически показывала вам расширение файлов. Откройте Проводник, в его настройках перейдите на вкладку «Вид». Прокрутите страницу вниз до опции «Скрывать расширение для известных типов файлов» и снимите флажок у данного параметра. Нажмите на кнопку «Применить», чтобы изменения вступили в силу. Теперь вы сможете видеть расширения файлов сразу после их названия.
Новые ноутбуки с Windows 10 оснащены поддержкой Precision Touchpad, которая включает в себя прокрутку двумя пальцами, которую вы можете использовать для управления процессом прокрутки, повышения скорости навигации и повысить продуктивность.
Если вы проводите пальцем по ноутбуку и прокрутка двумя пальцами не работает, в этом руководстве представлены некоторые исправления, которые вы можете попробовать, чтобы функция прокрутки двумя пальцами снова заработала.

Прежде чем переходить к более продвинутым решениям, хорошо бы проверить, включена ли у вас функция прокрутки двумя пальцами через панель управления или настройки Windows. Если этот параметр включен, вы можете провести двумя пальцами по любой части сенсорной панели для прокрутки вверх и вниз.
- Как включить прокрутку двумя пальцами с помощью панели управления
Выполните следующие действия, чтобы включить прокрутку двумя пальцами через панель управления Windows на вашем ПК.
- Откройте Панель управления и выберите Оборудование и звук.


- Выберите вкладку «Настройки устройства» и выделите Synaptics TouchPad. Если вы используете ноутбук Lenovo ThinkPad, перейдите на вкладку ThinkPad.


- Разверните параметр «Жесты несколькими пальцами» и установите флажок «Прокрутка двумя пальцами». Для ноутбука Lenovo ThinkPad установите флажок в разделе «Прокрутка».

- Выберите «Применить» или «ОК», чтобы включить прокрутку двумя пальцами.

Вы также можете включить прокрутку двумя пальцами в Windows 10 через приложение «Настройки» на ноутбуке.
- Выберите Пуск (значок Windows)> Настройки (значок шестеренки)> Устройства.

- Выберите Сенсорная панель слева, чтобы открыть настройки сенсорной панели.
- Вы увидите множество опций в настройках сенсорной панели Windows 10. Например, если ваш ноутбук поддерживает Precision TouchPad, вы можете разблокировать несколько жестов для использования.
Примечание. Проверьте верхнюю часть окна сенсорной панели, чтобы убедиться, что ваш ноутбук поддерживает точную сенсорную панель. Если вы видите слова «Ваш компьютер оснащен высокоточной сенсорной панелью», это означает, что ваш компьютер поддерживает эту функцию, и вы можете настроить жесты тачпада.

- Найдите пункт «Прокрутка и масштаб», а затем выберите поле «Провести двумя пальцами для прокрутки», чтобы включить функцию прокрутки двумя пальцами.

Примечание. Вы можете настроить прокрутку двумя пальцами на своем ноутбуке, установив направление, в котором будет прокручиваться страница при смахивании. Выберите поле «Направление прокрутки» и установите его таким образом, чтобы движение вниз прокручивалось вниз или движение вниз прокручивалось вверх, в зависимости от того, что кажется естественным.

- Обновите, переустановите или откатите драйверы сенсорной панели.
Если драйвер сенсорной панели устарел или установлен неправильно, это может повлиять на работу прокрутки двумя пальцами. Чтобы решить эту проблему, вы можете обновить, переустановить или откатить драйвер сенсорной панели, а затем снова проверить, правильно ли работает эта функция.
Ниже мы покажем вам, как автоматически обновить драйвер с помощью Windows, но это не всегда лучшая версия драйвера. Рекомендуется зайти на сайт производителя и вручную загрузить последнюю версию драйвера сенсорной панели.
Чтобы переустановить драйвер сенсорной панели:
- Щелкните правой кнопкой мыши Пуск> Диспетчер устройств.

- Выберите Мыши и другие указывающие устройства, чтобы развернуть категорию. Щелкните правой кнопкой мыши сенсорную панель и выберите «Удалить устройство».

- Затем установите флажок Удалить программное обеспечение драйвера для этого устройства и выберите Удалить.

- Перезагрузите компьютер, и Windows автоматически обновит драйвер сенсорной панели. Если Windows не установила драйвер, щелкните правой кнопкой мыши «Пуск»> «Диспетчер устройств», щелкните правой кнопкой мыши имя компьютера и выберите «Сканировать на предмет изменений оборудования», чтобы обнаружить и установить отсутствующие драйверы.

Чтобы обновить драйверы сенсорной панели:
- Щелкните правой кнопкой мыши Пуск> Диспетчер устройств> категорию «Мыши и другие указывающие устройства», чтобы развернуть ее.
- Щелкните правой кнопкой мыши «Сенсорная панель»> «Обновить драйвер».

- Выберите «Искать автоматически или обновлять программное обеспечение драйвера», чтобы Windows могла искать в Интернете или на вашем компьютере последнюю версию программного обеспечения драйвера для вашей сенсорной панели.

Если вы загрузили драйвер вручную, вы также можете выбрать «Найти на моем компьютере программное обеспечение драйвера» и выбрать файл драйвера. Если обновление драйвера сенсорной панели не помогло решить проблему с неработающей прокруткой двумя пальцами на вашем ноутбуке, вы можете откатить драйвер сенсорной панели.
Этот метод удаляет текущий установленный драйвер сенсорной панели, а затем устанавливает драйвер, который был там ранее. Вы можете использовать это, когда более новый драйвер работает некорректно.
Чтобы откатить драйвер тачпада:
- Откройте Диспетчер устройств> Мыши и другие указывающие устройства.
- Щелкните правой кнопкой мыши сенсорную панель и выберите «Свойства».
- Выберите вкладку «Драйвер» и выберите «Откатить драйвер».

Примечание. Если кнопка «Откатить драйвер» неактивна или недоступна, это означает, что для вашей сенсорной панели не установлена предыдущая версия драйвера.
- Введите мышь в поле поиска и выберите «Настройки мыши» или «Изменить настройки мыши». Кроме того, вы можете открыть настройки мыши, выбрав «Пуск»> «Настройки»> «Мышь и сенсорная панель».

- В окне настроек мыши выберите Дополнительные параметры мыши.


- В разделе «Схема» выберите «По умолчанию Windows» (системная схема), а затем нажмите «Применить», чтобы сохранить изменения. После этого снова проверьте прокрутку двумя пальцами.

Если вы попробовали указанные выше исправления, но функция прокрутки двумя пальцами по-прежнему не работает, вы можете отредактировать раздел реестра Windows, чтобы попытаться решить проблему.
Примечание: Сделайте резервную копию вашего реестра перед выполнением следующих действий, так как любая небольшая ошибка может повредить систему вашего компьютера.

- Введите regedit в диалоговом окне «Выполнить» и нажмите клавишу «Ввод» или выберите «ОК».

- Перейдите в HKEY_CURRENT_USER Software Synaptics SynTP имя вашей сенсорной панели.

- Дважды щелкните ключи 2FingerTapPluginID и 3FingerTapPluginID и проверьте, пусто ли поле Value Data.

- Затем установите следующие значения в каждом из этих полей:
- MultiFingerTapFlags: 2 или 3
- 2FingerTapAction: 2 (работа при щелчке правой кнопкой мыши) или 4 (работа при щелчке средней кнопкой мыши)
- 3FingerTapPluginActionID: 0
- 3 FingerTap Действие: 4
- Выйдите из реестра Windows, перезагрузите компьютер и проверьте, работает ли снова прокрутка двумя пальцами.
- Включите Touch Events API.
Если при использовании браузера Chrome функция прокрутки двумя пальцами не работает, включите Touch Events API и еще раз проверьте прокрутку двумя пальцами.
- Введите chrome: // flags / в адресную строку браузера Chrome.

- Найдите Touch Events API в поле Search flags.

- Выберите раскрывающееся меню справа от параметра Touch Events API и выберите «Включено».

- Перезапустите Chrome и попробуйте снова использовать прокрутку двумя пальцами.
Делайте больше с помощью сенсорной панели
Тачпад вашего ноутбука имеет множество настроек, которые вы можете настроить, чтобы сделать больше. Теперь, когда у вас снова работает прокрутка двумя пальцами, почему бы не изучить все сочетания клавиш в Windows 10, которые вы можете использовать, когда ваш тачпад не работает?
Пробовали все, что описано выше, но все равно не повезло? Расскажите нам об этом в комментарии, и мы постараемся помочь.
Читайте также:


