Другие тома в контейнере mac os как удалить
После обновления Mac до macOS 10.13 High Sierra, 10.14 Mojave или 10.15 Catalina вы, возможно, заметили новую категорию под названием «Другие тома в контейнере». Он очень похож на раздел в других файловых системах. Например, стандартный стартовый контейнер macOS включает в себя такие тома:
- Macintosh HD: специальный том, на котором установлено программное обеспечение macOS.
- Preboot: выделенный том для поддержки загрузки. Обычно он скрыт на Mac.
- Восстановление: выделенный том, содержащий систему восстановления вашей машины.
- Виртуальная машина: выделенный том для поддержки вашей памяти (ОЗУ) для сохранения файлов, таких как файл подкачки, образ сна и т. Д. Эти файлы очень большие по размеру и занимают большую часть вашего хранилища.
Эти тома не следует удалять, поскольку они необходимы для бесперебойной работы вашего Mac. Однако основная проблема возникает, когда вы получаете предупреждение «ваш диск почти заполнен». Когда вы проверяете Хранилище на Mac (нажмите логотип Apple> Выбрать опцию Об этом Mac> Выбрать хранилище), вы увидите, что «Другие тома в контейнере» занимают значительный объем дискового пространства. Некоторые даже заметили, что размер «Других томов» на Mac продолжает расти.

Хотя мы не можем полностью удалить «другие тома в контейнере», но есть способы оптимизировать пространство для хранения:
Тщательно очистите свой Mac, чтобы освободить память на Mac
Одной из важных функций Cleanup My System является функция «Smart Cleanup», которая значительно сканирует весь ваш диск и определяет элементы, которые могут быть причиной ошибки нехватки места для хранения или просто снижения общей скорости и производительности Mac. Вот как это работает:
1. Загрузите и установите Cleanup My System. Для правильной работы приложения требуется macOS 10.11 или новее.
3. В модуле Smart Cleanup нажмите кнопку «Начать сканирование», чтобы начать полное сканирование.


Надеюсь, что проблемы с «другими томами в контейнере», занимающими много места, к настоящему времени должны быть решены. И все благодаря инструменту «Очистить мою систему»!
Как удалить другие тома из контейнера?
1. Создайте новую учетную запись пользователя
Что ж, многие пользователи предположили, что создание новой учетной записи пользователя в целом помогло им освободить хранилище от «других томов в контейнере».
- Щелкните логотип Apple, который появляется в верхнем левом углу экрана.
- Перейдите в Системные настройки.
- В новом окне перейдите к панели «Пользователи и группы».
- Просто нажмите на замок и введите свое текущее имя пользователя Admin и ПАРОЛЬ.
- Щелкните значок (+) и выберите параметр «Администратор» в раскрывающемся меню.
- Теперь все готово для добавления деталей вашего нового
- После этого просто перезагрузите Mac и войдите в систему, указав данные своей новой учетной записи.

После этого вы можете пойти и проверить хранилище и обнаружить, что «другие тома в контейнере» пропали!
2. Удалить дополнительный том.
Что ж, чтобы удалить эти лишние тома, вам нужно сначала узнать, что есть у вашего Apple Storage под крышей. Чтобы узнать, из каких томов состоит ваш диск, чтобы вы могли предпринять дальнейшие действия, вам необходимо сделать следующее:
Примечание: Помните, что когда вы удаляете том, все сохраненные в нем данные стираются. Итак, убедитесь, что ваш резервные файлы чтобы не потерять ни одного важного!

- Запустите Терминал из папки Dock или Utilities.
- После запуска введите и вставьте следующую команду: список дисков
- Внимательно проверьте разбивку дисков и томов на экране.
- Если вы обнаружите какой-либо дополнительный том, который занимает много системных ресурсов, удалите его!
- Чтобы удалить том: Откройте Дисковую утилиту на вашем Mac.
- Выберите том APFS, который вы хотите удалить, и нажмите кнопку «Удалить»!
![чаевые]()
Дополнительный совет
Дополнительный совет: Если кнопка «Удалить» неактивна или отображается «в настоящее время используется». Значит, громкость убрать нельзя. В таких случаях вам нужно воспользоваться помощью Дисковой утилиты в режиме восстановления macOS!
Возможно, вам захочется узнать:
3. Отключите кеширование содержимого для «Кэшировать содержимое iCloud».
- Нажмите на логотип Apple, который появляется в верхнем левом углу экрана.
- Перейдите в «Системные настройки» и нажмите «Совместное использование», а затем «Кэширование содержимого».
- Теперь просто снимите флажок: Кэширование содержимого / Кэширование содержимого iCloud.

4. Сотрите данные с диска и переустановите операционную систему.
ВАЖНЫЙ: Не забывай сделайте резервную копию всех ваших важных данных перед выполнением следующих шагов:

- Чтобы запустить процесс стирания диска, вам необходимо сначала запустить машину в режиме восстановления.
- После ввода вам необходимо перейти в окно «Утилиты» и выбрать «Дисковая утилита».
- Нажмите «Продолжить», чтобы двигаться дальше.
- На этом этапе просто выберите Macintosh HD на панели и нажмите Стереть
- Выберите вариант APFS или Mac OS Extended (с журналом) и также удалите его.
- После завершения процесса начните удалять все тома, которые отображаются на боковой панели.
- Закройте Дисковую утилиту и начните переустанавливать macOS как обычно!
- После этого все остальные тома исчезнут!

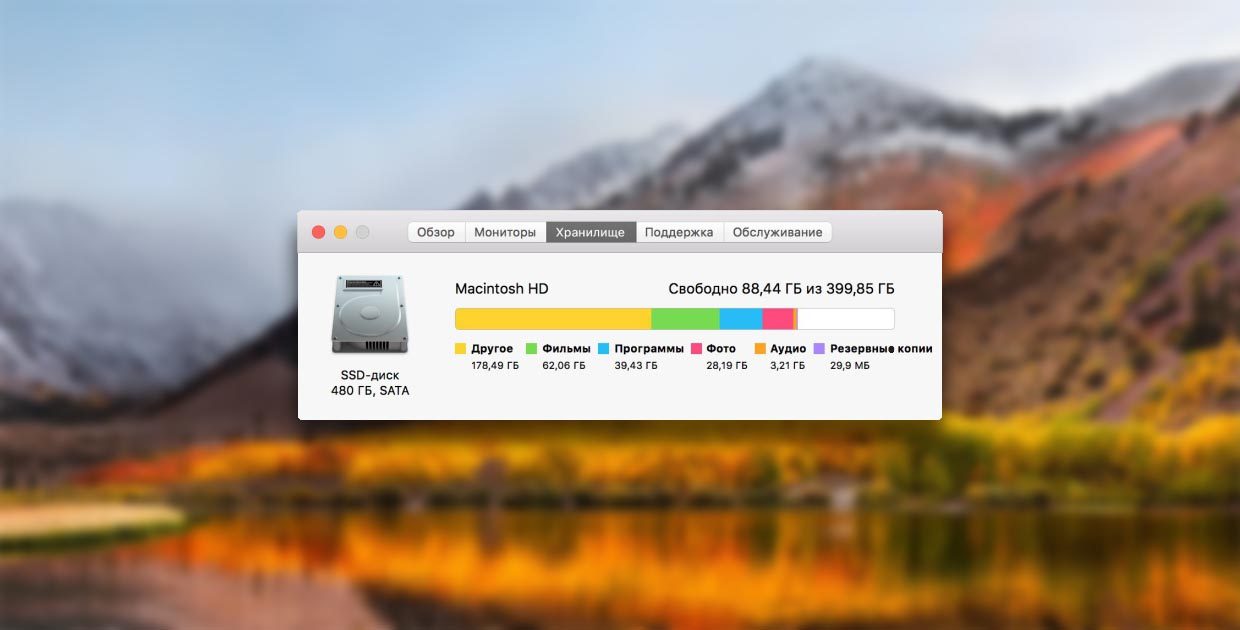
Современные модели Mac оснащаются быстрыми, но довольно скромными по объему SSD-накопителями. 128 или 256 Гб быстро забиваются полезными данными, играми, документами и контентом.
Что попадает в категорию «Другое»

В данную категорию система относит:
- документы, которые хранятся на диске или в кэше приложений (например, при автоматическом сохранении);
- архивы и образы дисков;
- временные файлы и данные пользователя;
- файлы библиотек, кэш приложений, плагины, дополнения и расширения программ;
- файлы виртуальных машин.
Как видите, перечень довольно обширный, прочитав его, в памяти сразу возникает несколько ассоциаций.
Возможно, где-то сохранили пару установочных архивов для программ или игр, сделали резервную копию документов либо устанавливали вторую ОС через виртуальную машину, а потом банально забыли об этом.
Почему не стоит доверять автоматическим «клинерам» и «оптимайзерам»
Утилиты-клинеры, самой популярной из которых является CleanMyMac, не позволяют в полной мере удалять весь системный кэш и мусор.
Я лично не имею ничего против утилиты от MacPaw, но сам давно отказался от её использования.
Разработчики подобных программ закладывают в алгоритмы очистки все места и закоулки macOS, которые следует проверять при поиске мусора и кэша. Если предоставить программе слишком большое пространство, велика вероятность удаления нужных данных. Так программисты указывают пути и папки, в которые по умолчанию сохраняют свои данные и документы большинство программ.

После очередного обновления сторонние приложения могут начать использовать другую папку или местоположение временной директории, а утилита для очистки уже не будет знать, где искать этот мусор.
Разработчики клинеров стараются держать руку на пульсе и регулярно обновлять подобные данные, но уследить за всеми приложениями просто невозможно.
Иногда у разработчиков просыпается жадность и новые правила очистки они называют ключевым обновлением, требуя оплату лицензии даже у текущих пользователей программы.
Для максимально эффективной очистки системы без ручной чистки и удаления не обойтись.
Как искать «Другое» на Mac

Вместо автоматического «клинера» лучше обзавестись толковым «информером». Давно пользуюсь утилитой DaisyDisk, которая наглядно отображает структуру файлов и папок в системе. С её помощью в пару кликов можно оказаться в самой «прожорливой» директории и вручную очистить её.
1. Для начала просмотрите паку Загрузки и Документы на предмет больших файлов, архивов документов или недокачанных данных.

2. Посмотрите папку с кэшем по пути
/Library/Caches/. Там часто хранятся данные даже давно удаленных программ и игр.

3. При помощи Смарт-папки можете отыскать самые больший файлы в системе (создайте умную папку с фильтром на размер файла больше 150-200 Мб).
4. Попробуйте утилиту DaisyDisk (есть бесплатная пробная версия) для поиска мусора в системе.
Есть еще одна причина «исчезновения» памяти на Mac
Иногда определенный объем дискового пространства не занят никакими данными, а система просто не воспринимает его.
Такое происходит, если на Mac давно не производили чистую установку macOS, а лишь обновлялись поверх установленной системы.
Нужно произвести проверку диска на ошибки штатными средствами.
1. Отключите систему шифрования FileVault на время проверки и устранения ошибок.
2. Загрузите Mac в Безопасном режиме. Для этого в самом начале загрузки компьютера зажмите клавишу Shift.

Компьютер загрузится из специальной области на диске. Так можно быстро протестировать системный раздел на предмет ошибок.
3. Воспользуйтесь Дисковой утилитой. Запустите приложение из меню безопасного режима, выберите системный диск и перейдите в раздел Первая помощь.

После всех проделанных манипуляций раздел «Другое» просто обязан серьезно сбросить вес.
(10 голосов, общий рейтинг: 4.40 из 5)
Потратив несколько лет на программирование приложений для macOS, мы создали инструмент, который может использовать каждый. Универсальное решение проблем для Mac.
Итак, вот вам совет: загрузите CleanMyMac, чтобы быстро решить некоторые из проблем, упомянутых в этой статье. Но чтобы помочь вам сделать все самостоятельно, мы собрали наши лучшие идеи и решения ниже.
когда Apple выпустила macOS High Sierra и представила новую файловую систему APFS. Он внес много скрытых изменений в способ хранения данных на вашем Mac, но, к счастью, нам не нужно в них разбираться. Однако нам следует поговорить о «других томах» в контейнере, поскольку вы можете время от времени упоминать об этом на экране, особенно если вы используете функцию «Оптимизировать хранилище».
Другие тома: что это значит?
Через короткое время, когда macOS рассчитает его, вы увидите цветную полосу, описывающую, как распределено ваше хранилище. Большую часть времени коробка выглядит как на рисунке ниже. Но иногда вы видите часть коробки серого цвета и описание «другие тома в контейнере».
Как удалить другие тома в контейнере?
1. Избавьтесь от очищаемого пространства с помощью CleanMyMac X

Одной из новых функций CleanMyMac X является инструмент «Освободить очищаемое пространство» в служебной программе обслуживания. Этот инструмент идентифицирует пространство на вашем загрузочном диске, содержащее файлы, которые не требуются macOS, но которые удаляются только в том случае, если на вашем Mac недостаточно места для хранения. Если вы хотите освободить это пространство раньше, вы не можете. Если вы не используете CleanMyMac X. Вот как это работает:
2. Создайте новую учетную запись пользователя
Некоторые пользователи Mac сообщили, что создание новой учетной записи позволило им успешно восстановить хранилище из других томов в контейнере.
3. Отключите кеширование контента
Кэширование содержимого позволяет вам хранить обновления для других устройств в вашей локальной сети на вашем Mac, поэтому, когда они обновляются, им не нужно повторно загружать их из Интернета, они просто получают их с Mac. Однако, занимая не только место, иногда это может вызвать проблемы.
Если ни один из вышеперечисленных шагов не сработал, нужно попробовать еще одну вещь.
4. Проверьте Монитор активности

- Запустите Activity Monitor из Приложения> Утилиты.
- Выберите вкладку «Память».
- Убедитесь, что стрелка рядом с надписью «Память» в верхней части столбца направлена вниз. Если нет, щелкните по нему.
- Ищите любые процессы, которые занимают гораздо большие объемы памяти, чем что-либо еще.
- Если вы найдете его, выберите его и нажмите «Выйти из процесса».
- Проверьте Об этом Mac еще раз, чтобы увидеть, что «другие тома в контейнере исчезли».

Если вы недавно применили обновление к своему Mac, вы могли заметить, что ваш Mac показывает «Другие тома в контейнере» как нечто, занимающее много места на диске. Некоторые пользователи сообщают, что для этого требуется пара десятков гигабайт, а другие в итоге видят сотни гигабайт. Излишне говорить, что это может быть неприятной проблемой, если вы ограничены с точки зрения дискового пространства.
Что хранится в магазине «Другие объемы в контейнере»?
Вам может быть интересно, что занимает так много места на вашем диске. «Другие тома в контейнере» являются результатом файловой системы, которую Apple использует с момента появления High Sierra, APFS. Файловая система APFS позволяет физическому жесткому диску иметь несколько контейнеров с виртуальными томами. Контейнеры APFS обычно включают:
- Macintosh HD - основная папка, содержащая системное программное обеспечение macOS.
- Preboot - том, отвечающий за управление конфигурацией загрузки.
- Восстановление - том, на котором хранятся данные для восстановления, которые вы можете использовать для восстановления вашего Mac.
- Виртуальная машина (ВМ) - этот том предназначен для дополнения оперативной памяти вашей системы. Поскольку невозможно сохранить все данные в ОЗУ, система может иногда использовать дисковое пространство для размещения файла подкачки, образа сна или других крупных компонентов.
С учетом сказанного ясно, что вы не можете просто удалить «Другие тома в контейнере» - они важны. Однако вы можете несколько уменьшить занимаемое ими пространство.
Зарегистрируйте новую учетную запись
Удивительно, но использование новой учетной записи пользователя может привести к уменьшению объема хранилища, занимаемого «Другими томами в контейнере». Не только это, но и может помешать постепенному увеличению их размера. Для этого перейдите в Системные настройки -> Пользователи и группы и нажмите кнопку « Добавить» . Введите учетные данные и переключитесь на эту учетную запись при перезагрузке Mac.
Отключить кеширование содержимого для «Кэшировать содержимое iCloud»
Кэширование содержимого iCloud - относительно недавняя функция macOS. Это может помочь повысить скорость обновлений и других операций. Однако это занимает много места - отключение может помочь уменьшить размер «Другие тома в контейнере».
- Откройте Apple Menu -> System Preferences -> Sharing -> Content Caching .
- Отключите кеширование содержимого или отключите кеширование iCloud .
- Подтвердите изменения.
В качестве альтернативы вы можете использовать инструменты очистки Mac или резервного копирования, чтобы удалить ненужные данные или попытаться сохранить некоторые из ваших файлов на облачном устройстве хранения.
Управление пространством для хранения на Mac может быть непростым делом, особенно если у вас одна из моделей с меньшей емкостью. Несмотря на то, что Apple предлагает собственный инструмент для macOS, чтобы дать вам подробную разбивку того, сколько места занимает ваша система, чрезмерно обширная маркировка категории «Другое», возможно, является одним из самых сбивающих с толку аспектов всего этого. Настолько, что иногда становится сложно определить файлы, которые на самом деле занимают все пространство в вашей системе, не говоря уже о том, чтобы найти способ их удалить.
Если у вас мало места для хранения и вы видите, что категория Other занимает значительную часть вашего пространства для хранения, вот руководство, которое поможет вам определить, что составляет категорию хранилища Other, как найти другие файлы и как их очистить с вашего Mac.
Что такое Другое хранилище на Mac?
Вы спросите, что это за типы файлов? Что ж, любые типы файлов на вашем Mac, которые принадлежат к одной из малоизвестных категорий, таких как пользовательский и системный кеш, образы дисков и архивы, расширения приложений и плагины, а также системные и временные файлы, относятся к другому хранилищу.
Вы можете найти эти файлы, зайдя в Системную информацию.
- Щелкните меню Apple и выберите Об этом Mac.
- В окне информации о системе щелкните значок Место хранения таб. macOS теперь определит хранилище в вашей системе и предоставит вам обзор занятого пространства.
- Нажмите на Управлять для просмотра подробной разбивки занимаемой площади.
Однако такой подход к просмотру разбивки хранилища полезен лишь частично, поскольку вы можете увидеть только общее пространство, занятое категорией «Другое», и на самом деле у вас нет возможности увидеть точную разбивку файлов, занимающих это пространство.
Как найти файлы в категории «Другое» на Mac?
Файлы в категории «Другое» обычно можно найти двумя способами: просматривая разные папки, составляющие категорию «Другое», или используя сторонний анализатор дисков или утилиту очистки.
1. Поиск других файлов вручную
Большинство файлов, которые занимают Другое хранилище, принадлежат папке библиотеки Mac. Вот быстрый способ перейти в эту папку:
- Открыть Finder.
- Нажмите Перейти в строке меню и выберите Перейти в папку. Кроме того, вы можете получить к нему доступ, используя Shift + команда + G ярлык в окне Finder.
- В текстовом поле введите
Finder откроется в папке библиотеки. Здесь вы найдете список различных папок. Большинство этих папок относятся к категории «Другое хранилище». Однако вы можете найти основную часть этой категории в двух папках: «Кэш» и «Поддержка приложений».
2. Поиск других файлов с помощью стороннего инструмента
Существуют различные бесплатные и платные утилиты анализатора диска для macOS, которые позволяют анализировать ваше хранилище, чтобы найти файлы, входящие в категорию «Другое». Некоторые из этих утилит включают OmniDiskSweeper, DiskInventoryX, CleanMyMac X и MacClearner Pro.
Как очистить другое хранилище на Mac
Теперь, когда вы в целом определили типы файлов, которые составляют Другое хранилище на вашем Mac, пора их удалить. Подобно процессу идентификации, очистку также можно выполнить двумя способами. Вы можете либо перейти в каждую папку (которая входит в Другое хранилище) в вашей системе и выборочно удалить файлы оттуда, либо использовать стороннюю утилиту для очистки Mac, чтобы обработать это за вас.
1. Очистка других хранилищ вручную
- В папке библиотеки зайдите в Кеши папка. Здесь удалите файлы кеша для приложений, которые вы больше не используете или удалили с вашего Mac. [Note: It is wise to know which files you are deleting beforehand since removing cache will reset those apps. Likewise, you should also do a complete backup of your Mac before performing such operations, just to be on the safer side.]
- После того, как вы очистили временные файлы из
/ Library / Caches и
2. Очистка другого хранилища с помощью сторонней утилиты
Если ручной метод кажется вам утомительным, и вы не хотите рисковать, имея дело со своей системой, вы можете использовать стороннюю утилиту очистки, которая позаботится об этой задаче. Вы можете найти множество таких утилит на Mac. Однако мы рекомендуем использовать CleanMyMac X или MacCleaner Pro, которые являются двумя популярными и эффективными утилитами.
Использовать эти сторонние приложения довольно просто. Во-первых, вам необходимо выполнить сканирование, чтобы определить все временные элементы (кэшированные файлы и журналы) и нежелательные файлы, составляющие Другое хранилище на вашем Mac. После завершения сканирования вам будет предложено выбрать типы файлов, которые вы хотите удалить из списка элементов. Вот и все; Утилита очистки теперь уберет ваш выбор и очистит ваше хранилище. Кроме того, при необходимости вы даже можете использовать эти приложения для оптимизации хранилища на вашем Mac.
Сохранение другого хранилища на Mac в чистоте
Сохранение дискового пространства вашего Mac за счет предотвращения накопления ненужных или ненужных файлов, таких как файлы из категории «Другое хранилище», поддерживает ваш компьютер в хорошем состоянии и обеспечивает его работу на оптимальном уровне. Если у вас Mac с более низкой конфигурацией, вы должны следить за своей системной памятью и время от времени убирать беспорядок. Таким образом, вам не придется отказываться от проблем с хранилищем или проблем с ограничением производительности.
Читайте также:



