Запуск и переключение между запущенными задачами в ms windows
Перетаскивая файл в другую папку, нажмите и удерживайте клавишу CTRL.
Создание ярлыка
Нажмите и удерживайте CTRL + SHIFT, перетаскивая файл на рабочий стол или в папку.
Общее управление папками и ярлыками
- F4: отображение списка поля Адрес в окне проводника Windows (если активна панель инструментов проводника Windows).
- F5: обновление текущего окна.
- F6: переключение между панелями проводника Windows.
- CTRL + G: запуск инструмента "Перейти в папку" (только проводник для Windows 95).
- CTRL + Z: отмена последней команды.
- CTRL + A: выделение всех элементов текущего окна.
- BACKSPACE: переход в папку на уровень выше.
- SHIFT + щелчок + кнопка Закрыть: закрытие текущей папки и всех расположенных выше папок.
Управление деревом каталогов проводника Windows
- * (звездочка) на цифровой клавиатуре: отображение всех папок, вложенных в выделенную папку.
- + (плюс) на цифровой клавиатуре: отображение содержимого выделенной папки.
- - (минус) на цифровой клавиатуре: свертывание выделенной папки.
- СТРЕЛКА ВПРАВО: отображение содержимого выделенного элемента, если он свернут, или выделение первой подпапки.
- СТРЕЛКА ВЛЕВО: свертывание выделенного элемента, если он развернут, или выбор родительской папки.
Управление диалоговым окном свойств
- CTRL + TAB/CTRL + SHIFT + TAB: переключение между вкладками окна свойств элемента.
Специальные возможности
- Нажмите клавишу SHIFT пять раз: включение и отключение залипания клавиш.
- Удерживайте нажатой правую клавишу SHIFT восемь секунд: включение и отключение фильтрации ввода.
- Удерживайте нажатой клавишу NUM LOCK пять секунд: включение и отключение озвучивания переключения.
- ALT слева + SHIFT слева + NUM LOCK: включение и отключение управления указателем с клавиатуры.
- ALT слева + SHIFT слева + PRINT SCREEN: включение и отключение высокой контрастности.
Информация в данной статье относится к следующим продуктам.
- Windows Server 2008 Datacenter
- Windows Server 2008 Enterprise
- Windows Server 2008 Standard
- Microsoft Windows Server 2003, Datacenter Edition (32-bit x86)
- Microsoft Windows Server 2003, Enterprise x64 Edition
- Microsoft Windows Server 2003, Enterprise Edition (32-bit x86)
- Microsoft Windows Server 2003, Enterprise Edition for Itanium-based Systems
- Microsoft Windows Server 2003, Standard x64 Edition
- Microsoft Windows Server 2003, Standard Edition (32-bit x86)
- операционная система Microsoft Windows 2000 Server
- операционная система Microsoft Windows Millennium Edition
- Microsoft Windows 98 Second Edition
- Microsoft Windows 98 Standard Edition
- Операционная система Microsoft Windows 95
- Windows Vista Business
- Windows Vista Enterprise
- Windows Vista Home Basic
- Windows Vista Home Premium
- Windows Vista Starter
- Windows Vista Ultimate
- Microsoft Windows XP Home Edition
- Microsoft Windows XP Professional
- Microsoft Windows XP Starter Edition
- Microsoft Windows XP Tablet PC Edition
Сочетание клавиш для Windows 7 (дополнительно)
• Win+Down Восстановить размер / Минимизировать
• Win+Left «Приклеить» окно к левой границу экрана
• Win+Right «Приклеить» окно к правой границе экрана
• Win+Shift+Left На левый монитор
• Win+Shift+Right На правый монитор
• Win+T Последовательные нажатия перебирают все мини-окна TaskBar.
• Win+Space То же самое, что наведение мыши на новую версию кнопки «Show Desktop», т.е. показ рабочего стола и контуров окон
• Win+G Вытащить гаджеты поверх окон
• Win+P Опции конфигурирования 2го дисплея
• Win+X Запуск Mobility Center
Win + +
Win + - «Наезд камерой» на окна и возврат обратно.
Windows Explorer
• Alt+P Показать/убрать Preview Pane
Taskbar
• Ctrl + Shift + Click на иконке Запуск нового экземпляра приложения с административными привилегиями
• Shift + Right-click на иконке группы Меню с командами Restore All / Minimize All / Close All.
• Ctrl + Click на иконке группы Переключение между окнами (или закладками) группы
Понравилась статья? Подпишитесь на канал, чтобы быть в курсе самых интересных материалов
Неудивительно, что довольно-таки большая часть получаемых нами отзывов в той или иной степени касается панели задач или ее функциональности. Поэтому очевидно, что мы постоянно пытаемся повысить планку качества и удобства использования панели, сохраняя при этом узнаваемость и преимущества существующего дизайна. В сегодняшней статье мы поговорим о той панели, которая традиционно располагается внизу рабочего стола Windows. Давайте рассмотрим различные ее части, собранную нами статистику и ее влияние на разработку Windows 7.
Основы панели задач
Панель задач дебютировала в Windows 95 и с того момента ее основные функции не претерпели значительных изменений. Панель задач должна обеспечивать запуск приложений, переключение между запущенными приложениями и выполнять образовательные функции, в частности функцию подсказки. На приведенном скриншоте представлена панель из Vista с комментариями, позволяющими понять ее анатомию. Основными элементами панели являются: поле задач (от англ. Taskband), панель быстрого запуска (от англ. Quick Launch), меню Start, панели рабочего стола (от англ. Desktop Toolbar или Deskband) и область уведомлений (от англ. Notification Area). Вместе они являются фундаментальными компонентами для запуска, управления и контроля над выполняющимися задачами.
Меню Start: стартовая площадка Windows
Меню Start, расположенное на левой оконечности панели задач, всегда являлось стартовой точкой для любого пользователя, желающего запустить то или иное приложение/утилиту. Собственно, именно поэтому Microsoft и воспользовалась словом "Start". Некоторые из вас могут вспомнить рекламную кампанию Windows 95, лейтмотивом к которой стала композиция Rolling Stone под названием "Start Me Up". Но если серьезно, то результаты наших исследований показали, что многие пользователи попросту не знали, откуда начать, чтобы выполнить ту или иную задачу. А когда перед пользователем возникал интерфейс Windows 95, пользователю становилось ясно, откуда следует начинать. И да, мы слышали шутку о том, что кнопку Start нужно нажимать даже тогда, когда необходимо выключить компьютер. Говоря о выключении компьютера, мы столкнулись с некоторыми трудностями с меню выключения в Vista. Нашей целью было сосредоточение внимания пользователей на спящем режиме, чтобы они могли в полной мере использовать преимущества быстрого выключения/пробуждения компьютера. Теперь-то мы знаем, что несмотря на наши наилучшие намерения, пользователи предпочитают открывать всплывающее при нажатии на стрелочку меню и выбирать другие опции. Мы работаем над тем, чтобы упростить использование этой функции и сделать его более удобным.
В течение долгих лет меню Start подвергалось различным изменениям. Наиболее заметным изменением можно посчитать появление в Windows XP секции приложений MFU (абб. от most frequently used - наиболее часто используемые), в которой размещались часто используемые приложения. Основной целью при реализации данной функции являлось желание сократить время на поиск часто запускаемого приложения. Поскольку приложения выделялись по частоте их использования, для работы функции ручного вмешательства не требовалось. Сам раздел All Programs также неоднократно подвергался изменениям. Оказалось, что у пользователей возникали трудности при использовании всплывающего меню. Ситуация, когда при наведении курсора мыши на меню Start курсор мыши съезжал и приходилось снова щелкать на кнопке Start, была довольно-таки распространенной. Особенно часто это проявлялось у пользователей ноутбуков - при использовании тачпада. Также пользователей огорчает, что иногда меню достигает таких размеров, что загораживает весь рабочий стол и требует немало перемещений мыши. Проблема еще более усугублялась на компьютерах с большим количеством элементовна рабочем столе и владельцев мониторов с малой диагональю. В Vista реализовано меню, которое не требует акробатических трюков с мышью.
Панель Quick Launch: всегда рядом
Панель Quick Launch обеспечивает возможность запуска часто используемых приложений, файлов, папок и веб-сайтов прямо с панели задач. Эта панель впервые появилась в Windows 95 вместе с Internet Explorer 4.0 и обновлением для Windows Desktop. Настройка панели Quick Launch осуществляется простым перетаскиванием ярлыков. Эта панель позволяет сэкономить ваше время на путешествие в дебри меню Start Menu, рабочий стол или дерево папок. Интересной особенностью Quick Launch, о которой знают далеко не все пользователи, являются поддержка больших иконок, которая присутствовала у панели всегда (щелкните правой кнопкой на панели Quick Launch и в меню "View" выберите Large icons). Но увеличение размера иконок незамедлительно влечет сокращение свободного пространства на поле задач, поэтому данная опция по умолчанию отключена. В Windows XP панель Quick Launch по умолчанию была отключена с целью сократить количество дублирующих друг друга функций. Но на базе полученных отзывов мы вновь включили панель, осознав свои ошибки. Не стоит шутить с тем, с чем пользователи имеют дело ежедневно!

Большие иконки в панели Quick Launch (поддерживаются с момента релиза Windows 95 с IE 4)
Панели Deskband: гаджеты для вашей панели задач
Панели Deskband придают панели задач дополнительные возможности. История этих панелей также берет свое начало в 90-х годах. Доступ к панелям осуществляется через свойства панели задач, а точнее через меню "Toolbars". Такого рода панели является одними из первых гаджетов для платформы Windows. В течение последних лет разработчики создали множество подобных панелей, включая панели для управления воспроизведением музыки (как панель управления Windows Media Player, показанная на нижеприведенном рисунке), поиска по содержимому жестких дисков и Интернету, контроля уровня заряда аккумуляторов в ноутбуках, с прогнозом погоды и многие другие.
Изначально предполагалось, что панели Deskband позволят осуществлять запуск или управление определенными функциями прямо из панели задач. Панель Quick Launch по своей сути является панелью, в которой отображены ярлыки из папки Quick Launch. Знали ли вы, что можно, к примеру, создать панель для любой папки, чтобы иметь мгновенный доступ к ее содержимому (в меню Toolbar щелкните "New Toolbar" и просто выберите нужную папку)? В последней версии ОС Apple появилась схожая функция под названием Stacks. И, несмотря на то, что, на мой взгляд, их реализация более наглядная, то, что в Windows появилось очень давно, в их ОС появилось так недавно. Как оказалось, мы одинаково считаем, что такой подход является наиболее эффективным способом для управления и навигации.
Ну, кроме преимуществ, панели Deskband принесли и некоторые сложности. Начинающим пользователям не так просто понять, как их включить. Они занимают достаточно много места на и без того занятой панели задач. И что еще более важно, они не всегда могут решить задачи пользователей. Да, конечно, можно разместить на панели папку с файлами, но что если пользователю нужен доступ к файлам, которые находятся в разных папках? С этими проблемами мы намерены бороться в следующей версии Windows.
Область уведомлений: ваш суфлер
Область уведомлений - это область для.. правильно, уведомлений. Область, которая исторически была частью панели задач, была создана с целью уведомления пользователей о различного рода системных событиях. Здесь вам информация о системном здоровье, состояние запущенных приложений и текущее время. Изначально для уведомления использовались иконки, но затем появились и всплывающие уведомления с понятным текстом. А затем был добавлен элемент, позволяющий скрывать от глаз пользователя неактивные иконки.
Чем больше разработчиков прибегали к использованию данной возможности, тем быстрее росла популярность области уведомлений. Некоторые из пользователей говорят, что порой область уведомлений бывает навязчивой. Из собранных отзывов стало ясно, что область задач сможет стать лучше в случае, если она станет менее навязчивой и заметной, но более управляемой.
Значимость статистики
В предыдущих публикациях мы уже обсуждали способы сбора отзывов в отношении использования конкретных функций. Результаты управляют разработкой ОС. Безусловно, получаемые нами отзывы в буквальном смысле не могут помочь в создании конкретной функции, но они позволяют расставить приоритеты при разработке и укрепить/опровергнуть наши предположения. Все мы неоднократно говорим такие фразы, как "я знаю, что каждый делает то-то и то-то" или "все делают то-то". Принимая во внимание надежность и статистическую точность полученных нами результатов, мы можем говорить о том, как дело обстоит на самом деле, с высокой степенью уверенности. Давайте посмотрим на полученные нами результаты по использованию панели задач.
На рисунке, приведенном чуть ниже, приведены результаты по наиболее важному параметру — количеству открытых окон. В среднем в ходе сессии пользователи одновременно запускают от 6 до 9 окон. Конечно же, не стоит говорить, что панель задач должна быть удобной в использовании в любой точке графика, но определение среднего количества одновременно открытых окон помогает нам сконцентрировать наши усилия на том, что важно для большинства наших пользователей. Поэтому мы знаем, что если мы охватываем диапазон с 6-9 окнами, захватывая диапазоны с 0-5 и 10-14 одновременно открытыми окнами, мы перекрываем 90% случаев.
Каково максимальное количество одновременно открытых окон приложений?
Нижеприведенные изображения помогут понять, каким образом пользователи настраивают свои панели задач. Мы, наверное, могли бы написать не одну статью о том, каким образом мы определяем, какие опции предоставлять на выбор пользователей, и, возможно, в будущем мы поговорим о парадоксе выбора и о том, как возможность предоставления выбора усложняет процесс разработки, хотя нельзя не признать, что конечный результат радует определенный контингент наших пользователей. Ну пока мы этого не сделали, давайте посмотрим на те выводы, которые мы сделали на базе полученных результатов. Как и следовало предположить, большинство пользователей не меняют настройки по умолчанию, скрытые за одним щелчком мыши по панели задач. Нам интересно было посмотреть, каким образом пользователи располагают панель задач на своих экранах — менее 2% сессий были запущены с панелью задач, расположенной не в нижней части экрана. Мы также знаем, что в некотором малом количестве случаев панель задач перемещается случайно, при этом у большинства пользователей наблюдаются трудности с ее возвратом на привычное место. Полученные нами результаты вовсе не означают, что нам следует избавить пользователей от возможности смены расположения панели задач, зато они позволяют сконцентрировать наше внимание именно на горизонтальной версии панели.

Каким образом пользователи настраивают панель задач?
(Значения, выделенные красным, показывают количество сессий, когда отмечен конкретный чекбокс)

Где пользователи размещают панель задач?
В следующей таблице приведена статистика по панели Windows Media Player Desktop Toolbar. Согласно Windows UX Guidelines, для создания панели на панели задач следует вызвать Windows Shell API с запросом на подтверждение пользователя. Глядя на использование Windows Media Player, мы обнаружили, что лишь в 10% сессий пользователи подтвердили свое согласие на использование панели. Удивительно то, что лишь в 3% сессий эта панель вообще отображается. Другими словами, в 97% случаев пользователи вообще не видят панель! По нашему мнению, эта панель все-таки нужна, поэтому мы сконцентрируем свои усилия на разработке альтернативного дизайна. Мы хотим, чтобы эта функция была доступна более широким массам пользователей.

Какой процент пользователей использует панель Windows Media?
("Включена" означает, что пользователь дал свое согласие на использовании панели WMP, "отображается" означает, что панель физически отображается на панели задач)
Эволюция панели задач
До того, как команда разработчиков приступает к мозговому штурму идей по дальнейшему улучшению панели задач, мы уделяем много времени изучению влияния этих изменений на интерфейс. Панели задач уже почти 15 лет, каждый пользователь Windows использует ее на постоянной основе и многие считают ее достаточно удобной. Главное, чтобы при добавлении новых функций мы не внесли новых проблем в юзабилити, которых до этого попросту не существовало. Это автоматом поднимаем планку качества до достаточно высокого уровня. Для начала мы внимательно оцениваем области для дальнейшего улучшения.
Вот лишь небольшой перечень идей, услышанных от наших пользователей. Для нас наиболее предпочтительным способом сбора является тестирование в лабораторных условиях, где мы можем выверить полученные данные и изучить контекст через интервью и различного рода опросники. При разработке Windows 7 мы тратим на подобные исследования сотни часов. Помните, пожалуйста, что это лишь небольшая часть отзывов пользователей. Также следует понимать, что совсем необязательно, что каждая из предложенных идей будет воплощена в конечном продукте.
- Пожалуйста, позвольте мне сортировать кнопки панели задач
- Иногда я ошибочно щелкаю по неверной кнопке и в результате получаю не то окно, которое мне нужно
- Было б здорово, если бы панель задач разворачивалась на несколько мониторов, чтобы было больше пространства для окон, на которые я хотел бы переключиться
- На панели задач недостаточно места для текста, поэтому порой бывает непонятно, какое из окон мне нужно
- На панели задач слишком много текстовой информации (да, вы не ошиблись, здесь написано совершенно противоположное предыдущему комментарию — это можно видеть и в комментариях к другим статьям нашего блога)
- Для того, чтобы открыть часто используемую программу или файл иногда может потребоваться несколько щелчков мышью
- Правая нижняя часть моего экрана иногда бывает слишком навязчивой. Множество находящихся там иконок и появляющихся уведомлений все время стараются привлечь к себе мое внимание.
- Как можно добавить/удалить "X" с панели задач?
- Мне хотелось бы, чтобы интерфейс Windows был понятнее и проще.
- Пользователи в любой момент могут с легкостью переключаться между окнами
- Пользователю всегда должны быть доступны часто используемые приложения и задачи
- Пользователи всегда должны ощущать контроль над системой
- Панель задач должна обладать четким и понятным интерфейсом.
Надеюсь, что эта статья помогла вам понять наши мысли, которыми мы руководствовались при проектировании панели задач, а также процесс сбора отзывов пользователей. Оставайтесь с нами и в будущем мы вас ждет много интересного.
Чайтанья Сарин (Chaitanya Sareen),
старший программный менеджер команды Core User Experience
Марат Хайрулин, эксперт Microsoft в России, продолжает исследовать нюансы работы с несколькими задачами и рассказывает о совмещении окон и разделении экрана, о вашей личной машине времени для сайтов и документов, и о реальной пользе виртуальных столов.
В прошлой заметке мы писали о том, как современная наука относится к многозадачности и делились небольшими приемами, которые помогут сосредоточиться на одной задаче. А теперь хочтим напомнить (а кого-то может быть и познакомить) с полезными возможностями, которые помогут, если решение вашей задачи требует работы сразу с несколькими приложениями.

Переключение по-старому и по-новому
Переключение между приложениями – наверное то, что большинство из нас делает «на автомате», и никого, конечно, не удивит сочетание клавиш Alt + Tab. Но если одновременно нажать также и Ctrl (то есть Ctrl + Alt + Tab), то эта комбинация зафиксирует меню со всеми открытыми окнами на экране и позволит выбрать нужное приложение одним кликом мыши или касанием пальца (выбрать окно можно также с помощью стрелок на клавиатуре, а открыть – с помощью Enter). Может быть полезно, когда у вас открыто много окон.
Чуть менее известное, но тоже классическое сочетание клавиш Windows + Tab дает больше возможностей, чем кажется на первый взгляд.
Нажимая эти клавиши в актуальных версиях Windows 10, мы попадаем в раздел «Представление задач». Здесь можно не только переключаться между приложениями, но и воспользоваться «Временной шкалой» и «Виртуальными рабочими столами». К слову, вместо горячих клавиш вы можете кликнуть по кнопке «Представление задач» (обычно она расположена рядом с кнопкой «Пуск») или провести пальцем от левого края к центру сенсорного экрана. Кстати, если у вас современный ноутбук – попробуйте жест для тачпада: проведите по нему тремя пальцами вверх.

Режим Представление задач
«Временная шкала»
«Временная шкала» появилась в Windows 10 два года назад. Она помогает вернуться к задачам, над которыми вы работали ранее на вашем компьютере. При необходимости вы также сможете синхронизировать ее и с другими устройствами с вашей учетной записью*.
Для меня «Временная шкала» стала своеобразной машиной времени. Работа над многими проектами длится несколько дней. И если, допустим, в прошлую пятницу я работал с определенными сайтами и документами, вернувшись к этому проекту в среду, я смогу легко восстановить картину. Я просто отмотаю шкалу до нужной даты – той самой пятницы, увижу и смогу открыть те самые сайты и документы, в которые я тогда был погружен.

Поиск на Временной шкале
Поиск на «Временной шкале» тоже не раз меня выручал. В отличие от обычного поиска по файлам, я смогу искать не среди всех документов на устройстве (а их может быть очень много), а именно среди тех, с которыми я работал в последние дни. Возможно, вам знакомо сочетание Ctrl + F, запускающее поиск в Проводнике и во многих приложениях. Эта комбинация сработает и на экране «Представление задач»: то есть можно нажать сначала Windows + Tab, а затем – Ctrl + F и ввести искомое слово для поиска по «Временной шкале».
Виртуальные рабочие столы Windows 10
Концепция виртуальных рабочих столов далеко не нова. Если говорить о Windows, то одним из вариантов их использования была утилита Desktops, которую когда-то (последняя версия вышла в 2012 году) разработал Марк Руссинович. В Windows 10 виртуальные рабочие столы встроены в систему и помогают разделять потоки задач, переключаться между ними.
Если раньше вы не работали с виртуальными столами, для понимания их логики представьте такую аналогию: вам доступно несколько мониторов, на каждом вы можете открыть нужные программы, разделив их по рабочим потокам, например: на одном мониторе – работа с почтой и календарем, на другом – работа с несколькими документами Word, а на третьем – работа с браузером и OneNote. В каждый момент вы смотрите только на один монитор (виртуальный рабочий стол) со своим набором приложений. А переключаясь между виртуальными столами, вы как будто переводите взгляд с одного монитора на другой.

Перетаскивание окна для переноса его на новый виртуальный рабочий стол
Создать новый виртуальный рабочий стол можно на экране «Представление задач»: нажмите Windows + Tab и перетащите нужные окна открытых приложений на поле с надписью «+ Создать рабочий стол», и они будут перемещены на другой виртуальный рабочий стол. Можно также создать новый, пустой виртуальный стол (Windows + Ctrl + D) и уже затем открыть на нем нужные программы.
«Переводить взгляд» (то есть переключаться между настроенными рабочими столами) можно, выбирая нужный стол на экране «Представление задач», но намного удобнее переключаться с помощью горячих клавиш: Windows + Ctrl + стрелки вправо/влево, а на современных тачпадах – 4 пальца влево или вправо.
Полезные решения для работы с несколькими приложениями
Теперь еще об одной повседневной необходимости – работе с несколькими приложениями одновременно.
Разделение экрана
Первой возможности, о которой хочу напомнить, уже много лет, и в первоначальном виде (под названием Aero Snap) она появилась еще в Windows 7. В Windows 10 ее возможности расширили и назвали Snap Assist. Речь про разделение экрана для закрепления двух (а в Windows 10 – до четырех) приложений.

Snap Assist предлагает выбрать второе окно для закрепления справа
Чтобы это сделать, нужно взять приложение за самую верхнюю полоску, поднести его к правой или левой границе экрана до появления на экране его «тени» и отпустить (тем самым, закрепив первое приложение), а затем в появившихся рядом миниатюрах других приложений выбрать второе для закрепления рядом. Сценарий несложный, работает и для мыши, и для пальца. Еще проще это можно сделать с помощью сочетания клавиш Windows + клавиши со стрелками вправо/влево. Этому сочетанию уже больше 10 лет, но у тех, кто применяет его впервые, и сейчас порой возникает ощущение «цифровой магии».
Любознательным пользователям также напомню, что в Windows 10 можно отправлять приложение в «четвертинку» экрана, перенеся его в угол (или используя дополнительно клавиши Windows + стрелки вверх/вниз). При закреплении двух приложений можно перемещать границу между ними, выделяя какому-то из приложений больше места. Чтобы выбрать приложения для закрепления на экране, можно кликнуть правой кнопкой мыши по их миниатюрам на экране «Представление задач».
Окно поверх
У меня было довольно мало ситуаций, когда требовалось закреплять окно одного приложения поверх другого (кажется, на телевизорах подобное называлось режимом «картинка в картинке»), но если у вас такая необходимость возникает, напомню в завершение заметки о двух небольших возможностях.
Мини-режим встроенного видеоплеера (приложение «Кино и ТВ», которое воспроизводит видео в Windows 10 по умолчанию). Запустите видео и нажмите на небольшую кнопку в правом нижнем углу (Воспроизвести в мини-режиме), окно с видеороликом будет размещено поверх всех окон.

Видео в режиме Окно поверх
В этом обзоре я поделился некоторыми возможностями при работе с одной или несколькими задачами, которыми пользуюсь сам. В следующих заметках продолжу разговор о приемах, которые помогут сделать нашу «цифровую жизнь» более продуктивной.

Как сочетанием клавиш просто свернуть одно активное окно (не все, а именно одно), без изменения его размеров и прочее. Всё перерыл, так и не нашёл.
Нифига себе штора. Где вы выдели ленивых, которые это прочтут? А так да полезная штука.
Незаслуженно недооценённая клавиша для работы в Windows/Excel/Word/PowerPoint и т.д
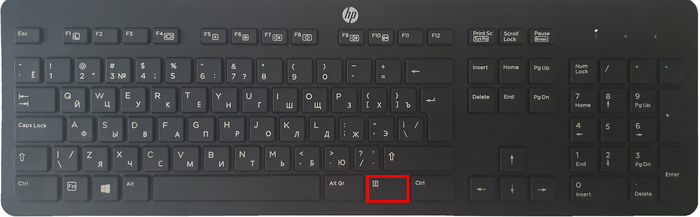

Если я сразу хочу из этой папки открыть названную картинку, например в фотошопе, то вовсе не надо наводить на неё мышку вручную. Просто, открыв папку, щелкаю по клавише Home или End, чтобы предвыделить данную картинку. Файл вот так выделяется:
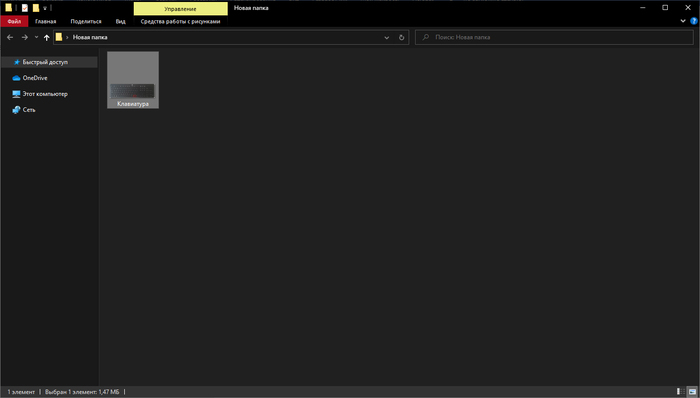
Теперь нажатием на Menu Key вызываем контекстное окно (как при щелчке ПКМ):

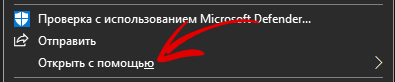
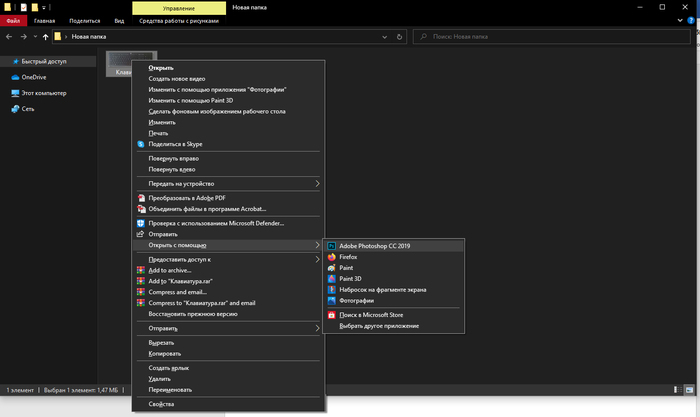
Фотошоп сразу предвыбран, так что нажатием на Enter мы сразу можем открыть файл в нём. В противном случае с помощь стрелок можно выбрать другую программу и уже потом нажать на Enter.
Если к этому процессу привыкнуть, то работа происходит намного быстрее и приятнее, а с мышкой возиться потом и вовсе не хочется. Обязательно попробуйте!
А вот в этом видео я рассказал об интересных вариантах применения Menu Key в Excel. Предлагаю его посмотреть:
Ответ на пост «Горячие клавиши Windows»
Немного удивлен ажиотажу вокруг такой тривиальной вещи как хоткеи и решил рассказать о менее известной вещи от Microsoft, которая многим поможет в работе, в том числе с хоткеями.
Программа называется PowerToys, разрабатывается в Microsoft и представляет собой набор разных утилит (ранее выпускался под тем же именем для W95 и XP).
Программа позволяет настроить систему под себя и добавляет несколько удобных функций, недавно был добавлен русский язык.
По порядку про каждую утилитку:
Color Picker:
Вызывает пипетку по нажатию WIN+SHIFT+C, позволяет скопировать любой цвет на экране в буфер обмена.


Надстройки проводника:
Надстройки проводника позволяют включить в проводнике область предварительного просмотра для отображения значков SVG-файлов (.svg) и предварительного просмотра файлов Markdown (.md).

Image Resizer:
Добавляет контекстное меню в проводник для изменения размера изображений.
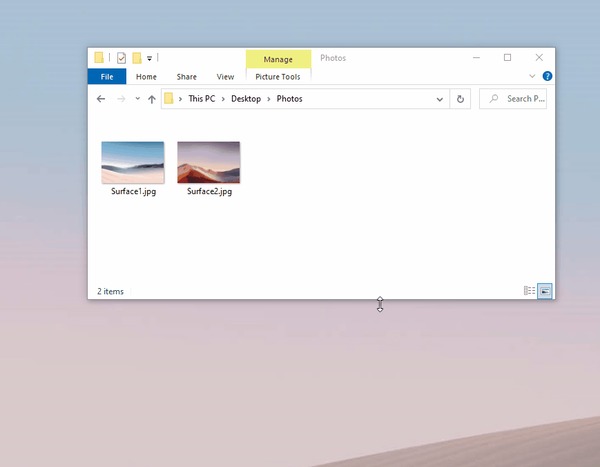
Диспетчер клавиатуры:
Позволяет переназначать клавиши, сочетания клавиш и создавать свои.
Переназначать можно как для всей системы так и для отдельных приложений.

Панель PowerToys (мое любимое):
добавляет инструмент, похожий на Spotlight , который позволяет пользователям искать папки, файлы, приложения и запускать программы. Опенсорсный продукт, поддерживает расширения.

Подсказки по сочетаниям клавиш:
Средство Подсказки по сочетаниям клавиш Windows появляется, когда пользователь удерживает клавишу Windows более одной секунды. При этом отображаются доступные сочетания клавиш для текущего состояния рабочего стола.

Всем успехов в работе, изучайте систему в которой работаете, это облегчит жизнь.
UPD: забыл упомянуть экспериментальную функкцию Video Conference Mute, быстро отключает камеру и микрофон в не зависимости от фокуса окна.
UPD2: еще пропустил Расширенное переименование: позволяет выполнять массовое переименование, поиск и замену имен файлов. Эта программа содержит дополнительные возможности, включая использование регулярных выражений, выбор определенных типов файлов, предварительный просмотр ожидаемых результатов и отмена изменений.

Ответ на пост «В ответ на посты про горячие клавиши Windows (пост не всех комбинация но наиболее полезных с клавишей Win)»
Мне одну фишку мой мужчина недавно подсказал.
Каждое приложение на панели задач можно открыть с помощью клавиши Win и цифры. Клавиша Win у вас на клавиатуре внизу в виде окна на панели задач слева направо каждому приложению присваиваются цифра от 1 до 0, то есть первое приложение слева на панели задач будет под цифрой 1, второе – 2 и т.д.
Горячие клавиши для браузера
Сидишь на работе на стуле в позе логотипа Python'а и смотришь вакансию у компании-конкурентов и твой начальник проходит мимо? Надо срочно закрыть вкладку, но ты вытащил провод для мыши, чтобы вставить флешку с любимыми песнями, потому что на работе скучно? Есть тачпад, но твоя правая рука в жире из-под кильки? Можно закрыть крышку ноутбука, но ты не дотягиваешься?
Не беда! Используй комбинацию клавиш Ctrl + W и текущая вкладка в браузере закроется.Только вот осторожно со следующей вкладкой, если ты там поддерживаешь BLM, то лучше ничего не делать.

А теперь, как и обещал в прошлом посте Горячие клавиши Windows пишу о горячих клавишах в браузерах на основе Chromium (Chrome, Yandex, Opera, Orbitum, Edge, Амиго)
Ctrl + T - открыть новую вкладку (эквивалентно кнопке +)

Ctrl + Shift + T - откроет последнюю ЗАКРЫТУЮ вкладку
Ctrl + N - откроет новое окно браузера. То есть у тебя будет два открытых окна браузера

Ctrl + Tab (PgDn) - переключает на следующую вкладку (слева направо)

Ctrl + Shift + Tab (PgUp) - переключает на предыдущую вкладку (Справа налево).

Ctrl + Shift + B - открывает/закрывает панель избранных закладок.
До:


Ctrl + H - открывает историю браузера.
Ctrl + J - открывает загрузки браузера.
Ctrl + Shift + Del - открывает окно очистки истории/кэша браузера.

Shift + Esc - открывает диспетчер задач браузера.

Home - поднимает страницу в самый верх.
Читайте также:


