Как отключить модем на ноутбуке виндовс 10
После установки и непродолжительной работы в windows 10, проявилась проблема в произвольном отключении интернета.
Причем обратно он не подключался сам, с самим интернетом было все в полном порядке. Чтоб выйти обратно в интернет приходилось пере подключать адаптер сети. Более время затратный вариант это перезагрузка.
Но это вообще не приемлемо через каждые 10-15 минут перезагружаться или пере подключать интернет.
Стал решать проблему сам, ну и конечно с помощью нашей глобальной сети, оказалось такая проблема возникает у многих. У кого то она уже встречалась в версии 8 и 8.1 windows.
В зависимости от вашего железа, ноутбука и способа подключения к интернету существует несколько решений данной ситуации.
Способ 1.
Помогает многим, но не всем. Заключается он в откате установленного драйвера сетевой карты или смене драйвера на другой, более старой версии.
Способ 2.
Этот пункт касается настроек управления электропитанием вашего компьютера. В целях экономии электроэнергии система сама может отключать интернет.
Правой кнопкой мыши щелкните по значку меню слева в нижнем углу.
В открывшемся меню выбираем диспетчер устройств.
В диспетчере устройств выберите свою сетевую карту. И щелкнув по ней правой кнопкой мыши выберите свойства.

Откроется окно свойств сетевой карты.
В настройках свойств сетевой карты нужно выбрать вкладку управление электропитанием и убрать галочку с пункта разрешающего отключение этого устройства.

Также настройте схему электропитания как показано ниже.

Способ 3.
Этот способ подойдет если вы выходите в интернет с помощью роутера через Wi-Fi или напрямую кабелем подключены к роутеру.
Так же этот способ помогает решить проблему с ошибкой связанной с недоступностью шлюза.
Открываем свойства вашего интернет подключения в windows 10 и выставляем настройки для протокола TCP/IPv4 как указано ниже

DNS сервера прописываем как на картинке
Способ 4.
Этот способ помогает решить ошибку с недоступностью шлюза, включаем FIPS.
Нажимаем ПКМ по значку сети в правом нижнем углу — центр управления сетями и общим доступом — изменение параметров адаптера .
ПКМ по вашему беспроводному соединению — Состояние — Свойства беспроводной сети .
На вкладке безопасность нажимаем кнопку Дополнительные параметры .
Ставим галочку напротив пункта Включить (по умолчанию галочки нет) для этой сети режим совместимости с Федеральным стандартом обработки информации (FIPS).
Так же проблемы с недоступностью шлюза могут быть вызваны различными вирусами или троянами. Они как правило расположены в программах которые установлены из подозрительных источников, различные кейгены и кряки.
Еще перебои с интернетом могут быть вызваны неправильными настройками в вашем антивирусном программном обеспечении или в брандмауэре.

Такой вопрос, как настройка интернет-соединения на Windows 10 , беспокоит многих пользователей, которые любят идти в ногу со временем. Это неудивительно, ведь подавляющее большинство современных людей с трудом представляет свою жизнь без компьютера, а следовательно, и без Интернета. По мере развития технологий совершенствуются не только сами компьютеры, но и операционные системы. Совсем недавно все радовались появлению седьмой и восьмой версии знаменитой Windows, но не успели и глазом моргнуть, как на суд общественности уже предстала во всей своей красе Windows 10.
Само собой, что каждая последующая версия винды функциональнее и совершеннее предыдущей, поэтому многие пользователи немедленно захотели установить на своих компьютерах «десятку». И тут возникает проблема: пропал Интернет. И у вас появляется логичный вопрос: как настроить доступ в Сеть на Windows 10 ? Поговорим об этом в данной статье.
Причины отсутствия интернет-соединения
Для начала обозначим в целом причины отсутствия интернет-соединения , ведь вполне возможно, что «десятка» тут не при чем, и вам следует в этом убедиться. Итак, причин «потери» Интернета существует несколько, а именно:
- Повреждение на сетевой линии - чаще всего Интернет отключается именно по этой причине. Это может оказаться обрыв или повреждение провода, выход из строя того или иного оборудования или что-то в таком духе. Для начала позвоните своему провайдеру и убедитесь, что с этим все в порядке.
- Если интернет-связь обеспечивается через 3G-модем либо SIM-карту, то доступ в Сеть может отсутствовать из-за слабого сетевого покрытия конкретного оператора мобильной связи.
- Если интернет-соединение осуществляется посредством Wi-Fi, причиной «потери» доступа может стать чрезмерная удаленность рутера Wi-Fi от компьютерного устройства.
- Повреждение домашнего сетевого кабеля или коннектора - проверьте домашний провод и коннектор и убедитесь, что они исправны.
- Сбой работы маршрутизатора (роутера) - чтобы убедиться, что роутер «не виноват», отключите его от сети, а через несколько секунд включите опять.
- Сбой в работе сетевой платы в коме или адаптера Wi-Fi - перезагрузите компьютерное устройство, а адаптер выньте из разъема. Через несколько секунд вставьте его обратно.
- Как ни банально это звучит, но, быть может, вы забыли оплатить тариф? Если это так, то вы знаете, что делать.
Итак, вы сделали все возможное и методом исключения убедились, что ни одна из вышеперечисленных причин не является «вашей». В таком случае остается одно: были сбиты настройки интернет-соединения в связи с переустановкой операционной системы. Что ж, в таком случае вам нужно просто проверить их заново задать.
Проверка свойств адаптера
Если проблема, по которой отсутствует доступ в Сеть, является программной и, соответственно, решается непосредственно с вашего компьютерного устройства, то ее легко можно устранить. В первую очередь вам нужно проверить свойства адаптера , и сделать это несложно.
Сначала кликните по иконке Интернета, а затем выберите пункт «Сетевые параметры». Здесь вам понадобится пункт «Ethernet», а в нем выберите строку «Настройка параметров адаптера».
Перед вами откроется окно, где вы выбираете нужную сеть, затем правой клавишей мыши кликните по кнопке «Свойства», потом снова по кнопке «Свойства». Откроется еще одно окно, где вам нужно проверить, проставлены ли «птички» рядом с IP версии 4 и IP версии 6. Если галочки «слетели» - проставьте их заново. Интернет, возможно, не работает по причине неполучения IP-адреса.
Настройки подключения к Интернету
Предположим, вы выяснили, что с IP-адресом все в порядке, галочки благополучно находятся на своих местах, но Интернет все равно не работает. В таком случае вам нужно создать новое подключение в Windows 10 , следуя инструкции.
На мониторе справа найдите иконку Сети и и правой клавишей мыши кликните по ней, а затем выберите строку «Центр управления сетями и общим доступом». Откроется окно, в котором следует выбрать пункт «Создание нового подключения или сети».
Вы увидите список, из которого выбираете строку «Подключение к Интернету», затем жмете кнопку «Далее». Система может сообщить вам, что подключение к Сети уже выполнено, но вы настаиваете и кликаете по строке «Все равно создать новое подключение», затем выбираете «Высокоскоростное подключение».
Появится новое окно, в которое вам нужно будет ввести информацию, указанную в договоре с провайдером, а именно:
- имя пользователя (вводится латинскими строчными буквами);
- домашний адрес (слова разделяются нижним тире);
- пароль (тот, что обозначен в договоре).
После этого поставьте отметку «Запомнить пароль». В разделе «Имя подключения» введите любое название ярлыка (например, «интернет» или «сеть»), после чего нажмите кнопку «Подключить». Когда заветное подключение будет выполнено, кликните по кнопке «Закрыть».
Теперь вы знаете, как настроить интернет на виндовс 10 , и это не так сложно, как кажется. Но если у вас что-то не получилось, просто обратитесь к своему провайдеру и вызовите мастера, который произведет все настройки и ответит на все ваши вопросы. Наслаждайтесь Интернетом и возможностями Windows 10!
правой кнопкой мыши.
2. Во всплывающем окне выберите пункт меню "Центр управления сетями и общим доступом".
3. В подразделе "Изменение сетевых параметров" выберите пункт "Создание и настройка нового подключения или сети".

4. В появившемся окне "Выберите вариант подключения" выберите пункт "Подключение к Интернету".

6. Выберите тип подключения "Высокоскоростное (с PPPoE)".

7. Введите Имя пользователя и Пароль, указанные в Договоре на обслуживание. Поставьте галочки во всех строках. В строке "Имя подключения" наберите "Телеинком-Сервис" и нажмите на кнопку "Подключить".

8. Подключение к Интернету выполнено. Нажмите на кнопку "Приступить к обзору Интернета".

9. В открывшемся окне выберите нужный браузер и нажмите на кнопку "ОК".

При каждом следующем включении компьютера для входа в Сеть Интернет:
1. Поднесите курсор к значку сетевых подключений в области уведомлений (значок монитора в правом нижнем углу экрана) и нажмите на него левой кнопкой мыши.
2. Во всплывающем окне выберите пункт меню "Телеинком-Сервис".

3. В открывшемся окне "Параметры, Сеть и Интернет" в подменю "Набор номера" выберите "Телеинком-Сервис".
Как правило, смартфоны на бета-версии Windows 10 Mobile автоматически подгружают настройки мобильного интернета с SIM карты, и вам не нужно ничего менять, чтобы получить доступ в сеть. Но, если подключиться не удается, мы расскажем вам, как указать данные оператора и вручную настроить интернет на Windows 10 Mobile. 1. Перейдите в раздел Settings (Настройки) 2. Выберите Network & Wireless (Сеть и беспроводные подключения), а затем Cellular&SIM (Сотовая сеть)
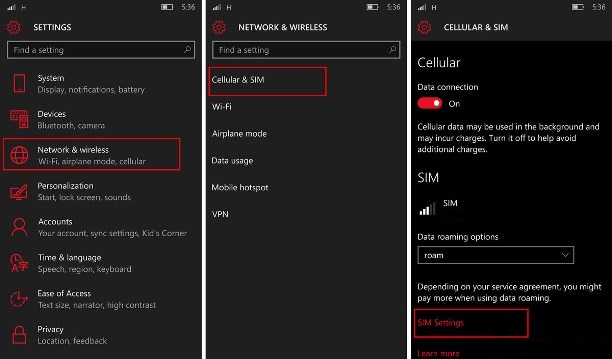
3. Перейдите в настройки SIM Settings (в нижней части экрана) 4. Выберите пункт Add an internet APN (добавить новую точку доступа) 5. Заполните пустые поля:
- Profile Name
- User Name
- Password
Совет: Profile name можно указать любое по своему желанию, а остальные данные вы можете узнать обратившись в техподдержку оператора сотовой связи. Данные самых популярных сотовых операторов России ищите в конце этой инструкции.
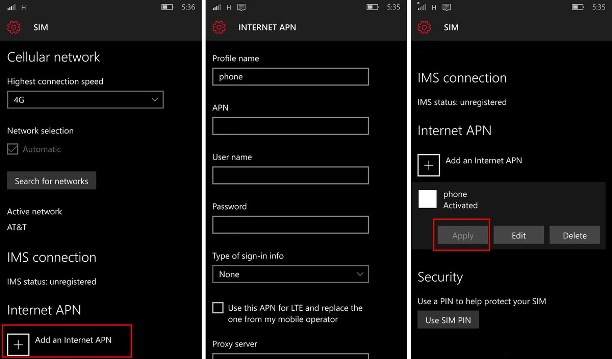
- APN (Точка доступа): internet
- User Name (Имя пользователя): gdata
- Password (Пароль): gdata
Часто из-за обновлений системы Виндовс интернет-соединение теряется и его приходится настраивать самостоятельно. Но из всех версий Windows 10 самая сложная и разобраться, как подключить интернет в этой операционке самостоятельно довольно сложно.
Существует несколько типов интернет-соединений, которые можно подключить к системе, а именно обычный сетевой интернет, высокоскоростное соединение, Wi-Fi и модем. Способ подключения зависит от того какой именно интернет используется пользователем.
Начать стоит с того, как настроить интернет, подключаемый к системе Windows 10 через стандартный сетевой кабель. Этот способ используется в том случае, если поставщик услуг проложил кабель, но не предоставил никаких данных о соединении. В таком случае интернет в Windows 10 подключается через создание Ethernet.
Первое что необходимо сделать – это подключить кабель к компьютеру или ноутбуку. Как правило, в системе Windows 10 уже есть стандартные настройки интернет-соединения, и устройство сразу среагирует на подключенный кабель.

Если же компьютер отобразил соединение, но оно не работает или ограниченно его нужно настроить таким образом:
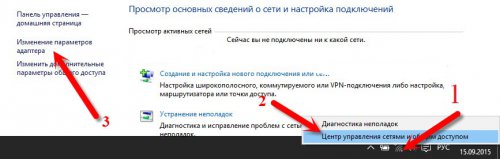
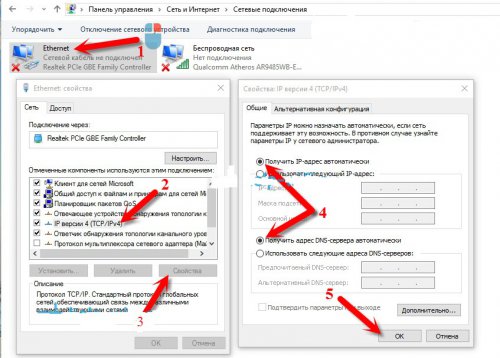
Настройка высокоскоростного интернета
Необходимость настроить высокоскоростной интернет в Windows возникает в том случае, если провайдер при прокладке кабеля оставил данные о сети, а именно пароль и логин. Этот способ во многом похож на предыдущий, но здесь для того чтобы установить соединение его сначала нужно создать:


Подключение беспроводного интернета
Для того чтобы настроить интернет Wi-Fi достаточно просто выбрать из списка доступных подключений сеть и ввести в ее поле пароль. Зачастую это единственное что требуется для подключения, поскольку для этого соединения Windows автоматически устанавливает адаптер.
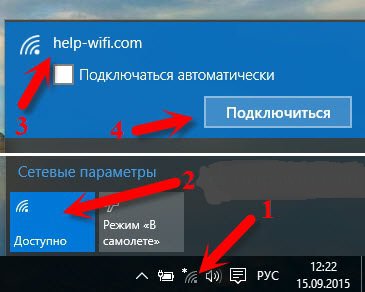
Настройка интернет-соединения через модем
Для того чтобы настроить internet в Windows через модем для начала нужно подключить его к компьютеру. Далее нужно установить драйвер модема на устройство. После того как эти манипуляции выполнены в Windows можно настроить интернет:

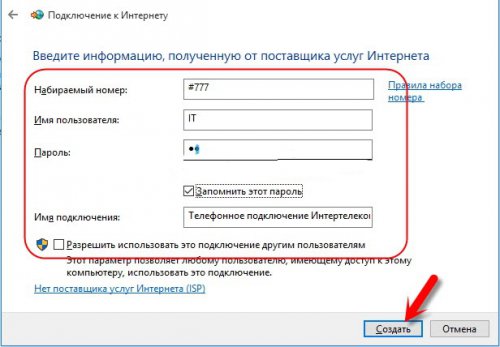
Обычно этих этапов достаточно для того чтобы настроить интернет в Windows, который будет корректно работать. Но если соединения нет, следует проверить правильность введенных данных, а также подключение модема. Для того чтобы впоследствии дополнительно настроить, редактировать или отключить интернет достаточно нажать на его обозначение на панели внизу.
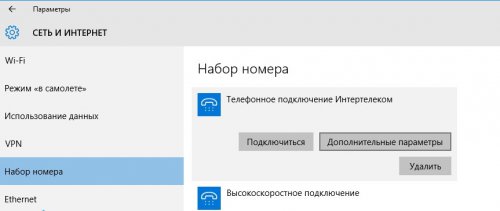
Если же при подключении интернета он не работает, а в панели Windows возле значка стоит желтый ограничительный указатель необходимо проверить все этапы подключения заново. Но при тщательном выполнении всех указаний соединение должно появиться сразу же после перезапуска компьютера.
Люди, как правило, пользуются интернетом ежедневно, но иногда его отключение просто необходимо. Например, рекомендуется это сделать в том случае, если компьютером или ноутбуком пользуются третьи лица, которым интернет не нужен; в этом случае отключение поможет предотвратить утечку важной информации. Иногда от сети отключаются люди, недовольные услугами провайдера, чтобы не платить деньги за плохую связь. Отключение на Виндовс 10 имеет свои особенности.

В некоторых случаях временный отказ от интернета необходим
Как отключить интернет через настройки адаптера
Не все пользователи знают, как отключить интернет на Виндовс 10.
Сделать это можно, изменив настройки адаптера. Для этого необходимо:
- Открыть классическую панель управления.
- Найти вкладку Сеть и интернет, выбрать Сетевые подключения.
- Кликнуть нужное соединение правой кнопкой, выбрать опцию отключения в появившемся на экране контекстном меню.
После этого сетевой адаптер отключится, а вместе с ним пропадет и выбранное сетевое подключение. Позднее, если понадобится, можно будет включить его заново. Для этого нужно зайти в те же настройки, выбрать отключенное соединение, снова кликнуть по нему правой кнопкой, но на этот раз активировать в контекстном меню опцию включения.
Как выключить интернет на Windows 10? Есть несколько способов дезактивации сетевого адаптера. В частности, можно использовать для этой цели диспетчер устройств. Для этого нужно нажать комбинацию горячих клавиш Win + X, а затем выбрать в появившемся меню Диспетчер устройств. Появится список устройств, среди которых пользователь должен отыскать свою сетевую карту. Кликнув по ней правой кнопкой, необходимо дезактивировать выбранный сетевой адаптер.
Внимание! Для повторного подключения надо снова зайти в Диспетчер устройств, выбрать отключенный сетевой адаптер и подключить его при помощи правой кнопки мыши.
Также для выключения сетевого адаптера можно воспользоваться утилитой Netsh. Это консольная утилита, позволяющая вносить изменения в различные связанные с сетью параметры. В первую очередь, следует запустить командную строку, пользуясь полномочиями админа. Далее в командную строку вводится команда netsh interface show interface.
При этом следует обратить внимание на имя интерфейса у сетевого адаптера, нуждающегося в отключении. После этого в строку забивается команда выключения интерфейса, которая выглядит следующим образом: netsh interface set interface «Имя интерфейса» disable. Имя изменяется в соответствии с реальным названием сетевого интерфейса, который нужно отключать.

Изменив настройки адаптера, их нужно обязательно сохранить
Есть и еще один способ отключения сетевого адаптера, для него необходимо использовать расширенную форму командной строки под названием PowerShell. Для этого необходимо проделать следующие действия:
- Зайти в PowerShell.
- Запустить команду просмотра доступных сетевых адаптеров.
- Запустить команду отключения желаемого сетевого адаптера.
- Адаптер будет отключаться без просьбы подтвердить действие.
Вместо условного имени адаптера следует вводить его настоящее имя, под которым он обозначен в списке.
Как отключить интернет с помощью значков в системном трее
Системный трей — это небольшая локальная панель управления, которая находится в нижнем правом углу экрана на компьютерах и ноутбуках с операционной системой Виндовс 10. На системный трей обычно вынесены следующие функции:
- настройки вайфай;
- настройки громкости;
- некоторые программы и приложения;
- заряд и состояние аккумуляторной батареи у ноутбуков;
- информация о USB накопителе, при наличии такового.
Пользоваться системным треем очень просто, и это одно из главных преимуществ операционной системы Виндовс 10.

При отключенном кабельном соединении войти в сеть невозможно
Отключить кабельное соединение
Перед тем, как выключать интернет на Windows 10, следует проверить состояние кабеля и, при необходимости, прервать кабельное соединение. Для этого необходимо найти на системном трее значок, обозначающий сеть, найти в списке единственное активное подключение и нажать на него.
При однократном нажатии кнопки кабельное соединение выключается, при повторном нажатии оно снова будет активировано.

Отключив вай-фай, для выхода в сеть можно использовать модем сотового оператора
Отключить Wi-Fi
Для выключения вай-фай на время необходимо однократно кликнуть левой кнопкой мыши на значок, обозначающий вай-фай. Как правило, это иконка, состоящая из нескольких вертикальных палочек, прямых или изогнутых. Если на экране 3-4 палочки, соединение хорошее. Если одна или две, значит, связь по какой-то причине хуже, чем обычно.
После нажатия на иконку, обозначающую вай-фай сигнал, на экране появится список сетей. Для выключения одной из них понадобится ввести свой пароль (если ранее не был настроен автоматический вход без пароля). После правильного ввода нужной комбинации букв и символов система сама предложит дезактивировать соединение. Пользователю останется только согласиться, кликнув на положительный ответ. Далее выполняется выход из настроек.
Внимание! Если вай-фай отключен, вместо полосок или дуг, изображающих сигнал, в правом углу монитора у некоторых моделей появляется маленькое изображение глобуса. Если нажать на эту иконку, компьютер предложит снова подключиться и покажет список доступных сетей.
Включить режим «в самолете»
Для быстрой активации режима «в самолете» необходимо нажать на значок вай-фай в системном трее. Вверху появится список сетей, одна из которых будет активной, а внизу — три иконки: вай-фай, режим «в самолете» и мобильный хот спот.
Однократное нажатие на значок самолета приведет к активации соответствующего режим. В этом случае все сети и соединения пропадают до тех пор, пока режим «в самолете» не будет отключаться.
Для повторного включения сети нужно снова нажать на иконку с самолетом и оставить все, как есть, ничего не сохраняя. Аналогичная функция имеется и в современных смартфонах, поэтому здесь трудностей у пользователей возникнуть не должно.
Внимание! Иногда режим в самолете может включаться сам собой (например, если произошел системный глюк). Поэтому, если доступ в сеть неожиданно пропал, в первую очередь необходимо проверить, активирован ли этот режим.
Возможные проблемы при отключении интернета и их пути решения
Иногда пользователи знают, как отключить в Виндовс 10 интернет, и действуют по знакомому алгоритму, но прервать доступ в сеть почему-то не получается. Такие ситуации возникают довольно часто.
При возникновении любых трудностей с отключением от сети или наоборот, с подсоединением к интернет, лучше всего зайти на нужные ресурсы с другого устройства и ознакомиться со списком наиболее распространенных проблем в официальном руководстве по использованию Виндовс 10. Следует иметь в виду, что список проблем в инструкции довольно подробный и длинный, и на его изучение понадобится время.

Взяв ноутбук в полет, нужно подключить режим «в самолете»
В первую очередь, чтобы заблокировать сеть, необходимо зайти в Параметры Виндовс десять через пусковую панель или при помощи заранее настроенного сочетания горячих клавиш. Далее, когда окно откроется, надо выбрать раздел, где указаны параметры сети и выхода в интернет. Затем активируется функция сброса сети, выполняется подтверждение совершенного действия.
В конечном итоге, настройки сети полностью переустанавливаются, а система перезагружается. При повторном включении устройства после перезагрузки доступ в интернет на ПК должен отключиться.
Отключить доступ к интернету на Виндовс 10, в целом, несложно, хотя есть свои нюансы. В случае возникновения проблем можно проконсультироваться со специалистом или с провайдером интернет-услуг. В некоторых случаях своевременное выключение связи позволяет сэкономить деньги или спасти компьютер от заражения опасными вирусами, поэтому алгоритм действий по прекращению доступа в интернет должен хорошо знать каждый пользователь.
Этот пост покажет вам, как настроить USB-модем в Windows 10 и поделитесь мобильными данными своего телефона для доступа в Интернет на других устройствах.
Модем обычно понимается как WiFi-модем, который позволяет пользователям делиться своими мобильными данными с любыми устройствами с поддержкой Wi-Fi, включая ноутбуки. Это удобно, когда у вас нет доступа к Интернету.
Тем не менее, что, если у вас есть рабочий стол, и у вас нет возможности подключиться к Ethernet, и нет адаптера Wi-Fi для подключения к маршрутизатору.
В такой ситуации вы можете использовать USB-модем. Это почти похоже на Wi-Fi-модем, за исключением того, что работает через USB-соединение.
Вы можете представить, что это похоже на подключение к сети Ethernet, но быстрее по сравнению с модемом через Wi-Fi и даже через Bluetooth.
Настроить USB-модем в Windows 10

USB-модем, как и Wi-Fi-модем, бесплатен, если ваш оператор не заблокировал его. Так что лучше всего это выяснить у вашего оператора. После этого следуйте инструкциям по настройке USB-модема в Windows 10.
Программа установки автоматически создаст новый сетевой адаптер в Windows 10. Компьютер будет подключен к Интернету с его помощью. Если вы откроете настройки сети в Windows 10, это будет выглядеть так.

Убедитесь, что Wi-Fi на вашем телефоне выключен. Если он подключен к существующей сети, USB-модем будет отключен. Если вы видите это как включено, модем успешен.
Примечание. Расположение модема может быть разным для каждого телефона, особенно на настраиваемой ОС, например, от RealMe, Redmi, Samsung или любого другого телефона. Тем не менее, они объединены в раздел «Мобильная связь и сети передачи данных».
Устранение неполадок с USB-модемом в Windows 10
Windows использует Удаленное устройство общего доступа к Интернету на базе NDIS сетевой адаптер, чтобы сделать возможным USB-модем в Windows 10. Так что, если он внезапно перестает работать для вас, проверьте следующее:
1]Базовая проверка
- Wi-Fi включен автоматически
- USB-кабель отключен
- Случайно отключили модем
2]Обновите драйвер NDIS с помощью диспетчера устройств.

- Используйте WIN + X + M, чтобы открыть диспетчер устройств.
- Разверните раздел сети и найдите NDIS.
- Кликните правой кнопкой мыши и проверьте, доступно ли обновление.
- Если обновления нет, можно вручную найти и найти Адаптер USB RNDIS6. Обновите это.
- Перезагрузите компьютер.
Мы надеемся, что вы смогли быстро выполнить инструкции и успешно настроили USB-модем в Windows 10.

Подключение интернета к компьютеру – простое дело, которое в Windows 10 чаще всего автоматизировано. В ранних версиях операционной системы нам приходилось искать драйверы, выставлять многочисленные настройки, вызывать мастера и только потом получать долгожданный выход в сеть. Сейчас мы смотрим на это, как на страшный сон, но для некоторых он так и не закончился. Нередко бывает, что Windows 10 начинает подводить, и приходится самостоятельно настраивать интернет. Чаще всего это возникает при подключении через PPPoE.
Как все настроить и получить связь со всемирной паутиной – об этом и многом другом поговорим в сегодняшней статье.
Ethernet: подключение к интернету через LAN-кабель
Ethernet – это одна из самых распространенных технологий передачи данных, которая используется многими интернет-провайдерами. Суть заключается в прокладывании обычных сетевых кабелей в квартиры пользователей. Подключение может осуществляться как напрямую, так и через Wi-Fi роутер. Чаще всего достаточно просто вставить кабель в ноутбук или компьютер, и соединение будет установлено.

Но так бывает не всегда: многие пользователи сталкиваются со статусами подключения «Ограничено» или «Неопознанная сеть». Подобные проблемы обозначаются восклицательным знаком в иконке интернета, которая расположена в панели задач.

Решить подобную неполадку можно с помощью следующих манипуляций:
- Открываем окно «Выполнить» с помощью комбинации клавиш «WIN+R», где Win – клавиша с логотипом Windows. В отобразившееся окно вводим запрос ncpa.cpl.
- Таким образом мы попадаем в «Сетевые подключения» – здесь находится вся информация о текущих подключениях. Выбираем иконку с желтым восклицательным знаком и кликаем по ней правой кнопкой мыши, затем переходим в «Свойства».
- Во вкладке «Сеть» открываем дополнительное окно «IP версия 4 (TCP/IPv4)». В нем должны быть установлены автоматические режимы – если это не так, то выставите их и не забудьте сохраниться кнопкой «ОК».
Проверьте, изменился ли статус подключения – интернет должен заработать. Если никаких результатов нет, то попробуйте перезагрузить компьютер. Если и это не помогло, то можно пойти еще одним путем – узнать у провайдера, есть ли привязка по MAC-адресу. Если есть, то он попросит вас сообщить MAC-адрес компьютера, чтобы вбить его в свои настройки.
Что такое MAC-адрес и как его узнать? Можете не беспокоиться, провайдер поможет разобраться в этом и все настроить.
Подключение через PPPoE в Windows 10
PPPoE характеризуется высокоскоростным интернет-соединением, которое также часто используется провайдерами. Подключение осуществляется с помощью логина и пароля, которые выдаются индивидуально каждому клиенту. Отличие этого соединения от Ethernet, по сути, только в более расширенной настройке: если просто вставить провод в компьютер, то никакого соединения не произойдет. Однако если вы пытаетесь подключиться через роутер, все настройки уже будут внесены.
Если же кабель идет напрямую, то необходимо добавить высокоскоростное подключение в Windows 10. Сделать это можно следующим образом:
Если все данные были введены правильно, то проблем возникнуть не должно. Управлять соединением вы также можете через значок интернета в панели задач.
Как подключиться к Wi-Fi роутеру
Самый простой способ, который требует минимум усилий – достаточно открыть нужное меню, выбрать роутер и ввести необходимые данные. Рассмотрим на примере:
- Обращаем внимание на нижний правый угол рабочего стола – там должна отображаться иконка интернета со знаком блока. Кликаем по ней левой кнопкой мыши и в отобразившемся окне выбираем «Wi-Fi».
- В списке будут показаны все ближайшие Wi-Fi роутеры – находим свой и кликаем по нему левой кнопкой мыши. Затем жмем «Подключиться». Если вы хотите, чтобы данная процедура всегда выполнялась автоматически, то отметьте галочкой соответствующий пункт.
- Вводим пароль от роутера и наслаждаемся успешным подключением.
Вот так все просто – теперь вы знаете, как подключиться к Wi-Fi роутеру на ноутбуке с Windows 10.
Как подключиться к беспроводному модему
Сегодня модем – это высокоскоростной 4G-интернет, который может пригодиться в поездах или для жизни в отдаленных районах, где нет проводного интернета. Да, конечно, сейчас есть мобильный интернет с раздачей, но если нужно выжать максимум скорости, то это, безусловно, модем. Подключить его можно практически так же, как и высокоскоростной интернет.
- Переходим в окно подключения к интернету, которое мы успешно открыли в разделе с PPPoE, отмечаем пункт «Показать варианты подключения, которые не настроены для использования» и кликаем по «Коммутируемое».
- Вводим все данные, необходимые для подключения модема и жмем «Создать».
- После этого соединение должно быть установлено. Подключить или отключить интернет можно в разделе «Набор номера» параметров сети.
Как видите, подключение к интернету – несложная процедура, которая посильна даже неопытным пользователям.
Что делать, если на Windows 10 не работает интернет
В некоторых случаях компьютер никак не реагирует на подключение LAN-кабеля и показывает красный крест и надпись «Сетевой кабель не подключен».

Первым делом рекомендуется проверить, корректно ли установлены драйверы:
- Кликаем правой кнопкой мыши по иконке «Этот компьютер» и выбираем «Свойства».
- Раскрываем окно на весь экран и в правой части кликаем по кнопке «Диспетчер устройств».
- В отобразившемся окне раскрываем пункт «Сетевые адаптеры» и смотрим, все ли корректно. Если все нормально, то ни один из элементов не будет отображаться с желтым восклицательным знаком.
- Если же проблемы есть, то можно попробовать переустановить драйвер, предварительно удалив старый. Для этого выбираем конфликтный драйвер и кликаем по нему правой кнопочкой мыши, в отобразившемся меню жмем «Удалить устройство».
Перезагружаем компьютер и смотрим на устранение проблемы: Windows 10 способен автоматически устанавливать новые драйверы. Если же драйвер не установился (проверить это можно в «Диспетчере устройств», что мы открыли выше), то придется позаботиться об этом самостоятельно. Загружать драйвер нужно для сетевой карты, которая установлена в вашем компьютере или ноутбуке.
Проблема может быть не в драйвере, а в самой сетевой карте – в таком случае рекомендуем обратиться к специалисту, если своими руками не получается ничего решить. Возможны и проблемы со стороны провайдера – свяжитесь со службой поддержки, чтобы это уточнить.
На что еще можно обратить внимание, так это на сам LAN-провод. Проверьте, плотно ли он подсоединен к роутеру или компьютеру, нет ли никаких дефектов и прочих оплошностей.
Сценариев предостаточно, но стоит сказать, что их часто решает сам провайдер. Обычно за это берут дополнительную плату, но иногда бывает, что все это входит в ежемесячный тариф. Если инструкция не помогла, то уточните все детали у службы поддержки – с проблемой вы точно не останетесь.
Читайте также:


