Teamviewer ubuntu не подключается
TeamViewer - это очень популярное программное обеспечение для удаленного управления компьютером, оказания технической поддержки пользователям удаленно, которое может работать в Windows, Linux и MacOS. Вы можете подключиться к компьютеру и управлять им даже с помощью смартфона на Android. Программа бесплатна для некоммерческого использования и поэтому ее может попробовать каждый желающий.
В этой инструкции мы рассмотрим как пользоваться Teamviewer для удаленного управления компьютером, разберем как установить программу, подключиться к удаленному компьютеру, записать сеанс и многое другое.
Установка TeamViewer
Недавно стала доступной новая версия программы - Teamviewer 13 именно ее мы и будем использовать. Независимо от операционной системы, вам нужно зайти на официальный сайт и скачать установщик.
Обычно, сайт сам определит вашу операционную систему. Для Windows будет предложен exe файл, а для Linux deb или rpm пакет. В Ubuntu, для установки программы можно использовать такую команду:
sudo apt install
В CentOS/RedHat или Fedora команда будет немного отличаться:
sudo yum install
В Windows, вам достаточно запустить исполняемый файл.

Как пользоваться TeamViewer
1. Запуск TeamViewer
Перед тем как запускать программу в Linux, необходимо запустить ее службу. Для этого используйте такую команду:
sudo systemctl start teamviewerd
Вообще, это не так уж обязательно, но без этой службы к вашему компьютеру никто не сможет подключиться. В Windows достаточно запустить ярлык на рабочем столе. А в Linux чтобы начать использование teamviewer нужно запустить программу из системного меню:
2. Интерфейс TeamViewer
В новой, тринадцатой версии TeamViewer разработчики немного переделали интерфейс, теперь он написан на QT и выглядит гораздо приятнее в ОС Linux. Но в остальном интерфейс остался привычным:
- Меню - находится в верхней части окна;
- Область информации - содержит уникальный идентификатор и пароль, которые вам необходимы для подключения к удаленному компьютеру;
- Область подключения - содержит поле, куда нужно ввести уникальный идентификатор для подключения.
3. Удаленное подключение TeamViewer
Рассмотрим как подключиться к другому компьютеру Teamviewer. Чтобы подключиться к удаленному компьютеру наберите в области подключения ид партнера компьютера, к которому нужно подключится:
Затем программа запросит пароль, это четыре случайных цифры, которые вы можете узнать там же, где взяли идентификатор:
После подключения перед вами откроется рабочий стол удаленного компьютера. Но тут есть одно но, фоновое изображение будет отключено на время сеанса, чтобы снизить нагрузку на сеть и повысить скорость реакции.

Если вы подключаетесь с Windows к Linux, то изображение рабочего стола останется, поскольку TeamViewer не может влиять на настройки системы. В версии для Windows, когда вы подключены к компьютеру доступен чат, голосовая связь и передача файлов, все эти возможности находятся на ярлыке подключения.

В Linux же такие возможности недоступны, возможно, в будущем их доработают. После подключения вверху окна появляется меню, с помощью которого можно делать много интересных вещей:
- Действия - посылать сигналы сочетаний клавиш, выполнять перезагрузку и выключение;
- Просмотр - оптимизация качества, изображения, скорости работы, масштаб;
- Общение - поменяться сторонами с партнером, голосовая связь, чат;
- Файлы - запись сеанса, снимок экрана, передача файлов.




В Linux на данный момент доступна только передача сигнала Ctrl+Alt+Del, удаленная перезагрузка и, собственно, все.
4. Удаленное подключение с Android
Для Android есть приложение от разработчиков TeamViewer, оно не может выступать в качестве сервера, но вы можете выполнять удаленное управление Teamviewer. Для этого введите идентификатор партнера, а затем пароль:
Далее откроется тот же рабочий стол. Для управления используются касания:
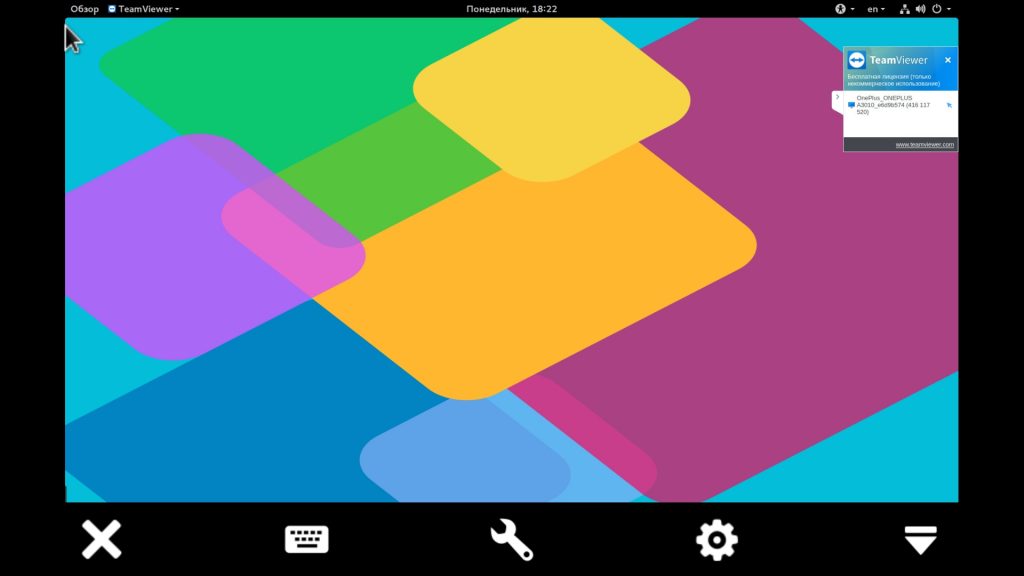
Коснитесь и тяните - для движения мышки;
- Длинное нажатие - правый клик;
- Двойное нажатие - захват;
- Жест щепок - масштабирование;
- Прокрутка двумя пальцами - прокрутка.
Это основные действия, которые вы можете выполнять, и думаю, этого вполне достаточно.
5. Учетная запись TeamViewer
Если вы часто пользуетесь программой для подключения к определенным компьютерам, то удобнее всего будет создать учетную запись на сайте программы, чтобы не вводить каждый раз ID партнера.
Сначала кликните по ссылке "Компьютеры и партнеры", затем нажмите кнопку "Зарегистрироваться":
Тут вам необходимо ввести имя этого компьютера, email пользователя, пароль и еще раз пароль. После этого вы сможете войти и будете видеть список своих устройств, подключенных к этому аккаунту. Чтобы устройства были в списке, вам необходимо войти на каждом из них.
При подключении к устройств пароль уже не нужен.
Выводы
В этой небольшой статье мы рассмотрели как пользоваться TeamViewer для удаленного управления компьютером с разных операционных систем, а также с помощью Android смартфона. Как видите, вы можете использовать любую операционную систему и подключится к вашему устройству с любой точки мира, где есть доступ к сети. Это очень удобно. Если у вас остались вопросы, спрашивайте в комментариях!
При помощи Remmina, я могу наблюдать рабочий стол на удаленном компе, в локалке, без каких лебо следов для наблюдаемого. При помощи TeamViewer, это можно делать из глобалки, но безпаливно не получается (нужно подтверждение сервера, на зкран лезет панелька с уведомлением) В общем, конечная цель, безпаливное наблюдение за рабочим столом в глобальной сети.
Посоветуйте альтернативный софт, или подскажите, как настроить TeamViewer или Remmina.
Обе машины мои, в доступе. Ubuynu 16.04 на обеих. Remmina 1.4.20. TeamViewer 15.21.4. IP серый вроде. Клиент Фрегат. Сервер Киевстар 4G (в качестве модема, смартфон)
Посоветуйте решение для удаленного управления Android TV. Главные критерии — легковесность и малое потребление ресурсов.
Данное решение необходимо как временная мера для обучения работе с Android TV.
Пытаюсь притимвьювиться к компу на минте - он не дает мышкой перетаскивать окна и пр. Все настройки установил как надо - не помогает. Видимо мешает внц-сервак. Как узнать стоит ли он вообще на нем? И как его отключить?
Anydesk – это популярное приложение для дистанционного администрирования рабочего стола.
У меня оно работает наполовину, то есть я могу подключиться, но если подключиться ко мне, то будет ошибка «remote display server is not supported».
Всё работает только если установлен какой-либо XDM, или LXDM, GDM, lightdm и т.д.
Я установил один DM и Anydesk работает в обе стороны. Возможно ли обойтись без DM ? У меня Линукс Диван и минимализм (icewm+idesk+doublecmd), то есть не хочется загружаться малополезные системные программы.
Есть ли решение в один клик без создания vpn и тд?
ЭниДеск г-но
Хром не завёлся
- freeware для домашнего использования;
- для Windows и Linux;
- интерфейс, нагрузка на процессор и т.д.;
- без необходимости разрешать входящие соединения;
- без головной боли с совместимостью версий;
Пока выбор остановился на AnyDesk, но может есть что-то более интересное?
Чего не хватает у AnyDesk? Например, модуля для голосовой связи. Плюс периодически пропадает управление удаленной машиной.
Всем привет, ситуация такая. У меня есть fifa 2019 на windows 10.
Вопрос: как можно в нее поиграть удаленно в месте с другом? Так что бы я мог ее у себя запустить + мой друг мог ко мне удаленно подсоединиться и тоже играть со мной(нужно что бы ему передавалась картинка и его нажатия на геймпаде тоже отрабатывали и звук)
Попробовали teamviewer в принципе получилось, но лаги ппц сильные и его нажатия срабатывают с задержкой почти в секунду(возможно это из-за того что картинка и события нажатий передаются не на прямую, а через сервера teamviewer). Есть ли какая нибудь программа типа nvidia cuda. Что бы мой комп мог выступать в роли сервера и транслировать игру другу, а друг на прямую коннектился к моему компу и мог играть со мной без задержек.
Что мы имеем: достаточно мощный комп на amd ryzen 7 4800h и видяхой nvidia 1660ti и 16гб ОЗУ(проще говоря комп на изи тянет эту фифу в 100+ фпс)
Так же у меня и у друга есть интернет 100 мбит и так же у меня есть выделенный ip и возможность пробросить любые порты.
С помощью каких прог это все можно реализовать?
П.С. сори за оффтоп, но ппц как хочется поиграть, а в гугле ничего не нашел.
Захожу со своего linux-десктопа на windows-ноутбук пожилых родственников c помощью teamviewer. Обычно чтобы показать им видео, с комментариями- словами.
Не могу параллельно разговаривать с ними, - почему то в линукс-клиенте teamviewer голосового чата нет.
Использовал другие звонилки - skype, viber и пр. То есть будучи в тимвьюер , звоню с ноутбука себе на десктоп. Работает это всё очень медленно, может причина - слабая видеокарта ноутбука?
Есть ли такой вариант - на ноутбуке крутится служба (с автозагрузкой, вроде кроссплатформенный jitsi был)? Я могу в нее позвонить своим линукс клиентом, например сделав sip-звонок, после чего могу разговаривать с родственниками - им никаких кнопок нажимать не надо!
sip это не принципиально. важно чтобы позвонил - и на том конце автоматом поднялась трубка
Есть у меня маленькая развлекуха на потерю времени. Долго и со вкусом общаться с банковскими мошенниками. Это когда тебе звонят на телефон и обращаясь по имени отчеству сообщают, что во Владивостоке с моей карты кто-то хочется списать 7534 рубля и т.д.
В один из последних разов мы смогли в этом квесте «дойти до установки на телефон специализрованной программы по защите сбережений» в виде teamviewer. Посыпался я на том что дал просто набор цифр. Неудача.
В связи с чем вопрос. Для дальнейшего прохождения квеста я хочу в виртуалочке поставить какой-нидь линукс и в него teamviewer и подсовывать его. Внимание вопрос СПВ:
Что можно такого поставить чтобы выглядело как телефон или планшет на андроиде? Ну кроме очевидных обоев в виде скриншота с телефона.
Можно ли как-то понять кто и откуда цепляется к такому клиенту? Может есть возможность на основе такой инфы сделать «обратное подключение» и посмотреть чем живут обычные мошенники.
Система: Arch Linux
Из Aur установил TeamViewer 8 (у меня ключ на неё есть)
systemctl enable teamviewerd
systemctl start teamviewerd
Пытаюсь запустить что с ярлыка, что с консоли. ничего не происходит. В логах тимки вот что. Подскажите что не так
Нужно залезть в комп и скачать пару файлов. Нахожусь далеко. За компом чайники. Всё что могу выудить это IP (динамический). Логинится там либо с правами guest либо user, не помню, но вроде второе.. если это вообще важно.
Попробовал ssh - не вышло. Роутер, без каких-то пробросов. Возможно что и в конфиге ssh каверзы. Надежды на него нет.
Никаких vnc не установленно.
Кое-как объяснил как скачать/распаковать/запустить TeamViewer. Запускается, но не появляется GUI - отсутствует либа. Установка невозможна. Cкинуть свою либу а далее LD_PRELOAD не канает.
AnyDesk, вроде называется, - даже не запускается, то же либы нет.
Загуглил AppImage какого-нибудь vnc - не нашёл. Слепить бы самому статику - не умею. Есть варианты?
Проблему отложил, но годных решений жажду. Чем проще, тем лучше + запуск от юзера без установки чего-либо. Всем спасибо!
дополнительно установлены пакеты:
qml-module-qtquick-controls (потянул ещё 3 пакета) - qml-module-qtquick-dialogs (с ним - ещё 1 пакет)
teamviewer daemon start
Starting teamviewerd. method return time=1560240172.767994 sender=org.freedesktop.DBus -> destination=:1.229 serial=3 reply_serial=2 uint32 2
Init. CheckCPU: SSE2 support: yes Checking setup. Launching TeamViewer . Launching TeamViewer GUI . yura@yura:
tail -n 50 /home/yura/.local/share/teamviewer14/logfiles/gui.log yura@yura:
tail -n 50 /home/yura/.local/share/teamviewer14/logfiles/startup.log Init. TeamViewer: 14.3.4730 - DEB Profile: /home/yura (yura) Desktop: DS: " XDG: " XServer TTY: 1
CheckCPU: SSE2 support: yes ok (profile) yura@yura:
-=- TeamViewer tar.xz interactive installation -=-
All library dependencies (*.so) seem to be satisfied!
QtQuickControls seems to be installed
Как запустить эту программу ?
Комрады и анноны!
Есть ли онтопиковая альтернатива tv, aa? Нужно заходить из-под нормальной оси без регистрации и смс на компы с 7/10 к тупым пользователям и бухам.
teamviewer сегодня достал. Начал лимитировать в пять минут и рвать соединения.
Последняя версия tv как бы под линукс не хочет работать без sudo (ставилась в manjaro yaourt -S teamviewer ).
Годы использовал 8ю версию, не видел смысла обновлять, пока работает, сначала ставил через AUR, затем мейнтейнеры её поломали, и я использовал ручную установку через wine.
Но теперь эта ска ругаетс на старую версию, и лимитирует мне сессию в пять минут. Попробовал последнюю, всё равно.
Пробовал ещё Ammyy Admin, но она дико тормозная по отрисовке экрана, и вна линуксе её через wine не запустить нормально. Глючит отображение - очень мелкие элементы окна, и при попытке подключения она думает что её запускают в виртуалке, и её огробищная free лицензия отказывается работать.
Плюс это просто эксешник без инсталятора, не знаю, может ли она работать как служба для неконтролируемого входа.
ВОПРОС: можно ли как-то убедить TV перестать рвать сессию? Или есть в 2019м году вменяемая альтернатива этому проприетарному говну? Чтобы не надо было пробрасывать порты, иметь выделенный ip, итд.
Init.
CheckCPU: SSE2 support: yes
Checking setup.
Launching TeamViewer .
Launching TeamViewer GUI .
after this point teamviewer does not launch.
I have done the following;
Reinstalled Teamviewer 13 amd64
Purged and installed 12 386version
Purged and reinstalled TV 13.2..13582_amd64.deb
I can no longer use TV and would like to do so. Notwithstanding others have also had the same problem I would appreciate some specific help.
Comments
Try
* uninstall
* remove everything in /opt/teamviewer, /etc/teamviewer, /var/log/teamviewer13,
/.local/share/teamviewer13
* reinstall
* in general, never start the UI from the command line, mainly because it poses the risk you do it as root/sudo which can break permissions on some of the files in above mentioned folders
Start the UI once from the menu. If there is still no success, do "sudo teamviewer ziplog". Do it soon, so the logfiles will be short. You could send it, later, but first you can investigate yourself.
You can have a look at the logfiles yourself, and if you see a screaming error message, post it here. Mainly look in opt/teamviewer/logfiles/$USER/* (which is logfiles/$USER inside the zip file)
All the best,
Daniel
In case i had made a mistake in my previous install, I have this evening completely reinstalled tV13. I would like to send you the TV log file as I can not see anything wrong with it. Please advise how I can send it to you.
I confirm that I have carefully followed your instructions on installing
I have a similar problem with Teamviewer 13 on Ubuntu 18.04. It doesn't happen all the time, but I found the fix for me is to restart the teamviewerd service.
systemctl restart teamviewerd
This problem seems to occur only if my system has been up for a while.
I posted a detailed message last week but it has ceased to show in the topic. Basically I followed your advice exactly and as it did not work for me I tried to upload the relevant parts of the log. There was only one type of error message:
It occured a few times in the TV13 logfile
In the install_TVD.log it had messages about the daemon:
I hope you can help me out so that I can start to use TV13 with Ubuntugnome 18.04 AMD64
When I tried today to reply again this error message appeared in the pre post message. I did not past html deliberately. I just copied the lines from the logfiles.
Your post has been changed because invalid HTML was found in the message body. The invalid HTML has been removed.
I felt foolish after having similar issues and finding the solution, but since my errors are similar to yours, down to the module not found message, I thought I'd share in case it helps:
After reinstalling the package for the third time, I noticed that it mentioned it was skipping building the modules for the new "low-latency" kernel because the headers couldn't be found. After following these steps, I was good to go:
Довольно часто нам может понадобиться доступ к другому компьютеру удалённо, через Сеть. Если оба компьютера находятся в одной локальной сети или, по крайней мере, провайдер не использует NAT, можно применить такие протоколы, как ssh, vnc, nomachine, x2go и так далее.
Но в иных случаях нужно что-то другое. И такая программа есть. Это TeamViewer - программное обеспечение с закрытым исходным кодом, которое позволяет управлять удалённым компьютером через интернет. Для некоммерческого использования она полностью бесплатна. Для работы программы достаточно, чтобы она была установлена на обоих компьютерах, которыми вы собираетесь управлять. В этой небольшой статье будет рассмотрена установка Teamviewer Ubuntu 20.04. Мы инсталлируем самую последнюю версию программы, и эти инструкции должны работать для всех дистрибутивов, основанных на Ubuntu.
Особенности TeamViewer
Рассмотрим особенности программы:
- Поддержка не только настольных компьютеров, но и возможность управлять компьютером с помощью Android-устройств, которых становится всё больше;
- Простой доступ к системе по паролю с минимумом настроек: достаточно только знать ID компьютера и пароль доступа, чтобы подключится к любой машине, как Windows, так и Linux;
- Совместимость со старыми версиями. Если ваши друзья используют старые версии программы, вы всё равно можете к ним подключиться, обратная совместимость не нарушена;
- Позволяет соединяться с любым компьютером в Сети, независимо от того, какая технология используется для подключения, способен нормально работать через NAT и т д;
- В новой версии вы можете даже управлять своим Android-смартфоном с помощью компьютера через TeamViewer Quick Support;
- Теперь вы можете работать с Linux в TeamViewer без графического интерфейса, программа поддерживает также подключение прямо к терминалу, а это может быть полезной вещью для серверов.
Установка TeamViewer Ubuntu 20.04
Жаль, но установить программу из официальных репозиториев или хотя бы из PPA не получится. Вам придётся скачать пакет с официального сайта. Здесь у нас есть три варианта: deb-пакет для Ubuntu, rpm для Red Hat и бинарники в архиве для неподдерживающих эти форматы дистрибутивов.
Нам нужен пакет для Ubuntu/Debian. После того, как скачивание файла завершится, просто перейдите в папку загрузок и выполните двойной щелчок по файлу. Откроется центр приложений Ubuntu, и вам останется нажать кнопку Установить.
Если установка в графическом интерфейсе не удалась, вы можете попробовать инсталлировать TeamViewer Ubuntu 20.04 с помощью терминала. Тут больше шансов на успех, или, по крайней мере, можно понять, почему оно не работает.
Установка TeamViewer через терминал
Загрузите программу, хотя этот пункт можно пропустить и воспользоваться уже загруженным в первом способе файлом.
А теперь установка TeamViewer 11 в Ubuntu 16.04:
sudo dpkg -i teamviewer*.deb
Для установки зависимостей выполните:
sudo apt install -f
После завершения установки вы можете запустить программу:
При первом запуске программы надо принять условия лицензионного соглашения:
Далее вы увидите главное окно программы:
Устройство Android и TeamViewer
Если вы хотите управлять своим компьютером с Ubuntu с помощью смартфона Android, установите приложение TeamViewer for Remote Control из магазина Google Play. Затем просто введите ID компьютера и пароль в программе.
Возможно и обратное - управление телефоном с помощью Ubuntu. Только для этого вам уже понадобится установить на смартфон TeamViewer Quick Support.
Запуск Teamviewer без установки
Вы можете не только установить Teamviewer Ubuntu, но и запустить программу без установки, если она нужна вам всего на один раз. Этот способ работает не только в Ubuntu.
Скачайте обычный архив с бинарными файлами в формате tar.xz. Это можно сделать командой:
Дальше распакуйте всё содержимое:
tar xvzf teamviewer_amd64.tar.xz
Переходим в папку:
Или открываем её в файловом менеджере:
Запустить программу можно прямо из папки, выполнив двойной клик по файлу teamviewer. Заметьте, что TeamViewer будет работать, только если установлены все зависимости, проверить, какие пакеты ещё нужно установить, можно, выполнив в той же папке команду:
Удалить TeamViewer
Если вам больше не нужна эта программа, вы можете её очень просто удалить. Для этого используйте такую команду:
sudo apt remove teamviewer*
Затем вы можете стереть ненужные пакеты:
sudo apt autoremove
Выводы
Вот и всё, теперь вы знаете как выполняется установка Teamviewer Ubuntu 20.04. Это отличный инструмент для удалённого управления компьютером по Сети. Если у вас остались какие-либо вопросы, спрашивайте в комментариях!
Видео с процессом установки:



Оцените статью:
(8 оценок, среднее: 5,00 из 5)Об авторе
10 комментариев
Добавлять архитектуру:
sudo dpkg --add-architecture i386
не нужно, качаем единый мультитач пакет и устанавливаем, он под обе архитектуры.
Если надо узнать номер ID TeamViewer то в терминале можно запустить
teamviewer --info print version, status, id
Произошла ошибка.
ildar@Muslim:
/Загрузки$ sudo dpkg -i teamviewer_12.0.71510_i386.deb
[sudo] пароль для ildar:
(Чтение базы данных … на данный момент установлено 215007 файлов и каталогов.)
Подготовка к распаковке teamviewer_12.0.71510_i386.deb …
Распаковывается teamviewer:i386 (12.0.71510) на замену (12.0.71510) …
dpkg: зависимости пакетов не позволяют настроить пакет teamviewer:i386:
teamviewer:i386 зависит от libjpeg62.
teamviewer:i386 зависит от libxtst6.
dpkg: ошибка при обработке пакета teamviewer:i386 (--install):
проблемы зависимостей — оставляем не настроенным
Обрабатываются триггеры для gnome-menus (3.13.3-6ubuntu3.1) …
Обрабатываются триггеры для desktop-file-utils (0.22-1ubuntu5) …
Обрабатываются триггеры для bamfdaemon (0.5.3
bzr0+16.04.20160701-0ubuntu1) …
Rebuilding /usr/share/applications/bamf-2.index.
Обрабатываются триггеры для mime-support (3.59ubuntu1) …
Обрабатываются триггеры для hicolor-icon-theme (0.15-0ubuntu1) …
При обработке следующих пакетов произошли ошибки:
teamviewer:i386
Не хочет из винды подключаться к ubuntu 17.10, в обратном направлении работает
Ошибка:
Партнер не подключен к маршрутизатору
код ошибки: WaitforConnectFailed
Зчитування інформації про стан. Виконано
Пакунок libpng12-0:i386 недоступний, але згадується у переліку залежностей іншого пакунка.
Це може означати, що пакунок відсутній, застарів, або доступний з джерел, не згаданих в sources.list
E: Для пакунка 'libpng12-0:i386' не знайдено кандидатів на встановлення
ось таку помилку вибиває порадьте щось
Читайте также:


