Что такое clover для mac os
Так сложилось, что одна из передовых операционных систем от Apple -MAC OSx не работает на «чужом» железе без предварительной загрузки в режиме эмулятора, Даже если собрать для Вашего Хакинтоша максимально совместимое железо, нужен загрузчик (bootloader) который подменит биос Вашего компьютера и загрузит «яблочную» ОС.
Но кроме того, это отличный способ установить на одном компьютере несколько разных операционных систем, корректно определяет какие ОС доступны на вашем компьютере и предлагает выбор. Например если вы вставите загрузочную (live-USB) флешку перед включением компа, кловер увидев её, добавит еще один вариант загрузки в свое меню.
Дело в том, что Clover в процессе загрузки проверяет таблицу разбиения дисков и если находит другие операционные системы (Linux, Windows), сам добавит их в меню и предложит Вам выбор. Надо отдать ему должное, Clover — одно из лучших решений, у него конечно, есть аналоги, например Chameleon или grub от linux, но самый постой в установке и настройке, всё же Clover.
Как установить кловер на диск
1. Вам необходимо использовать диск в формате FAT32 для поддержки загрузки как в UEFI, так и в Legacy BIOS. Поддерживает USB и HDD, MBR и GPT.
2. Загрузите Clover Bootloader ISO.
3. Откройте этот файл и продолжайте открывать папку, пока не увидите файл ISO.
4. Откройте файл ISO и скопируйте все папки на диск. Нам нужно извлечь 3 каталога: EFI, Library и usr.
После установки вы сможете загрузить Clover в режиме Legacy BIOS. Это позволяет загружать и устанавливать macOS в этом режиме.
1. Загрузите Clover Legacy Installer и извлеките файлы .exe внутри.
2. Скопируйте файл CloverLegacyInstaller.exe на диск, на котором был извлечен Clover.
3. Запустите CloverLegacyInstaller.exe, чтобы установить Clover Legacy. Поддерживается в Windows XP, 7, 8, 8.1 и Windows 10.
Возможности Кловера:
| Boot macOS, Windows, and Linux in UEFI or legacy mode on Mac or PC with UEFI or BIOS firmware | Загрузка macOS, Windows и Linux в UEFI или устаревшем режиме на Mac или ПК с прошивкой UEFI или BIOS |
| Boot using UEFI firmware directly or CloverEFI UEFI firmware emulation | Загрузка с использованием прошивки UEFI напрямую или эмуляции прошивки CloverEFI UEFI |
| Customizable GUI including themes, icons, fonts, background images, animations, and mouse pointers. | Настраиваемый графический интерфейс, включая темы, значки, шрифты, фоновые изображения, анимацию и указатели мыши. |
| Theme manager and theme repository | Менеджер тем и репозиторий тем тут |
| Native screen resolution in GUI Press Page Up or Page Down to change GUI resolution | Собственное разрешение экрана в графическом интерфейсе Нажмите Page Up или Page Down, чтобы изменить разрешение графического интерфейса. |
| Press F1 for multilingual help, depending on language setting in configuration | Нажмите F1 для многоязычной помощи, в зависимости от языковой настройки в конфигурации |
| Press F2 to save preboot.log from GUI | Нажмите F2, чтобы сохранить preboot.log из GUI |
| Press F4 to save original (OEM) ACPI tables into /EFI/CLOVER/ACPI/origin | Нажмите F4, чтобы сохранить исходные (OEM) таблицы ACPI в / EFI / CLOVER / ACPI / origin |
| Press F5 to test DSDT patching | Нажмите F5, чтобы проверить исправление DSDT |
| Press F6 to save graphics firmware into /EFI/CLOVER/misc | Нажмите F6 для сохранения графической прошивки в / EFI / CLOVER / misc |
| Press F10 to save screenshots from GUI | Нажмите F10, чтобы сохранить скриншоты из GUI |
| Press F12 to eject CD/DVD | Нажмите F12, чтобы извлечь CD / DVD |
| GUI refreshes after CD/DVD insertion | GUI обновляется после вставки CD / DVD |
| Ability to boot previously selected boot entry after default timeout Boot entries menu scrolls if screen resolution is too low for menu Create custom boot entries for personalizing boot entries and add support for other operating systems Create Clover boot entry in NVRAM with tool from GUI | Возможность загрузки ранее выбранной загрузочной записи после тайм-аута по умолчанию Меню загрузочных записей прокручивается, если разрешение экрана слишком низкое для меню Создавайте пользовательские загрузочные записи для персонализации загрузочных записей и добавляйте поддержку других операционных систем. Создать загрузочную запись Clover в NVRAM с помощью инструмента из графического интерфейса |
| Launch EFI command shell from GUI | Запустите командную оболочку EFI из GUI |
| Startup sound controlled by F8 and checked by F7 | Звук запуска контролируется F8 и проверяется F7 |

Чтобы редактировать кловер, нужно примонтировать UEFI раздел на котором находится кловер, обычно для этого используется кловер конфигуратор (ссылки на скачивание в конце статьи). Как правило, новая версия Clover выходит с появлением новой OSx, т.е., обновление кловера нужно только в случае update Вашей OSx. Устанавливать кловер не обязательно на ваш диск, можно установить его на USB флешке, но это немного замедлит процесс загрузки.
Видео: Пример разделения диска на несколько партиций с загрузчиком кловер
Демонстрация нескольких загружаемых ОС на ПК с одним жестким диском, содержит: Windows, Ubuntu Linux, PhoenixOS (Android x86) и macOS Mojave 10.14 Beta с загрузчиком Clover (UEFI) с использованием VirtualBox
прямые ссылки на Кловер:
Clover UEFI Boot Mode v2.4k r4961 2019-06-12 ссылка для скачивания
Clover UEFI Boot Mode v2.5k r5071 2020-02-20 ссылка для скачивания
Clover UEFI Boot Mode with Emulated NVRAM v2.4k r4961 2019-06-12- ссылка для скачивания
Кловер конфигуратор:
Clover Configurator — приложение для Mac OS, поможет вам создавать пользовательские файлы конфигурации для загрузчика Clover EFI через упрощенный графический интерфейс.
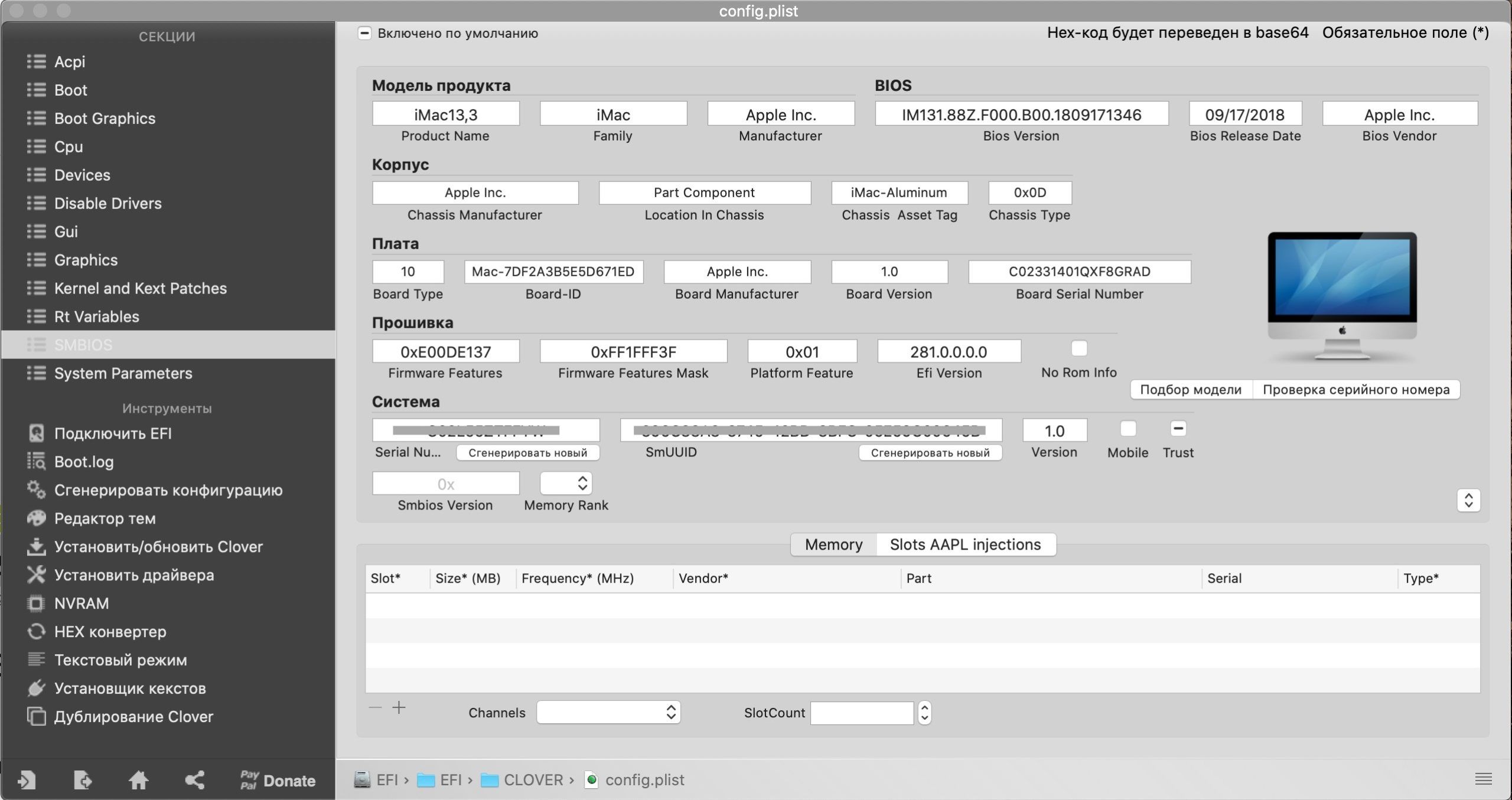
После запуска программа проверит, есть ли уже доступные файлы конфигурации, и позволит вам просмотреть их содержимое. Кроме того, приложение может проверить наличие последней версии Clover EFI и помочь вам загрузить и установить загрузчик.
Приложение состоит из двух основных функций: вы можете использовать доступные инструменты для выполнения определенных задач или настраивать определенные параметры, связанные с файлом конфигурации Clover EFI.
Эта утилита поддерживает инструмент, организованный в различные разделы: вы можете начать с изменения параметров ACPI, вы можете настроить режим загрузки, настроить производительность процессора, отключить определенные драйверы и т. Д.
Утилита также упрощает выполнение определенных задач:
- вы сможете подключить диск EFI, просмотреть и сохранить файл boot.log,
- просмотреть и изменить тему clover или установить 32-разрядные, 64-разрядные или 64-разрядные драйверы UEFI.
Когда настройки завершены, перейдите к встроенному генератору, чтобы создать файл конфигурации, который предоставит почти полный файл конфигурации для вашего загрузчика Clover EFI.
Clover Configurator для macOS является отличным инструментом, если вы хотите лучше контролировать загрузчик Clover EFI, не сталкиваясь со сложными командами и рабочими процессами.








Установка Clover установщиком
Ручная установка
- Идем в терминал, и даем команду "diskutil list", смотрим номер раздела, на который будем устанавливать загрузчик.
В моем случае это раздел EFI на флешке, он же - disk0s1.



- Господа, прошу обратить внимание на то, что у меня схема разделов в примере GUID, и нет ни одного раздела в FAT32 кроме самого EFI. Если же вы решите оставить MBR и отформатировать всю флешку в FAT32 то вам может потребоваться для успешного старта загрузчика сделать раздел активным (этот случай будет рассмотрен ниже).
- Монтируем раздел, на который только что установили загрузочный сектор sudo mkdir /Volumes/EFI/
sudo mount_msdos /dev/diskDsP/ /Volumes/EFI/
Настройка
Добавте дополнительные строчки в секцию ACPI, файла /EFI/config.plist:<key>FixDsdtMask</key>
<string>0xFFFF</string>
Удалите /EFI/ACPI/patched/DSDT.aml если получаете панику ядра.
Все значения масок показыны ниже. Для хорошей работы некоторых патчей нужен патч DTGP (0x0001).
Маски 0x00FF:
0000 0000 0000 0001 = 0x0001 = FIX_DTGP
0000 0000 0000 0010 = 0x0002 = FIX_WARNING
0000 0000 0000 0100 = 0x0004 = FIX_SHUTDOWN
0000 0000 0000 1000 = 0x0008 = FIX_MCHC
0000 0000 0001 0000 = 0x0010 = FIX_HPET
0000 0000 0010 0000 = 0x0020 = FIX_LPC
0000 0000 0100 0000 = 0x0040 = FIX_IPIC
0000 0000 1000 0000 = 0x0080 = FIX_SBUS
Маски 0xFF00:
0000 0001 0000 0000 = 0x0100 = FIX_DISPLAY
0000 0010 0000 0000 = 0x0200 = FIX_IDE
0000 0100 0000 0000 = 0x0400 = FIX_SATA
0000 1000 0000 0000 = 0x0800 = FIX_FIREWIRE
0001 0000 0000 0000 = 0x1000 = FIX_USB
0010 0000 0000 0000 = 0x2000 = FIX_LAN
0100 0000 0000 0000 = 0x4000 = FIX_WIFI
1000 0000 0000 0000 = 0x8000 = FIX_HDA
0000 0000 1111 1111 = 0x00FF = Включение исправления по маске: бит(0)
бит(7).
1111 1111 0000 0000 = 0xFF00 = Включение исправления по маске: бит(8)
бит(15). Нужно включить метод DTGP (0xFF01) в первую очередь.

Сборка Clover
Сборка Clover вручную
/src/edk2/Clover/HFSPlus/X64/HFSPlus.efi
./cbuild.sh -xcode -ia32 -release
Этот скрипт создает Clover32, но он нужен также и для того, чтобы EDK2 сконфигурировалась. Теперь мы эту конфигурацию должны скорректировать.
/src/gmp-5.0.4
mkdir build
cd build
../configure --prefix=/opt/local
make
sudo make install
cd
/src/mpfr-3.1.0
mkdir build
cd build
../configure --prefix=/opt/local --with-gmp=/opt/local
make
sudo make install
cd
/src/mpc-0.9
mkdir build
cd build
../configure --prefix=/opt/local --with-gmp=/opt/local --with-mpfr=/opt/local
make
sudo make install
Clover - EFI загрузчик операционных систем MacOS, Linux, Windows. Есть функции автоопределения установленных ОС, и соответственная поддержка файловых систем. Вроде бы все стандартно, и очень схоже с поведением загрузчика rEFInd, но это только на первый взгляд.

Содержание
Возможности
Функционал загрузчика Clover полностью повторяет возможности загрузчика rEFInd. После установки, без необходимости какой-либо настройки, загрузчик определит имеющиеся операционные системы, и предложит загрузиться с них.
Меню загрузчика по умолчанию графическое, с возможностью менять разрешение экрана. Поддерживается смена тем оформления меню.
Clover понимает все популярные файловые системы, поддержку недостающих легко организовать воспользовавшись соответствующими EFI драйверами.
Загрузчик позволяет грузить старые операционные системы задействуя CSM режим.
Clover можно установить в качестве MBR/PBR загрузчика.
Clover позволяет вносить изменения в параметры системных устройств, а так же выполнять инъекции и патчи загруженных в оперативную память данных конкретных подсистем/устройств (CPU, ACPI, GPU, PCI, SMBIOS, и т.д.).

Такое гибкое управление системными параметрами, включая возможность манипулировать устройствами на низком уровне, позволяет выполнять загрузку капризных операционных таких как MacOS, на обычных компьютерах.
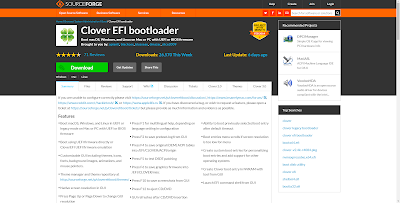

Внимание! Установщик предназначен только для MacOS.

Документация
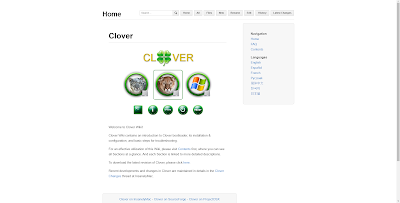
На данной странице указаны ссылки на ресурсы с информацией о загрузчике на различных языках.

Про Clover можно рассказывать достаточно долго, поэтому сегодня мы ограничимся кратким обзором возможностей, достоинств и недостатков загрузчика.
Предыстория Clover простая: модный ранее загрузчик XPC никак не хотел работать на ноутбуке slice, в связи с чем он решил заняться созданием собственного, менее придирчивого к оборудованию хакинтошного загрузчика, заодно развив накопленные наработки в области запуска EFI на BIOS-платах.
- поддержка EFI-загрузки Mac OS X и Windows
- подгрузка пропатченной таблицы DSDT
- возможность селективной загрузки отдельных ACPI-таблиц
- генерация P-States и С-States для процессора (это избавляет вас от необходимости прописывать процессорную секцию в DSDT)
- загрузка кекстов из сторонней директории
- инжектирование видеокарточек, звука и Ethernet
- возможность подмены UUID компьютера
- пропатчивание USB
Но куда интереснее отличительные особенности Clover:

Clover селится в папке EFI того раздела, загрузочные сектора которого заменены. Структура файлов и папок следующая:

Ваш пропатченный файл DSDT нужно положить в папку EFI/ACPI/patched. Дополнительные EFI-модули располагаются в папках drivers32 и drivers64. Драйверы для различных систем (в т.ч. и Mountain Lion) кладутся в папку kexts согласно её версиям систем. Наборы настроек для различных компьютеров лежат в подпапках внутри EFI/OEM.
Главных файлов настроек в Clover два:
Темы для Clover распаковываются в папку EFI/BOOT/themes. Кроме того, каждой теме обычно соответствует свой файл refit.conf. Кстати, тем для Кловера накопилось уже достачно, вот лишь несколько примеров:



SystemParameters
boot-args
darkwake=0
prev-lang:kbd
ru:0
DefaultBootVolume
Lion
CustomUUID
8A2EBD6C-8F0D-58AC-8745-92С4A1FD177A
InjectSystemID
No
SMBIOS
BiosVendor
Apple Inc.
BiosVersion
MP51.007F.B00.0903051113
BiosReleaseDate
10/28/10
Manufacturer
Apple Inc.
ProductName
MacPro5,1
Version
1.5
Family
Mac
SerialNumber
G8031788GWR
BoardManufacturer
Apple Inc.
BoardSerialNumber
C020321R035DC771H
Board-ID
Mac-F221BEC8
CPU
ProcessorType
0x0601
CpuFrequencyMHz
2667
BusSpeedkHz
133330
QPI
2500
Graphics
GraphicsInjector
No
PCI
StringInjector
Yes
DeviceProperties
PCIRootUID
0
HDAInjection
Detect
LpcTune
Yes
ACPI
DropOemSSDT
No
GenerateCStates
No
GeneratePStates
No
smartUPS
No
PatchNMI
No
FixDsdtMask
0x0000
В верхней секции задаются флаги загрузки, язык компьютера по умолчанию, загрузочный том (по названию), UUID оборудования.
Секция SMBIOS предназначена для прописывания информации о модели Мака, под которую косит ваш хакинтош. Все параметры отсюда идентичны сведениям, которые вводятся в других загрузчиках.
Секция Graphics позволяет прописать информацию о вашей видеокарте. Вы можете ввести объём памяти (ключ VRAM), количество видеовыходов (VideoPorts), фреймбуффер (только для AMD-карт, ключ FBName), NVCAP карты и значение display-cfg.
Секция PCI позволяет инжектировать стринги, изменить номер PCI Root, включить или отключить патчи HDA и LPC.
Подробный FAQ по установке и настройке Clover вы можете найти на форуме AppleLife.
У Clover предостаточно плюсов, думаем, из написанного выше это понятно. Но есть и несколько досадных недостатков:
Приветствую, хотелось бы рассмотреть более подробно установку и настройку загрузчика Clover на жесткий диск HDD. Каждый второй пользователь Mac OS на хакинтоше сталкивается с проблемами с настройкой Clover на жестком диске. А если выразится проще, то в самом Clover настроек не много, а вот где нам прийдется покопать - это config.plist. Малейшая ошибка или лишняя запись может препятствовать запуску операционной системы Mac OS X на ПК, передавая не верные значения.

Часто получается, что система залетает элементарно, даже без бубнов - такое возможно, когда был подобран образ созданный под более-менее схожую конфигурацию ПК. А вот когда мы устанавливаем Clover на жесткий диск, он не в какую не хочет запускать систему. И приходится всегда пользоваться флэшкой для загрузки системы. Чего далеко ходить, я сам первые месяцы, так пользовался пока не разобрался, что и за чем.
Кстати, это очень хорошо повышает безопасность, не задумывались над этим. В данном случае флэшка является ключом к системе!
В 80% не поможет и копирование содержимого EFI раздела с флэш накопителя в EFI жесткого диска.
Почему так происходит?
Ответ очень прост - config.plist не настроен под ваше оборудование. Для установочной флэшки не всегда используют полноценный файл конфигурации, чаще используют урезанный с минимальным количеством патчей, блокировкой установщику OS X определения оборудования - этого вполне достаточно, что бы система установилась.
Даже если вам повезет и перенос EFI с флэшки на HDD все же начнет запускать систему, то о показателях производительности и стабильности сделать прогнозы не реально. Не известно какие значения подставил Clover автоматом.
После правильной настройки в идеале EFI и Config.plist должен поддерживать любую версию. В моем случае, я могу запускать и устанавливать одним загрузчиком Mavericks, Yosemite, El Capitan и Sierra. Поэтому мой EFI раздел одинаков для установочной флэшки и для HDD.
Установка загрузчика Clover на жесткий диск
Я всем рекомендую скачивать именно последнюю версию Clover, так он уже будет доработан под более новые операционные системы OS X. Например, мой EFI, который я делал 3 года назад замечательно запустит Mavericks, но ни в какую не хочет запускать El Capitan, а вот последняя версия запускает и устанавливает любую из них. Но стоит сразу заметить, что последние версии Clover 2.40 уже не поддерживают некоторые старые версии Mac OS X, ознакомьтесь перед скачиванием.
Это может происходить из-за того, что в каждой версии загрузчика есть свои недоработки, которые в будущем исправлялись и в вашей версии может такого не быть, но в любом случае хуже не будет. Какие ошибки и недочеты исправлялись, и сто дополнялось можете прочитать здесь. Кстати, используя старый Clover и SMBIOS IMac у меня не работали передние порты USB, после того, как я поставил последнюю версию загрузчика - порты заработали, делайте выводы сами.
Сегодня ради интереса ставил несколько версий и проверял на El Capitan. Время загрузки и работа Mac OS X абсолютно одинакова. Мне хотелось проверить слова популярного видео блогера по хакинтошу, который утверждает, что с каждым обновлением Clover загрузка становится дольше, что является полным бредом. Длительность загрузки зависит от многих факторов, которые я описал в этой статье.
1. Скачиваем Clover EFI Bootloader.
2. Запускаем инсталятор.
3. Настраиваем CLOVER
В моем случае Clover_v2.4k_r4012, но на данный момент уже доступно Clover_v2.4k_r4035. Как раз и я обновлюсь))).


Советую при желании прочитать, может найдете, что то очень полезным. Жмем продолжить.
Изменяем размещение установки на ваш системный диск.

Нажимаем продолжить и выбираем "Настроить"

Сейчас мы будем рассматривать настройки под UEFI загрузку, который поддерживают почти все версии БИОС на материнских платах последнего десятилетия, а как мне кажется то и предидущего тоже.
Оставляем верхние два отмеченных пункта. В этом случае для нас будет некое облегчение в выборе дополнительных драйверов, которые рассчитаны на более древние версии BIOS, дополнительные драйвера для NTFS, PS2 Mouse, FAT и так далее.
Нам становятся недоступными некоторые пункты, да и по большей части они не нужны. Единственное, что из этих пунктов может быть полезным - это выбор темы меню CLOVER. Но при выборе стоит учитывать, что красивая тема требует больше времени для загрузки и установки дополнительного драйвера, для нормального отображения на тех же HD и FULL HD мониторах и на мониторах с большим разрешением. Есть желание позаморачивайтесь.
Сразу переходим к пункту Driver64UEFI

Отмечаем EmuVariableUefi-64, OsxAptioFix2Drv-64, OsxAptioFixDrv-64, PartitionDxe-64 - это обязательный набор драйверов для запуска OS X на ПК. В некоторых случаях можно не отмечать PartitionDxe-64 если у вас чистый диск, отформатированный при установке, но иногда может система без него и не запуститься.
CsmVideoDxe-64 - это как раз тот драйвер, который нужен для отображения на мониторах HD, Full HD и с большим разрешением. Этот драйвер растянет тему по разрешению вашего экрана, чтобы не было искажений, а так же будет показывать аккуратное маленькое яблоко, как на реальных маках. Но с этим драйвером операционная система запускается не всегда и требуется принудительная перезагрузка. Причем проявится это может когда угодно. Вы можете месяц загружаться без проблем, а потом увидите знак запрета. И после нескольких перезагрузок запустить опять систему. Есть желание устанавливайте, я с ним еще используя Mavericks намучался, последние годы от него отказался на жестком диске, ставлю только на загрузочные флэшки и то не всегда.
И нажимаем установить. Вводим пароль и закрываем окно Clover после установки.
Настройка EFI раздела
После установки на рабочем столе у вас появится значок при монтированного раздела EFI, который создается автоматически загрузчиком. Если вы ставили настройки, как я, то при открытии у вас будут такие же файлы на диске.

Сразу заходим в EFI -> CLOVER -> kexts

Удаляем папки, которые нам не нужны и которые мы не собираемся использовать. Я удаляю все, кроме 10.9, 10.11, 10.12, Other. Other - должна оставаться обязательно.
В каждую из оставшихся папок помещаем FakeSMC.kext - это обязательно для всех или система не запустится.

Для владельцев карт Radeon потребуется Verde.kext, при установке и загрузке Mavericks с видео картой ATI AMD Radeon7xxx Verde не нужен, она работает, как родная. Во все версиях выше 10.9 без него видео карта не заведется, будете наблюдать черный экран после загрузки системы.
Многие рекомендуют закинуть сюда кексты сети, я же этого не делаю, что бы была возможность установки и переустановки OS X при надобности, используя EFI раздел жесткого диска, у меня отпадает потребность ставить CLOVER на флэшку в этом случае. Я устанавливаю сетевой и звуковой кекст непосредственно в систему.
А вы знали, что когда вы форматируете через дисковую утилиту при установке системный раздел, EFI не форматируется, что и делает возможным постоянно его использовать. Если не уверены, ставьте CLOVER и на флэшку, хуже не будет, но поможет избежать неприятных ситуаций.
Кстати, если у вас много скопилось EFI разделов - это можно наблюдать по длинному списку загрузчиков в БИОСе, в этой статье я подробно рассказал, как их удалить в Mac OS.
Если у вас есть готовый DSDT, то помещаем его в EFI -> ACPI -> patched. Если у вас его нет пропускаем.

Обратите внимание на то, как он должен отображаться. Если вы просто закинете не компилированный и файл с ошибками, то он будет отображаться, как обычный текстовый файл. В этом случае скорее всего данные CLOVER будет генерировать автоматически, не обращая внимания на ваш файл.
Настройка config.plist в CLOVER
Для настройки config.plist я использую Clover configurator. Возможно в другой версии он будет немного отличаться интерфейсом, но после обновления будет, как на скриншотах.
Генерированный Clover автоматически:

Мой config.plist:

Но все же эти настройки в большем количестве случаев вполне способны запустить систему.
Если у вас есть готовый DSDT прописываете имя в поле DSDT name. Min и Max multiplier указывать можно, но не всегда. Этот пункт может притормаживать систему, потому что данные биоса, DSDT будут не совпадать, что повлечет конфликт и заметное притормаживание Mac OS.

В пункте BOOT, вы указываете аргументы для загрузки, таймер автоматического запуска системы CLOVER, основной диск для загрузки системы.
-v - текстовая загрузка;
npci=0x3000 - используется для установки с картами радеон, npci=0x2000 для NVidia. При установке системы может понадобится аргумент kext-dev-mode=1. Я не буду их все перечислять, по описанию аргументов достаточно статей. В моем случае никакой аргумент не нужен при загрузке и установке любой версии системы, в вашем может понадобиться один или несколько из выше перечисленных.
CPU это больше для косметики, какое вы установите значение здесь в первом поле:

Такое значение будет отображаться в окне об этом Mac.
Следующий важный пункт Graphics
В нем включается поддержка карт Nvidia и ATI, но не всегда эти пункты нужно включать, они очень различаются для каждой серии видео карт. Если вы включите не нужный пункт видео карта не запустится после загрузки системы, экран просто выключится и перейдет в режим ожидания.
Очень важный пункт SMBIOS, без него не загрузится система.
SMBIOS - это серийник и конфигурация реального компьютера Apple. Нажимаете волшебную палочку и подбираете модель, которая максимально похожа по конфигурации. Важно, при выборе модели учитывать, что версия должна поддерживаться вашей операционной системой. Например, не стоит ставить IMac 8.1 если у вас установлен El Capitan - 99% что он не запустится. Если же вы допустили ошибку загрузитесь с флэшки и поменяйте данные на подходящие. Если флэшки нет - заходите в меню CLOVER -> Options -> SMBIOS и в наглую меняете IMac 8.1 на IMac 14.1, допустим, в 95% случаев этого достаточно для установки и запуска системы OS X.

Но здесь тоже есть небольшие ньюансы, так как SMBIOS так же и имитирует некоторые процессы проходящие на компьютерах Apple. Например, на моем компе, при установленном IMac выключается долго - тухнет, но вентиляторы еще некоторое время крутят, а с указанным Mac PRO все отлично.
В последнем пункте System Parameters важно установить Inject Kext -> Yes, Inject System ID.

Очень часто, достаточно в автоматически сгенерированный config.plist просто добавить SMBIOS, но как я уже писал все зависит только от вашего железа.
Важно! Если при настройке файла конфигурации, вы по каким то причинам не убедившись в работоспособности, включили быструю загрузку "Fast" или таймер "0", а в панель Clover нужно попасть, то сразу после загрузки BIOS нажмите несколько раз клавишу "Пробел". Это вызовет окно выбора загрузки и конфигурации загрузчика.
Если же с первого раза у вас не получилось, то монтировать EFI раздел можно с помощью EFI Mounter. В Sierra только с помощью команды в терминале:
Читайте также:


