Как откатить айтюнс на старую версию на виндовс
Неудачная прошивка или системные ошибки могут привести к сбою в работе айфона. Они могут проявляться в виде зависшего экрана, невозможности включения и постоянным глюкам. В таких случаях, айфон требуется восстановить до заводских настроек. Как это сделать, я расскажу вам в этой статье.
Основные способы восстановления айфон / айпад
Для восстановления устройства, достаточно выбрать один из вариантов ниже.
Восстановление заводских настроек iPhone / iPad через iTunes
Восстановление заводских настроек iPhone / iPad через iTunes Восстановление заводских настроек iPhone / iPad через iTunesВосстановление iPhone через iCloud или iTunes на компьютере
Этот способ возможен только в том случае, если вы делали резервную копию ранее и хранили ее на iCloud или на своем компьютере. Чтобы начать процесс следуйте инструкции ниже.
- Подключите устройство к компьютеру и запустите программу iTunes, если она не запустилась сама.
- В iTunes выберите ваше устройство, далее в появившемся окне опуститесь до раздела «Резервные копии». В списке будут представлены все доступные копии и кнопка «Восстановить из копии».
- Выбрав самую свежую, нажмите кнопку «восстановить из копии».
- Дождитесь завершения операции и ваш телефон готов к использованию.
Восстановление iPhone через iCloud без компьютера
- Включите устройство.
- Войдите в iCloud.
- Выберите самую подходящую резервную копию из всех доступных, если вы ее не делали ранее, то восстановить смартфон этим способом не получится.
- Дождитесь окончания восстановления, на это потребуется 20-40 минут.
- Как только телефон включится, он будет готов к использованию. В случае если на устройстве отсутствуют фото и видео, не стоит переживать, они будут автоматически подгружаться в фоновом режиме.
Системные ошибки во время восстановления iPhone / iPad
К сожалению, не всегда процесс восстановления проходит гладко, иногда возникают ошибки. Самые распространенные:
- Ошибка 3194
- Ошибка 1013
- Ошибка 1014
- Ошибка 1015
ВАЖНО! После того как вы восстановите телефон, вернитесь назад к файл hosts и удалите введенную ранее строчку.
Это ошибка аппаратного обеспечения, т.е. что-то на компьютере конфликтует с iTunes. Чтобы устранить ошибки 1002, 1004, 1011, 1012, 1014, 1667, 1669 попробуйте следующее:
- Перезагрузите компьютер и телефон.
- Подключите к USB только необходимые устройства: мышка, клавиатура и айфон/айпад.
- Попробуйте очистить историю в браузере. Зайдите в настройки, Safari, Clear Website Data / Очистить данные сайтов. После этого перезагрузите телефон.
Может указывать на то, что телефон пытались взломать или установить более старую версию ПО. Чтобы устранить ее необходимо включить телефон в режиме восстановления. Как это сделать, читайте в этой статье — как разблокировать iPhone / iPad .
Чтобы восстановить айфон, потребуется четко следовать плану, и следить за процессом, чтобы в случае возникновения ошибок, вы могли сразу их устранить. Помните, что из-за системных ошибок, процесс придется повторять с самого начала.
Если вы увлечены музыкой, iTunes должен быть лучшим выбором для вас. iTunes - программа для управления медиаплеером и мобильным устройством. Вы можете легко контролировать и управлять своей музыкой, фильмами, телешоу, подкастами и аудиокнигами. Кроме того, в iTunes более 50 миллионов песен. Вы можете наслаждаться музыкой с iTunes на вашем Mac или ПК.
Но как скачать iTunes на Windows или Mac? Или можно бесплатно скачать iTunes? Мы покажем вам самые последние и старые версии iTunes для скачивания. Мы также предоставляем вам альтернативное программное обеспечение для iTunes.
Apple предоставляет только последнюю версию для Windows или macOS Monterey. Что вы будете делать, если захотите загрузить старую версию iTunes 12.8? Или вы хотите загрузить iTunes для Windows 10. Не беспокойтесь об этом. Если вы хотите загрузить старую версию iTunes для Windows или Mac, вы можете загрузить ее со следующих планшетов.
Часть 1. Знайте об истории iTunes
iTunes используется для воспроизведения, загрузки и управления мультимедийными файлами. Поскольку он был обновлен много раз, существует множество версий iTunes. Перед загрузкой iTunes из перечисленных версий вы должны знать историю его версий.
История iTunes началась в 2001 году, поэтому существует всего 12 версий iTunes.
Часть 2. Бесплатно Скачайте и установите iTunes для Mac OS
Следующая таблица включает в себя различные версии iTunes для Mac. Вы можете скачать iTunes для Mac OS из следующей таблицы.
Выберите правильную версию для вашего компьютера. После загрузки iTunes запустите эту программу на своей Windows.
Часть 3. Бесплатно Скачайте и установите iTunes для Windows (включая 64-битную и 32-битную)
В таблице ниже представлены все виды версий iTunes для 64-разрядной версии Windows и 32-разрядной версии Windows. Вы можете скачать, нажав на эти ссылки.
Вы должны выбрать правильную версию iTunes для вашего Mac. После загрузки iTunes для Mac OS запустите эту программу на своем Mac.
Затем подключите ваш iPhone к компьютеру через USB-кабель. Подождите несколько секунд, и файлы будут обнаружены.
Нажмите значок iPhone рядом с верхней строкой меню. Вы можете просматривать информацию о вашем iPhone. Вы также можете восстановить содержимое из iTunes что вы хотите, как контакты из предыдущей резервной папки.
Примечание: Если вы хотите загрузить последнюю версию iTunes, вы можете просто перейти на страницу загрузки Apple iTunes. Предлагается только последняя версия iTunes. Вы можете выбрать правильную версию iTunes для вашего компьютера.
Часть 4. Альтернативное программное обеспечение для iTunes
- Управление и резервное копирование файла контактов от потери
- Легко настраивайте и создавайте персонализированные рингтоны
- Перенос всех файловых данных одним кликом с одного устройства на другое
- Синхронизируйте фотографии, музыку, контакты, фильмы и т. Д. С iPhone в iTunes
- Совместим с устройствами Apple, такими как iPhone, iPad и iPod Touch
Как использовать FoneTrans для передачи музыки
Шаг 1. Скачайте и установите FoneTrans на свой компьютер. Затем запустите эту программу. Подключите устройство к компьютеру через USB-кабель.

Шаг 2. Нажмите «Музыка» в левой части интерфейса. Тогда вся музыка будет загружена в эту программу. Вы можете видеть, что вся музыка была классифицирована в разных категориях.
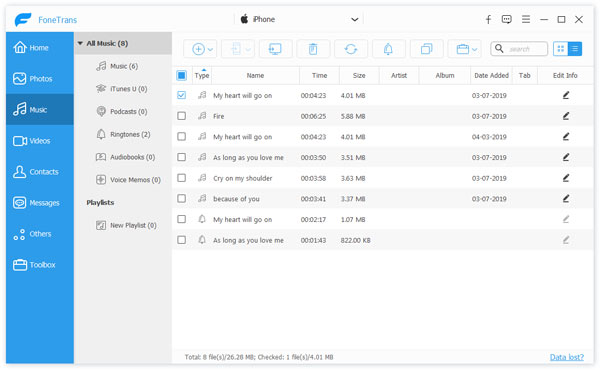
Помимо покупка рингтонов из iTunes вы также можете создавать рингтоны, выбрав «Превратить песни в рингтоны». Установите начальную и конечную точки и отрегулируйте громкость.
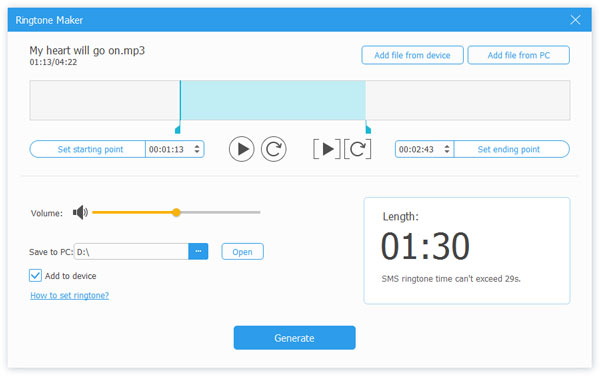
Шаг 4. Выберите музыку, которую вы хотите экспортировать, и нажмите «Экспорт на ПК». Подождите несколько секунд, и ваши музыкальные файлы будут успешно экспортированы.
Вы также можете нажать «Найти дубликаты песен» и выбрать удаление дубликатов.
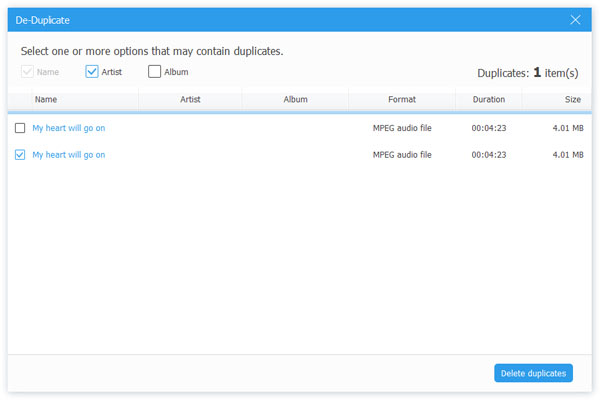
Экспорт файлов одним нажатием без iTunes
С FoneTrans вы можете передавать файлы с вашего iPhone, iPad, iPod на ваш компьютер одним щелчком мыши.
Шаг 1. Нажмите «Панель инструментов» в левом интерфейсе. Вы можете выбрать «Телефон на телефон» или «Устройство на ПК» в соответствии с вашими потребностями.

Шаг 2. Вы можете выбрать файлы, которые вы хотите экспортировать, такие как фотографии, музыка, видео, контакты, SMS, книги.

Шаг 3. После выбора папки назначения нажмите «Пуск». Затем выбранные вами файлы будут успешно экспортированы.
Рейтинг: 4.6 / 5 (на основе рейтингов 57)
10 апреля 2019 г. 18:00 / Автор: Николь Джонс в ITunes
Храните коллекцию потрясающих песен в своем плейлисте iTunes и хотите поделиться с друзьями? Прочитайте эту статью и изучите три способа поделиться плейлистом iTunes.
Как вы переносите музыку с компьютера на iPad? ITunes? В этом посте вы можете найти лучший способ переноса музыки с компьютера на iPhone / iPad / iPod.
Во многих случаях вам нужно перенести музыку / песни / плейлист с iPhone на iTunes. В этой статье мы покажем вам, как шаг за шагом перенести музыку с iPhone в iTunes.


Техника Apple отличается своей стабильностью, но иногда на iPhone или iPad могут случаться сбои. Обычно все проходит после перезагрузки устройства или восстановления из актуальной резервной копии.
Однако, бывают случаи, когда на iPhone нужно переустановить или восстановить прошивку для возобновления работы гаджета.
Сейчас расскажем новым пользователям и напомним опытным владельцам техники Apple, как перепрошить iPhone на Mac или Windows-ПК.
Когда нужно переустанавливать прошивку на iPhone

К счастью, необходимость в полной перепрошивка iPhone возникает крайне редко. Такое случается при частых системных сбоях, регулярно повторяющихся глюках или при невозможности гаджета полноценно загрузиться во время включения.
Перепрошивка (восстановление iOS) позволит переустановить мобильную операционную систему на смартфоне Apple и вернуть гаджет к первоначальному виду. Таким способом можно стереть данные и контент из гаджета перед его продажей или передачей другому пользователю.
Для переустановки прошивки потребуется:
► компьютер с операционной системой macOS или Windows
► кабель для подключения смартфона к компьютеру
Переустановить прошивку по воздуху, из iCloud или другим способом невозможно.
Какую прошивку можно установить на iPhone
Выбрать и установить любую существующую прошивку на iPhone у вас не получится. В Apple четко регулируют данный вопрос при помощи цифровой подписи.
Перед осуществлением прошивки iPhone или iPad компьютер обратится к серверам Apple и запросит подпись для устанавливаемой версии ПО. Если сервера перестали подписывать данную версию прошивки, установить ее уже не получится.
Таким способом в Apple запрещают установку старых версий программного обеспечения с найденными ошибками, уязвимостями и так называемыми дырами.
Обычно подписываются (доступны для установки) одна или две последние актуальные версии прошивки для каждого устройства.
Проверить, какие версии прошивки на данный момент актуальны и подписываются можно на сайте ipsw.me.

Найдите нужный гаджет в перечне и увидите список доступных актуальных прошивок, которые можно установить. Они будут отмечены зеленым цветом.
С этого же сайта можно бесплатно скачать нужную прошивку для вашего iPhone или iPad, если скорость загрузки программного обеспечения напрямую с серверов Apple не устраивает.
Как переустановить прошивку iPhone на Windows

1. Создайте актуальную резервную копию iPhone через iTunes или в iCloud.
3. Отключите опцию Найти iPhone для успешного восстановления прошивки. Потребуется ввод пароля учетной записи Apple ID.
4. Скачайте и установите приложение iTunes для Windows.
5. Запустите iTunes и подключите iPhone к компьютеру при помощи кабеля.
6. Откройте раздел с подключенным iPhone в iTunes на вкладке Основные.
7. Нажмите Восстановить и следуйте дальнейшим инструкциям. В данном случае iPhone будет восстановлен до последней актуальной прошивки iOS.
8. Если нужно установить прошивку отличную от самой актуальной, но подписываемую серверами Apple, придется скачать файл прошивки со стороннего ресурса.
9. После скачивания прошивки в том же разделе iTunes нужно нажать кнопку Восстановить с зажатой клавишей Shift на клавиатуре.
10. В открывшемся окне нужно выбрать скачанный файл прошивки и продолжить процедуру восстановления.
Как переустановить прошивку iPhone в macOS

1. Создайте актуальную резервную копию iPhone через Finder, iTunes или в iCloud.
3. Отключите опцию Найти iPhone для успешного восстановления прошивки. Потребуется ввод пароля учетной записи Apple ID.
4. Запустите Finder в macOS Catalina и более новых версиях macOS или iTunes в macOS Mojave и более старых версиях macOS.

5. Подключите iPhone к компьютеру при помощи кабеля.
6. Откройте раздел с подключенным iPhone в Finder или iTunes на вкладке Основные.
7. Нажмите Восстановить и следуйте дальнейшим инструкциям. В данном случае iPhone будет восстановлен до последней актуальной прошивки iOS.
8. Если нужно установить прошивку отличную от самой актуальной, но подписываемую серверами Apple, придется скачать файл прошивки со стороннего ресурса.
9. После скачивания прошивки в том же разделе iTunes нужно нажать кнопку Восстановить с зажатой клавишей Option (Alt) на клавиатуре.
10. В открывшемся окне нужно выбрать скачанный файл прошивки и продолжить процедуру восстановления.
Что делать, если iPhone не включается

Когда нужно перепрошить смартфон Apple, который зависает при перезагрузке или вовсе отказывается включаться, потребуется один из сервизных режимов работы iOS.
▣ Вы можете воспользоваться режимом восстановления (Recovery Mode) при возникновении программных сбоев либо в том случае, когда iPhone отказывается включаться.
Загрузившись в любом из режимов получится перепрошить iPhone или восстановить прошивку по указанной выше инструкции.
(13 голосов, общий рейтинг: 4.54 из 5)

Не всегда обновления приложений несут в себе что-то новое и полезное, зачастую устраняются одни ошибки, но тут же появляются другие. Хуже, когда после обновления появляется реклама или пропадают полезные функции, а таких случаев очень много.
В данном материале мы расскажем, как откатить версию приложения на iOS с помощью программ Charles и iTunes. Но прежде чем приступить, обратите внимание:
- инструкция работает только на версии Charles 4, проверялась на Charles 4.0.2 (программа платная, но имеет неограниченный пробный период, пробная версия прекращает свою работу через каждые полчаса);
- максимальная версия iTunes для macOS - 12.3.3, для Windows - 12.2.2, на следующих версиях данный способ уже не работает: либо программа iTunes не запускается, либо нет кнопки Загрузить (12.4-12.4.3), либо появляется ошибка
«iTunes не может проверить подлинность сервера. Недействительный сертификат сервера» (12.5-12.6.5).
Как откатить версию приложения на iPhone и iPad
Как описывалось выше, инструкция будет работать только на Tunes 12.3.3 (macOS) и 12.2.2 (Windows). Для использования версий 12.6.3-12.6.5 нужно установить сертификат Charles. Если у вас установленна последняя версия iTunes, ее нужно удалить (в macOS High Sierra и Mojave предварительно требуется отключить SIP). Загрузить любую версию iTunes для macOS и Windows можно с этого или этого сайта.
Если у вас появляется предупреждение, что сертификат сервера недействительный и нет кнопки Продолжить , нужно добавить сертификат Charles на свой компьютер
В строчке <integer> указывается текущая версия приложения, а под ней уже идут идентификаторы всех предыдущих версий:
<key>softwareVersionExternalIdentifies</key>
<integer>785833618</integer>
<integer>811158353</integer>
<integer>811420549</integer>
<integer>811474632</integer>
Выберите версию, которую Вы хотите установить и скопируйте ее номер
После выполнения всех операций не забудьте в Charles вернуть все по умолчанию, снова перейдите в программу, выберите строчку «buyProduct», кликните по ней правой клавишей мыши и нажмите Disable SSL Proxying , а также снимите галочку с Breakpoints или просто удалите программу.
Как установить сертификат Charles на компьютере
В программе Charles откройте Help → SSL Proxying и нажмите Install Charles Root Certificate . Откроется окно для добавления сертификата, нажмите Добавить для macOS и Установить сертификат для Windows
Появится новое окно «Мастер импорта сертификата», выберите расположение Текущий пользователь и нажмите Далее . Потом Поместить все сертификаты в следующее хранилище , кликните по кнопке Обзор и выберите Доверенные корневые центры сертификации . Для завершения нажмите кнопки Далее и Готово
Инструкция непростая и требует усилий, но это того стоит, если Вы хотите вернуть старую версию приложения.
Расскажите об этом лайфхаке своим друзьями, поделитесь с ними ссылкой в соц.сетях и подписывайтесь на наши паблики в Facebook, Twitter или Вконтакте
Читайте также:


