Как с телефона перекинуть видео на ноутбук виндовс 10
Существует несколько способов, которые позволяют легко перенести видео с телефона на компьютер.
Чтобы передать видео с телефона на компьютер, можно воспользоваться одним из 7 способов для переноса файлов на ПК:
Важно: при переносе очень больших видеороликов или группы файлов лучше не использовать мобильный интернет, так как будет использовано много трафика.
Для этой цели следует использовать wi-fi, чтобы сэкономить свое время и деньги. Последние две инструкции лучше всего подойдут для отправки множества видеороликов. Остальные можно использовать для передачи отдельных файлов.
Способ 1: Использование Bluetooth
Перед началом работы стоит удостовериться, что на компьютере включен соответствующий модуль Bluetooth.
Этот способ больше подойдет для передачи отдельных видеофайлов, так как при передаче большого объема роликов возможны проблемы с загрузкой.
Но если на телефоне стоит одна из последних версий Bluetooth, то отправка файлов будет более стабильной и не будет прерываться.
Для использования этой инструкции следует выполнить такие действия:
- Нажать на значок модуля Bluetooth на смартфоне.
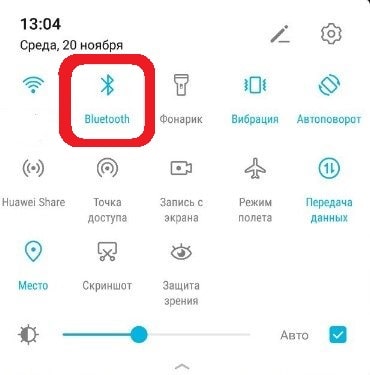
- Обнаружив компьютер в перечне устройств, подсоединитесь к нему.
- Сделайте процедуру сопряжения и введите код, если это понадобится.
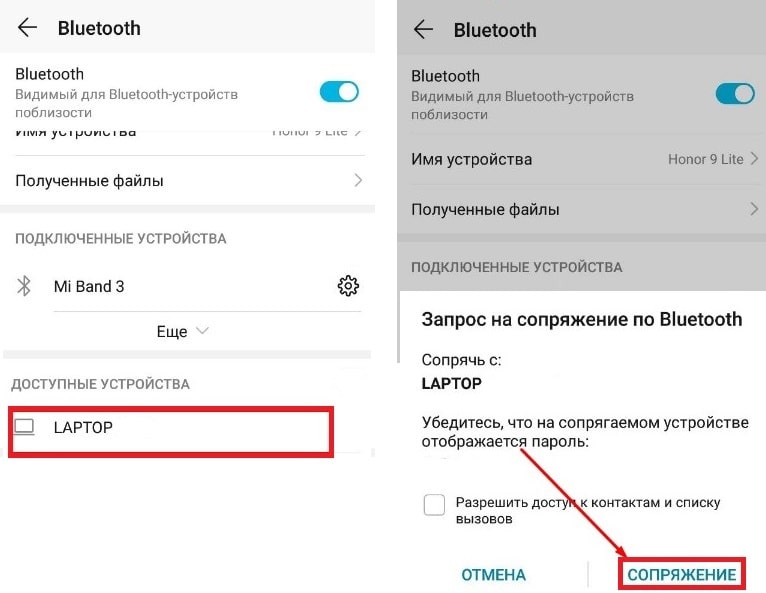
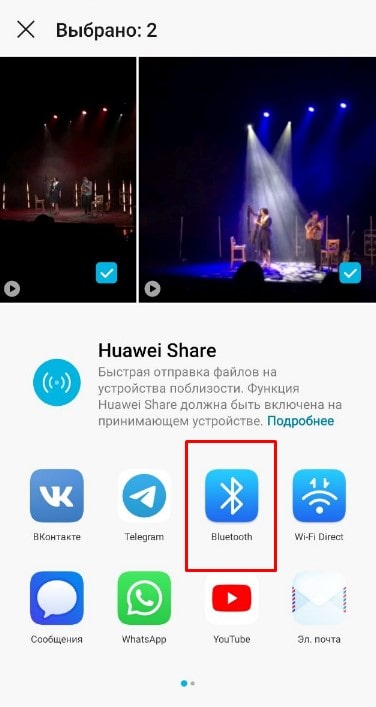
- Чтобы найти отправленные видео на ПК, кликаем правой кнопкой мыши по названию модуля Bluetooth и выбираем «Открыть параметры».
- В дальнейшем выбираем вкладку «Share» или «Взаимное использование». Все перенесенные видеофайлы можно будет найти там.
Способ 2: Использование облачного хранилища
Этот способ хранения подходит для любого размера файлов.
Владельцы смартфонов на android могут воспользоваться Google Drive, а обладатели гаджетов Apple — iCloud.
Также любой пользователь может использовать другие хранилища:
Чтобы воспользоваться облачным хранилищем, выполняем следующие действия:
- Из предложенных вариантов выбираем облачное хранилище.
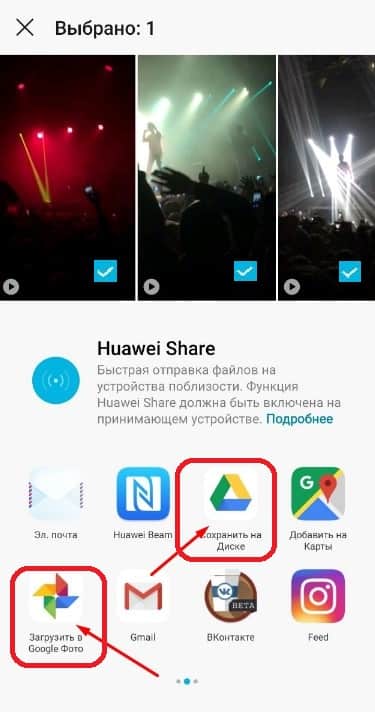
- Далее дожидаемся завершения загрузки.
- Затем следует найти и открыть выбранное хранилище на ПК.
- Теперь можно скачать необходимый ролик.
Есть и второй вариант действий с хранилищем: открываем на смартфоне приложение с выбранным хранилищем, нажимаем на «Плюс» или «Добавить».
Затем можно будет выбрать необходимый ролик. Он загрузится, и в дальнейшем его можно загрузить из любого браузера.
Способ 3: Отправка видео на почту
Важно: лучше таким способом отправлять ролики небольшого размера, так как с большими файлами при такой передаче могут быть проблемы.
Делаем следующее:
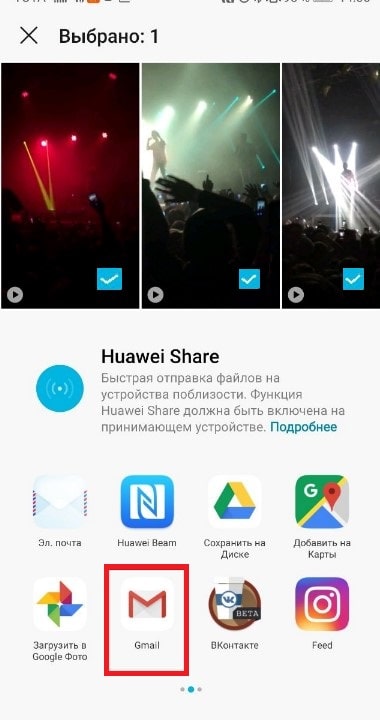
Способ 4: Использование специального приложения
Большая часть фирм, производящих смартфоны, производят свое программное обеспечение для переноса файлов.
В зависимости от производителя телефона, можно скачать на ноутбук или компьютер одну из перечисленных программ:
- программа PC Suite для смартфонов LG;
- Itunes для обладателей Айфонов;
- PC Companion для владельцев телефонов Sony;
- Kies для смартфонов от бренда Samsung;
- Mobile Assistant для обладателей телефонов от Lenovo.
Владелец телефона должен подключить смартфон к компьютеру и открыть нужную программу.
Следуя подсказкам меню, можно легко перенести нужные ролики.
Также можно установить на смартфон определенное приложение для переноса файлов:
- Airdroid. Эта программа устанавливается на смартфон. Для ноутбука не стоит скачивать никакие программы, достаточно имеющегося браузера. Для этого приложения понадобится интернет.
- SHAREit. Это приложение устанавливаем на смартфон и компьютер. Для этого приложения требуется, чтобы у владельца гаджета работал wi-fi.
Приложение должно быть установлено на смартфоне и ПК.
Кроме этого, потребуется группа или чат, который владелец телефона использует для отправки смс себе или для сохранения важных файлов.
В приложении WhatsApp создаем группу из двух человек и удалить второго (так можно получить свой чат), а также можно добавить собственный номер телефона в контакты.
В программе «Telegram» можно использовать чат под названием «Избранное».
Порядок действий:
- Открываем выбранное приложение на смартфоне и компьютере.
- Перекиньте видео в свой чат.
- Видео появится после загрузки в компьютерной версии приложения.
- Теперь скачиваем ролик на свой компьютер.
Способ 6: Отправка с помощью usb кабеля
Выполняем такие действия:
Обратите внимание: если вы владелец Айфона, проверьте, включен ли у вас iCloud. Если да, вы не сможете перенести данные с помощью кабеля, так как они находятся в облачном хранилище.
Способ 7: Использование карты памяти для переноса видео
Такой метод подходит тем, у кого в телефоне есть карта памяти, и соответствующий разъем на компьютере.
Также стоит иметь в наличии картридер. Некоторые модели ридеров подключаются через usb разъем.

Чтобы перенести видео на компьютер, используя карту памяти:
- Для начала выключаем свой гаджет и вынимаем карту памяти. Она может находится как под крышкой телефона, так и сбоку в лотке с сим-картами.
- Далее вставляем карту памяти в устройство для чтения.
- Затем подключаем его к компьютеру.
- После этого кликаем на «Мой компьютер» и совершить все этапы, перечисленные ранее в разделе «Отправка с помощью usb кабеля».
- После переноса видео вынимаем из компьютера карту памяти. Для этого сначала ее нужно отключить: найти значок карты на компьютере, кликнуть по нему и отключить, следуя подсказкам.
- После этого вставляем карту в свой телефон.
Таким образом, есть множество способов для передачи видеофайлов со смартфона на ПК. Выбираем наиболее понравившийся.
Фотографии и документы также можно пересылать с телефона всеми перечисленными методами.
Приложение «Ваш телефон» в Windows 10 первоначально разрабатывалось для мобильных устройств на Android и iOS, но потом Microsoft стала уделять больше всего внимания только Android. Более того, в последнее время компания стала резервировать расширенные функции приложения только для избранных флагманских устройств Samsung.
К счастью, в следующем обновлении Microsoft собирается представить функции, которые будут доступны для всех Android смартфонов.
Чтобы протестировать новую функцию, на вашем устройстве Android должна быть установлена бета-версия «Диспетчер вашего телефона». Это означает, что новая функциональность будет доступна владельцам устройств OnePlus Nord, Pixel, Mi, Redmi и др. Если вы используете устройство от Samsung, то сможете воспользоваться интегрированной функцией «Связь с Windows».
Контакты


Microsoft также собирается представить новый пользовательский интерфейс для настроек. Все параметры будут разделены на категории по заголовкам — вы легко сможете найти необходимые настройки. Ранее вам нужно было прокручивать страницы с настройками, чтобы найти нужные параметры конфигурации.

Потоковая передача приложений Android
Microsoft расширяет поддержку потоковой передачи приложений Android для большего количества телефонов. Если у вас нет поддерживаемого устройства от Samsung, то воспользоваться новой функцией не получится.
Новая функция позволяет пользоваться мобильными приложениями c компьютера без физического доступа к телефону. Microsoft также подтвердила, что добавит поддержку одновременного отображения нескольких приложений, если вы используете устройство Samsung Galaxy.
Ранее в этом году Microsoft добавила поддержку команд «копировать» и «вставить», но опять же, только для некоторых телефонов Samsung.
Неизвестно, когда эксклюзивные функции для Samsung станут доступны всем пользователям, но стоит ожидать расширения интеграции, по крайней мере, нескольких из обозначенных улучшений.
Хотя может показаться, что приложение «Ваш телефон» для Windows 10 теперь полнофункционально, Microsoft продолжает работать над несколькими новыми функциями для этого приложения.

Читайте о том, как пользоваться функцией Windows 10 «Обмен с устройствами поблизости». Как ее включить и делиться с её помощью файлами с другими устройствами, что значительно упрощает обмен объектами в Windows 10.
Введение
Набор готовых функций Windows 10 различен и содержит службы, направленные на исполнение разнообразных действий, в том числе призванных обеспечивать простой и удобный способ отправки и получения файлов в соответствующих разрешенных приложениях на связанных или расположенных поблизости устройствах.
Как включить функцию «Обмен с устройствами поблизости» в «Windows 10» ?
Все основные функции и настройки главных служб операционной системы «Windows 10» сосредоточены в универсальном приложении «Параметры» . Разработчики системы, благодаря применению новой платформы, стараются уйти от обычного варианта настроек системы, ранее представленного в приложении «Панель управления» , и перенести инструменты управления системой в новое приложение.
Открыть приложение «Параметры» можно многими способами. Мы покажем лишь некоторые из них, и пользователи смогут воспользоваться любым удобным из представленных вариантов по своему усмотрению на выбор.
Способ 1 . Нажмите на «Панели задач» в нижнем левом углу рабочего стола кнопку «Пуск» и откройте главное пользовательское меню «Windows» . В левой боковой панели меню нажмите на кнопку, представленную в виде шестеренки, и приложение «Параметры» будет открыто. Или при помощи бегунка полосы прокрутки в основном списке доступных приложений отыщите и выберите раздел «Параметры» для непосредственного запуска искомого приложения.
Способ 2 . Щелкните правой кнопкой мыши по кнопке «Пуск» или выполните совместное нажатие комбинации клавиш «Windows + X» , а затем во всплывающем контекстном меню выберите из представленных вариантов раздел «Параметры» , и откройте требуемое приложение.
Способ 3 . Откройте «Проводник файлов Windows» и в левой боковой панели меню управления выберите директорию «Этот компьютер» . Теперь на ленте управления «Проводника файлов Windows» нажмите на вкладку «Компьютер» . На всплывающей вертикальной панели будут отображены кнопки управления. В разделе система нажмите на кнопку «Открыть параметры» и приложение будет запущено.
Способ 4 . Вероятно самый быстрый и удобный способ. Используйте совместное нажатие сочетания клавиш «Windows + I» для мгновенного отображения приложения «Параметры» .
На главной странице приложения «Параметры» выберите из представленного списка доступных вкладок вариант «Система» . В открывшейся вкладке в левой боковой панели отыщите, при помощи бегунка полосы прокрутки, и выберите раздел «Общие возможности» . Теперь в правой панели окна в разделе «Обмен с устройствами поблизости» установите переключатель в положение «Вкл.» (включено) для активации функции передачи содержимого на рядом расположенные устройства.
Далее необходимо установить разрешение, определяющее круг пользователей, способных отправлять и принимать содержимое. Под строкой «Куда я могу передавать и откуда могу получать содержимое» расположена активная панель, нажатие на которую отображает скрытое всплывающее меню и позволяет выбрать и принять один из двух параметров:
«Только мои устройства» – выберите данный вариант, если желаете ограничить общий доступ к своим компьютерам или предпочитаете совершать передачу материалов только между собственными устройствами.
Затем выберите папку, в которой должны сохраняться входящие файлы с других устройств. Под строкой «Сохранять полученные файлы здесь» указан путь для сохранения файлов, установленный системой по умолчанию. Если нет веских причин его менять, то оставьте для принимающей папки значение «Downloads» ( «Загрузки» ). Эта папка легко доступна в «Проводнике файлов Windows» и не требует усилий для своего поиска. При решении установить новую папку для полученных файлов, нажмите на кнопку «Изменить» и выберите подходящую директорию из перечня папок окна стандартного проводника файлов.
После включения переключателя в разделе «Обмен с устройствами поблизости» параметр активируется сразу и не требует дополнительных действий или перезагрузки системы.
Как делиться файлами с устройствами поблизости?
После включения функции «Обмен с устройствами поблизости» в операционной системе «Windows 10» пользователи могут непосредственно приступить к передаче соответствующего содержимого. Функция успешно работает в различных приложениях и позволяет пересылать файлы без обязательного посещения «Проводника файлов Windows» .
Чтобы поделиться отдельным файлом или папкой, необходимо выполнить следующие действия.
Устройства поблизости : в данной области будут перечислены все близлежащие компьютеры с включенным режимом «Обмен с устройствами поблизости» . По завершению поиска устройств щелкните по имени компьютера, чтобы начать отправку копий файлов.
Приложения : выполните отправку файлов посредством любого из представленных приложений.
Заключение
Операционная система «Windows» , особенно ее новейшая версия «Windows 10» , обоснованно пользуется высокой популярностью среди пользователей. Во многом, успех достигается за счет постоянных процессов разработки, отладки и внедрения новых функциональных возможностей операционной системы, совокупное применение которых значительно упрощает ежедневное использование потребителями компьютерных устройств.
Перечень новых функций разнообразен и затрагивает различные виды направлений и сфер деятельности. Одной из добавленных функций в операционной системе «Windows 10» , ответственной за легкий способ обмена разнообразными материалами между компьютерными устройствами пользователей, выступает функция «Обмен с устройствами поблизости» .
Использующая различные встроенные приложения системы «Windows 10» , функция, при соответствующей настройке и своевременной активации, позволяет выполнять разными способами упрощенный обмен содержимым быстро и без задержек. Простой способ активации функции, представленный в нашей статье, поможет пользователям улучшить свои навыки общения и расширить возможные варианты передачи элементов между связанными контактами.

Ниже я расскажу про все методы, как видео с телефона перенести на компьютер, и вы без труда сможете скопировать файлы с любого смартфона, будь это Айфон или Андроид. После этого видеоролики можно будет обрабатывать на компьютере, опубликовать в соцсетях – а с телефона удалить, освободив место в памяти.
Перенос видео со смартфона: все методы
Чтобы перенести отснятое вами видео с телефона на ПК, можно воспользоваться одним из методов:
Выбирая метод, определитесь, нужно ли вам перенести все видео, или же вы хотите перебросить только один файл. Первые два способа лучше подходят для массового переписывания, остальные – для единичного. Также учтите, что если вы перебрасываете видео с помощью интернета, то будет расходоваться трафик. Лучше перенести файл, когда вы подключены к Wi-Fi.

Способ 1: USB кабель
Перенести видео с телефона на компьютер через USB провод очень просто:
- Подключите телефон к компьютеру посредством провода.
- На экране смартфона при возникновении запроса укажите «Медиа-устройство (MTP)».
- Если это первое подключение, дождитесь, пока компьютер установит нужные драйвера.
- Зайдите в «Мой компьютер» и перейдите в память своего смартфона.

- Найдите папку «DCIM». Она может сразу быть на экране либо находиться в одной из папок.

- В этой папке найдите нужное вам видео. Если вы хотите перенести все видео, то нажмите правой кнопкой мыши в свободной области окна и выберите «Сортировать» – «По типу». Найдите первый видеофайл – и выделите все, которые вам нужны.
- Вырежьте или скопируйте файлы и вставьте их в нужной папке на компьютере.
- Во время переписывания видео не используйте смартфон, а ещё лучше – переведите его в режим полёта.
Важный нюанс при переносе видео с iPhone: если у вас включена функция iCloud, то ваши файлы находятся не на устройстве, а в «облаке». Переписать их, подключив телефон проводом, не выйдет.
Способ 2: с карты памяти
Подходит, если в вашем смартфоне есть съёмная карта памяти. Кроме того, у вас должен быть кардридер и специальный разъём на компьютере. Но есть и модели ридеров, которые подключаются, как обычная флешка.
- Выключите устройство и достаньте из него карту памяти. Метод отличается для разных моделей: иногда слот находится сзади под крышкой, иногда – на торце смартфона.
- Вставьте карту в ридер.
- Подключите ридер к ПК.
- Зайдите в «Мой компьютер» и повторите с этого пункта все действия из первого метода.
- После того, как видео получилось перенести, извлеките карту памяти. Я рекомендую сделать это безопасным способом: нажать значок подключения в трее, выбрать извлекаемый девайс и дождаться «разрешения» от системы извлечь накопитель.
- Поместите карту памяти обратно в смартфон.

Способ 3: по Блютуз
Это не очень удобный способ того, как видео с телефона перенести на ноутбук: при передаче больших файлов возможны сбои. Но технологии развиваются, и новые версии Блютуз оказываются более стабильны во время переноса файлов. Также помните, что на ПК должен быть Блютуз-модуль и он должен быть включен.
- Найдите компьютер в списке устройств и подключитесь к нему.
- Выполните сопряжение, подтвердив код (если он был запрошен).
- Из списка возможных способов нажмите на «Bluetooth».
- Файлы будут переданы на ПК.
Если вы не знаете, где теперь ваши файлы, то чтобы найти их, выполните следующие шаги:
- Нажмите правой кнопкой на значок Bluetooth в трее и откройте параметры.

- Перейдите на вкладку «Совместное использование» или «Share». Папка, куда переносятся файлы, указана там.
Способ 4: с помощью приложения
Большинство компаний-производителей смартфонов выпускают фирменное ПО, которое облегчает основные операции. Вы можете установить на компьютер одну из этих программ, в зависимости от вашего бренда:
- для продукции Apple – iTunes;
- гаджеты Lenovo – Mobile Assistant;
- для телефонов Samsung – KIES;
- телефоны LG – программа PC Suite;
- смартфоны Sony —PC Companion;
- если у вас другая модель, то наверняка для неё тоже есть программа от производителя.
Откройте программу и подключите телефон к ПК. Изучите меню – наверняка с его помощью можно быстро и комфортно перенести видео.

Ещё один путь для того, как перенести с телефона на ноутбук видео – установить специальное мобильное приложение:
- SHAREit – устанавливается на телефон и на ПК. Передача происходит без участия интернета, но нужна общая сеть Wi-Fi.
- AirDroid – многофункциональное приложение. Нужно установить его на телефон, а на компьютере достаточно браузера. Для работы нужен Интернет.
- Одно из других приложений с нужными вам функциями.
Способ 5: облачное хранилище
Вот пошаговая инструкция как перенести видео с телефона на компьютер:
- Из всех вариантов выберите ваше облачное хранилище.
- Дождитесь окончания загрузки.
- Откройте это хранилище на компьютере.
- Скачайте файл видео.
Можно сделать по-другому: откройте на телефоне приложение с облачным хранилищем, нажмите «добавить» или плюсик и выберите нужный файл. Он будет загружен, а затем его можно будет скачать из браузера компьютера.
- В письме введите ваш адрес в качестве получателя.
- Отправьте письмо.
- Откройте почту на ПК, найдите ваше письмо.
- Скачайте видео на компьютер.
- Откройте программу на ПК и на телефоне.
- Отправьте в свой персональный чат видео.
- Когда оно загрузится, то моментально появится в ПК-версии.
- Скачайте файл на компьютер.

Теперь вы знаете все главные способы того, как быстро перенести видеозапись на компьютер. Дело за малым: выберите для себя самые подходящие методы. Выполнив пошаговую инструкцию пару раз, далее вы сможете делать это автоматически. Помните, что подобным образом вы сможете переписывать со смартфона и фото, и документы.
Видео с телефона перенести на ПК : 2 комментария
Здравствуйте, у меня видео камера наблюдения подключина к телефону через вай фай. А я хочу, чтоб через вай фай смотреть видео на компьютере. Как мне Быть? Если можете мне что нибудь посоветовать, то напишите мне в письме.
Первый способ, через USB: при подключении телефона к компьютеру через провод никакого запроса не экране смартфона не возникает. В проводнике компьютера никакой памяти смартфона не возникает. Вообще ни у того, ни у другого абсолютно никакой реакции. В чём может быть дело?
Читайте также:


