Как открыть диспетчер устройств на виндовс 7
Инструмент «Диспетчер устройств» присутствует во всех редакциях Windows (начиная с 2000) с графическим интерфейсом. Он предоставляет возможности по управлению всеми подключенными к компьютеру периферийными устройствами: как внешними, так и спрятанными внутри корпуса системного блока или ноутбука. Давайте подробнее рассмотрим, как открыть Диспетчер устройств в Windows 7 и что он собой представляет.
Что это такое
Данный инструмент является составной частью (оснасткой) консоли управления MMC. Он отображает дерево подключённых к ПК девайсов и предназначен, большей частью, для опытных пользователей и администраторов. Функционал оснастки следующий:
- обновление/откат драйверов;
- подключение/отключение аппаратных компонентов программным путём (полезно отключать неиспользуемые длительное время или неработающие устройства);
- отображение очень подробной информации о каждом элементе, в том числе о выделенных ему ресурсах.
Компоненты компьютера отображаются в виде дерева с группировкой девайсов по категориям: порты, модемы, накопители, видеоадаптеры и т. д.
Рассмотрим, какими путями можно вызвать эту оснастку консоли MMC в Windows 7.
Интерфейс операционной системы
В общем виде все способы открыть Диспетчер устройств можно разделить на текстовые (выполнение команды) и графические. Начнём с последних.
Открыть оснастку и увидеть перечень оборудования смогут только те пользователи, у которых есть привилегии администратора в системе.
Панель управления
- Кликаем по иконке «Оборудование, звук», если настройки отображения элементов не трогали.
- В следующем окне переходим по ссылке, на которой акцентировано внимание на скриншоте.

Если способ визуализации пиктограмм изменили на значки, это только упростит задачу. Нужная иконка будет находиться уже в основном окне. Щелкаем по ней – и задача решена.

При попытке получить доступ к окну со списком аппаратных компонентов:
- перед администратором появится нужный интерфейс;
- пользователю с его привилегиями будет предложено нажать «Продолжить» в окне UAC (как отключить UAC, смотрим здесь);
- учетной записи с ограниченными правами придётся довольствоваться возможностью работать с инструментом в режиме чтения.
И это касается любого из графических способов запуска оснастки.
Управление компьютером
Вызвать это окно можно несколькими способами. Пока остановимся на графическом.
- Разворачиваем «Пуск» и вызываем контекстное меню каталога «Мой компьютер».
- В выпавшем списке кликаем «Управление».

- Если ветка «Служебные программы» не развёрнута, выполняем по ней двойной левый клик.

- После этого (или в ином случае) можете зайти в интересующий подраздел.
Если работаете из-под обычной учётной записи, появится оповещение, что вносить и изменения в конфигурацию оборудования не сможете.
Свойства «Моего компьютера»
Ещё Диспетчер устройств открывается через каталог «Моего компьютера».
- Вызываем «Свойства» этой папки в «Пуске» или на рабочем столе.

- В свойствах системы есть нужная нам ссылка. Активируем её.

Прямой вызов
Инструмент является немаловажной частью операционной системы и консоли управления в частности и представлен в виде небольшой несамостоятельной программы devmgmt.msc. Находится она в каталоге по пути «%windir%\system32», а в Windows 7 x64 еще и в «%windir%/SysWOW64».
- Открываем «Проводник», например, при помощи сочетания клавиш [knopka]Win[/knopka] + [knopka]R[/knopka].
- Переходим в эту папку.

- Здесь нужно найти файл devmgmt.msc и выполнить его.
Если обращаетесь к инструменту довольно часто или не хотите постоянно переходить по различных меню и запрашивать получение прав администратора, создайте ярлык для его запуска.
- Сворачиваем окно таким образом, чтобы было видно рабочий стол.
- Зажимаем правую клавишу на объекте и перетаскиваем его на десктоп.
- Отпускаем правую кнопку, а в выпавшем меню выбираем «Создать ярлыки».

Ярлык можно переместить в удобное место, в том числе и на «Панель задач». Ещё он создается следующим путём.
- Вызываем команду создания ярлыков на рабочем столе.

- Вводим текст «devmgmt.msc» в строку, где нужно указать место расположения объекта, и жмём [knopka]Enter[/knopka].


Текстовые команды
То же, но в консоли
Ранее мы решали задачу при помощи окна «Управления компьютером». Сейчас рассмотрим, как оно открывается интерпретатором команд.
- Жмём [knopka]Win[/knopka] + [knopka]R[/knopka].
- Вводим «compmgmt.msc» и щёлкаем [knopka]Ввод[/knopka] на клавиатуре.


Командный интерпретатор
Открыть окно, где отображается всё используемое на/в компьютере оборудование, поможет окно «Выполнить».
- Одновременно зажимаем [knopka]Win[/knopka] + [knopka]R[/knopka].
- Вводим «devmgmt.msc» и запускаем команду.

Также для её выполнения подойдут:
- командная строка;
- поиск, интегрированный в «Пуск» (вводим текст: «devmgmt.msc» и жмём [knopka]Enter[/knopka]);
- Диспетчер задач – выполняем команду в окне, которое появится вследствие вызова пункта «Новая задача» через меню «Файл»;
- адресная строка «Проводника» – вставляем строку в качестве адреса и выполняем команду.
Проблемы и их решение
Часть аппаратных компонентов в Диспетчере не отображается, и это нормально, хотя многие пользователи начинают думать, что система не видит некоторые свои компоненты. Обычно это разного рода порты и устройства, чьи драйверы не поддерживают функцию автоматической настройки, а также проблемные девайсы.
Отображаем скрытие элементы
- Вызываем пункт «Вид» из главного меню.
- Щелкаем «Показать скрытые…».

Отобразит меню, если его нет, [knopka]Alt[/knopka].
В итоге будет добавлен новый огромный перечень ранее невидимых драйверов, а в некоторых категориях – элементов, в том числе может отобразиться неизвестное устройство с желтой иконкой. Его можете отключать через контекстное меню или попытаться заставить исправно функционировать, обновив драйвер, ведь работает компонент, скорее всего, в нештатном режиме.

Убираем запрет на запуск окна
- Открываем командный интерпретатор [knopka]Win[/knopka] + [knopka]R[/knopka].
- Пишем «regedit» и выполняем клик по кнопке «ОК».

- Разворачиваем ветку HKCU, где хранятся настройки текущей учётной записи, и переходим по адресу, который обведён рамкой на скриншоте.
Если каталог отсутствует, создаем его через правый клик по папке Policies».

То же самое делаем и с ключом «DisableTaskMgr».

- Дважды щелкаем по параметру «DisableTaskMgr».
- В окне его редактирования изменяем значение на «0» (ноль) и сохраняем конфигурацию.

- Перезагружаем компьютер или выходим из системы и авторизуемся обратно.
Диспетчер устройств в Windows 7 необходим для управления работой устройств, обновления и отката их драйверов. Вариантов его открытия огромное множество. Мы рассмотрели основные способы его вызова (на самом деле их больше, но смысл остаётся прежним) и решение некоторых проблем при работе с инструментом.
Многие пользователи испытывают трудности с ответом на вопрос о том, как открыть Диспетчер устройств на компьютере. Дело в том, что при нормальной работе операционной системы Windows, отсутствия каких-либо проблем с драйверами или периферийными устройствами, пользователю нет никакой необходимости вообще что-либо знать о наличии Диспетчера устройств на компьютере.
В консоль управления входит оснастка Диспетчер устройств, в которой перечислены установленные устройства, выделенные ресурсы, драйверы. В Диспетчере устройств отображена информация об устройствах, отсюда можно управлять драйверами, включать или отключать устройства.
С помощью специальных значков (в виде вопросительного или восклицательного знаков), отображающихся напротив определенного оборудования, до пользователя доводится информация о проблемах, возникших в работе тех или иных устройств. Эти данные помогают выявить причину неисправности в работе компьютера.
Например, на компьютере не работает звук, или есть проблемы с другими устройствами. Возможно, проблема возникла из-за драйверов или неправильной настройке оборудования. Предупреждающие значки в Диспетчере устройств помогают определить проблемное оборудование. Кроме того, там можно получить технические данные обо всех устройствах компьютера.
Если предупреждающих информационных значков нет в Диспетчере устройств, значит, все устройства компьютера работают в нормальном режиме.
Как открыть Диспетчер устройств Windows? Начинающие пользователи без труда справятся с этой проблемой. Существует несколько способов для того, чтобы войти в Диспетчер устройств, непосредственно из операционной системы. Большинство способов подходит для операционных систем Windows 10, Windows 8.1, Windows 8, Windows 7.
Как открыть Диспетчер устройств с помощью команды «Выполнить»
Данным способом можно открыть Диспетчер устройств в Windows 7, Windows 8, Windows 8.1, Windows 10.
Для запуска Диспетчера устройств, пройдите следующие шаги:
- Для запуска окна «Выполнить», нажмите одновременно на клавиши клавиатуры «Win» + «R».
- В поле «Открыть» введите команду: «devmgmt.msc» (без кавычек), а затем нажмите на кнопку «ОК».
- После этого, откроется окно «Диспетчер устройств».

Как открыть Диспетчер устройств в командной строке
С помощью командной строки можно открыть Диспетчер устройств, вводом аналогичной команды, как в предыдущем случае. Если вы не находите командную строку на своем месте в Windows 10, прочитайте эту статью.
Запустите командную строку любым удобным способом, например, введя в поле «Поиск в Windows» выражение: «cmd» (без кавычек).
В окне интерпретатора командной строки введите команду: «devmgmt.msc» (без кавычек), а затем нажмите на клавишу «Enter».

Далее откроется окно Диспетчера устройств (оборудования) Windows.
Запуск Диспетчера устройств в Windows PowerShell
Диспетчер устройств легко запускается в Windows PowerShell с помощью аналогичной команды. Запустите PowerShell, введите команду: «devmgmt.msc» (без кавычек), а потом нажмите на клавишу «Enter».

Открытие Диспетчера устройств из окна «Управление компьютером»
Данный способ для открытия Диспетчера задач работает во всех операционных системах Windows.
При настройках операционной системы по умолчанию, на Рабочем столе нет значка «Этот компьютер» (Мой компьютер, Компьютер). Поэтому, большинство пользователей для удобства в работе, самостоятельно добавляют значок «Мой компьютер» на Рабочий стол Windows. Прочитайте здесь, как это сделать.
- Кликните правой кнопкой мыши по значку «Этот компьютер» (Мой компьютер, Компьютер).
- В контекстном меню нажмите на пункт «Управление».
- В окне «Управление компьютером», в разделе «Управление компьютером (локальный компьютер)», в списке «Служебные программы», нажмите на «Диспетчер устройств».

Другими способами войти в «Управление компьютером» можно из меню кнопки «Пуск», выбрав пункт меню «Управление», или с помощью диалогового окна «Выполнить», после выполнения команды: «compmgmt.msc» (без кавычек).
Запуск Диспетчера устройств из свойств системы
Для того, чтобы воспользоваться этим способом понадобится значок «Этот компьютер» (Мой компьютер, Компьютер) на Рабочем столе.
- После клика правой кнопкой мыши по значку «Этот компьютер» (Мой компьютер, Компьютер), в контекстном меню выберите пункт «Свойства».
- В открывшемся окне «Система» нажмите на пункт «Диспетчер устройств».

Как открыть Диспетчер устройств из Панели управления
Простой способ для входа в Диспетчер устройств, при помощи Панели управления интерфейса Windows.
- Войдите в Панель управления из меню «Пуск» (в Windows 10, в поле «Поиск в Windows», введите выражение «панель управления»).
- В открывшемся окне «Все элементы панели управления», в режиме отображения «Мелкие значки», выберите «Диспетчер устройств».

Как открыть Диспетчер устройств с помощью поиска
Очень простой способ для открытия Диспетчера устройств на компьютере, при помощи функции поиска из меню «Пуск» в операционной системе Windows.
В Windows 10 поиск находится на Панели задач, около кнопки «Пуск». Впрочем, поиск в Виндовс 10 можно запустить и из меню «Пуск». Кликните правой кнопкой мыши по меню «Пуск», выберите пункт «Войти».
- Введите выражение «диспетчер устройств» в поле поиска Windows.
- Запустите Диспетчер устройств на компьютере.

Этот способ работает во всех операционных системах Windows.
Как открыть Диспетчер устройств в Windows 10
В операционной системе Windows 10 очень легко запустить Диспетчер устройств непосредственно из меню «Пуск».
После клика правой кнопкой мыши по меню «Пуск», в контекстном меню выберите пункт «Диспетчер устройств».

Диспетчер устройств на Виндовс 10 будет открыт.
Как открыть Диспетчер устройств в Windows 8.1
В операционную систему Windows 8.1 было добавлено меню «Пуск», в котором присутствует возможность для запуска оснастки Диспетчера устройств.
Для вызова Диспетчера устройств, нужно кликнуть правой кнопкой мыши по меню «Пуск», а в открывшемся контекстном меню выбрать «Диспетчер устройств».
Другой способ: нажмите на клавиши «Win» + «X», а в открывшемся окне запустите Диспетчер устройств.
Как открыть Диспетчер устройств в Windows 8
В Диспетчер устройств, в операционной системе Windows 8, можно попасть при помощи клавиш клавиатуры.
После одновременного нажатия на клавиши «Win» + «X», откроется окно, в котором необходимо нажать на пункт «Диспетчер устройств».
После этого, Диспетчер устройств будет открыт на Рабочем столе Windows 8.
Запуск Диспетчера устройств из папки Windows
Напоследок, я расскажу про еще один способ. Если предыдущие попытки не увенчаются успехом, можно попробовать открыть Диспетчер устройств непосредственно из папки с операционной системой Windows.
- Войдите на системный диск «C:», откройте папку «Windows», а затем папку «System32».
- В папке «System32» найдите утилиту devmgmt (devmgmt.msc), а затем кликните два раза левой кнопкой мыши по приложению.
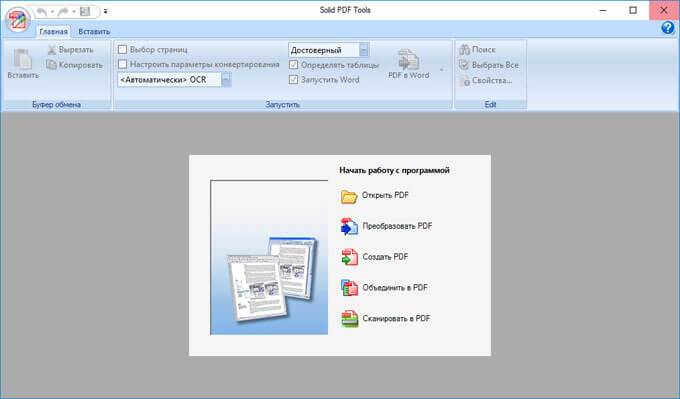
На компьютере запустится Диспетчер устройств Windows.
Выводы статьи
В случае возникновения проблем, в операционных системах Windows 10, Windows 8.1, Windows 8, Windows 7, пользователь может открыть Диспетчер задач при помощи разных способов. В этом нам помогут различные средства системы.

Если надо срочно выяснить все сведения, касающиеся комплектующего оборудования и аппаратного обеспечения компьютера, и ломаете голову, как это выполнить, не разбирая ПК, то встроенная в Windows 7 утилита под наименованием «Диспетчер устройств» (ДУ) поможет это сделать быстро и при этом обеспечит пользователя сведениями о характеристиках оборудования и их состоянии. Ниже представлены описания различных способов запуска ДУ.
Что это, и какое основное назначение ДУ?
Утилита, входящая в состав Windows, предназначена для управления устройствами ПК и контроля состояния их работы. На вопрос, почему она часто используется владельцами персональных компьютеров, ответ очевиден.
Интерфейс приложения прост и представляет собой окно с перечнем оборудования, сгруппированных по разделам.

Все действия в ДУ можно выполнять, используя мышь, к примеру, войти в любой раздел двойным кликом, управлять устройствами через контекстное меню, вызванное щелчком ПКМ и т.д.
Также Диспетчер отображает сведения о точных наименованиях аппаратуры, если присутствуют проблемы с функционированием, то у названия отображается желтый значок с символом «!» или «?».
Запуск диспетчера устройств — это безопасный способ устранения проблем, связанных с ПО оборудования. В англоязычной версии «Семерки» ДУ именуется «Device Manager».

Зная алгоритмы действий для запуска ДУ, даже начинающий пользователь, сможет это быстро сделать в любой модификации Windows 7.
Можно применять произвольную из ниже приведенных пошаговых инструкций, которая окажется наиболее удобна пользователю.
Методы открытия ДУ
Запуск диспетчера устройств с использованием горячих клавиш
Это самый быстрый и легкий способ. Чтобы запустить ДУ потребуется исполнить всего несколько следующих действий:

Через свойства Компьютера
Открывать ДУ можно и без использования клавиатуры, для этого потребуется сделать всего несколько следующих кликов мышью:

С применением «Панели управления»
Чтобы попасть в ДУ на помощь придет «всемогущая» Панель управления.
Для этого необходимо выполнить следующие действия:
Через Управление ПК
Задача быстро решается и через меню управления персональным компьютером. С этой целью следует исполнить следующее:
- Вызвать контекстное меню от иконки «Компьютер»;

Это можно сделать и от его ярлыка в «Пуске»;
С применением консоли ММС
Необходимо выполнить следующие действия:
Открытие с использованием наименования программы
Потребуется исполнить следующие шаги:
Через командную строку
Последовательность действий состоит из таких этапов:

Диспетчер оборудования позволяет проверить и обновить драйверы подключенных устройств, обнаруженных системой. Этот системный инструмент достаточно часто оказывается полезным при диагностике неисправностей, поэтому сведения о том, как открыть диспетчер устройств, будут полезны всем пользователям.
Интерфейс Windows

Самый быстрый способ включить диспетчер устройств – кликнуть правой кнопкой мыши по иконке «Компьютер» и выбрать в контекстном меню пункт «Управление». В появившемся окне «Управление компьютера» в меню слева выберите «Диспетчер устройств».
Можно пойти чуть более длинным путем и запустить диспетчер через «Панель управления»:
Если этот способ не подходит, попробуйте вызвать диспетчер оборудования прямо из папки «system32». Не имеет значения, какая у вас установлена система: XP, Windows 7 или «десятка». Путь к исполнительному файлу инструмента для работы с оборудованием остается неизменным.

- Откройте папку «C:WINDOWSsystem32».(C: здесь – системный раздел, на котором хранятся файлы установленной операционной системы).
- Найдите утилиту devmgmt.msc и запустите её двойным кликом.
На экране появится диспетчер оборудования, с которым вы можете работать дальше, внося изменения в программное обеспечение подключенных устройств.
Меню «Выполнить»
Еще один способ, действующий на всех без исключения версиях Windows (от XP до Windows 10) заключается в использовании окна «Выполнить», которое можно открыть через Пуск или запустить с помощью сочетания Win+R.
Через Выполнить включаются любые программы, системные инструменты и папки – вам нужно лишь правильно указать команду запуска.
Использование командной строки

Попробуем запустить диспетчер устройств из командной строки. Сначала нужно открыть само окно интерпретатора команд. На Windows XP, например, это делается через меню «Пуск», где среди стандартных программ есть командная строка.

На других версиях Windows можно воспользоваться встроенной поисковой строкой или указанным выше меню «Выполнить», указав в нем запрос «cmd». Кроме того, командная строка является системным приложением, исполнительный файл которого хранится в папке «system32» в директории «Windows». Зайдите сюда и дважды кликните по файлу cmd.exe, чтобы перейти к работе с интерпретатором команд Windows.
Чтобы открыть диспетчер оборудования через командную строку нужно ввести ту же команду, что и в окне «Выполнить» – «devmgmt.msc». После нажатия клавиши Enter появится список всех подключенных устройств, с которыми вы можете работать.
Меню Win+X

В Windows 8 появилось новое удобное меню навигации по системным инструментам, которое вызывается сочетанием клавиш Win+X. В предыдущих версиях этот меню не работает, зато сохранилось в «десятке», где его можно вызвать еще и кликом правой кнопки по «Пуску».
В контекстном меню Win+X, кроме всего прочего, есть и ссылка на диспетчер устройств – нажмите на неё, чтобы увидеть на экране список подключенного оборудования.
Внесение изменений в реестр
После выполнения этих действий в контекстном меню «Компьютер» рядом с инструментом «Управление» появится ссылка на диспетчер оборудования, которой вы можете при необходимости пользоваться.
Приветствую!
В диспетчере устройств Windows перечислены компоненты, которые установлены в ваш персональный компьютер. С помощью данного системного окна вы можете подчеркнуть информацию об установленном оборудовании, что имеется в вашем распоряжении: процессоре, жёстком диске, видеокарте и так далее.

Также воспользовавшись диспетчером, вы сможете отключить на программном уровне неиспользуемое оборудование, получить информацию об оборудовании, для которого отсутствуют драйвера и т.д.
В данном материале мы рассмотрим несколько простых и быстрых способов открытия диспетчера устройств Виндовс.
Содержание:
Не принципиально, какой из способов вы для себя изберёте, итог будет один – окно диспетчера устройств перед вами.
Открытие диспетчера устройств с помощью спец. команды

Дабы открыть желаемое окно, нам потребуется нажать на клавиатуре комбинацию клавиш Win + R. В результате будет открыто небольшое окно системного компонента «Выполнить».
Введите в располагающуюся там строку текст «devmgmt.msc» (без кавычек), а после нажмите клавишу OK.
Вашему взору будет продемонстрировано окно диспетчера, в котором будут перечислены все имеющиеся на вашем ПК (ноутбуке) устройства и компоненты.
Если вы являетесь администратором, то можете отключить некоторые компоненты, так и вовсе удалить их из системы. К примеру, если вы имеете CD-ROM\Card Reader (считыватель флеш-карт), но не используете данное оборудование, то можете его отключить. После отключения его иконка исчезнет из файлового менеджера.
Вы в любой момент сможете задействовать вновь отключенное оборудование.
Открытие диспетчера устройств через системное меню

Столь же быстро вы сможете открыть диспетчер устройств, если наведёте курсор мышки на кнопку Пуск, а после нажмёте правую клавишу.
Отобразится контекстное меню кнопки Пуск, и в нём останется кликнуть по соответствующему пункту.
Готово, желаемое окно открыто. Данным способом вы можете воспользоваться в Windows 8 и последней Windows 10.

В Windows 7 процедура открытия слегка отличается. Вам необходимо будет открыть само меню Пуск, и уже там навести курсор на располагающийся там пункт Компьютер, а после кликнуть правой клавишей для отображения контекстного меню. В данном меню вам останется выбрать пункт Управление.
В открывшемся окне вам останется только выбрать пункт Диспетчер устройств.
Краткий итог
Теперь вы знаете, как можно с лёгкостью отрыть диспетчер устройств в операционной системе Windows. Воспользовавшись им, вы сможете не только посмотреть, что за компоненты установлены в имеющемся в вашем распоряжении компьютере, но и осуществить базовое управление ими, к примеру, отключить.
Мы рады, что смогли помочь Вам в решении поставленной задачи или проблемы.В свою очередь, Вы тоже можете нам очень помочь.
Просто поделитесь статьей в социальных сетях и мессенджерах с друзьями.
Поделившись результатами труда автора, вы окажете неоценимую помощь как ему самому, так и сайту в целом. Спасибо!
Читайте также:


