Как на windows 8 установить драйвера на
Драйвер – это специальная программа, которая связывает между собой аппаратную и программную части компьютера. Следовательно, без них, система работать просто не будет, или же будет работать не корректно. В статье я расскажу несколько способов, с помощью которых можно установить драйвера для Windows 8.
Для начала, подведите курсор мышки в правый верхний угол, чтобы вызвать боковую всплывающую панель, и выберите в ней пункт «Параметры» .
Дальше кликните по кнопке «Панель управления» .

В панели управления переходим в «Диспетчер устройств» .

Автоматический поиск
В списке найдите устройство, напротив которого стоит или восклицательный знак, как у меня, или вопросительный желтый знак. Разверните его, нажав на стрелочку слева.


Дальше выбираем «Автоматический поиск обновленных драйверов» .

Операционная система сама выполнит поиск подходящих на компьютере или в Интернете, и установит их. Дождитесь окончания процесса установки.
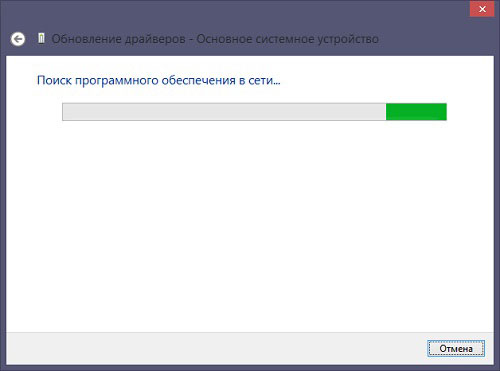
Ручная установка
Для этого кликаем правой кнопкой мышки по устройству и открываем «Свойства» .

В окне свойств переходим на вкладку «Сведения» и из выпадающего списка выбираем «ИД оборудования» . В поле «Значение» выберите один из пунктов, кликните по нему правой кнопкой мыши и нажмите «Копировать» .

Теперь в адресную строку браузера введите devid.info – на этом сайте можно скачать драйвера. В строку поиска вставьте скопированную строку и нажмите «Искать» .

В следующем окне укажите операционную систему Windows 8, откроется список доступных драйверов для Вашего устройства. Чтобы скачать их, нажмите на дискетку.

Дальше нажмите на ссылку в строке «Оригинальный файл» .

Подтвердите, что Вы не робот и кликните по ссылке ниже.
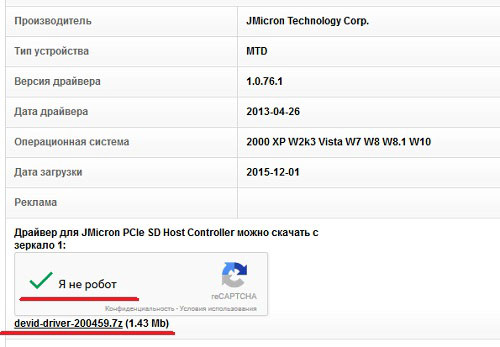
Найдите скачанный файл в папке «Загрузки» на своем компьютере.

Дальше на системном диске, я создала папку, где будут храниться все драйвера, которые созданные вручную – «instal_drive» . В ней создайте любую пустую папку – «new» , и распакуйте в нее скачанный драйвер.

В следующем окошке кликаем по пункту «Выполнить поиск драйверов на этом компьютере» .
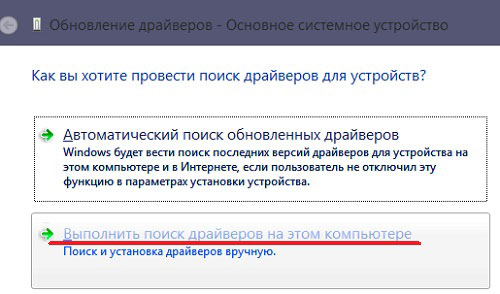

В следующем окне нажимаем на кнопочку «Далее» .

Выберите пункт «Установить с диска» .
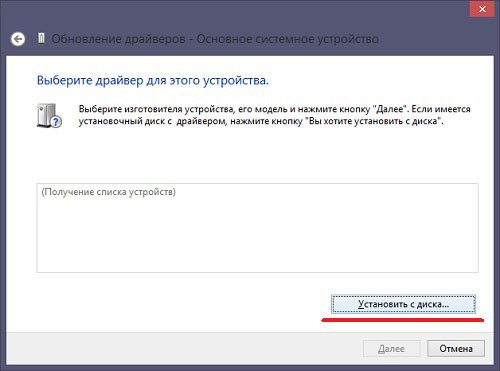
Дальше нажмите на кнопочку «Обзор» и найдите папку на компьютере, в которую Вы распаковали скачанные драйвера. Нажмите «ОК» .

После этого, драйвер успешно установится на Ваш компьютер или ноутбук.
Скачивание с официального сайта
Для этого Вам потребуется зайти на официальный сайт производителя Вашего компьютера или ноутбука. Введите в поисковой строке браузера модель устройства, и там же можете дописать слово драйвера. Затем перейдите на официальный сайт.
У меня сразу открылась страничка «Drivers & Tools» . Здесь нужно выбрать установленную операционную систему и выбрать из списка устройство, для которого нужно скачать драйвера.
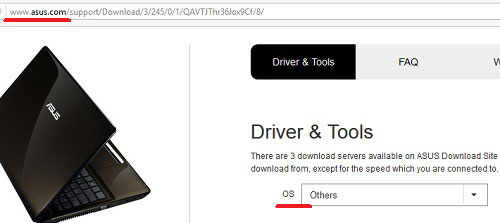
По коду экземпляра устройства
Для этого в диспетчере устройств снова кликаем правой кнопкой мыши по устройству, для которого будем искать драйвер, и выбираем из списка «Свойства» . В окне свойств переходим на вкладку «Сведения» и из выпадающего списка выбираем «ИД оборудования» . Здесь обратите внимание на подчеркнутые на рисунке цифры напротив слов VEN и DEV .


В новом окне в поле «Chip Description» будет написано полное название Вашего устройства, в поле «Vendor Name» – его производитель.
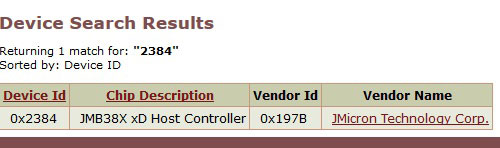
Теперь можете смело заходить на официальный сайт разработчика устройства и качать для него драйвера.
Надеюсь перечисленных способов достаточно. Выбирайте один из них и устанавливайте драйвера на операционную систему Windows 8.

Неработоспособность при первом подключении либо внезапное прекращение работы одного из имеющихся устройств компьютера — веб-камеры, принтера, видеокарты, аудиокарты и т.д. — могут быть вызваны аппаратными сбоями электроники или неполадками программного характера.
Чаще всего второе становится причиной неработоспособности того или иного компонента ПК. И связано это со сбоями или полным отказом программного обеспечения устройств — драйверов. Чтобы восстановить работу компьютера, нужно заново установить драйвера на Windows.
Рассмотрим два способа установки/переустановки драйверов — стандартный (ручной) и автоматический (при помощи специализированного ПО).
Ручной способ установки драйверов на компьютер.
Процесс стандартной установки ПО в Windows можно условно разбить на три этапа:
- Сбор технической информации об устройстве и операционной системе.
- Поиск подходящего программного обеспечения в сети.
- Установка драйвера.
На каждом из этих этапов существует вероятность возникновения сложностей, вплоть до нарушения работы или полного отказа операционной системы. Но этого можно избежать, если внимательно следовать дальнейшим инструкциям. Разберем каждый из этапов установки/переустановки драйверов.
Для точного определения модели устройства выполните следующие действия (можно пропустить, если информацию об устройстве можно получить из документации к нему):
Запустите системное приложение «Диспетчер устройств». Для этого вызовите контекстное меню над значком «Мой компьютер» или «Этот компьютер», кликните по пункту «Свойства», а затем — по элементу «Диспетчер устройств».

Далее из представленного программой перечня установленных на компьютер устройств требуется найти то, для которого требуется выполнить установку/переустановку ПО.



К примеру, требуется установить драйвер для звуковой карты. В списке «Диспетчера устройств» аудиокарты обычно помещаются в раздел «Аудиовходы и аудиовыходы» либо «Звуковые, игровые и видеоустройства».
Перед названиями устройств может виднеться восклицательный или вопросительный значок желтого цвета. Это одно из подтверждений тому, что драйвер не исправен. Еще одна причина этому — наличие в списке «Неизвестных устройств». Это означает, что системе не удается определить даже название устройства.
В любом случае — кликните два раза мышкой по названию устройства (даже если оно отображено как «неизвестное»). В небольшом открывшемся окошке откройте вкладку «Сведения». В блоке «Свойство» выберите пункт «ИД оборудования» (или «ID оборудования»). В разделе «Значение» выделите и скопируйте верхнюю строку:
В нашем примере это строка имеет вид — «ACPI\VEN_INT&DEV_33A0». У вас же эта строка может состоять из большего или наоборот меньшего количества символов. Как бы там ни было, этот набор символов позволяет определить название, модель и прочую информацию об устройства. Чтобы получить все данные, откройте любую поисковую систему.
2. Поиск драйверов. В качестве поискового запроса вставьте ранее скопированную строку. Поисковая система должна будет выдать список страниц в сети, где можно ознакомиться с устройством и затем скачать драйвер для него.


На любом подобном сайте обычно предлагается скачать несколько версий драйверов для одного и того же устройства. Они также подразделяются на операционные системы и разрядность (x86 или x64). И здесь нам потребуется определить версию и разрядность Windows, установленную на наш компьютер. Сделать это достаточно просто. Вновь вызовите контекстное меню над значком «Этот компьютер» и кликните по пункту «Свойства». В открывшемся окне будет доступна вся необходимая информация:
Нам потребуются сведения из блока «Выпуск Windows», а также «Тип системы». В приведенном примере мы имеем ОС Windows 10 разрядностью 64 бит. Далее останется найти на одном из сайтов драйвер, который бы подходил не только к самому устройству, но и к системе. Зная идентификационный номер устройства, версию и разрядность Windows, сделать это не составит труда.
3. Установка драйвера. Скачиваемые из интернета драйверы могут представлять собой самоустанавливающуюся программу либо архив (обычный или самораспаковывающийся без установщика). В первом случае пользователю достаточно просто запустить исполняемый файл и следовать инструкциям на экране. Драйвер установится автоматически, затем, возможно, потребуется перезагрузка компьютера.
В случае с архивами без программы-установщика все немного сложней. В них обычно упаковываются основные файлы драйверов, которые следует зарегистрировать в системе. Но на самом деле это не очень сложно:
- Откройте из «Диспетчера устройств» окно свойств драйвера, пару раз кликнув по названию устройства.
- Откройте вкладку «Драйвер», затем нажмите кнопку «Обновить драйвер».

На экране отобразится окно со следующим содержимым:



В следующем окне в разделе «Искать драйверы на этом компьютере» нажмите кнопку «Обзор» и укажите папку, где были сохранены файлы драйвера в распакованном виде.
Кликните по кнопке «Далее» для завершения установки. Далее может потребоваться перезагрузка компьютера, после чего устройство должно будет определиться системой. Теперь рассмотрим процесс установки драйвера автоматическим способом, для чего будем использовать современную утилиту DriverHub.
Программа для установки драйверов и последующего обновления.
DriverHub представляет собой менеджер драйверов, предназначенный для установки и обновления ПО от широкого списка компьютерных устройств. Программа полностью бесплатная, подходит для компьютеров под управлением Windows 7 и выше (32 и 64 бит).



Работать с программой очень просто. Достаточно стандартным способом установить и запустить программу. В основном окне приложения кликните по кнопке «Найти сейчас».
Далее программа будет сканировать систему, собирать сведения о ней и об установленных на компьютере устройствах. Это обычно занимает 15-30 секунд.
После сканирования программа выведет список драйверов, которые могут быть установлены/обновлены.
Далее останется лишь отметить галочками нужные драйверы и кликнуть по кнопке «Установить». Программа DriverHub самостоятельно скачает драйверы со своего онлайн-хранилища, а затем также автоматически установит их.
Как можно заметить, установка ПО при помощи DriverHub занимает в разы меньше времени и сил. Кроме прочего, использование утилиты позволит избежать риска установки драйверов, неподходящих к системе/устройству, зараженных вирусами или содержащих потенциально нежелательное ПО (это обычное явление при скачивании драйверов с непроверенных источников).

Впрочем, такая защита не является сколь либо серьезным препятствием для инсталляции драйверов, не обладающих соответствующим цифровым сертификатом. Так вот, как раз сегодня мы познакомимся с простым способом позволяющим выключить эту самую проверку подписи драйверов. В восьмой версии Windows это делается следующим образом. Прежде всего, нам нужно попасть в подраздел параметров загрузки. Для этого с правами администратора откройте консоль Windows, а затем введите и выполните следующую команду:
shutdown.exe /r /o /f /t 00

При этом компьютер уйдет на перезагрузку, и вы попадете в меню выбор действия. Жмем Диагностика - > ;



Еще раз перезапускаем компьютер нажатием кнопки «Перезагрузить».

После того как система перезапустится вы увидите меню с параметрами загрузки. Вот как раз там должен быть строчка «Отключить обязательную проверку подписи драйверов». По счету она седьмая.


При этом, однако, нельзя исключать, что установить не сертифицированный драйвер таким способом не получится. В таком случае можно попробовать еще один метод. В Windows 8 присутствует особый «тестовый режим работы». Работая в этом режиме, вы можете устанавливать практически любое программное обеспечение, в том числе не имеющие сертификата Microsoft драйвера. Активировать его можно следующим образом. Откройте командную строку от имени администратора и одну за другой выполните вот эти две команды (для 64-разрядной системы):
bcdedit.exe /set nointegritychecks ON
bcdedit.exe /set testsigning ON

Технически работа в запущенной в отладочном режиме операционной системе ничем не отличается от работы в режиме «нормальном», однако, во-первых, такая конфигурация, в общем-то, не поддерживается компанией Майкрософт, во-вторых, это снижает уровень безопасности и увеличивает риск возникновения критических системных ошибок.

Привет всем! В этой статья я покажу несколько способов поиска и установки драйверов. Мы будем устанавливать как вручную, так и автоматически с помощью программы и с помощью обычного установщика.
Сначала я покажу несколько способов найти нужный драйвер, а потом несколько способов, которыми их можно установить.
Как установить драйвера на Windows 7, 8, 10?
1 способ: Автоматический поиск драйверов с помощью программы.
Самый простой способ автопоиска драйверов и их установки, это специализированные программы, с большой базой. Самая популярная это DriverPack Solution, но в последнее время я использую Snappy Driver Installer, т.к. в ней нет ничего лишнего.
Первая выглядит так:

Я обычно ставлю слева галочки настройка, режим эксперта, ставлю галочки необходимых драйверов и внизу кнопка установить. Если делать не так, то программа для установки драйверов может установить лишнее)
Если вам нужен просто драйвер и вам не нужно его устанавливать например, то справа от драйвера можно либо распаковать драйвер в выбранное место, либо найти его в интернете.
Вторая выглядит так:

Тут все проще. Выбираем драйвер галочкой и нажимаем кнопку установить.
2 способ: Поиск драйвера с официального сайта производителя.
Теперь, если вы ищете драйвера для компьютера, то пишем модель материнской платы, если для ноутбука, то полное название модели и так же для телефонов, планшетов, принтеров.
Итак, я покажу на своей материнской плате. Она у меня фирмы Asus, модель Z87-a. В ноутбуке например ищите модель на задней крышке, под аккумулятором, на коробке устройства, в чеке)))
А если вообще все плохо и вы не можете найти, то можно узнать характеристики устройства с помощью программы.
У меня получилось так: Asus Z87-a

Выбираем сайт производителя, если это Asus, то сайт асуса, у меня это сайт после рекламы. Нажимаем на него. Есть сайты, в который вы сразу попадаете на список драйверов, а есть в которых нужно выбрать вкладку поддержка или support, drivers или драйвера.

Далее выбираем операционную систему и скачиваем драйвер.

Так же можно найти драйвер самому на сайте производителя. Для этого пишем в яндексе или гугле фирму производителя. Например попробуем найти драйвер для видеокарты. Драйвер для видеокарты лучше скачивать не с сайта производителя устройства, а с сайта производителя видеокарты, т.к. лучше если у вас будет последняя версия драйвера.
Я буду искать на видеокарту Asus GeForce GTX 660. Тут сборщик Asus, а производитель GeForce или Nvidia. Пишем в поисковике GeForce или Nvidia и переходим на сайт.

Далее нажимаем поддержка или support. Далее драйвера или drivers.

Выбираем модель и нажимаем поиск.

После поиска нажимаем загрузить.

После загрузки, устанавливаем.
3 способ: С помощью ID устройства.
Если ни программа автоустановки не может найти и нет драйвера на сайте производителя, то можно попробовать найти его по индификатору. Для этого:


Например, нам нужно узнать id драйвера, которого нигде нет, выбираем правой кнопкой мыши драйвер и нажимаем свойство.

Откроется свойство устройства. Выбираем сведенья и из списка ИД оборудования.

Жмем правой кнопкой мыши по верхней строке значение и нажимаем копировать.
Далее открываем яндекс или гугл и нажимаем вставить в поисковую строку, далее искать.

Пол дела сделано, осталось найти нормальный сайт и скачать драйвер. Не всегда бывают нормальные сайты, по этому аккуратнее. А лучше при посещении неизвестных сайтов используйте плагины для блокировки рекламы.
Все, мы скачали драйверы, теперь попробуем их правильно установить.
Как установить драйвер?
1 способ: Установка с помощью программы автоустановки.
Как и говорил выше, автоматическая установка драйверов возможна следующим способом:

Я обычно ставлю слева галочки настройка, режим эксперта, ставлю галочки необходимых драйверов и внизу кнопка установить. Если делать не так, то программа может установить лишнее)
Во второй программе как и говорил выше, установить можно так:

Выбираем драйвер галочкой и нажимаем кнопку установить.
2 способ: С помощью установщика драйвера.
Этот способ достаточно популярен, т.к. не требует больших навыков. Просто запускаем скачанный нами установщик и нажимаем далее, далее, далее, просто не ставьте галочке там где не нужно) Читайте внимательно что вам предлагают.

3 способ: вручную.
Иногда автоустановщики не могут подобрать драйвер, а иногда и сам установщик не может установить. Так же бывает что драйвер несовместим, а после ручной установки, все хорошо работает.

Далее выбираем диспетчер устройств.

Жмем правой кнопкой мыши на устройство или неопознанное устройство с восклицательным знаком и жмем по нему правой кнопкой мыши и нажимаем обновить драйверы.

Нажимаем выполнить поиск драйверов на этом компьютере (конечно можете попробовать верхний пункт, но он будет актуален если система найдет драйвер в интернете).

Выбираем папку драйвера и нажимаем далее.

Если вы нашли правильный драйвер, то появится такое окошко.


Нажимаем установить с диска.

Выбираем вручную драйвер, который вы скачали. Только драйвер вы должны распаковать, если он находится в архиве.


Все, нажимаем далее. Если нет цифровой подписи (неподписанный драйвер) и вы уверены, что драйвер вам подходит и он безопасный, то выбираем все равно установить выбранный драйвер. После установки, появится такое окно.

На этом все, таким образом мы ответили на вопрос как установить драйвера на Windows! Следуя этим способам, вы сможете скачать и установить абсолютно любой драйвер и установить на абсолютно любую операционную систему будь это Windows XP, 7, 8 или 10.
Читайте также:


