Настройка plex media server ubuntu
Plex - это свободный медиа сервер с открытым исходным кодом, который можно использовать для хранения и воспроизведения всех ваших видео, фильмов, шоу и других медиа ресурсов в одном месте. Plex позволяет стримить вашу библиотеку на любое устройство, например, Smart TV, Xbox One, PlayStation, Apple TV, а также можно использовать обычный браузер.
Установить и использовать Plex можно в Windows, Linux, MacOS, FreeBSD и многих других системах. Также у программы есть платный сервис, с помощью которого вы можете получить синхронизацию с мобильными устройствами, интеграцию с облаком, загрузку метаданных и распознавание музыки, техническую поддержку, а также многое другое. В этой статье мы разберемся как выполняется установка Plex в Ubuntu 20.04.
Установка Plex в Ubuntu 20.04
Программа отсутствует в официальных репозиториях Ubuntu, поэтому необходимо добавить сторонний репозиторий от разработчиков. Сначала необходимо установить утилиту curl и добавить ключ от репозитория plex:
sudo apt -y install curl

Затем добавьте сам репозиторий:

Обновите списки пакетов:
sudo apt update
Чтобы установить plex в ubuntu выполните команду:
sudo apt -y install plexmediaserver
В процессе установки установщик сообщит что в системе уже присутствует конфигурационный файл plex (он был добавлен на этапе добавления репозитория в систему). Для продолжения установки введите Y и нажмите на Enter.

После завершения установки убедитесь, что сервис успешно запустился с помощью команды:
systemctl status plexmediaserver
Настройка Plex Media Server в Ubuntu 20.04
Для начала необходимо создать директории, в которых будет храниться медиабиблиотека. Храниться медиа файлы будут в каталоге /opt/plexmedia, но можно выбрать другой путь:
sudo mkdir -p /opt/plexmedia/movies
sudo mkdir /opt/plexmedia/video
sudo mkdir /opt/plexmedia/music

Так же необходимо сделать владельцам всех созданных ранее каталогов пользователя plex:
sudo chown -R plex:plex /opt/plexmedia
У медиа сервера нет привычного графического интерфейса, однако есть удобный веб-интерфейс, с помощью которого можно подключаться к нему удаленно. Для доступа в веб-интерфейс необходимо открыть браузер и набрать следующий URL:
Если установка Plex была произведена на локальную машину, то необходимо использовать адрес localhost:
На первом шаге настройки Plex предложит авторизоваться в интерфейсе с помощью аккаунта Google, Facebook или адреса электронной почты. Необходимо выбрать один из способов:

Далее будет краткое описание возможностей сервиса и реклама платной подписки:


Следующим пунктом идёт настройка. Сначала необходимо задать имя (или оставить имя по умолчанию) для сервера plex и выбрать нужно ли разрешать подключения к серверу не только из локальной сети:

На следующем шаге необходимо добавить директории, из которых программа будет брать медиа файлы. Каждую библиотеку нужно добавлять отдельно. Можно добавить директории с сериалами, фильмами, фотографиями или просто видео.

На следующей странице необходимо выбрать тип библиотеки и ввести её имя:

Далее выберите путь к ранее созданной папке:

Когда папка будет выбрана, нажмите на кнопку ADD.

Аналогичным образом, вы можете добавить несколько библиотек:

На последнем шаге веб-интерфейс предлагает скачать приложение для других устройств (включая смартфоны), которым можно будет пользоваться для доступа к данным.

После того, как файлы будут добавлены в ранее настроенные папки, видео появятся в интерфейсе программы:

Для запуска проигрывания необходимо кликнуть по медиа файлу. Также можно открыть видео на весь экран, для этого необходимо кликнуть по нему на полосе воспроизведения:

Для сворачивания назад необходимо кликнуть по стрелочке вниз, которая находится в левом верхнем углу.
Выводы
В этой статье была рассмотрена установка и настройка Plex Media Server на Ubuntu 20.04. Это очень удобный медиацентр, с помощью которого можно организовать доступ к своим фотографиям, музыке и видео из локальной сети. Особенно это удобно на Raspberry Pi.
Нет похожих записей
Статья распространяется под лицензией Creative Commons ShareAlike 4.0 при копировании материала ссылка на источник обязательна.
В этом руководстве мы расскажем, как установить Plex Media Server в Ubuntu 18.04.
Хотя это руководство написано для Ubuntu 18.04 Bionic Beaver, те же шаги можно использовать для Debian и Ubuntu 16.04 Xenial Xerus.
Подготовка
Вам нужно будет войти в систему как пользователь с доступом sudo, чтобы иметь возможность устанавливать пакеты в вашей системе Ubuntu.
Установить Plex Media Server
Выполните следующие действия, чтобы установить Plex Media Server в вашей системе Ubuntu:
Начните с импорта ключа GPG репозитория, используя следующую команду curl :
Добавьте репозиторий Plex APT в список репозиториев программного обеспечения вашей системы, выполнив:
После включения репозитория Plex обновите список пакетов apt и установите последнюю версию Plex Media Server с помощью:
Чтобы убедиться, что служба Plex работает, введите:
Результат должен выглядеть примерно так:
Настройте правила брандмауэра
Теперь, когда у вас установлен и запущен Plex на вашем сервере, вам нужно убедиться, что ваш брандмауэр настроен на разрешение трафика на определенных портах Plex Media Server.
Если в вашей системе не запущен брандмауэр, вы можете пропустить этот раздел.Следующие шаги предполагают, что вы используете UFW для управления брандмауэром:
Откройте нужный текстовый редактор и создайте следующий профиль приложения UFW:
Сохраните файл и обновите список профилей:
Примените новые правила брандмауэра, набрав:
Наконец, проверьте, успешно ли применяются новые правила брандмауэра:
Настроить Plex Media Server
Перед запуском мастера настройки Plex создадим каталоги, в которых будут храниться медиафайлы Plex:
Plex Media Server работает как пользовательский plex который должен иметь разрешения на чтение и выполнение мультимедийных файлов и каталогов. Чтобы установить правильное владение, выполните следующую команду.
Вы можете выбрать любое место для хранения медиафайлов, просто убедитесь, что вы установили правильные разрешения.Чтобы использовать Plex Media Server, вам необходимо создать учетную запись.
После регистрации вы будете перенаправлены на страницу с информацией о том, как работает Plex, как показано ниже:
На следующем экране введите имя своего сервера Plex, оставьте установленным флажок Allow me to access my media outside my home и нажмите Next .
Когда появится всплывающее окно, выберите фильмы в качестве типа библиотеки и нажмите Next .
На следующем шаге щелкните по Browse for media folder « Browse for media folder и добавьте путь к каталогу, в котором будут /opt/plexmedia/movies мультимедийные файлы фильмов, в нашем случае /opt/plexmedia/movies .
Нажмите на кнопку « Add , а затем на « Add Library .
Вы можете добавить столько библиотек, сколько захотите.
Нажмите Next , затем Done и вы будете перенаправлены на веб-панель управления Plex.
Теперь, когда вы завершили работу с мастером установки, вы можете начать изучать параметры Plex и все, что он может делать.
Обновление Plex Media Server
Когда будет выпущена новая версия, вы можете обновить пакет Plex Media Server с помощью стандартного инструмента обновления программного обеспечения на рабочем столе или с помощью следующих команд в терминале:
Выводы
Вы узнали, как установить Plex Media Server на свой компьютер с Ubuntu 18.04 и как создать медиа-библиотеку.
Теперь вы можете установить приложение Plex на свой Android, iPhone, Smart TV, Xbox, Roku или любое другое поддерживаемое устройство. Вы можете найти список поддерживаемых приложений и устройств на странице загрузок Plex или просто установить приложение из магазина приложений устройства.
Вам также следует ознакомиться с официальным руководством по быстрому запуску Plex и страницей документации Plex .

Хорошая новость для любителей фильмов и сериалов, а так же меломанов - стало очень легко установить Plex Media Server на Ubuntu 18.04 LTS и других дистрибутивах Linux. И все благодаря Snaps!
С сегодняшнего дня Plex доступен для бесплатной установки в магазине Snap на любом дистрибутиве Linux, поддерживающем инфраструктуру Snap, например Linux Mint, Solus и Manjaro.
Добавление популярного мультимедийного инструмента на полки магазина Snap-приложений позволит вам и мне, и кому угодно, установить и настроить собственный персональный медиа-сервер быстрее и с меньшими усилиями, чем раньше.
Мы также можем рассчитывать на автоматическое получение будущих обновлений Plex через магазин Snap непосредственно от команды Plex.
Tamas Szelei, инженер-программист в Plex, отмечает:
Snap от Canonical предоставляет простой и безопасный способ распространения нашего программного обеспечения среди растущего числа потребителей.
Своевременной оказалась и следующая новость! Недавно компания Plex объявила, что пользователям будет доступно множество нового контента, ток-шоу и фильмов по запросу - ошеломляющие 19 000 эпизодов в 67 шоу!
Если вы хотите больше узнать о Plex или хотите узнать, как установить медиа-сервер Plex в Ubuntu, продолжайте читать…
Что такое Plex Media Server?

Медиа-подкованным читателям не нужно будет знакомиться с Plex. Бесплатное приложение медиасервера, вышедшее из Kodi (ранее XMBC), является настоящим представителем «потоковой трансляции мультимедиа».
Приложение Plex, состоящее из двух частей, упрощает организацию, просмотр и потоковую передачу вашей цифровой медиатеки на другие устройства - когда вам угодно и практически из любого места!
Скорее всего, у вас уже есть стопка медиа-файлов, разбросанных по вашему компьютеру, от музыки и подкастов до фильмов и телепередач.
Вы можете быть человеком, который любит «резервировать» DVD и Blu-Rays на жесткий диск, копировать компакт-диски или снимать много видео во время путешествий; или, возможно, вы просто покупаете много цифрового мультимедиа в онлайн-магазинах контента, таких как iTunes, 7Digital и Amazon.
В любом случае: если на вашем компьютере есть медиафайлы, которые вы иногда хотите посмотреть на другом устройстве, Plex Media Server (PMS) может помочь.
Модель Plex проста: вы устанавливаете серверную часть на компьютер, где храните свои медиафайлы, а затем устанавливаете приложение плеера Plex на любые другие устройства для доступа к нему через Интернет.
Это означает, что вы можете смотреть видео на своем компьютере на телефоне Android, пока вы находитесь в автобусе; слушать свою музыкальную библиотеку на iPad во время отпуска; и наслаждаться попкорном с лучшими друзьями во время просмотра фильма на вашем компьютере по телевизору Smart TV.
Plex предлагает умную организацию
Одним из наибольших преимуществ Plex над другими приложениями для медиасерверов являются впечатляющие организационные возможности.
В прошлом я пробовал приложения для медиасервера только для того, чтобы разочароваться случайной индексацией, амнезиальным сканированием и неправильной маркировкой. Я потратил много часов на кропотливую охоту за обложками для своих непонятных фильмов и телешоу, добавляя их в нужные папки с правильным синтаксисом имени файла, только чтобы в итоге пролистать сотни идентичных заполнителей!
Plex извлекает все эти метаданные для меня сам - от постеров фильмов до рейтингов фильмов, списков актеров и сводок эпизодов.

Еще одно приятное дополнение позволяет создавать, а затем просматривать содержимое в «сделанных вручную» коллекциях.
Эти «сделанные на заказ группы» можно упорядочить по любому типу темы, которая вам нравится, включая различные типы медиа.
Вы можете собрать коллекцию «Superhero Films & TV Shows», чтобы собрать любимые фильмы DC или Marvel; коллекция «Whoniverse», в которой собраны классические и новые «Доктор Кто», такие дополнения, как Torchwood и The Sarah Jane Adventures, а также саундтреки и аудиоплейеры.
Или, как и я, вы можете сделать внушительную корзину для мусора под названием «Материал, который я скачал и, скорее всего, не буду смотреть».
Другие функции Plex включают в себя:
- Запоминание, что вы смотрели в последний раз
- Рекомендации кино / ТВ шоу
- Умную организация
- Поддержку нескольких пользователей
- Плейлисты
- Надежную шифровку
По сути, Plex - это все равно что запускать свой собственный Netflix или Spotify: вы контролируете доступ к контенту и контролируете, кто может получить к нему доступ.
Вы получаете удаленный доступ к медиатеке и транслируете ее практически на любое устройство через Интернет. Не нужно копировать файлы на устройства и больше никаких ошибок «неподдерживаемый формат».
Если идея потоковой передачи по требованию на все ваши устройства (с добавлением проблем с организационной структурой) вам приглянулась, вот инструкция, как это сделать.
Как установить Plex на Ubuntu и Linux Mint
Как Kodi и подобные приложения, Plex популярен, потому что он кроссплатформенный. Медиа-серверы доступны для Windows, Linux и Mac; и приложения плеера Plex для Android, iOS, игровых консолей текущего поколения, Apple TV, Roku, Chromecast и других.
Чтобы установить Plex Media Server в Ubuntu 18.04 LTS, Linux Mint 19 или любом другом дистрибутиве Linux, поддерживающем Snaps, выполните эту команду в новом окне терминала:
sudo snap install plexmediaserver --beta
Кроме того, если вы находитесь в Ubuntu, вы также можете найти и установить Plex из Ubuntu Software. Просто ищите его по имени («Plex») или нажмите эту кнопку, которая приведет вас туда, куда вам нужно: Установить Plex
Настройка Plex Media Server
Настройка вашего Plex Media Server может занять столько времени, сколько вам захочется, в зависимости от ваших запросов.
Вам нужно будет зарегистрироваться, указав свой email, чтобы использовать службу, а дальше приложение проведет вас через все шаги, необходимые для настройки медиасервера:
Помните: если вы используете свой компьютер в качестве сервера, вам необходимо оставить его включенным с запущенным Plex Media Server и активным подключением к Интернету для потоковой передачи видео, фотографий и музыки на ходу.
Если вы застрянете или у вас появятся дополнительные вопросы, краткое руководство «Plex Quick Start» укажет вам правильное направление:
Приложения для подключению к серверу Plex
Вы можете просматривать контент в Plex с любого устройства с помощью веб-браузера с помощью веб-интерфейса Plex. Но лучше всего использовать официальные приложения для разных устройств для Plex.
Plex премиум
30-дневная бесплатная пробная версия Plex Pass доступна для пользователей Snap (доступно здесь с кодом «PLEXPASS-SNAP»).
Plex Pass открывает дополнительные функции и интеграции, в том числе мобильную синхронизацию, возможность просмотра бесплатного ТВ (требуется антенна и тюнер) и, где это возможно, возможность записи ТВ в вашу библиотеку с помощью Plex DVR.
Если вы хотите узнать больше, на веб-сайте Plex представлен обзор функций, доступных в бесплатных и платных тарифных планах.
Кстати, Plex не единственный, кто использует Snap в качестве основного метода распространения.
Растущая группа известных приложений, в том числе Skype, Spotify и VLC, внедряет упрощенный централизованный центр приложений, чтобы распространять свои продукты среди пользователей Linux. Поставщики программного обеспечения, похоже, ценят оптимизированный метод установки, широкую поддержку дистрибутивов и непрерывный процесс автоматического обновления, предоставляемый Snappy.

В следующей статье мы рассмотрим, как установить Plex Media Server на Ubuntu 20.04. Это, пожалуй, одно из самых популярных решений для управления медиа. Около бесплатный и проприетарный медиацентр, который может работать как выделенный медиа-сервер в системах Gnu / Linux, Windows, Mac и BSD.
Часто мы можем оказаться в ситуации, когда хотим передавать цифровое видео или аудио с одного носителя на другой, или мы хотим поделиться видео или аудио файлами с другими пользователями. Это может занять много времени, если файлы, к которым предоставляется общий доступ или которые передаются, имеют большой размер, и Plex может с этим помочь.
Также этот медиа-сервер позволит нам организовать наш контент. Мы также сможем давать названия файлам, вносить изменения в метаданные, чтобы в этих файлах отображалась правильная обложка и т. Д.
Установка Plex Media Server в Ubuntu 20.04
В следующих строках мы увидим два простых способа загрузки и установки Plex.
Использование файла .deb

Во-первых, мы собираемся пойти в страница загрузки с Plex Media Server и выберите Linux в качестве платформы.

Оказавшись в нем, нам придется выберите Ubuntu Distribution, чтобы загрузить файл .deb. В этом примере я собираюсь выбрать тот, который отмечен на предыдущем снимке экрана.

После завершения загрузки вам просто нужно перейти в каталог, в котором мы сохранили пакет, и дважды щелкните файл .deb. Это приведет нас к опции программного обеспечения Ubuntu, чтобы продолжить его установку..
Если вы предпочитаете устанавливать Plex из терминала, все, что вам нужно сделать, это открыть терминал (Ctrl + Alt + T) и используйте wget со ссылкой, которую мы можем найти на странице загрузки:

После завершения загрузки нам останется только перейти в каталог, в котором сохранен файл. В том же терминале мы будем использовать следующую команду для установки пакета:

После установки Plex мы можем проверить статус программы с помощью следующей команды:

деинсталляция
Мы сможем удалить этот медиа-сервер открыв терминал (Ctrl + Alt + T) и используя следующую команду:

Использование репозитория Plex
Другой способ установить Plex - использовать официальный репозиторий. Для этого мы должны сначала импортировать ключ GPG из репозитория. Это можно сделать с помощью следующей команды в терминале (Ctrl + Alt + T):

Тогда мы можем добавить репозиторий в систему командой:

Мы продолжаем обновление APT-кеша:
На данный момент уже мы можем установить плекс выполнение команды:

После установки Plex мы можем проверить статус сервера Бег:

Это показывает, что Plex Media Server установлен в системе и в настоящее время активен.
деинсталляция
Если мы решим установить этот медиа-сервер с использованием репозитория, мы будем сначала удалить сервер. Мы сделаем это, открыв терминал (Ctrl + Alt + T) и используя в нем команду:

Чтобы удалить репозиторий, мы можем использовать программный инструмент Ubuntu / Sofware и Updates.

Базовая конфигурация Plex Media Server
Убедившись, что сервер Plex запущен, нам нужно сначала выполнить некоторую настройку. Серверы Plex Media прослушивают порты 32400 и 32401. Для начала мы собираемся открыть браузер с URL-адресом:
Вы также можете использовать localhot вместо IP-адреса:
Когда мы откроем ссылку, мы увидим страница авторизации.

После авторизации мы перейдем к экрану настроек сервера. На этом экране мы должны выберите имя для сервера.

После нажатия 'после', у нас будет добавляем нашу библиотеку на сервер. Для этого мы собираемся нажать на кнопку 'Добавить библиотеку».

Теперь мы будем выберите тип библиотеки, которую мы хотим добавить. Вы также можете изменить название библиотеки и даже язык.

После нажатия 'после», сервер попросит нас добавить папки в библиотеку. Нажмите на 'Просмотр папки мультимедиа'чтобы добавить их.

Когда мы закончим, мы сможем см. список добавленных библиотек в разделе «Организуйте свои медиа».

В этом окне можно создать несколько библиотек., каждая из которых может содержать несколько папок, в которых будут храниться различные типы мультимедиа.

Как только мы закончим добавление файлов в библиотеку, Plex попросит нас настроить меню. Здесь мы можем активировать или деактивировать любой тип носителя. Когда мы закончим со всем, просто нажмите "Завершить настройку».

Эсто Он перенесет нас на рабочий стол, где мы сможем получить доступ ко всем нашим видео и файлам, добавленным в Plex.. Кроме того, это также позволит нам передавать эти файлы, чтобы другие пользователи могли легко получить доступ к контенту. Более подробную информацию можно найти в статьи поддержки которые они публикуют на сайте проекта.
Содержание статьи соответствует нашим принципам редакционная этика. Чтобы сообщить об ошибке, нажмите здесь.
Полный путь к статье: Убунлог » Ubuntu » Plex Media Server, установите этот медиа-сервер в Ubuntu 20.04
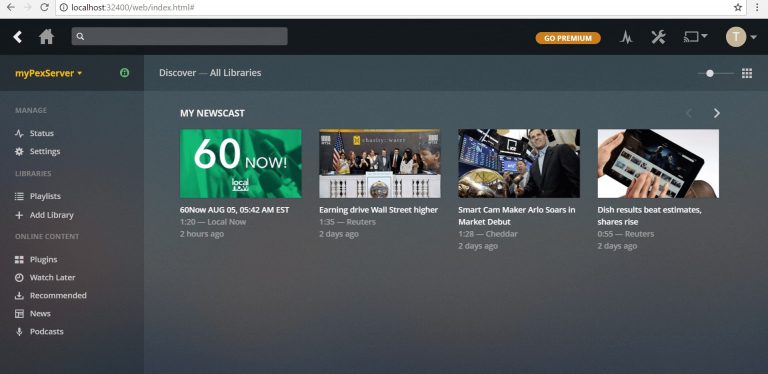
Затем вы можете удаленно обращаться к этим медиабиблиотекам с любого устройства, будь то дома или во время путешествия.
Программное обеспечение Plex Media Server завершено бесплатно, и большинство клиентских приложений также бесплатны.
Поскольку медиасервер содержит все библиотеки, сервер должен быть прикреплен к хранилищу или к дискам большой емкости.
В этой статье рассказывается, как установить медиа-сервер Plex на Ubuntu 18.04 LTS, а также как подключиться к серверу plex media, используя plex-клиент.
Скачайте и установите пакет Plex
Пожалуйста, проверьте последнюю версию с страницы загрузки plex.
Используя команду Linux wget, вы можете загрузить файл deb в папку temp для установки.
Установите пакет с помощью команды dpkg
Как обновить plex до последней версии
Сначала удалите установленную версию и загрузите последнюю версию с сайта plex.
Установите сервер мультимедиа Plex через репозиторий Plex
Этот способ показ;tn вам, как добавить репозиторий Plex, который вы можете установить с помощью apt-get.
Поэтому, пожалуйста, проигнорируйте это, если вы установили Plex, загрузив и установив пакет Plex
Добавьте ключ Plex GPG apt источников и создайте новый файл, содержащий запись в репозиторий Plex.
Установите сервер мультимедиа Plex через репозиторий
Проверьте и убедитесь, что сервер мультимедиа Plex запущен:
Настройка Plex Media Server
После установки Plex и включения службы нам нужна начальная настройка для Plex Media Server через веб-службу
ПРИМЕЧАНИЕ. Перед выполнением cconfiguringPlex Server Media убедитесь, что у вас есть учетная запись Plex.
В этой статье я использую туннелирование ssh с помощью putty, например:
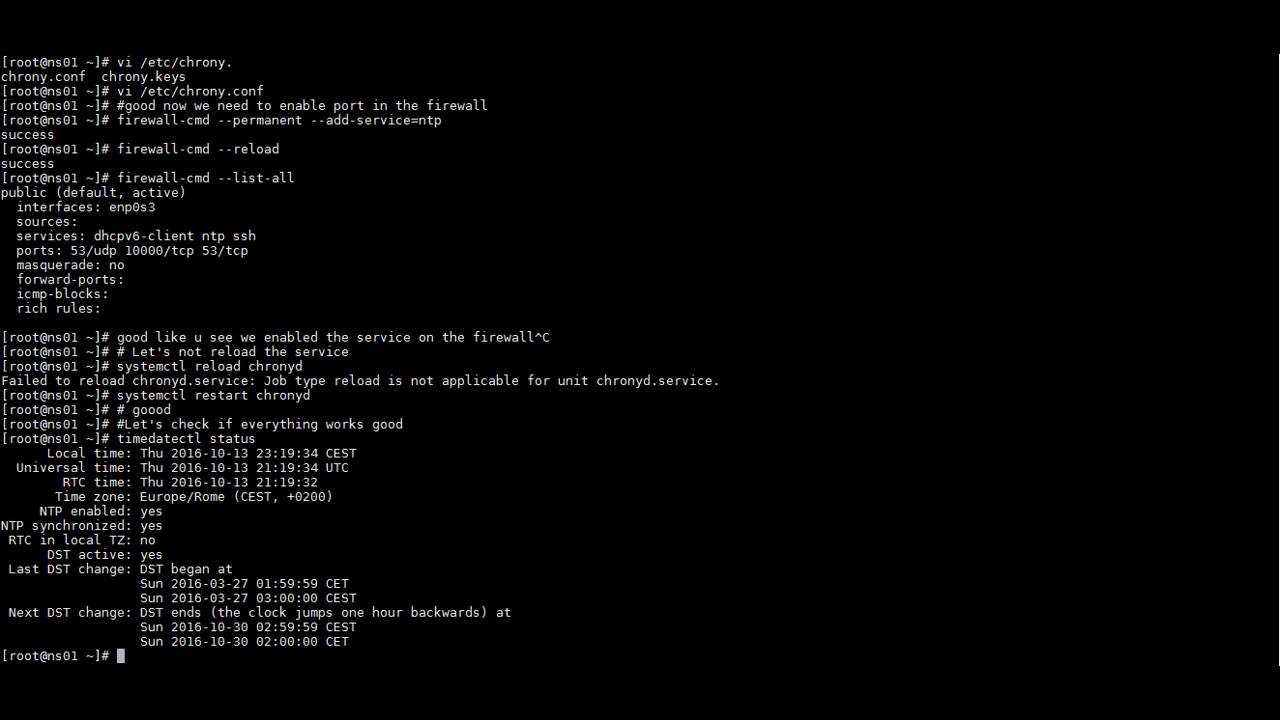
После подключения туннеля ssh локальный ПК будет прослушивать порт 32400, весь трафик на этот порт будет перенаправлен на целевой сервер (Plex Media Server).
Затем вам необходим интерактивный доступ к Plex Media Server через localhost: 32400
Просто войдите, затем он автоматически вернет вас на ваш Plex Media Server, например:
Читайте также:


