Как подключиться к mac os из windows через anydesk
Все мы уже привыкли что есть удобное и бесплатное решение для удалённого управления TeamViewer. Однако, бесплатное оно только до определённого момента времени и если к вам часто обращаются за помощью, то очень скоро вас жёстко ограничат по времени сеанса и сделают работу с приложением практически бессмысленной. Не важно получаете вы за это деньги или помогаете по доброте душевной, будет подразумеваться коммерческое использование.
Не спорю, что продукт получился удобный и универсальный, но и ценник за TeamViewer весьма ощутимый. Даже за минимальную однопользовательскую версию и предлагается только по подписке, то есть продлять её нужно каждый год. И пусть вас не смущает что вроде минимальная цена лицензии начинается от 1 999 рублей в месяц, заплатить придётся сразу за годовую подписку, а это уже 23 988 рублей. Заметьте, я написал именно про минимальную лицензию, где тоже есть свои ограничения.
Альтернативы TeamViewer есть, хоть и не такие удобные и простые в настройке.Например, многие владельцы маков даже не догадываются, что у них уже имеется встроенное в macOS средство для удалённого управления.
Как настроить удалённый доступ в macOS
В macOS X есть замечательное системное решение, «Общий экран» (Screen Sharing), позволяющее удаленно подключаться и управлять другим маком. Эта функция поддерживается любой версией OS X. Активировать удалённый доступ (Screen Sharing) очень просто:
- Открываем «Системные настройки» и кликнув по значку «Общий доступ» открываем настройки общего доступа
- Ставим галочку напротив «Общий экран» и указываем, кому разрешен доступ к управлению вашим экраном, выбрав из имеющихся учётных записей или задать дополнительные настройки, разрешив подключение любому пользователю по указанному паролю.
Правда с функцией «Общий экран» на Mac не всё так просто, как в случае с TeamViewer такой адрес у вас будет только в случае прямого подключения к Интернет, когда вы сами устанавливает соединение с со стационарного компьютера или макбука. Если же вы сидите за роутером, а так оно и бывает в большинстве случаев, то получите адрес, присвоенный вам в локальной сети, например vnc://192.168.11.102 .
В этом случае подключиться снаружи, то есть с компьютера находящегося вне сети не получится, хотя внутри сети вы можете прекрасно управлять другими маками со своего устройства. У меня эта проблема решается установлением VPN соединения с локальной сетью, то есть получается, что я как бы тоже нахожусь внутри корпоративной сети. Но назвать такое решение универсальным язык не поворачивается. Не каждый захочет настраивать отдельный OpenVPN сервер.
Внимательный читатель мог заметить ещё один интересный пункт в настройках «Общего доступа» - «Удаленное управление». Казалось бы логичнее использовать именно этот вариант, а не «Общий экран». И да и нет.
Включить то мы её можем, но для работы с функцией «Удаленное управление» потребуется дополнительно устанавливать из App Store утилиту Apple Remote Desktop , тоже не бесплатную (5990 руб). И ладно бы она давала какие-то особые преимущества. но нет, это по сути просто оболочка над VNC (Virtual Network Computing) протоколом, который используется в функции «Общий экран». Отсюда и те же самые проблемы, описанные чуть выше.
Возможно, в одном из следующих постов я и расскажу по эту утилиту, но особого внимания она не заслуживает.
Как удалённо подключиться к Mac
Тут всё просто. Для этого достаточно запустить Finder и выбрать Переход -> Подключение к серверу или нажать Command+K .
Пройдя процедуру аутентификации, получаем полный доступ к удаленному Маку. Стоит отметить что VNC соединение работает не так шустро как в TeamViewer, потому на медленных каналах возможно заметное отставание, такова плата за халяву. В остальном, вполне себе рабочий вариант.
Если вы хотите удалённо управлять компьютером и ноутбуком на MacOS то обратите внимание на программу AnyDesk. Она позволяет удаленно управлять рабочим столом или подключаться к этому для захвата экрана. AnyDesk для Mac OS обладает возможностью подключать разные устройства через сеть и управлять ими.
Преимущества программы
К основным преимуществам относится мультиплатформенность. Программа поддерживает соединение не только с Apple устройствами. К числу поддерживаемых операционных систем входят: Windows XP, 7. 8. 10, MacOS 10 и выше, Android 4.4 и новее, iOS 10 и новее, Linux, FreeBSD, Raspberry Pi и Chrome OS. Благодаря использованию AnyDesk для Mac OS возможно выполнить следующие манипуляции:
- Удаленный доступ с массой возможностей непосредственно при сеансе подключения для обеих сторон;
- Отдельный режим передачи файлов через проводник;
- Чат между сторонами подключения и функция выделения происходящего полосками, линиями или окружностями чтобы акцентировать внимание на чем-то;
- Ведение истории сеансов и быстрое переключение между устройствами;
- Возможность настройки неконтролируемого доступа без подтверждения на удаленном компьютере;
- Удаленный принтер, управление несколькими мониторами, задействование трекпада;
- Автоматическое обнаружение компьютеров в локальной сети;
- Наэкранная доска с инструментами наложения пометок;
- История сеансов;
- TCP-туннелирование для безопасного соединения и шифрования данных;
- Быстрая скорость отклика (от 500 мс) и небольшое требование к скорости интернета – от 100 Мбит в секунду.

Как скачать и установить программу для Mac OS
После того, как программа будет установлена, нужно запустить её. Для этого открыть папки и в отделе «Устройства» слева выделить «AnyDesk» и переместить документ в папку «Application». После открыть Аппликатион и там уже запустить программу. Появится предупреждение, что софт был скачан не из Апп Стора, но окно можно проигнорировать.
Как пользоваться Anydesk для Mac
Настройка утилиты не занимает много времени. Существует два типа подключения: первый нужен для управления кем-то, а второй чтобы управляли этим компьютером. Разберемся как настраивать оба варианта.
Подключение Mac к другому устройству
Для этого нужно запустить программу и следовать инструкции:
- Открыть настройки в меню справа и перейти в раздел «Безопасность» вверху;
- Установить галочку напротив «Разрешить неконтролируемый доступ», что значит подключить пароль, после ввести два раза одинаковый пароль внизу;
- Сохранить изменения и вернуться на главный экран;
- Слева будет полоска с подключенными устройствами, а вверху код доступа – его нужно передать на то устройство, которого будет управлять Маком;
- Как только на втором гаджете будет введен код и пароль, подключение произойдет.
Важно! В отличии от других систем, на Маках нельзя подключаться через запрос, так как политика Apple запрещает подобные манипуляции.
Использовать пароль обязательно, если нужно провести захват экрана в Макбуке. Подключение другого устройства для удаленного управления над ним. Для подключения к другому устройству достаточно знать его код доступа. Его нужно ввести в специальное окно на главном экране в разделе «Другое рабочее место».
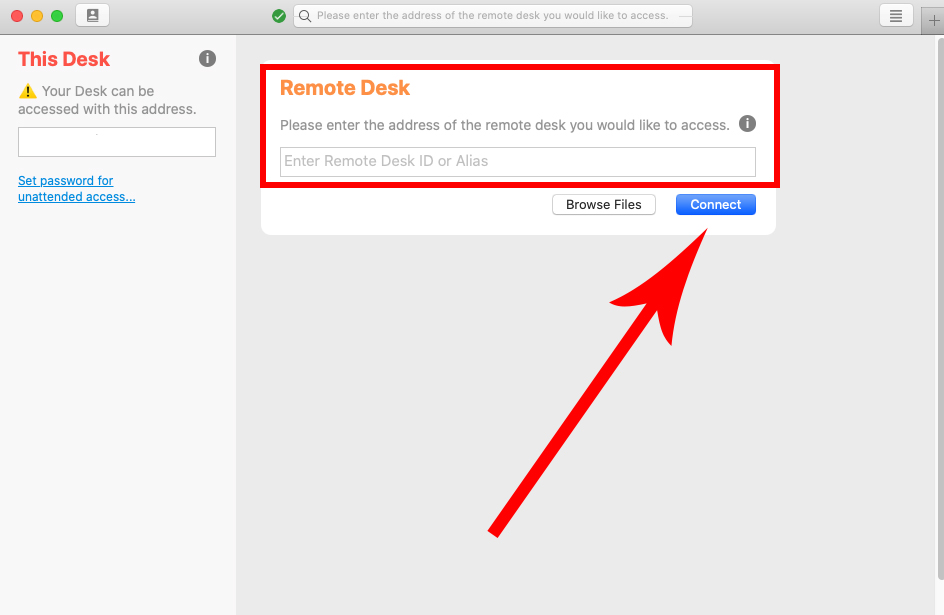
После ввода кода, на втором устройстве нужно подтвердить подключение либо задать пароль, который позже ввести на Мак. Так произойдет первое соединение по сети двух удаленных устройств.
Как управлять удаленным устройством на Маке
Управление удаленным устройством становится доступно сразу же, как только связь будет подтверждена либо будет введен правильный пароль доступа. Появится рабочий стол устройства и контекстное меню управления.
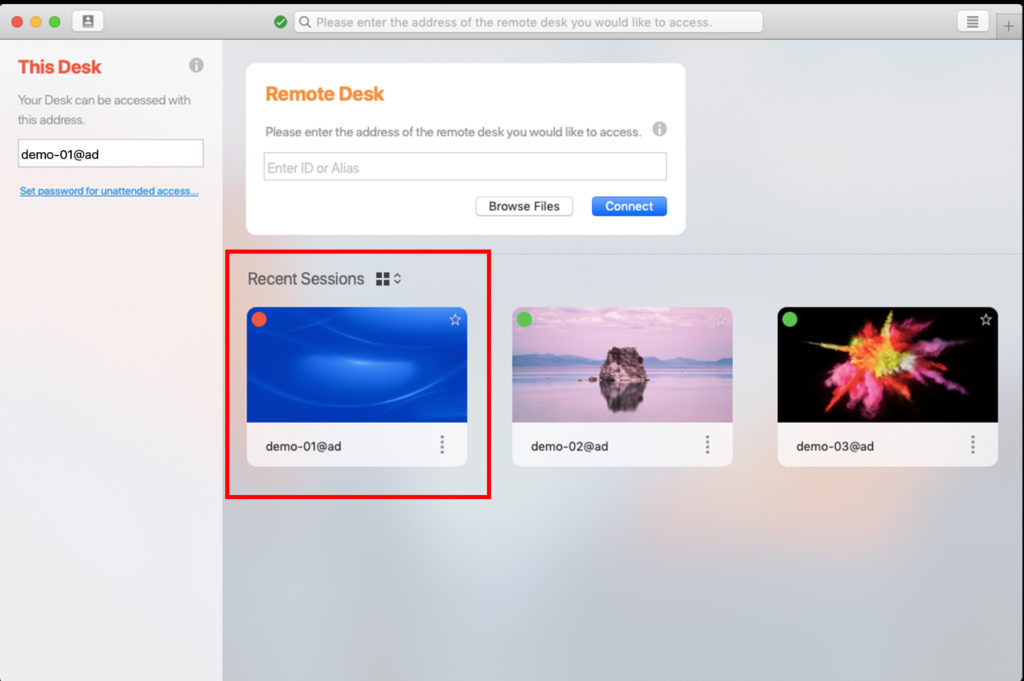
В меню доступны следующие функции:
- Управление несколькими мониторами (если имеются) и другими устройствами, такими как принтер;
- Изменение способа ввода команд: мышка, клавиатура, трекпад;
- Рисование прямо на рабочем пространстве – необходимо чтобы показать человеку по ту сторону экрана какие-то важные данные или инструкции;
- Доступ к файловой системе.
Если вернуться назад на главную страницу, то там будет история подключения и список всех доступных устройств в сети (помечены особой точкой).
Итоги
Энидеск для Мак поможет в случае необходимости удаленно управлять каким-либо гаджетом, либо подключить устройство к данному Mac. Приложение работает отлично как с техникой Apple, так и с другими операционными системами. Это позволяет не беспокоиться о мультиплатформенности.
На компьютере Windows откройте Проводник, нажмите «Сеть» и найдите компьютер Mac, к которому требуется подключиться. Дважды нажмите значок компьютера Mac, затем введите имя и пароль учетной записи пользователя. Компьютеру с Windows может потребоваться немного времени, чтобы показать компьютер Mac в сети.
Как удаленно подключиться к Mac OS?
Подключение к удаленным компьютеру Mac или базовой станции AirPort в сети «Доступ к моему Mac»
- На панели меню Finder выберите Finder > «Настройки», затем перейдите на вкладку «Боковое меню».
- В разделе «Общий доступ» установите флажок «Доступ к моему Mac».
Как разрешить доступ к экрану мак?
Включение общего доступа к экрану на Mac
Как можно удаленно подключиться к компьютеру?
Использование удаленного рабочего стола
Как с мака зайти на удаленный рабочий стол?
Выполните следующие шаги, чтобы приступить к работе с удаленным рабочим столом на компьютере Mac.
Как подключиться с винды на мак?
Подключение компьютера Windows к компьютеру Mac
- В Finder на Mac выберите «Переход» > «Подключение к серверу» и нажмите «Просмотреть».
- Найдите имя компьютера в разделе «Общий доступ» в боковом меню окна Finder и нажмите на него, чтобы установить подключение.
Как подключение через Anydesk без подтверждения?
Откройте “Настройки”, для этого нажмите на кнопку с названием “Общие”, там выберите пункт “Настройки”.
Как получить доступ к Time Capsule через Интернет?
Как я могу получить доступ к своей Time Capsule удаленно?
Как предоставить доступ к экрану?
Два способа предоставить общий доступ к экрану
- Найдите значок общего доступа к экрану на панели мониторинга в переговорной.
- Щелкните «Открыть в браузере» и выберите, что именно необходимо показать.
- Нажмите «Общий доступ» и демонстрируйте содержание вебинара, используя такие браузеры, как Chrome, Firefox, или Opera.
Как предоставить доступ ко всему экрану?
Подключитесь к переговорной, перейдите в меню слева и щелкните значок Показ рабочего стола. Появится всплывающее окно с предложением выбрать предоставление общего доступа через встроенный инструмент браузера или отдельное приложение, которое можно загрузить на компьютер.
Как настроить удаленный доступ к компьютеру Windows 10?
Для того, чтобы разрешить подключения к удаленному компьютеру, выполните на нем следующие действия:
AnyDesk – приложение на Mac OS для дистанционного подключения к рабочим станциям, серверам из мобильных и декстопных операционных систем. Работает на Mac, Linux, Windows, Android, iOS, Raspberry, FreeBSD. Нетребовательно к аппаратным ресурсам и скорости интернета. В руководстве расскажем, на что утилита способна, где бесплатно скачать AnyDesk для Mac и как установить.
AnyDesk Remote Desktop на OS X

Плюсы и минусы удаленного рабочего стола AnyDesk
много вариантов отображения удалённого рабочего стола; кроссплатформенность – работает на любом компьютере, смартфоне;Безопасность подключения
Двухфакторная аутентификация предотвратит случайные подключения, взломы. Последний рубеж защиты – открытие доступа ограниченному числу устройств по их адресу.
Инструкция по установке Anydesk на MacOS
ЭниДеск инсталлируют на ПК от Apple через Homebrew – пакет для установки свободно распространяемого программного обеспечения.
Первый способ установки:
-
Откройте терминал на компьютере, выполните команду «brew install –cask anydesk», дожидайтесь завершения операции.

Так выглядит команда в терминале Mac OS.

Приложение развёрнуто, можно пользоваться.
Второй способ установки:
- Скачайте файл на компьютер по ссылке ниже, затем запустите его.

Альтернативный вариант инсталляции через графический интерфейс.
Вопросы и ответы
Попросите предоставить доступ к компьютеру. Убедитесь, что клиент сообщил правильный идентификатор, подключен до сети, запустил AnyDesk. Для личной эксплуатации приложение бесплатно, для коммерческих целей стоит приобрести продвинутую редакцию.Если что-то не получается, возникают ошибки – опишите их со скриншотами в комментариях, всегда рады помочь.
Читайте также:


