Не устанавливается батлнет windows 10

Причины бесконечной инициализации
Решить проблему можно через принудительное обновление загрузки. Это можно сделать без скачивания всей игры, именно заставить клиента проверить процесс установки и возобновить его с того момента, на котором был прерван.
Для этого нужно выполнить приведенную инструкцию, в такой последовательности как указано ниже.
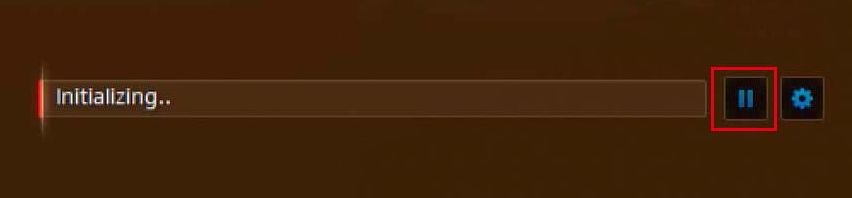
Перейдите в папку, в которую устанавливается игра. Найдите каталог с ее названием, например, Hearthstone. Кликните на ней правой кнопкой мыши, выберите из выпадающего меню пункт «Переименовать». Добавьте что-нибудь в конце имени папки (например, «Hearthstone11», «Destiny 2 11», «World of Warcraft11»).


Таким образом, мы скрыли от клиента уже скачанные файлы и папки.
Вместо этого вернитесь в папку с игрой, имя которой изменили в предыдущем шаге. Восстановите ее первоначальное название, удалив дописанные символы (например, «Hearthstone», «Destiny 2»).

После восстановления оригинального наименования папки, вернитесь в интерфейс приложения и нажмите «Начать установку». Программа обнаружит игру, и вместо того, чтобы загрузить ее заново, начнет проверку существующих файлов.
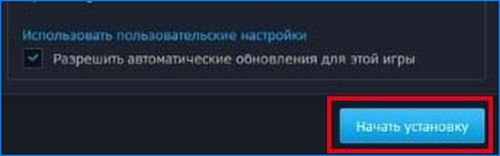
Появится статус «Ожидание», что означает, что программа проверяет целостность установки. Теперь нужно подождать, пока файлы будут верифицированы. После успешной проверки приложение завершит загрузку отсутствующих файлов без отображения долго идущей полосы инсталляции.
Метод №1 Перезапустить свой компьютер
Метод №2 Переход на проводное Интернет-соединение
Метод №3 Отключение или удаление всех сторонних защитных утилит
Метод №4 Актуальность обновлений
- Откройте «Пуск»
- Зайдите в «Настройки».
- Кликните на «Обновление и Безопасность» в левой панели.
- Затем нажмите «Проверить наличие обновлений».
- Дождитесь проверки и окончания установки обновлений, если таковые будут.
- После установки обновлений, перезагрузите свой компьютер.
Метод №5 Отключение аддонов к игре
Метод №7 Вторичный вход в систему
- Нажмите Win+R, впишите services.msc и нажмите Enter.
- Найдите в списке служб «Вторичный вход в систему».
- Выставьте «Тип запуска — Автоматически».
- Также убедитесь, что служба запущена в данный момент времени. Если же она приостановлена, то нажмите на «Запустить».
- Затем нажмите «Применить» и «Ок».
- Закройте окно Службы и перезагрузите свой компьютер.
Если причина заключалась именно в том, что служба «Вторичный вход в систему» была отключена, то вышеуказанными шагами вы точно исправите ситуацию.
14 ноября 2017 г.
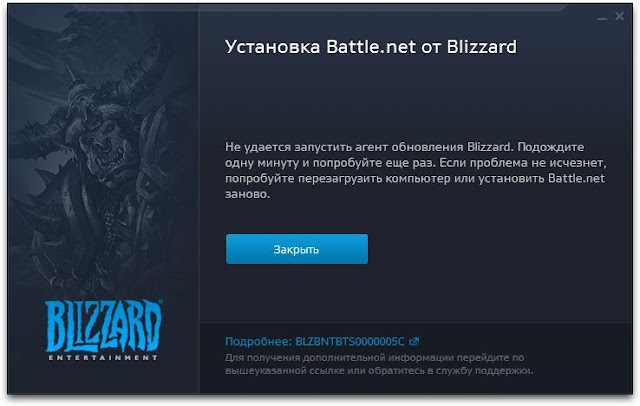
Для начала Blizzard предлагает сделать следующее:
Не удалось запустить требуемую программу (Agent). Пожалуйста, подождите минуту и попробуйте еще раз. Если эта ошибка повторяется, перезагрузите компьютер и попробуйте еще раз.
Это не особо помогает, но попробовать стоит, возможно это ваш случай. Если не помогло — попробуем разобраться в проблеме.
Читайте также:


