Настройка учетной записи windows 10 для ребенка
Хотите настроить учетную запись ребенка в Windows 10? Узнайте, как создать учетную запись Windows 10 «Моя семья» для мониторинга активности вашего ребенка на ПК и в Интернете.
Очень важно, использовать «Родительский контроль», чтобы вы могли контролировать все действия вашего ребенка. Дети используют компьютер не только для выполнения своих домашних заданий и школьных проектов. Вы должны убедиться, что ваш ребенок использует компьютер правильно.
Microsoft добавила концепцию детской учетной записи, с помощью которой вы можете отслеживать активность вашего ребенка. Функция обеспечения безопасности Microsoft Family гарантирует, что ваш ребенок не сможет получить доступ к чему-либо неподобающему, и вы также сможете отслеживать активность вашего ребенка.
Создать учетную запись в Windows 10 для ребенка очень просто. В течение нескольких минут вы можете создать семейную учетную запись в Windows 10 и начать отслеживать активность ваших детей.
Настроить учетную запись ребенка в Windows 10 для контроля активности в Интернете
Это немного отличается от создания учетной записи ребенка в Windows 10, но это также очень полезно. Мониторинг компьютерной активности ребенка и руководство по выбору правильного пути развития является наиболее важной обязанностью каждого родителя. Итак, следуйте приведенным ниже пошаговым инструкциям для настройки семейной учетной записи Windows 10:
Шаг 1: Первое, что вам нужно сделать, чтобы создать семейную учетную запись Windows 10, - откройте приложение «Параметры»: нажмите одновременно клавиши Win + I или на значок шестеренки в меню «Пуск», чтобы открыть «Параметры», а затем перейдите в группу настроек «Учетные записи».
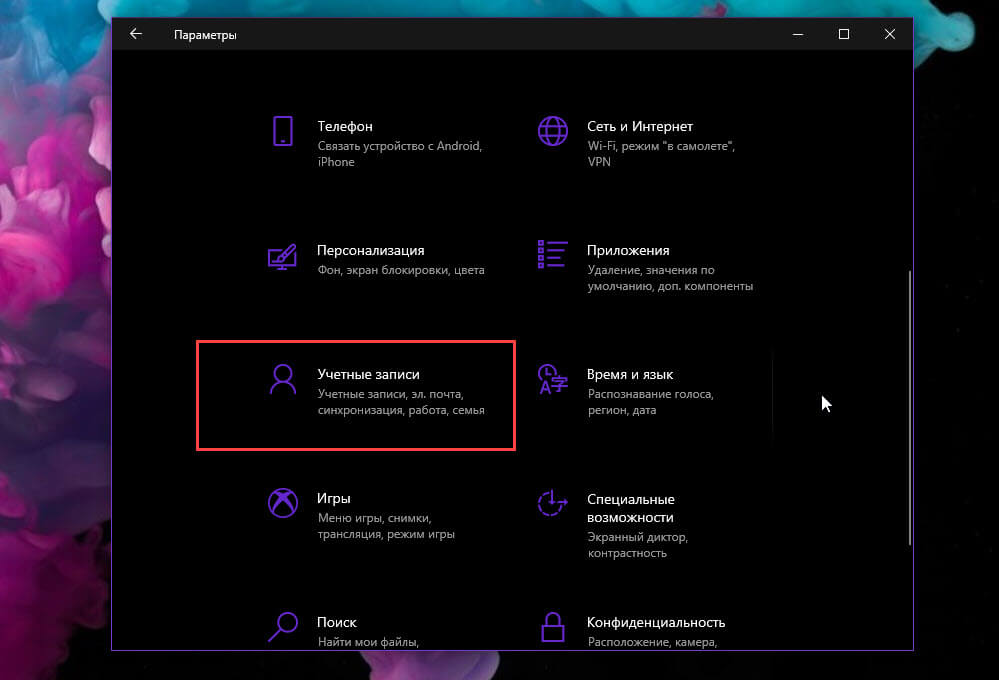
Шаг 2: Из параметров, доступных в разделе «Учетные записи», выберите параметр «Семья и другие пользователи», а затем нажмите на ссылку « + Добавить члена семьи».
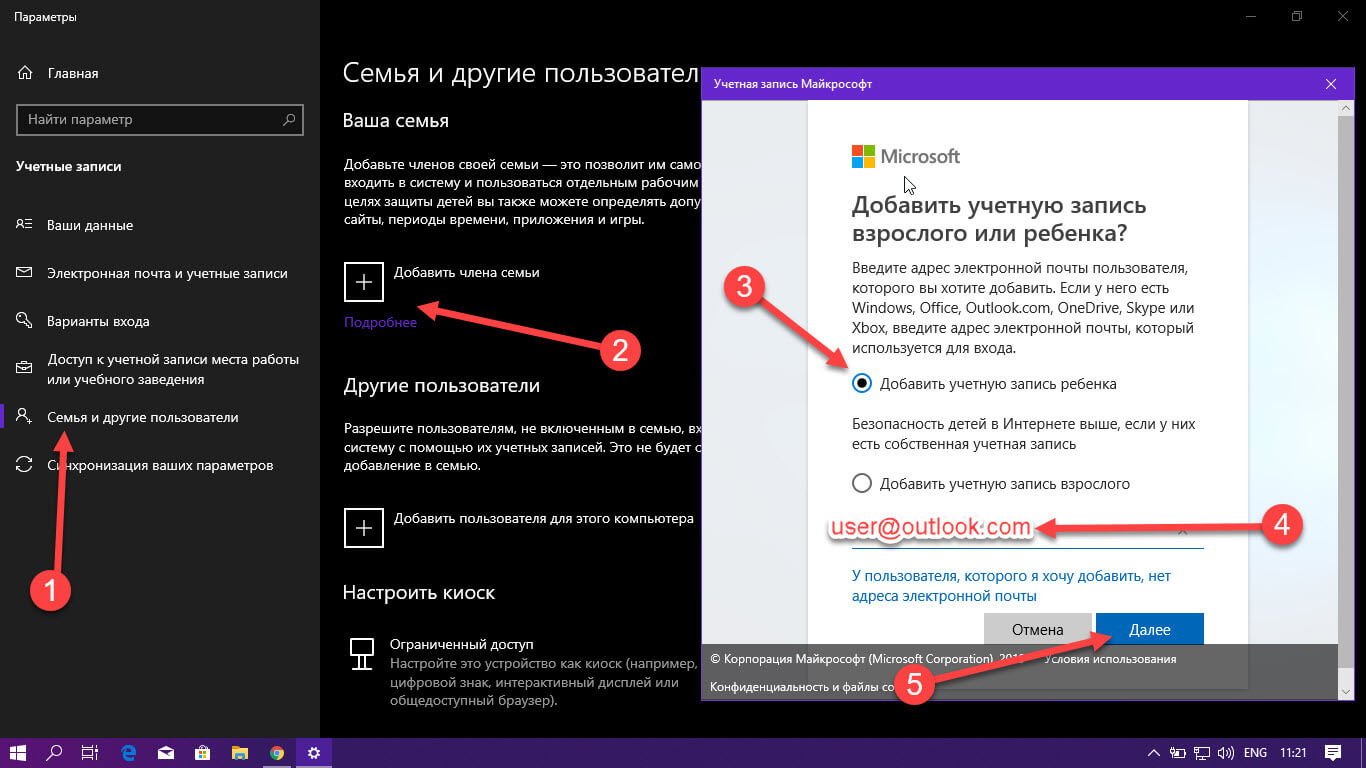
Шаг 3: На следующем экране вы увидите опции «Добавить учетную запись ребенка» или «Добавить учетную запись взрослого». Чтобы настроить учетную запись ребенка в Windows 10, просто выберите опцию «Добавить учетную запись ребенка» и введите адрес электронной почты ранее созданной учетной записи ребенка, а затем нажмите кнопку «Далее».
Шаг 4: Теперь вас попросят подтвердить действие. Итак, просто нажмите кнопку «Подтвердить».
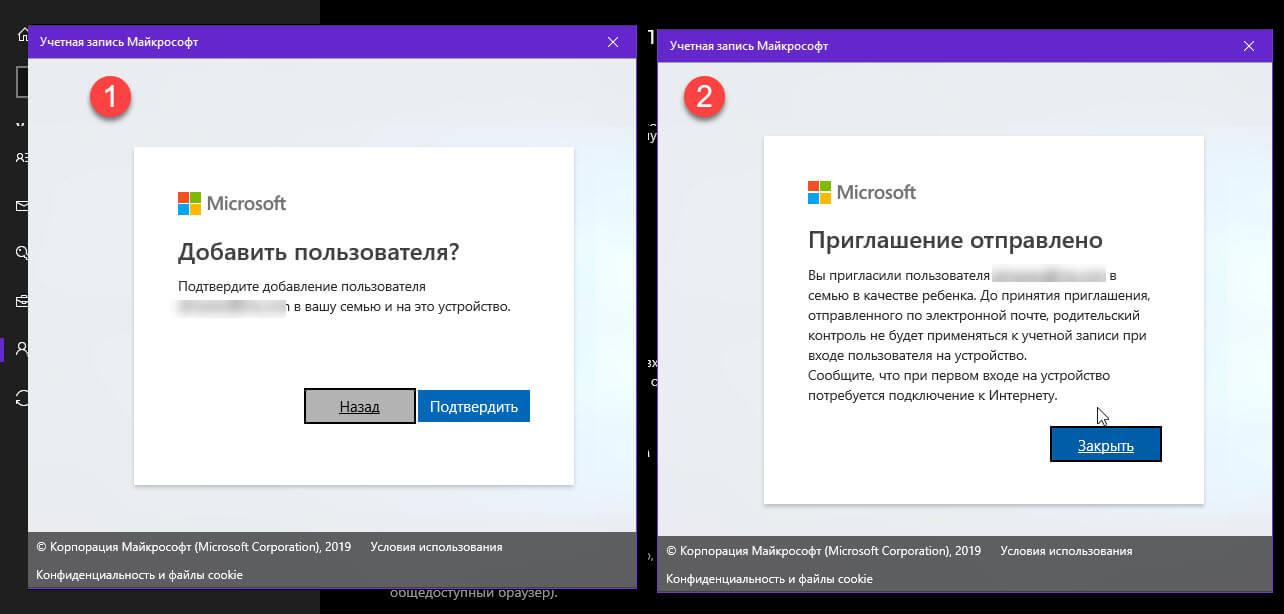
Шаг 5: Сразу после подтверждения приглашение будет отправлено на указанный адрес электронной почты вашего ребенка. Итак, закройте окно приглашения.
Шаг 6: Отправленное приглашение должно быть принято вашим ребенком. В письме нажмите кнопку «Принять»
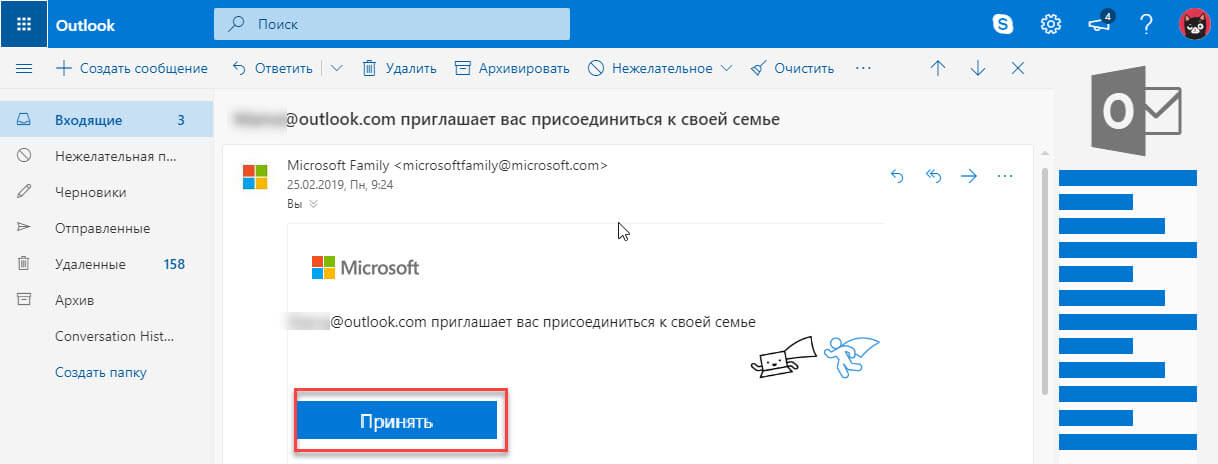
Как только это будет принято присоединение, ваши дети смогут войти в систему с помощью своей учетной записи на ПК.
Шаг 7: После принятия приглашения вашим ребенком теперь вы сможете устанавливать соответствующие ограничения для посещаемых сайтов, приложений и игр которые подходят по возрасту ребенку, устанавливать ограничения по времени работы на ПК, просматривать их последние действия и т. Д.
Шаг 8: Чтобы установить соответствующие ограничения для сайтов, приложений и игр, соответствующие их возрасту, откройте «Параметры» → «Учетные записи» → «Семья и другие пользователи», а затем нажмите ссылку «Управление настройками семьи через Интернет».
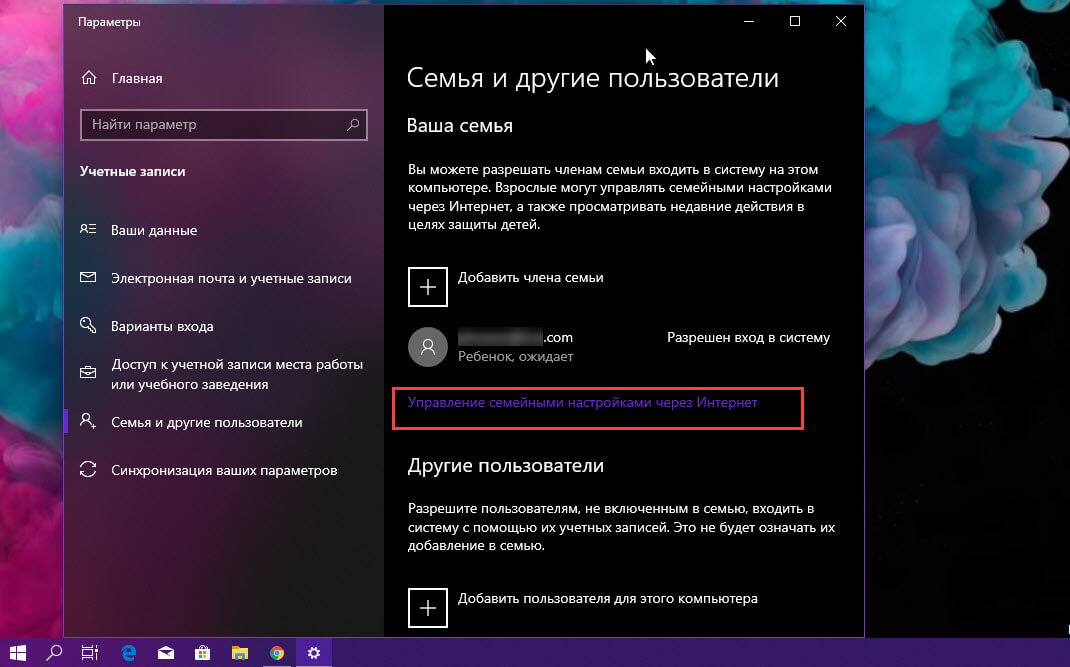
Шаг 9: После этого выберите учетную запись ребенка, действиями которого вы хотите управлять.
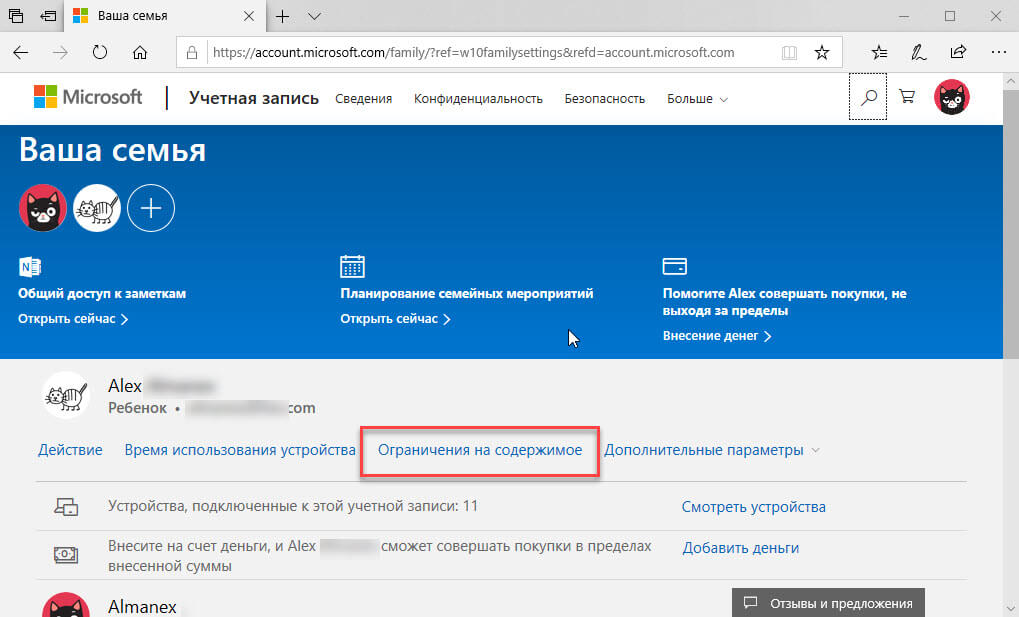
Шаг 10: Теперь вы можете использовать элементы управления, чтобы установить ограничения на то, какие веб-сайты может видеть ваш ребенок, какие приложения они могут использовать, в какие игры они могут играть и как долго они могут использовать компьютер. После того, как вы установили необходимые ограничения, теперь можно быть спокойным. Все, по умолчанию вы будете получать еженедельные отчеты об активности ребенка на вашу почту.
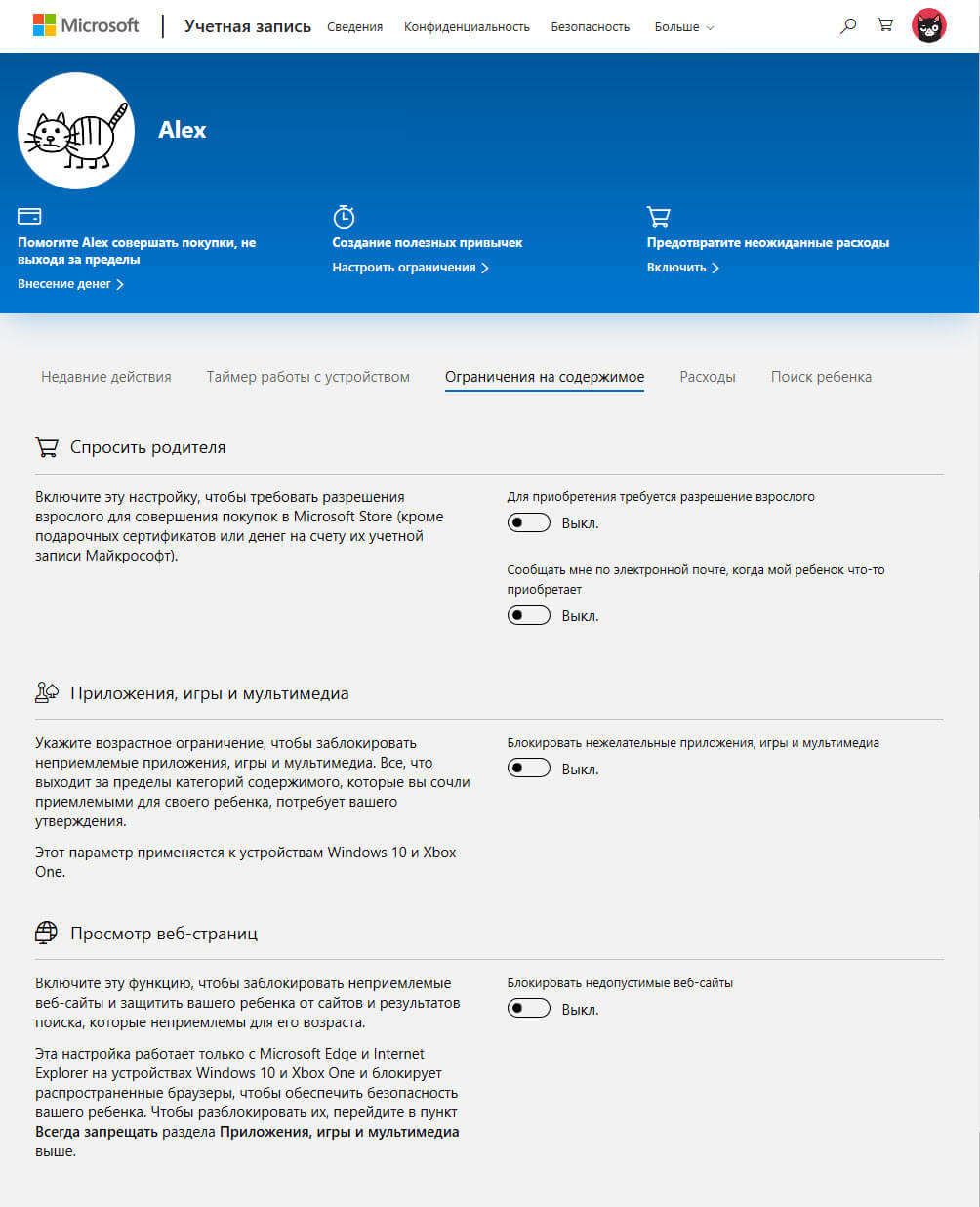
Все! Вы успешно создали учетную запись Windows 10 для ребенка и добавили ее в группу семья. Теперь ваш ребенок может войти в учетную запись и получить доступ к ПК. Таким образом, Используя параметры семьи в Windows 10 и Xbox One, вы всегда будете в курсе действий и покупок членов семьи.
Семейная безопасность в Windows 10
Теперь на странице вашей учетной записи вы можете перейти в параметры Управление семьей и вам будут доступны следующие опции:
Недавние действия
- Получайте отчеты каждую неделю о действиях вашего ребенка в Интернете на устройствах с Windows 10 и консолях Xbox One, а также телефонах Android с Microsoft Launcher. Получайте их в виде письма на почту или просматривайте их в Интернете в любое время.
Таймер работы с устройством
- Позволит узнать, какое количество времени дети проводят за компьютером, теперь не надо спорить вы сможете легко установить ограничения на время пользования ПК, чтобы дети могли выработать полезные привычки.
Ограничения на содержимое
- В интернете много неуместных сайтов. Узнайте, какие страницы посещает ребенок и внесите коррективы. Вы можете разрешить или запретить определенные сайты напрямую из отчета.
Приложения и игры
- Убедитесь, что все сайты и игры соответствуют возрасту вашего ребенка.
Расходы
- Включите эту настройку, если необходимо требовать разрешения взрослого для совершения покупок в Microsoft Store. Установите ограничения, чтобы защитить их от неподходящего содержимого.
Поиск ребенка
- Будьте в курсе где ваш ребенок сейчас, когда он гуляет с друзьями или когда вы задерживаетесь на работе. Вы найдете их на карте, если у них есть мобильный телефон с Windows 10 или устройство Android с установленным Microsoft Launcher.
Мы надеемся, что вы смогли легко создать учетную запись в Windows 10 для ребенка и подключить параметр «Моя семья». Пожалуйста, не стесняйтесь использовать раздел комментарии для вопросов - если у вас возникли какие - либо сомнения по поводу Windows 10 и учетной записи ребенка.
Дети являются самыми главными людьми в вашей жизни, но Интернет - это страшное место, которое требует постоянной бдительности. К счастью, в Windows 10 вы сможете настроить правила родительского контроля для вашего ребенка, что значительно упростит вашу задачу.
Для защиты детей Microsoft предлагает использовать стандартную учетную запись, которая будет управляться с помощью функции Семейная безопасность (Microsoft Family Safety). Это очень простой подход - вы можете легко создавать учетные записи для ваших детей, а затем очень просто защищать и контролировать их активность.
В данном руководстве мы покажем, как настроить учетные записи детей в Windows 10 и активировать защиту Microsoft Family Safety.
Настройка аккаунта ребенка
Чтобы добавить учетную запись ребенка перейдите в приложение Параметры > Учетные записи > Семья и другие люди и нажмите кнопку “ Добавить члена семьи ”.

На следующем экране выберите опцию “ Добавить учетную запись ребенка ”. Это отличная идея, когда каждый член семьи имеет свой собственный аккаунт.



На следующем экране нужно отключить следующие опции. Они совсем не обязательны для аккаунта ребенка.

Теперь все готово - вы можете войти в созданный аккаунт, а также выполнить настройку с помощью инструментов Microsoft Family Safety.
Если вы ранее уже создали учетную запись для ребенка и просто хотите добавить ее в текущую систему Windows, вы должны подтвердить аккаунт перед тем как настраивать правила родительского контроля.
Пока вы это не сделаете, учетная запись ребенка будет не активна. Он сможет использовать компьютер, то установленные правила защиты не будут действовать, поэтому обязательно подтвердите аккаунт используя действительный адрес электронной почты.
После добавления учетной записи ребенка, вы можете перейти на сайт Family Safety. Выберите опцию Управление семейными настройками через Интернет, чтобы открыть браузер и перейти на соответствующую страницу.

В Windows 10 Creators Update управлять настройками родительского контроля также можно, используя Центр безопасности Защитника Windows. В разделе Параметры для семьи перейдите по ссылке Просмотр параметров для семьи .

Возможности Родительского контроля
После того, как вы добавили учетную запись своего ребенка, вы можете управлять настройками безопасности семьи на веб-сайте Family Safety.

После того, как вы добавили учетную запись своего ребенка, вы можете управлять настройками безопасности семьи на веб-сайте Family Safety. Функция сбора недавней активности (Недавние действия) будет выполнять мониторинг активности ребенка и отправлять отчеты родителю. Эту функцию можно отключить.

Первый раздел, который вам будет интересен называется Просмотр веб-страниц. Вы можете заблокировать неприемлемые сайты или разрешить доступ к сайтам только из белого списка.

На данном экране вы можете разрешать и блокировать сайты. Если вы выбрали опцию “ Доступ к сайтам из белого списка ”, то нужно добавить ресурсы в список “ Всегда разрешать ”.

Следующая категория Приложения и игры - ограничение использования приложений в зависимости от возрастной группы (от 3 до 20 лет). Обратите внимание, что при изменении возраста ребенка будет меняться и допустимый рейтинг.

Вы можете также разрешать и блокировать отдельные игры и приложения, как и в случае с веб-сайтами.
Наконец, категория Таймер работы за компьютером. Вы можете выбрать время использования компьютера: установить дневной лимит или указать допустимое время начала и завершения использования ПК. В первом случае, даже если ребенок может использовать компьютер в течение всего дня, общее количество часов, проведенных за ним, будет ограничено.

Microsoft значительно упростила процедуру применения параметров контроля к учетным записям детей. Наличие данных возможностей обеспечивает душевное спокойствие для родителей, а дети могут спокойно использовать компьютер без чрезмерного контроля со стороны взрослых.

В Windows 10 вы можете добавить несколько учетных записей для совместного использования устройства с другими членами семьи. Если у вас есть дети, у них также может быть личное пространство, но в более контролируемой среде, чтобы они могли максимально безопасно пользоваться приложениями, играть в игры и пользоваться Интернетом. Это может быть огромной помощью сейчас, когда люди работают из дома, а дети не в школе.
Всё это можно настроить с помощью дочерней учетной записи, которой затем можно управлять несколькими способами через семейные настройки в своей учетной записи Microsoft. Используя эти инструменты, вы можете просматривать отчеты об активности ваших детей в Интернете или ограничивать время, которое они могут проводить за устройствами с Windows 10. Вы также можете ограничить возраст и время просмотра приложений и игр, а также убедиться, что они не посещают веб-сайты, которые им не подходят.
В этом руководстве по Windows 10 мы расскажем, как правильно настроить дочернюю учетную запись и управлять параметрами родительского контроля.
Как создать дочернюю учетную запись в Windows 10
Чтобы создать и правильно настроить дочернюю учетную запись в Windows 10, выполните следующие действия:
- Откройте Параметры.
- Нажмите на Учетные записи .
- Нажмите Семья и другие пользователи.
- В разделе «Ваша семья» нажмите кнопку Добавить члена семьи .
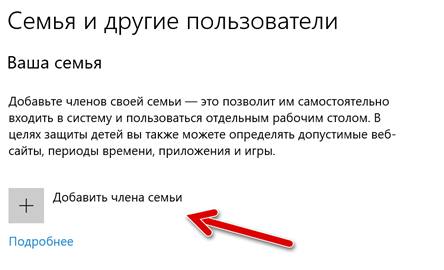
Совет. Если у нового участника нет учетной записи, нажмите «Создать адрес электронной почты для ребенка» и продолжайте работу с инструкциями на экране.
Чтобы завершить настройку дочерней учетной записи в Windows 10, выполните следующие действия:
После выполнения этих действий при следующем входе пользователя учетная запись будет отображаться под именем пользователя, и он сможет войти прямо на рабочий стол.
Как управлять дочерней учетной записью в Windows 10
После того, как участник принял приглашение, вы можете управлять учетной записью ребенка, используя настройки семейства Microsoft в Интернете. Используя онлайн-панель, вы можете просматривать отчеты об активности и ограничивать время отображения приложений и игр. Вы можете установить рейтинг для контента, приложений и игр, а также добавить деньги, чтобы позволить ребёнку делать небольшие покупки в Магазине Microsoft.
Чтобы управлять учетной записью члена семьи с помощью Windows 10, выполните следующие действия:
- Откройте Параметры.
- Нажмите Учетные записи.
- Нажмите Семья и другие пользователи.
- В разделе «Ваша семья» выберите параметр Управление настройками семьи онлайн.
Кроме того, вы можете войти в свою учетную запись Microsoft в веб-браузере и открыть вкладку Семья.
Просмотр последних действий
Под именем учетной записи ребенка перейдите на вкладку Активность, а затем включите тумблер создания отчетов об активности, чтобы начать сбор действий со своих устройств Windows 10.
Как только эта опция будет включена, вы сможете видеть веб-сайты, которые дети посещали, приложения и игры, которые они загружали и запускали, и время, которое они проводили на своих устройствах.
Вы также можете включить тумблер Еженедельные отчеты по электронной почте , чтобы получить полный отчет на вашу учетную запись электронной почты.
После включения отчетов вы всегда можете вернуться и использовать раскрывающееся меню «Просмотр действий», чтобы выбрать день, для которого вы хотите просмотреть действия.
Ограничение времени работы с устройством
На странице вкладки Экранное время вы можете ввести ограничения по часам и дням недели, когда ребёнок может использовать свое устройство с Windows 10.
Используя родительский контроль, вы можете установить два типа расписаний, чтобы ограничить экранное время. В разделе «Ограничения для устройств» вы можете включить тумблер «Использовать одно расписание», чтобы использовать одно расписание для всех устройств, включая ПК и игровую консоль. Вы также можете включить контроль экранного времени для каждого устройства (например, Windows 10 или Xbox One) отдельно, используя тумблер с правой стороны.
После того, как вы решите, как установить ограничения устройства, настройка расписания станет простым процессом.
В столбце «Ограничение по времени» используйте раскрывающееся меню и выберите количество часов, которое члену семьи разрешено использовать в определенный день. Используя эту опцию, вы также можете установить ограничение на весь день или полностью заблокировать день.
После указания часов, которые ребенок может использовать на устройстве, щелкните шкалу часов справа и укажите время дня, когда участнику разрешено использовать устройство. Например, вы можете разрешить два часа в день, которые ребёнок может использовать между 16:00 и 20:00.
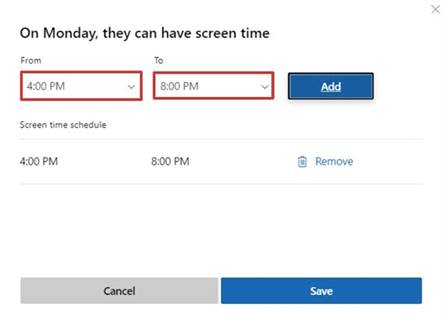
На той же странице вы также можете добавлять и удалять несколько расписаний по мере необходимости. После настройки времени экрана нажмите кнопку Сохранить , чтобы применить изменения.
Если вы хотите установить одно и то же время на несколько дней, например с понедельника по пятницу, выберите опцию Добавить время к нескольким дням, выберите диапазон времени и дни недели и нажмите кнопку Сохранить .
Ограничения для приложений и игр
На вкладке «Ограничения приложений и игр», аналогично настройкам экранного времени, вы можете установить ограничения для использования приложений и игр.
Чтобы начать использовать эту функцию, включите тумблер игровых ограничений. Затем выберите приложение или игру, для которой вы хотите установить ограничения, и включите тумблер с правой стороны, чтобы включить ограничения.
Находясь в настройках приложения, перейдите на вкладку «Будние дни» или «Выходные» и с помощью ползунка установите время, в течение которого участник может использовать приложение.
Кроме того, используйте опцию Разрешить в, чтобы указать время дня, когда участник может использовать приложение или игру. Например, вы можете установить, что браузер Google Chrome ребёнок может использовать с 14:00 до 18:00.
Применение ограничений для содержимого
Вкладка Ограничения содержимого содержит параметры, которые позволяют установить возрастные ограничения для приложений и игр. Кроме того, вы можете включить веб-фильтрацию, чтобы блокировать веб-сайты и результаты поиска, которые, как известно, не подходят для детей. Кроме того, вы можете ограничить или указать набор сайтов, к которым может обращаться ваш ребенок.
Установить возрастное ограничение
Чтобы ввести ограничения по возрасту, просто включите переключатель Блокировать неподходящие приложения, игры и мультимедиа.
После того, как вы включили эту опцию, используйте раскрывающееся меню Разрешить приложения и играм с рейтингом, чтобы указать возрастное ограничение (например, 13 лет).
Установить веб-фильтрацию
Чтобы начать фильтрацию онлайн-контента, не подходящего для детей, включите тумблер Блокировка неподходящих веб-сайтов.
В разделе «Всегда разрешено» вы можете добавить сайты, которые ребенок может посещать всегда. Просто укажите ссылку в поле, нажмите кнопку + и повторите шаги, чтобы добавить другие сайты.
Также можно установить флажок «Разрешить только эти веб-сайты», чтобы явно задать этот список как единственные веб-сайты, которые ребёнок может загружать в веб-браузере, блокируя всё остальное.
Аналогично процессу разрешения сайтов, вы можете использовать раздел «Всегда заблокировано», чтобы добавить ссылки на сайты, доступ к которым вы хотите ограничить.
Стоит отметить, что если вы хотите использовать веб-фильтрацию, то фильтрация будет более эффективна при использовании Microsoft Edge и Bing в качестве поисковой системы по умолчанию.
Кроме того, поскольку эта функция работает только с Microsoft Edge, включение «просмотра веб-страниц» будет блокировать другие браузеры, такие как Chrome или Firefox, чтобы помочь обеспечить безопасность ваших детей при работе в Интернете. Однако, если вы хотите разрешить использование другого браузера, вы можете разблокировать их в настройке «Приложения, игры и мультимедиа» раздела «Всегда заблокировано».
Исправление общих проблем
Как правило, после настройки дочерней учетной записи в Windows 10 и настройки родительского контроля параметры вступают в силу немедленно. Тем не менее, иногда вы можете столкнуться с некоторыми проблемами, связанными с тем, чтобы время на экране и семейные действия работают неправильно.
Чтобы избежать или обойти общие проблемы, воспользуйтесь этими советами:
- Как только дочерняя учетная запись была создана, стоит проверить учетную запись в Windows 10 в разделе «Параметры» → «Учетные записи» → «Ваши данные». Нажмите на ссылку Подтвердить и следуйте инструкциям на экране для завершения процесса.
- Если настройки не работают, убедитесь, что устройство подключено к Интернету, и перезагрузите компьютер, чтобы обновить настройки системы.
- Иногда проблемы также могут возникать в результате отсутствия обновлений; поэтому обязательно проверьте наличие обновлений вручную в разделе «Параметры» → «Обновления и безопасность» → «Центр обновления Windows» и нажмите кнопку Проверить наличие обновлений .
Мы ориентируемся на это руководство на Windows 10, но с помощью семейных настроек вы также можете управлять другими совместимыми устройствами, такими как Xbox One и Android, включая дополнительные функции, такие как «Найди своего ребенка».

Помимо обычных пользовательских аккаунтов в Windows 10 можно создавать «детские». С помощью такого аккаунта вы сможете следить за тем, что делает на компьютере ваш ребенок, ограничивать ему доступ к некоторым сайтам, играм и приложениям, а также установить время, в течение которого ему можно пользоваться компьютером.
Как создать детский аккаунт:
1. Откройте «Параметры» (Win+I), зайдите в раздел «Учетные записи», перейдите в меню «Семья и другие пользователи» и нажмите «Добавить члена семьи».

2. Выберите «Добавить учетную запись ребенка» и укажите адрес его электронной почты.

3. Если у него нет Email, его можно создать здесь же. Для восстановления доступа к аккаунту потребуется указать номер телефона или резервную электронную почту. На вашу почту придет подтверждение того, что вы добавили на компьютер доступ своему ребенку.
Как управлять детским аккаунтом:
2. Найдите учетную запись своего ребенка и нажмите на нее.
3. Вы увидите отчет о действиях, которые ребенок выполнял на компьютере, список посещенных им сайтов и запущенных программ, игр и медиафайлов. Сюда вы можете внести адреса сайтов и названия приложений, которыми вашему ребенку запрещено пользоваться — доступ к ним на компьютере будет заблокирован.

4. В разделе Screen time вы можете указать время, когда ребенку позволено пользоваться компьютером и максимальную длительность работы.

5. В разделе Purchase & spending вы можете добавить на счет своего ребенка деньги, которые он при желании израсходует на покупки в магазинах Windows или Xbox. В дальнейшем здесь будет показан список купленного им контента.

6. Последний раздел — Find your child. Он позволяет увидеть на карте, в каких местах ваш ребенок пользовался компьютером (то есть, где он находился или находится сейчас). По умолчанию эта опция выключена, но ее можно активировать.
Менять все эти настройки можно и через браузер, то есть вы можете контролировать своего ребенка удаленно без физического доступа к его компьютеру, ноутбуку или планшету.
Читайте также:


