Как изменить цветовую схему в windows 7
Слава богу разработчики windows 7 предоставили все таки пользователям возможность изменять цвета рамки рабочих окон, меню «Пуск», а также панели задач и других элементов.
Изменять цвета можно двумя путями, давайте рассмотрим вместе с вами оба этих пути.
Изменяем цвета через изменение темы
Когда вы выбираете новую тему, в операционной системе полностью меняется набор картинок, звуков и цветов(ладно хоть не запахов), которые составляют оформление вашего интерфейса. Каждая тема имеет свои определённые цвета для всех окон в системе.
Чтобы выбрать другую тему нужно войти в раздел, который отвечает за оформление внешнего вида системы – «Персонализация». Чтобы открыть этот раздел нужно перейти в меню «Пуск» и войти в «Панель управления».
Далее в поисковую строку вводим одноимённый запрос - «Персонализация» и кликаем по нему, когда он появится в окне.
После этого нужно просто выбрать ту тему, которая вам понравится, а затем просто закрыть окно . При этом автоматически изменяться картинки, звуки и цвета, в которые оформлена ваша система.Также можно щелкнуть правой кнопкой мыши по пустому месту на рабочем столе и в появившемся оконце также выбрать персонализация.

Как изменить цвета оформления в windows 7
Ручное изменение цветов оформления
Если вам не нравятся только цвета в той теме, которая установлена в данный момент, их можно изменить вручную.
Чтобы это сделать, нам нужно также посетить «Панель управления» и забить в поисковую строку – «Изменение цветов оконного стекла».
Далее выберите тот цвет, который вам понравится, и настройте другие параметры, а затем нажмите кнопку «Сохранить изменения».
Стоит заметить, что если у вас все же не используется тема «Aero», то вместо рабочего окна «Цвет и внешний вид окна» у вас появится диалоговое окно с таким же названием, и вы не сможете воспользоваться полными возможностями оформления системы, которые имеются в windows 7.
Цветовые схемы в операционной системе Windows 7 представляют собой темы оформления пользовательского компьютера. Темы включают в себя фон рабочего стола, заставку режима ожидания, цветовую схему окон и звуковые эффекты. В Windows 7 имеется набор стандартных тем, а также возможность создания пользователем своей схемы оформления.

- Как изменить цветовую схему в ОС Windows 7
- Как отключить упрощенный стиль
- Как изменить стиль Windows 7
Закройте все окна и щелкните по свободному от ярлыков и гаджетов месту рабочего стола правой кнопкой мыши один раз. Для того чтобы освободить рабочий стол от открытых окон и программ, также можно нажать кнопку «Свернуть все окна», которая находится в правом нижнем углу экрана на панели задач Windows.
В раскрывшемся списке выберите строчку «Персонализация», щелкнув по ней левой кнопкой мыши один раз. Откроется диалоговое окно «Изменение изображения и звука на компьютере». Также данное окно можно открыть, запустив меню «Пуск» и набрав в строке поиска «Найти программы и файлы» текст запроса «Персонализация».
В открывшемся окне отображаются пиктограммы имеющихся в системе Windows тем оформления, на которых показаны используемые цвет окна и фоновое изображение рабочего стола. Одинарный щелчок левой кнопкой мыши по пиктограмме переключит установленную цветовую схему на выделенную.
Выберите понравившуюся тему оформления и закройте окно «Изменение изображения и звука на компьютере».
Пользователь может менять имеющиеся стандартные цветовые схемы операционной системы Windows или же создавать свои индивидуальные. Для этого внизу окна «Изменение изображения и звука на компьютере» располагаются кнопки «Фон рабочего стола», «Цвет окна», «Звуки» и «Заставка».
В качестве фона рабочего стола пользователь может выбрать любое изображение, соответствующее разрешению экрана монитора, или несколько изображений, образующих слайд-шоу. В настройках вида окна можно выбрать цвет, прозрачность и интенсивность выбранного цвета рамок окна. Звуковое сопровождение событий операционной системы Windows и программ выбирается из существующих или создается пользователем. Заставку режима ожидания пользователь может выбрать из стандартных и настроить их по своему усмотрению. Заставки также можно скачать из интернета или установить с официального диска дополнений операционной системы Windows.
При создании своей схемы оформления операционной системы пользователю необходимо сохранить ее. Для этого выделите свою индивидуальную тему и нажмите кнопку «Сохранить тему», находящуюся в верхнем правом углу окна «Изменение изображения и звука на компьютере». После этого созданная тема всегда будет отображаться в списке пользовательских схем оформления операционной системы Windows.

Операционная система Windows 7 имеет множество возможностей для настройки внешнего вида. Также, помимо стандартных средств, вы можете воспользоваться сторонними программами и темами, которые меняют интерфейс до неузнаваемости. Но в данной статье пойдет речь о том, как изменить цветовую схему в Windows 7 усилиями самой ОС.
Через меню на "Рабочем столе"
Самый простой способ открыть окно с настройками внешнего вида операционной системы - это воспользоваться контекстным меню рабочего стола. Для этого вам достаточно просто кликнуть ПКМ по пустому месту на десктопе и в меню выбрать пункт "Персонализация".
После этого на экране сразу появится раздел "Панели управления", котором содержатся все параметры интерфейса. Чтобы изменить цветовую схему в Windows 7, можно сделать следующее:
- Поменять полностью тему оформления. В главном окне "Персонализация" вы увидите предпросмотр стандартных тем Aero, появившихся в "семерке". А ниже расположены упрощенные оформления, которые лишены эффектов (стандартная тема Windows 7) и стилизованы под классические поколения ОС;
- Если текущая тема вас устраивает, то вы можете просто сменить цветовое оформление. Для этого нажмите на кнопку "Цвет окна" и выберите понравившиеся оттенки с помощью палитры. Под настроенные цвета можно подобрать соответствующее изображение на рабочий стол.

Как открыть настройки интерфейса другими способами?
Вы также можете открыть данное окно вручную. Для этого запустите "Панель управления". Сделать это можно через меню "Пуск", с помощью поисковой строки или в окне "Выполнить", введя команду control.
После этого зайдите в раздел "Оформление и персонализация". Далее перейдите в подраздел "Персонализация". В результате вы окажетесь в том же меню, которое описано в начальной инструкции.

Разница в цветовых схемах
Помимо визуальной составляющей, темы Aero и стандартное оформление отличаются влиянием на производительность. Если в случае с мощными конфигурациями компьютеров это влияние незаметно, то прирост быстродействия на слабых ПК будет заметен. Дело в том, что Aero использует много графических ресурсов и оперативной памяти из-за красивых эффектов (переходы, сворачивание/разворачивание окон, прозрачность и так далее). Для того чтобы компьютер мог "вздохнуть свободнее", вам придется эти эффекты отключить. Изменить цветовую схему Windows 7 с Aero на базовую можно в том же окне "Персонализация". Вы можете выбрать тот же стиль "семерки", но без эффектов. Если с мощностью совсем плохо или вам нравится классика, то ОС предлагает темы Windows 98, а также ее контрастные вариации. В таком случае нагрузка на компьютер от рабочего стола будет минимальной.
Операционная система Windows 7 имеет множество возможностей для настройки внешнего вида. Также, помимо стандартных средств, вы можете воспользоваться сторонними программами и темами, которые меняют интерфейс до неузнаваемости. Но в данной статье пойдет речь о том, как изменить цветовую схему в Windows 7 усилиями самой ОС.
Через меню на "Рабочем столе"
Самый простой способ открыть окно с настройками внешнего вида операционной системы - это воспользоваться контекстным меню рабочего стола. Для этого вам достаточно просто кликнуть ПКМ по пустому месту на десктопе и в меню выбрать пункт "Персонализация".
Вам будет интересно: Что делать, если не удается открыть приложение в Windows 10?
После этого на экране сразу появится раздел "Панели управления", котором содержатся все параметры интерфейса. Чтобы изменить цветовую схему в Windows 7, можно сделать следующее:
- Поменять полностью тему оформления. В главном окне "Персонализация" вы увидите предпросмотр стандартных тем Aero, появившихся в "семерке". А ниже расположены упрощенные оформления, которые лишены эффектов (стандартная тема Windows 7) и стилизованы под классические поколения ОС;
- Если текущая тема вас устраивает, то вы можете просто сменить цветовое оформление. Для этого нажмите на кнопку "Цвет окна" и выберите понравившиеся оттенки с помощью палитры. Под настроенные цвета можно подобрать соответствующее изображение на рабочий стол.
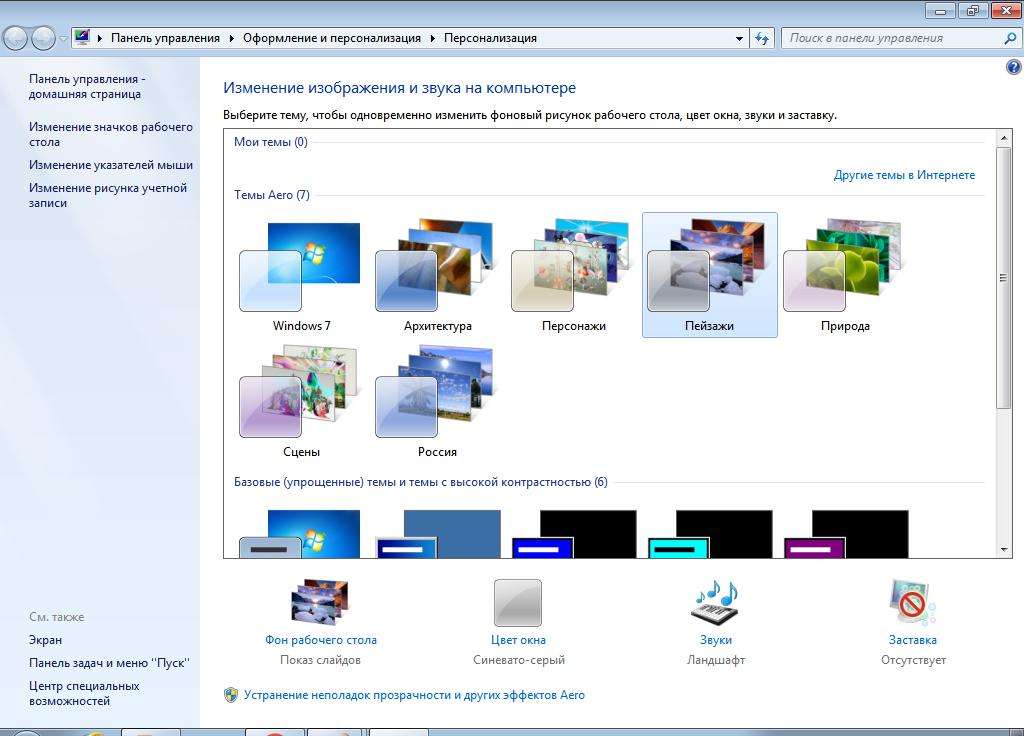
Как открыть настройки интерфейса другими способами?
Вы также можете открыть данное окно вручную. Для этого запустите "Панель управления". Сделать это можно через меню "Пуск", с помощью поисковой строки или в окне "Выполнить", введя команду control.
После этого зайдите в раздел "Оформление и персонализация". Далее перейдите в подраздел "Персонализация". В результате вы окажетесь в том же меню, которое описано в начальной инструкции.
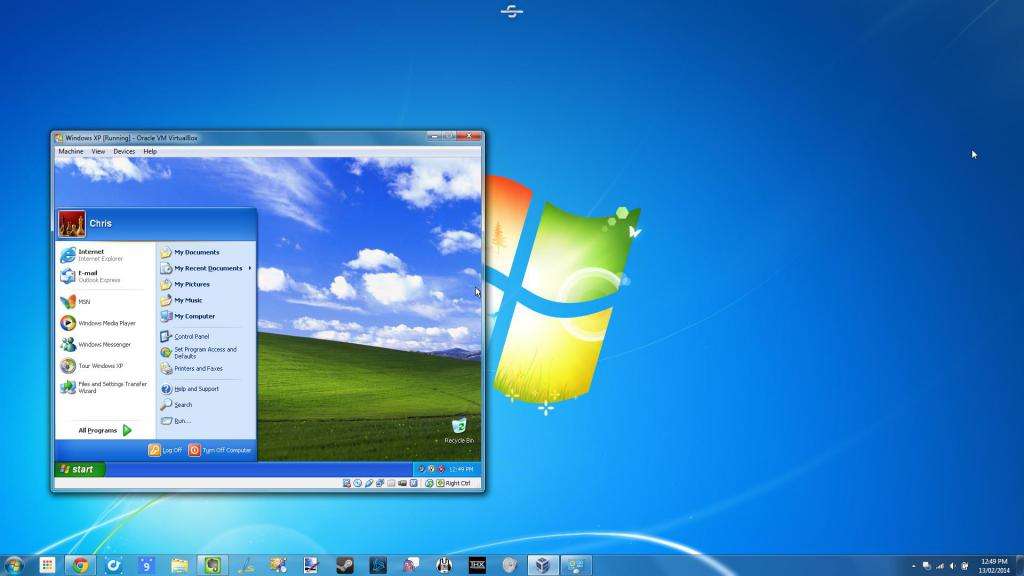
Разница в цветовых схемах
Помимо визуальной составляющей, темы Aero и стандартное оформление отличаются влиянием на производительность. Если в случае с мощными конфигурациями компьютеров это влияние незаметно, то прирост быстродействия на слабых ПК будет заметен. Дело в том, что Aero использует много графических ресурсов и оперативной памяти из-за красивых эффектов (переходы, сворачивание/разворачивание окон, прозрачность и так далее). Для того чтобы компьютер мог "вздохнуть свободнее", вам придется эти эффекты отключить. Изменить цветовую схему Windows 7 с Aero на базовую можно в том же окне "Персонализация". Вы можете выбрать тот же стиль "семерки", но без эффектов. Если с мощностью совсем плохо или вам нравится классика, то ОС предлагает темы Windows 98, а также ее контрастные вариации. В таком случае нагрузка на компьютер от рабочего стола будет минимальной.
Цвет и внешний вид окон
Для настройки цветовой схемы откройте окно Персонализация и выберите ссылку Цвети внешний вид окон. При использовании стиля Windows Aero появится окно, показанное на рис. 2.20. Если же стиль Windows Aero не используется, появится классическое окно Параметры оформления, которое будет рассмотрено далее.

Рис. 2.20. Окно настройки цвета и внешнего вида окон при использовании стиля Windows Aero
В окне Цвет и внешний вид окна вы можете выбрать один из предлагаемых цветов для окон и других элементов интерфейса, а также изменить яркость выбранного цвета с помощью соответствующего регулятора. По умолчанию для окон используется эффект прозрачности, который при желании можно отключить, сняв флажок Включитьпрозрачность.
Вы сможете выбрать собственный цвет окон, если щелкнете на кнопке Показать настройку цветов. Для подбора желаемого оттенка перемещайте ползунки Оттенок, Насыщенность и Яркость.
Для пользователей, которые привыкли к интерфейсу одной из предыдущих версий Windows, существует возможность отключить стиль Windows Aero. Для этого в окне Цвет и внешний вид окна нужно перейти по ссылке Открыть свойства классического внешнего вида для выбора других возможностей, после чего появится окно Параметры оформления (рис. 2.21). Если же стиль Windows Aero уже отключен, то данное окно будет появляться после щелчка кнопкой мыши на ссылке Цвет и внешний вид окон в окне Персонализация вместо окна, показанного на рис. 2.20.

Рис. 2.21. Окно Параметры оформления
Основное назначение окна Параметры оформления – это изменение цветовой схемы Windows. Вы можете выбрать одну из следующих схем.
? Windows Аэро. В этом случае будут задействованы все рассмотренные в предыдущем уроке эффекты стиля Windows Aero. Вариант Windows Аэро будет отсутствовать, если оборудование вашего компьютера не поддерживает Windows Aero, а также в версии Windows Vista Home Basic.
? Windows Vista – упрощенный стиль. При выборе данного варианта внешний вид и цвета элементов интерфейса незначительно отличаются от стиля Windows Aero, но все визуальные эффекты будут отсутствовать. Упрощенный стиль устанавливается автоматически, если система не поддерживает Windows Aero либо если стиль Aero был отключен по тем или иным причинам.
? Стандартная или Классическая. При выборе любой из этих схем окна и другие элементы управления будут выглядеть в стиле предыдущих версий Windows.
Схемы с высокой контрастностью используются в специальных случаях для работы пользователей с ограниченным зрением.
Читайте также:


