Как добавить powershell в контекстное меню windows 10
В предыдущих версиях операционной системы Windows 10 была возможность открыть командную строку в папке. Для того чтобы открыть папку в командной строке было достаточно зажать кнопку Shift и в контекстном меню папки выбрать пункт открыть окно команд. После выхода обновления Windows 10 Creators Update пункт открыть окно команд был заменен на открыть окно PowerShell здесь.
Если же в контекстном меню пуск замена пункта командной строки на оболочку Windows PowerShell не является проблемой, так как можно с легкостью вернуть командную строку вместо PowerShell в Windows 10. То в случае с возможностью открыть окно команд в нужной папке ситуация немножко сложнее, поскольку корпорация Майкрософт ещё не добавила возможность переключения PowerShell на командную строку.
Данная статья расскажет, как открыть командную строку в папке и как вернуть возможность выбрать пункт открыть окно команд в папке Windows 10. А также мы предложим способы запуска командной строки с нужного расположения в проводнике без необходимости внесения изменений в реестр.
Как вернуть окно команд в папке Windows 10
Если же Вы используете последнюю сборку операционной системы Windows 10 тогда пункт открыть окно команд контекстном меню папки отсутствует. Но пользователи после использования ниже описанного способа смогут вернуть открыть окно команд в контекстное меню. Перед использованием которого необходимо создать резервную копию реестра, чтобы всегда иметь возможность откатить изменения системы обратно.
После переименования параметра HideBasedOnVelocityId появится возможность выбрать пункт открыть окно команд даже без необходимости перезапуска Проводника Windows 10. Многие опытные пользователи рекомендуют просто удалять текущий параметр, чего делать однозначно не стоит, особенно если Вы не любитель создания резервных копий реестра и системы в целом. Похожий способ мы использовали в статье: Вам отказано в доступе к этой папке Windows 10.
Как открыть окно команд в папке Windows 10

Вернув возможность открыть командную строку в текущей папке пользователю достаточно зайти в проводник и выделив любую папку с зажатой кнопкой Shift открыть контекстное меню правой кнопкой мыши и выбрать пункт Открыть окно команд.
Альтернативным способом запустить командную строку с текущим расположением в нужной папке есть запуск командной строки через обновленную оболочку Windows PowerShell. Текущий способ работает без необходимости возвращения пункта открыть окно команд в контекстное меню.
Открыть оболочку Windows PowerShell можно с меню Файл в проводнике. Если же Вы запустите PowerShell от имени администратора, то командная строка будет также запущена с правами администратора. Смотрите ещё другие способы запуска командной строки от имени администратора в Windows 10.

А также можем предложить способ который позволит открыть папку в командной строке. Достаточно зайти в папку расположение которой в командной строке необходимо открыть, и в адресной строке ввести команду Cmd и нажать кнопку Enter.
Хоть и в последних версиях операционной системы Windows 10 разработчики решили убрать пункт запуска командной строки с проводника, но умельцы давно нашли способы обхода такого решения. Не смотря на полную замену пунктов меню, где была возможность выбрать командную строку, на обновленную оболочку PowerShell можно с легкостью открыть окно команд в папке Windows 10.
Среди особенностей и функций, которые мы находим в Windows 10, одним из наиболее часто используемых нами является контекстное меню, которое открывается, когда мы щелкаем правой кнопкой мыши на каком рабочем столе Windows. Отсюда у нас есть ярлыки для других приложений, чтобы работать с ними быстрее и эффективнее. В случае, если мы регулярно используем команду PowerShell, мы можем создать ярлык из этого меню, чтобы получить его быстрее.
Windows PowerShell - это мощный инструмент автоматизации, который является неотъемлемой частью Microsoft операционная система начиная с Windows XP. Он имеет множество полезных и скрытых функций, к которым можно легко получить доступ из контекстного меню, используя возможность открыть здесь PowerShell и изменить его на командную строку, гораздо более ограниченную и устаревшую. Для этого необходимо будет внести некоторые изменения в реестр Windows, как мы увидим ниже.

Различные способы доступа к PowerShell
PowerShell - это утилита командной строки это основано на улучшенной и продвинутой версии традиционной командной строки. Эта утилита позволит нам выполнять различные объединения команд, называемые скриптами, тем самым облегчая создание, настройку и автоматизацию множества задач.
Если мы хотим получить доступ к Windows PowerShell, у нас есть разные способы сделать это, так что это может быть полностью личной задачей.
- Нажатие Windows + R для запуска команды Выполнить. Как только он появится, мы пишем powershell и нажимаем Enter для подтверждения. Тогда он должен нам явиться. В этом случае он откроется на уровне пользователя.
- Используя панель поиска, которая у нас есть рядом с меню «Пуск». Здесь мы напишем powershell, и приложение появится, в котором мы должны убедиться, что отметили опцию Запуск от имени администратора.
- Перейдите по пути C: / Windows / system32 / WindowsPowerShell / v1.0 и дважды щелкните файл powershell.exe. Чтобы запустить его на уровне администратора, мы должны щелкнуть по нему правой кнопкой мыши и выбрать «Запуск от имени администратора».
- Из расширенного пользовательского меню. Для этого мы должны щелкнуть правой кнопкой мыши значок Windows в меню «Пуск» или использовать сочетание клавиш Windows + X. Это покажет нам меню, из которого мы можем выбрать PowerShell или PowerShell (администратор).
В дополнение к этим формам, которые обычно являются наиболее распространенными, мы также сможем открыть PowerShell с помощью контекстного меню Windows 10. Хотя это непростой или интуитивно понятный процесс, у нас есть возможность сделать это, внеся изменения в реестр. Таким же образом мы можем удалить его, если не хотим, чтобы он продолжал отображаться в контекстном меню.
Добавить Windows PowerShell в контекстное меню
Как мы уже отмечали ранее, Microsoft не упрощает использование ярлыка PowerShell в контекстном меню, поскольку у него нет интуитивно понятного и простого способа сделать это. Это потребует некоторых изменений в редакторе реестра Windows. Это то, что мы должны делать с большой осторожностью, и выполнять это только в том случае, если у нас есть определенная легкость при перемещении по редактору, поскольку любые неправильные изменения могут повлиять на стабильность системы.
Поэтому, чтобы выполнить эту операцию, мы начнем с доступа к реестру Windows, используя сочетание клавиш «Windows + R», которое позволит нам запустить команду «Выполнить». Здесь мы должны написать «regedit» и нажать Enter, что приведет нас к интерфейсу редактора. После открытия мы должны перейти по следующему адресу.
HKEY_CLASSES_ROOT / Directory / Shell
Создайте новый ключ PowerShellDesktop
После того, как мы перешли по этому пути, мы должны щелкнуть правой кнопкой мыши папку «Shell». Затем появится всплывающее меню, в котором мы выберем «Новый» и «Ключ», чтобы создать новый ключ, который мы будем называть. PowerShellDesktop .
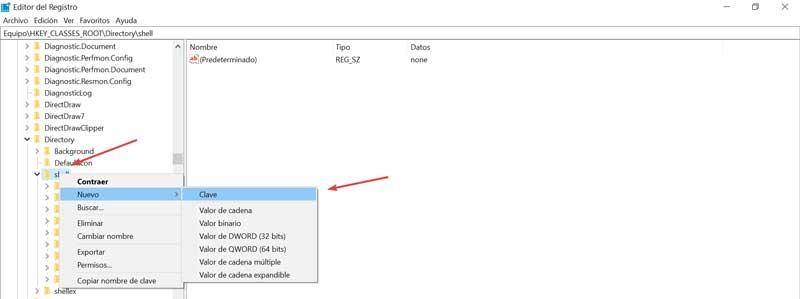
Позже на правой панели мы должны дважды щелкнуть значение по умолчанию, чтобы иметь возможность редактировать его свойства. Как только это будет сделано, появится окно, в котором мы должны написать Откройте PowerShell здесь в поле «Значение данных» и нажмите ОК.
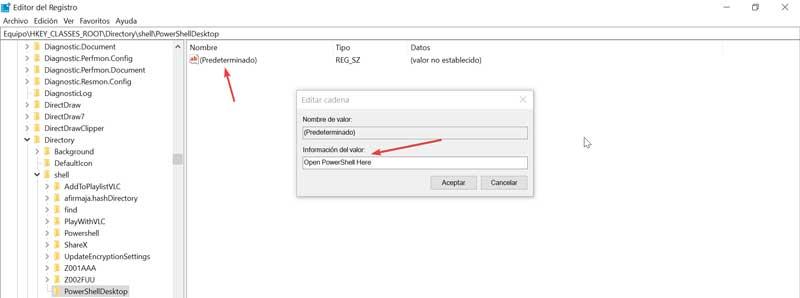
Создайте новый ключ с именем Command
Мы возвращаемся к левой панели и щелкаем правой кнопкой мыши по клавише «PowerShellDesktop», которую мы ранее создали. На этот раз мы выберем «Новый» и «Ключ», присвоив ему имя Команда. Теперь переходим на правую панель и дважды щелкаем по По умолчанию значение для редактирования его свойств. После открытия нового окна мы должны скопировать в поле данных значения следующую строку
C: / Windows / system32 / WindowsPowerShell / v1.0 / powershell.exe -NoExit -Command Set-Location -LiteralPath '%L'
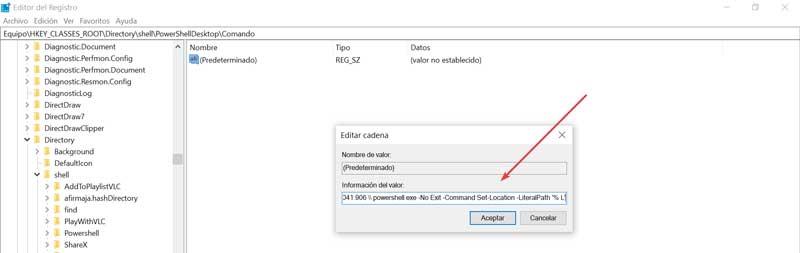
Здесь мы должны иметь в виду, что, если наша Windows не установлена на диске C, мы должны соответствующим образом изменить путь. Точно так же, если у нас нет версии PowerShell v1.0, мы должны изменить этот номер на версию, которая у нас есть. Если мы хотим узнать версию PowerShell, мы должны посмотреть на нее в пути. В общем, если мы не решили установить другую версию, это нормально, что у нас есть v1.0.
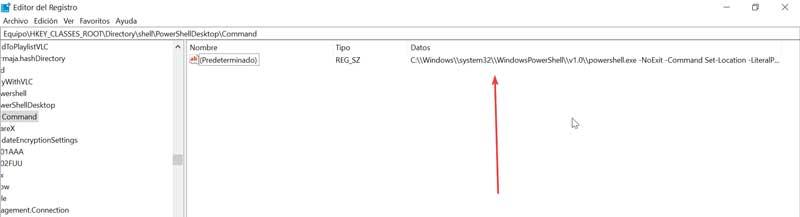
C: / Windows / system32 / WindowsPowerShell / v1.0
После того, как все данные будут введены, нажмите OK для подтверждения, и изменения должны вступить в силу немедленно. Чтобы проверить это, нам просто нужно щелкнуть правой кнопкой мыши любую папку и выбрать команду Windows PowerShell. Затем окно PowerShell должно немедленно открыться и поместить нас в выбранную папку.
Удалите Windows PowerShell из контекстного меню
Если мы хотим удалить кнопку Windows PowerShell из контекстного меню, мы должны отменить сделанные изменения. Для этого мы воспользуемся сочетанием клавиш Windows + R для запуска команды «Выполнить» и наберем regedit для доступа к редактору реестра. Оказавшись внутри, мы переходим к маршруту:
HKEY_CLASSES_ROOT / Directory / Shell
Здесь мы должны щелкнуть правой кнопкой мыши по PowerShellDesktop папку, которую мы создали ранее, и выберите «Удалить». По завершении мы можем закрыть редактор и проверить, как Windows PowerShell исчезает из контекстного меню.

В Windows 10 версии 1703 пункт «Командная строка» в контекстном меню «Пуск» изменился на PowerShell, а пункт контекстного меню проводника (который появляется, если удерживать Shift при нажатии правой кнопки мыши) «Открыть окно команд» — на «Открыть окно PowerShell здесь». И если первое легко меняется в Параметры — Персонализация — Панель задач (пункт «Заменить командную строку оболочкой Windows PowerShell»), то второе при изменении данной настройки не изменяется.
В этой инструкции — пошагово о том, как вернуть пункт «Открыть окно команд» Windows 10, вызываемое в Проводнике при вызове контекстного меню с удерживанием клавиши Shift и служащий для запуска командной строки в текущей папке (если вызывать меню в пустом месте окна проводника) или в выбранной папке. См. также: Как вернуть панель управления в контекстное меню Пуск Windows 10.
Возвращаем пункт «Открыть окно команд» с помощью редактора реестра
Для того, чтобы вернуть указанный пункт контекстного меню в Windows 10, проделайте следующие действия:
- Нажмите клавиши Win+R и введите regedit для запуска редактора реестра.
- Перейдите к разделу реестра HKEY_CLASSES_ROOT\Directory\shell\cmd, нажмите правой кнопкой мыши по имени раздела и выберите пункт меню «Разрешения».
- В следующем окне нажмите кнопку «Дополнительно».
- Нажмите «Изменить» рядом с пунктом «Владелец».
- В поле «Введите имена выбираемых объектов» введите имя вашего пользователя и нажмите «Проверить имена», а затем — «Ок». Примечание: если используется учетная запись Майкрософт, введите адрес электронной почты вместо имени пользователя.
- Отметьте пункт «Заменить владельца подконтейнеров и объектов» и «Заменить все записи разрешений дочернего объекта», затем нажмите «Ок» и подтвердите действие.
- Вы вернетесь в окно параметров безопасности раздела реестра, в нем выберите пункт «Администраторы» и установите отметку «Полный доступ», нажмите «Ок».
- Вернувшись в редактор реестра, нажмите по значению HideBasedOnVelocityId (в правой части редактора реестра) правой кнопкой мыши и выберите пункт «Удалить».
- Повторите шаги 2-8 для разделов HKEY_CLASSES_ROOT\Directory\Background shell\cmd и HKEY_CLASSES_ROOT\Drive\shell\cmd
По завершении указанных действий, пункт «Открыть окно команд» вернется в том виде, в котором ранее присутствовал в контекстном меню проводника (даже без перезапуска explorer.exe или перезагрузки компьютера).

Дополнительная информация
- Существует дополнительная возможность открыть командную строку в текущей папке в проводнике Windows 10: находясь в нужной папке, введите в адресную строку проводника cmd и нажмите Enter.
Окно команд можно открывать и на рабочем столе: Shift + правый клик мышью — выбор соответствующего пункта меню.
А вдруг и это будет интересно:
04.01.2021 в 03:28
Создаем текстовый файл:
Сохраняем с расширением .reg и запускаем. Соглашаемся на внесение изменений в реестр. И готово. Теперь, щелкнув правой кнопкой в любой папке, можно вызвать консоль.
Командная строка из любого места Windows, Твики, Консоли
28.01.2021 в 12:31
привет.. сделал рег файл.. все работает.. только в контекстном меню кракозяры!!
24.05.2021 в 13:29
12.09.2021 в 16:16
Блин чел ты просто супер. То что в статье это долго и в итоге не сработало. А у тебя прям решение за пару секунд

Всем привет! Сегодня небольшая заметка на тему, как открыть powershell от имени администратора. Напомню PowerShell, это мощный язык программирования и администрирования от компании Microsoft, каждый год он обрастает, все большим количество командлетов и функциональностей. По сути, это замена командной строке Windows. Ниже рассмотрим методы позволяющие его открыть и настроить.
.
Методы открытия оснастки PowerShell
Powershell очень хорошо развивается и с выходом Windows 10 получил уже 5 версию, но у нас тема другая. Так как открыть powershell? Все просто если в Windows XP, то никак. так он доставляется отдельно, во всех последующих релизах он идет как встроенный компонент. Самый универсальный способ открытия powershell это нажать

Нажав enter у вас запуститься консоль PowerShell, проблема только в том, что откроется она не от имени администратор. И в итоге многое команды выполнить не удастся, ниже смотрим как это сделать от имени админа.

Как запустить windows powershell от имени администратора в Windows 8.1 и Windows 7
Открыть windows powershell можно через пуск. В Windows 8.1, Windows 2012 R2 переходите в пункт Служебные - Windows и правым кликом выбираете запустить от имени администратора.

В Windows 7 и Windows 2008 R2 это выглядит вот так Пуск > Стандартные > Windows PowerShell

Так же можно создать ярлык в пункте задачи и щелкнуть по нему правым кликом и выбрать соответствующий пункт

было бы удобно, чтобы PowerShell всегда открывался от имени администратора, давайте это реализуем. Делается это во всех версиях Windows одинаково. Открываем панель управления

Далее пункт Администрирование > Windows PowerShell (x86)

Щелкаем по нему правым кликом мыши и выбираем пункт свойства. Сразу можете посмотреть путь до файла, где он лежит в системе.

Нажимаем кнопку "Дополнительно". У вас откроется дополнительные свойства. где вам нужно выставить галку запуск от имени администратора.

Все очень просто. Уверен, что у вас теперь не встанет вопроса как вам открыть windows powershell. Еще полезным бывает поменять шрифт в окне powershell.
Как открыть PowerShell через контекстное меню кнопки «Пуск» в Windows 10
Компания Microsoft, все больше делает акцент с командной строки в сторону своего сильного языка (PowerShell), и это логично, так как его возможности по управлению операционными системами семейства Windows, почти безграничны, а то и больше, чем в графическом интерфейсе. Начиная с версии Windows 10 1709, в контекстном меню, PowerShell, заменил всем привычный cmd. Щелкаете правым кликом по кнопке пуск в Windows 10 и из контекстного меню, выбираем соответствующий пункт:
- Windows PowerShell
- Windows PowerShell (администратор) - это как раз и есть режим с максимальными правами в Windows 10.

Запуск Windows PowerShell с помощью поиска в Windows 10
В Windows 10 и более старых версиях, найти оболочку PowerShell, можно с помощью обычного поиска, для этого есть специальная секция. Нажмите рядом с кнопкой "Пуск", значок в виде лупы. В открывшейся форме поиска, введите слово PowerShell. У вас будет произведен поиск всех вариантов, среди которых вы и обнаружите оболочку. Если щелкнуть по ней правой кнопкой мыши, то можно открыть ее от имени администратора.

Запуск Windows PowerShell с помощью меню Пуск в Windows 10
Для того, чтобы открыть оболочку PowerShell из меню Пуск, откройте его и найдите пункт Windows PowerShell, он будет в виде папки, откройте его и запустите соответствующую версию.

Если кликнуть правым кликом, то вы сможете запускать оболочку повершела от имени и с правами администратора.

Дополнительные и универсальные методы запуска оболочки
Существуют еще совсем специфические методы открытия оболочки с мощным языком от Microsoft. Самый топорный, это просто найти исполняемый файл и запустить его прямо из расположения в системе. Переходим в вашей Windows 10 по пути:
C:\Users\имя пользователя\AppData\Roaming\Microsoft\Windows\Start Menu\Programs\Windows PowerShellВ итоге у вас откроется папка с ярлыками, которые присутствуют в меню "Пуск", можете их запускать.

Еще можно запустить оригинальный, исполняемый файл, который лежит по пути:
И кликнув по нему правым кликом, вы можете его загружать от имени администратора, с максимальными правами.

Так же вы можете запустить виндоус PowerShell и из окна командной строки, для этого просто введите в нем волшебное слово и нажмите Enter.

Ну и еще напомню метод, запуска новой задачи из оснастки "Диспетчер задач". Откройте "Диспетчер задач", выберите пункт меню "Файл - Запустить новую задачу"

В появившемся окне введите PowerShell.

Ну и последний известный мне метод, это запуск PowerShell, через проводник Windows 10, для этого откройте проводник, выберите пункт меню "Файл - запустить Windows PowerShell", тут будут оба режима.

Запуск PowerShell от имени другого пользователя
Ответственный администратор всегда имеет две учетные записи, первая обладает минимальными правами рядового пользователя, для повседневных задач. Вторая уже имеет нужные административные привилегии, из под которой он выполняет настройки серверов и всего сопутствующего. В операционных системах Windows есть функционал, который позволяет вам находясь в сессии одного пользователя, запустить приложение от имени другого, у которого более расширенные права. Так в сессии обычного пользователя, системный администратор запускает оболочку PowerShell от имени пользователя с другими правами и спокойно управляет, чем хочет.
Чтобы запустить PowerShell от имени другого пользователя вам необходимо зажать кнопку SHIFT, после чего щелкнуть правым кликом мыши по значку PowerShell, из контекстного меню выбрать пункт "Запуск от имени другого пользователя"


Вводите логин и пароль от нужной вам учетной записи. В результате чего оболочка будет работать в контексте другого пользователя.

так же вы можете запускать новое окно PowerShell из текущего окна пользователя, но с уже новыми правами, для этого введите команду:
В окне запроса учетной записи, указываем логин и пароль, от той учетной записи, которая имеет нужные вам права для дальнейшей вашей работы.

Что такое PowerShell ISE
Наверняка вы обратили внимание, что везде присутствует ярлык PowerShell ISE, и вы хотели бы знать, что это такое. Если в двух словах, то это особая оболочка, в которой вы можете писать сценарии и скрипты на языке PowerShell, используя все то разнообразие командлетов, что предлагает вам компания Microsoft.
Запуск PowerShell через комбинацию клавиш
Одним из удобных методов запуска оболочки PowerShell, при очень частом использовании, является назначение для нее горячего сочетания клавиш, при нажатии которых вызывается оболочка. Делается, это очень просто. Откройте окно свойств PowerShell, на вкладке "Ярлык" найдите пункт "Быстрый вызов", по умолчанию он имеет статус нет.

Выберите его и нажмите клавишу Shift или Ctrl, или CTRL+SHIFT, в результате чего у вас подставится конструкция для будущей комбинации и так же нажмите любую клавишу из буквенного диапазона, в моем примере получилось CTRL + SHFT + C. Именно такой комбинацией я буду вызывать свою оболочку PowerShell. Сохраняем настройки. Так же отмечу, что вы легко можете ее отменить или поменять на другую.

Пробую ввести комбинацию быстрого вызова CTRL + SHFT + C, как вижу все прекрасно работает.

Запуск оболочки из ISE
До недавнего времени, я обычно ISE открывал из обычной оболочки PowerShell, а не наоборот, но какого же было мое удивление, что в меня "Файл" я обнаружил пункт "Запустить PowerShell.exe" и есть даже сочетание клавиш Ctrl+Shift+P.

Свойства powershell
powershell шрифт меняется очень просто перейдите в свойствах на вкладку Шрифт, где вы можете задать размер от 5 до 72.

так же в свойства можно попасть из самого окна утилиты, щелкните по значку в левом верхнем углу и выберите свойства

Тут настройки шрифта немного другие, вместе с их изменением, меняется и размер консоли.

На вкладке Цвета, можете задать цвет шрифта в powershell да и самого окна. Сделав его например черным, как командная строка.

Размер буфера powershell
Так же советую, если вы активный консольщик выставить размер буфера не в 50 команд, а хотя бы в 100.
Читайте также:


