Как добавить unlocker в контекстное меню windows 10
Порой нам необходимо, чтобы некоторые программы были в быстром доступе — ведь это очень ускоряет работу и взаимодействие с компьютером.
Пример тому подменю "Создать" , когда мы нажимаем правой кнопкой мыши на рабочем столе. В выпадающем списке появляется множество различных функций: создать папку, ярлык, таблицу Excel или документ Word (у кого установлен Офис), текстовый документ (блокнот) и так далее:
Сегодня мы научимся добавлять любые программы в меню быстрого доступа из рабочего стола в Windows 10. Работать будем с реестром, поэтому, сразу говорю: реестр опасен, — одно неверное движение и придётся переустанавливать всю систему. Всё делаем на свой страх и риск, я ответственности не несу.
Первым делом заходим в реестр ("Win" + "R" ➡ вводим "regedit", жмём "Enter"), далее в адресной строке вводим и жмём интер (либо находим путь вручную):
Правой кнопкой мыши жмём на папку "shell" ➡ "Создать" ➡ "Раздел" (скриншот №1) ➡ далее вводим название, которое будет отображаться в контекстном меню (скриншот №2). Я назвал просто - Paint , т.к. именно это приложение мне нужно для быстрого запуска.
Теперь открываем строковый параметр (двойной щелчок по "(По умолчанию)" и вводим значение "&Paint" (скриншот №3) . При нажатии в контекстном меню той буквы, которая идёт после значка & (в данном случае это " P ") можно будет сразу открывать нужную программу.
Далее жмём правой кнопкой на свежесозданную папку "Paint" ➡ "Создать" ➡ "Раздел" ➡ называем "command" (скриншот №4).
Теперь нам нужно прописать путь к файлу, который должен открываться при нажатии на пункт в контекстном меню (по нажатию на "Paint"). Сделать это достаточно легко: открываем нужную нам программу ➡ заходим в Диспетчер задач (правой кнопкой мыши на панель задач ➡ диспетчер задач) ➡ ищем процесс с запущенным приложением ➡ правой кнопкой мыши ➡ "Открыть расположение файла" (скриншот №1).
Зажимаем "Shift" ➡ правой кнопкой на "mspaint" (если нужен Пэйнт) ➡ "Копировать как путь" (скриншот №2) . Затем возвращаемся в реестр, переходим в папку " command " ➡ открываем строковый параметр (двойной щелчок по (По умолчанию)) ➡ в поле "Значение" вставляем скопированный путь к исполняемой программе ➡ завершаем клавишей "ОК" — скриншот №3 — (в моем случае: "C:\Windows\System32\mspaint.exe").
Важно! Кавычки не убираем, оставляем так, как скопировалось.
Закрываем реестр, проверяем (скриншот №4) и радуемся — теперь мы сможем быстро открыть Paint из контекстного меню на рабочем столе Windows 10.





Довольно часто возникает ситуация, когда невозможно удалить или переместить файл из-за того, что он используется каким-то приложением. Разобраться с тем, какое именно это приложение или программа бывает подчас очень сложно, но и оставлять лишний мусор на компьютере также нежелательно. В таких ситуациях придёт на помощь маленькая утилита – Unlocker.
Теперь немного подробнее о процедуре установки и самой работе с данной утилитой.
Инсталляция программы Unlocker
Процедура инсталляции Unlocker стандартная и мало чем отличается от установки подобных программ. Для начала процесса необходимо просто запустить файл Unlocker***.exe (в названии вместо звёздочек указывается версия программы) и перед вами появится первое диалоговое окно.
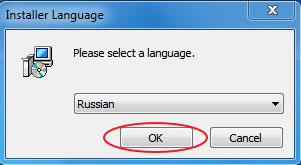
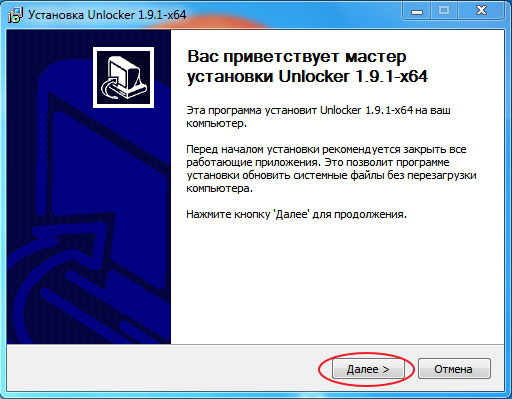
Нужно просто нажать «Далее» и ознакомиться с лицензионным соглашением в следующем окне.
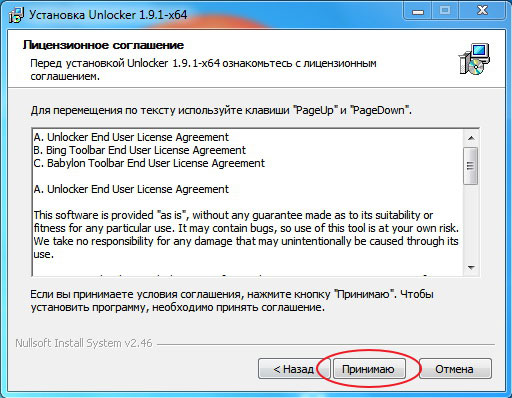
Или можно не читая (да и кто их читает?), просто нажать на кнопку «Принимаю» и приступить к изучению следующего окна.
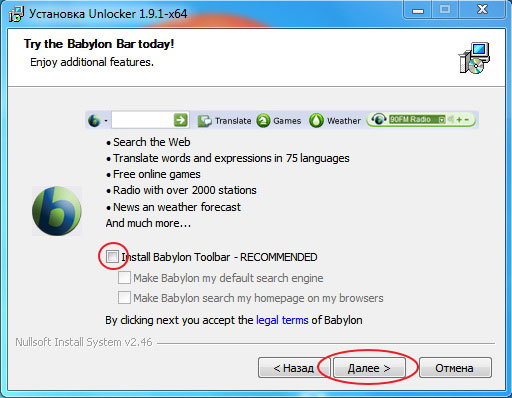
Здесь создатели программы рекомендуют вместе со своим продуктом установить тулбар для браузера. Можно согласиться с их предложением и просто нажать на кнопку «Далее», а можно отказаться, и тогда следует убрать галочку напротив строки, показанной на скриншоте. Выбор за вами, но следует учитывать, что любые дополнения, кроме удобства ещё и значительно замедляют работу. После сделанного выбора, конечно, необходимо щёлкнуть на кнопку «Далее» и посмотреть на следующее окно.
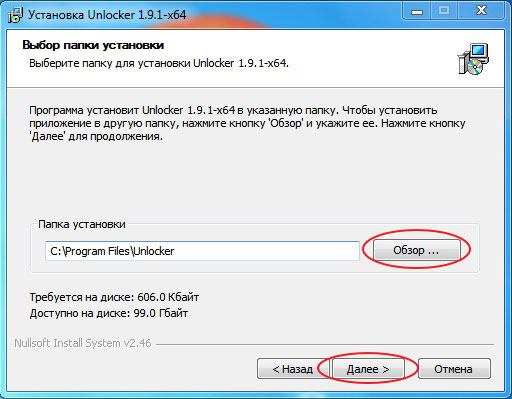
В данном окне инсталлятор программы интересуется о месте на жёстком диске, куда следует установить программу. Так как она занимает просто мизерное по объёму место, то рекомендуется оставить всё как есть и продолжить установку, нажав на соответствующую кнопку. Если же, по каким-то причинам, установка по данному адресу не желательна, то можно задать свой путь. Для этого достаточно нажать на кнопку «Обзор» и вот в таком открывшемся окне:
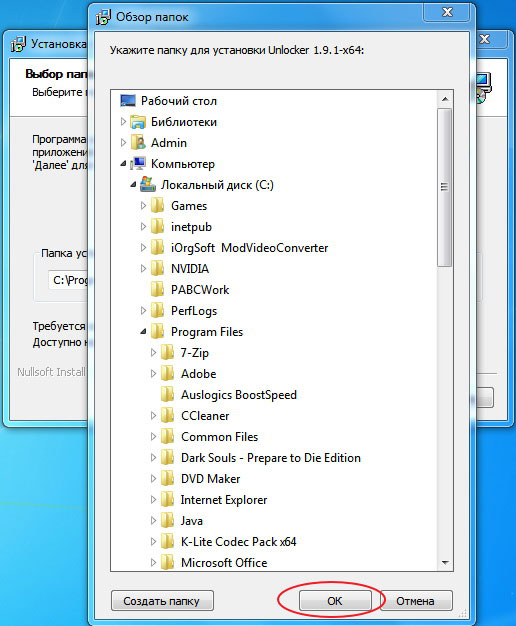
Указать папку назначения. После чего следует нажать «Ок» для закрытия данного окна и в основном окне нажать «Далее». В следующем, открывшемся окне необходимо выбрать, какие компоненты следует устанавливать.
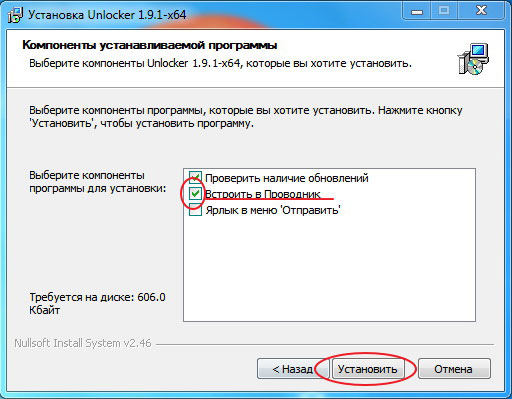
Для удобства дальнейшей работы с программой рекомендуется встроить её в проводник. Для этого следует оставить галочку напротив соответствующего пункта, как на скриншоте. Все остальные установки уже зависят только от личных предпочтений и желания. После сделанного выбора, необходимо нажать на кнопку с надписью «Установить». По окончанию процесса инсталляции на компьютер программа выдаст информационное окно об успешном выполнении установки.
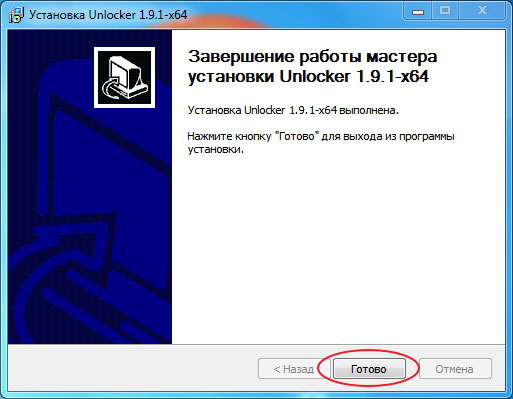
Использование программы Unlocker
Если при попытке удалить, переименовать или переместить файл всплывает окно подобного типа
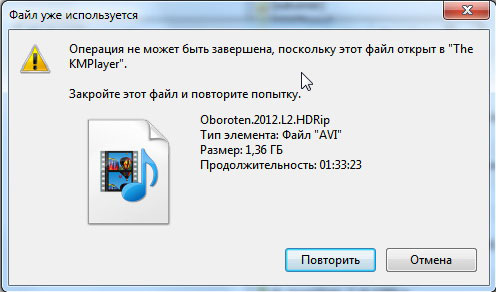
Первый способ
Если вы при установке программы выбрали пункт «Встроить в проводник», то достаточно выделить нужный файл и вызвать контекстное меню, нажав на правую кнопку мыши.
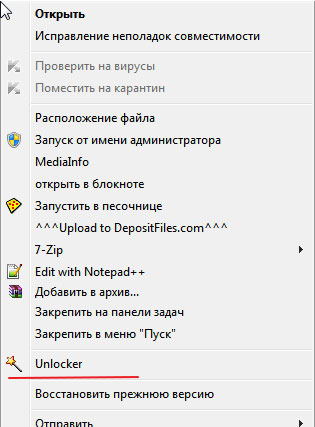
Далее, в выпавшем списке, следует выбрать пункт Unlocker, для запуска одноимённой программы. После чего появится следующее окно:
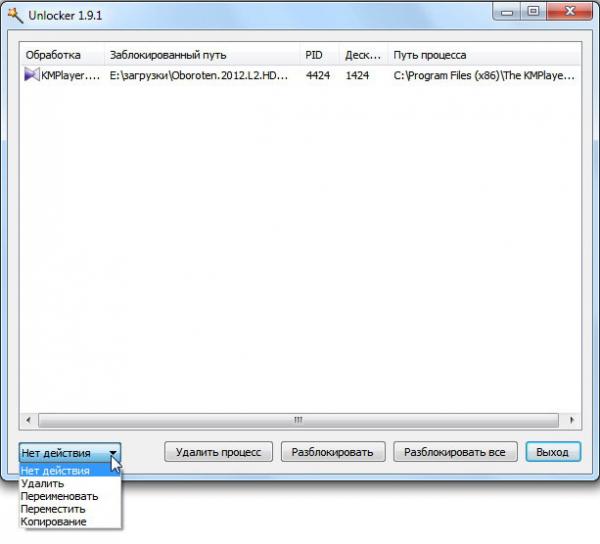
Вся верхняя часть предназначена для отображения процессов, использующих данный файл в реальном времени. Их может быть множество и если все не помещаются в окно, то справа появляется полоса прокрутки. В нижней части окна располагаются кнопки для управления процессами и маленькое меню в левой части для выбора действия с файлом. Если необходимо удалить файл, то следует в левом окне выбрать это действие и нажать на кнопку «Разблокировать всё». Иногда случается, что разблокировать файл не удаётся, тогда следует выделять по одному процессы и нажимать на кнопку «Удалить процесс». Иногда, при завершении критических процессов, для удаления файлов может потребоваться перезагрузка. Этого не следует бояться, такова структура операционной системы.
Второй способ
Если при установке утилиты вы убрали галочку, расположенную напротив строки «Встроить в проводник» и не установили данный компонент, то запускать программу Unlocker следует через меню «Пуск».
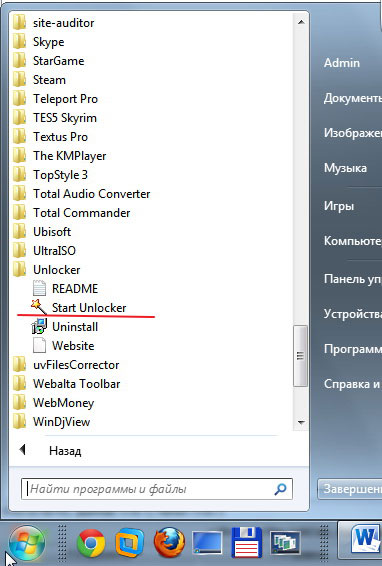
Для этого в меню нажимаете «Все программы» и ищите в списке всех программ папку с соответствующим названием. После её открытия следует щёлкнуть левой кнопкой мыши на строчке «StartUnlocker» и появится окно с обзором файлов и папок.
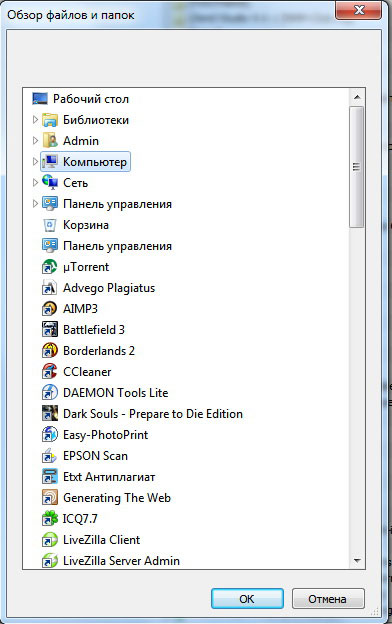
В нём следует найти файл, который необходимо удалить и щёлкнуть по кнопке «Ок». Следующим откроется окно, описанное выше, с отображением процессов. Алгоритм дальнейших действий точно такой же, как и в предыдущем случае. Каким из двух способов пользоваться решать вам.
В завершении стоит заметить, что некоторые антивирусы принимают данную утилиту за вредоносную программу. Это вполне объяснимо, ибо она способна вмешиваться в работу многих системных процессов, но на самом деле программа абсолютно безопасна. Вот собственно и всё, что необходимо знать о такой очень маленькой и очень полезной утилите.

В этой инструкции о том, как добавить запуск любой программы в контекстное меню. Не знаю, будет ли вам это полезно, но в теории может быть, если не хочется загромождать рабочий стол ярлыками и часто приходится запускать одну и ту же программу.
Например, чтобы открыть блокнот, я, бывает, пользуюсь следующими шагами: кликаю правой кнопкой мыши, выбираю «Создать» — «Текстовый документ», после чего открываю его. Хотя, можно просто добавить запуск блокнота на первый уровень этого меню и ускорить процесс. См. также: Простое редактирование контекстного меню Windows 10, 8.1 и Windows 7 в программе EasyContextMenu, Как вернуть Панель управления в контекстное меню кнопки Пуск Windows 10, Как добавить пункты в меню «Открыть с помощью».
Добавление программ в контекстное меню рабочего стола
Для добавления программ в меню, появляющееся по правому клику на рабочем столе, нам понадобится редактор реестра, запустить его можно, нажав клавиши Windows + R, после чего требуется ввести regedit в окно «Выполнить» и нажать «Ок».

В редакторе реестра откройте следующую ветку: HKEY_CLASSES_ROOT\Directory\Background\shell

Кликните правой кнопкой по папке Shell и выберите пункт «Создать» — «Раздел» и дайте ему какое-либо имя, в моем случае — «notepad».

После этого, в правой части редакторе реестра дважды кликните по параметру «По умолчанию» и впишите в поле «Значение» желаемое название данной программы, как оно будет отображаться в контекстном меню.
Следующим шагом, кликните правой кнопкой мыши по созданному разделу (notepad) и, опять же, выберите «Создать» — «Раздел». Назовите раздел «command» (маленькими буквами).

И последний шаг: дважды кликните по параметру «По умолчанию» и введите путь к программе, которую нужно запустить, в кавычках.
Вот и все, сразу после этого (а иногда только после перезагрузки компьютера) в контекстном меню на рабочем столе появится новый пункт, позволяющий быстро запустить нужное приложение.

Вы можете добавить сколько угодно программ в контекстное меню, запускать их с необходимыми параметрами и тому подобное. Все это работает в операционных системах Windows 7, 8 и Windows 8.1.
Как в Windows 10 добавить дополнительные элементы в контекстное меню рабочего стола, папки, файла, локального диска
Привет друзья! Первоначально данный вопрос был задан по другому (немного некорректно), вы можете прочитать его в комментариях и п ризнаться, я даже не сразу въехал в суть проблемы, но Владимир (просто удивляюсь понятливости этого человека) понял, что нужно и подсказал решение. Если вы установили Windows 10 и щёлкнули правой кнопкой мыши на рабочем столе, то откроется знакомое нам всем контекстное меню с привычными элементами: Вид, Сортировка, Обновить, Создать, Параметры экрана и Персонализация. Своё контекстное меню также есть у любой папки, файла, локального диска и библиотек. Так вот, наш читатель хочет, чтобы в любом из этих меню появился выбор командной строки или какого другого элемента на его выбор.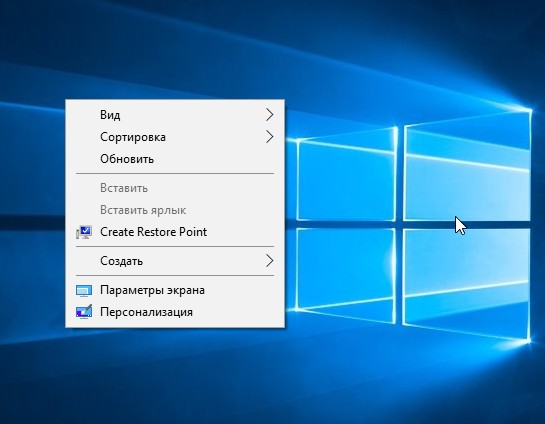
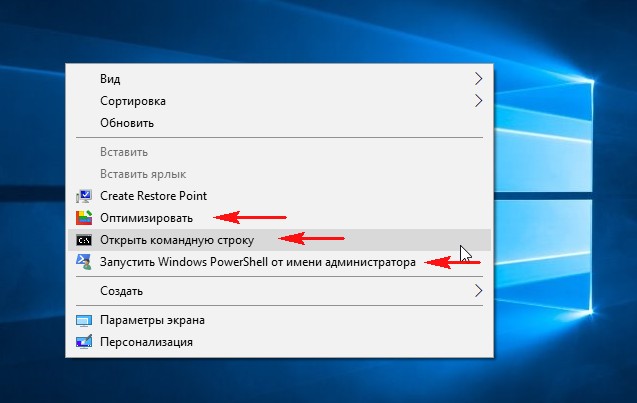
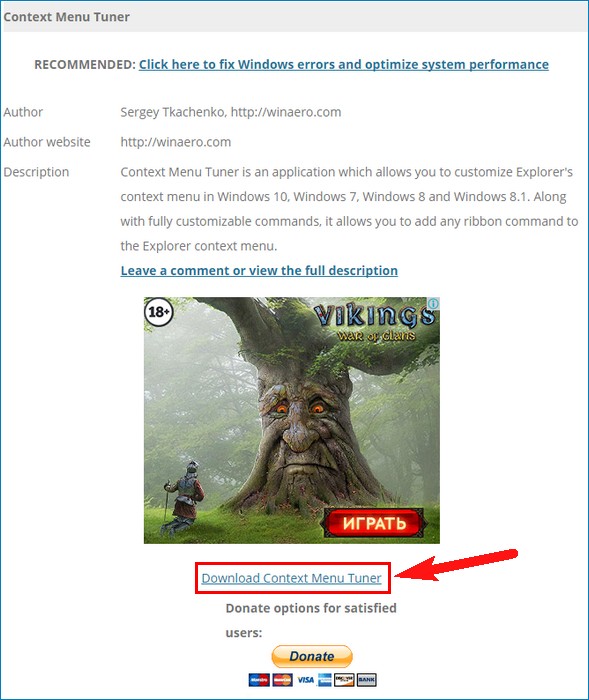
Щёлкаем правой кнопкой мыши на скачанном архиве и выбираем "Извлечь всё".
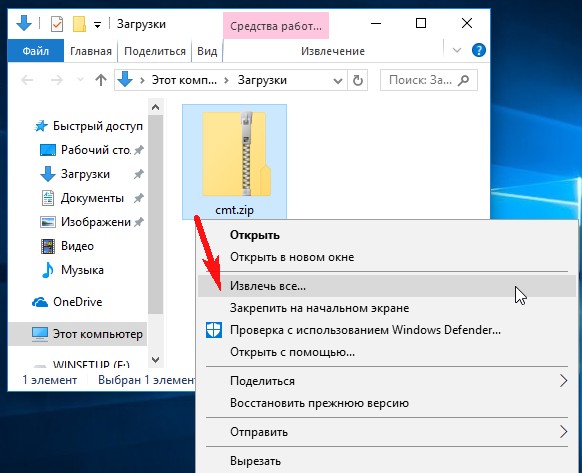
Извлекаем содержимое архива в какую-либо папку.
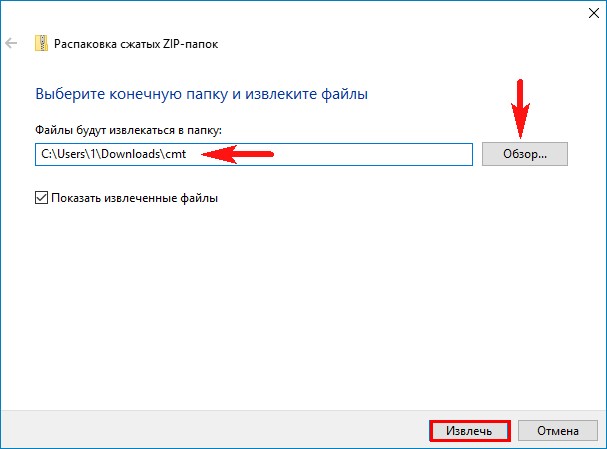
Заходим в эту папку.
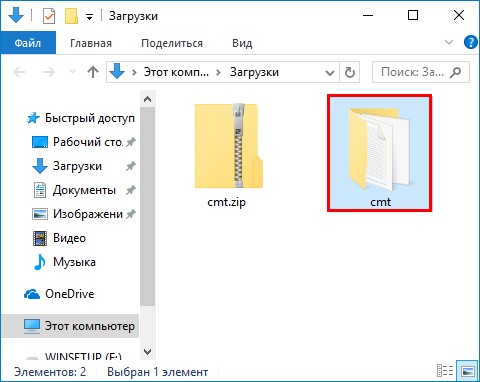
И запускаем файл ContextMenuTuner.
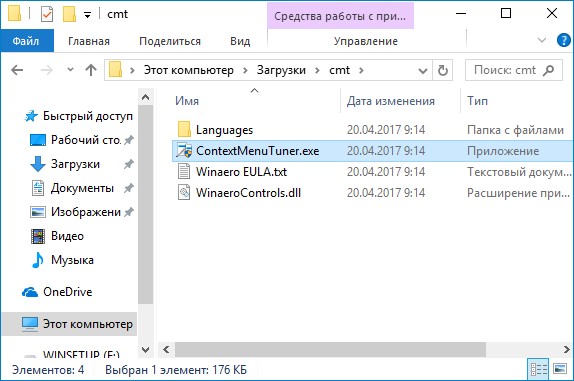
Жмём на кнопку Settings и выбираем русский язык.
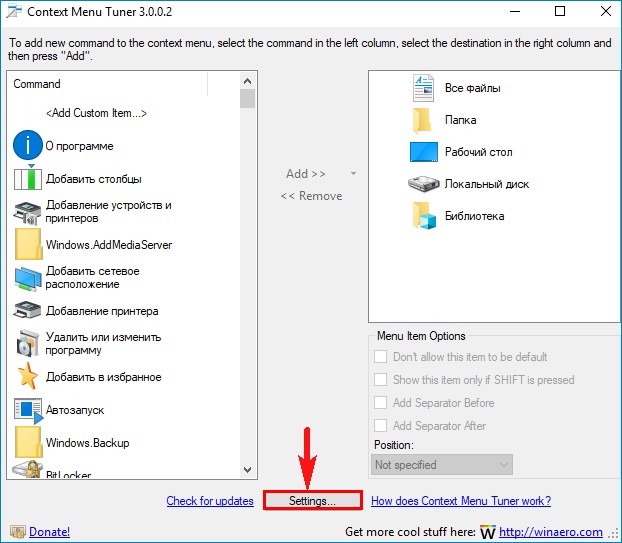
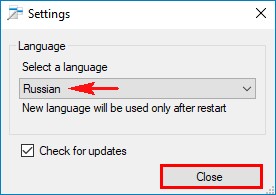
В левой колонке находим и выделяем левой кнопкой мыши тот элемент, который мы хотим добавить в контекстное меню.
В правой колонке выделяем левой кнопкой мыши назначение, куда мы хотим добавить этот элемент: Все файлы, Папка, Рабочий стол, Локальный диск, Библиотека) и жмём "Добавить" --> "Добавить к выделенному элементу".
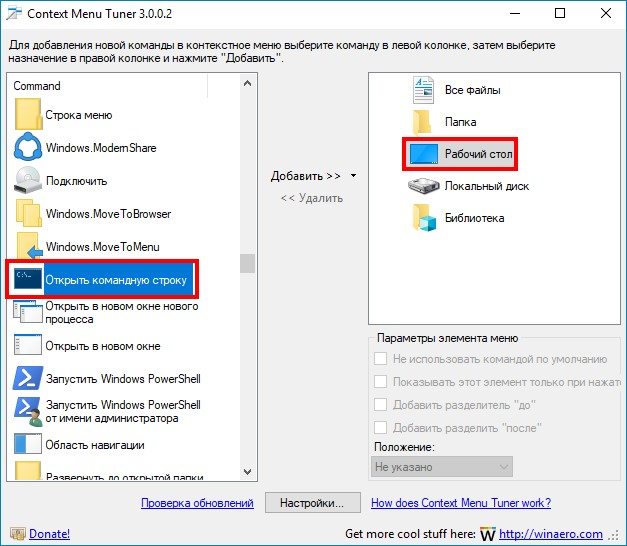
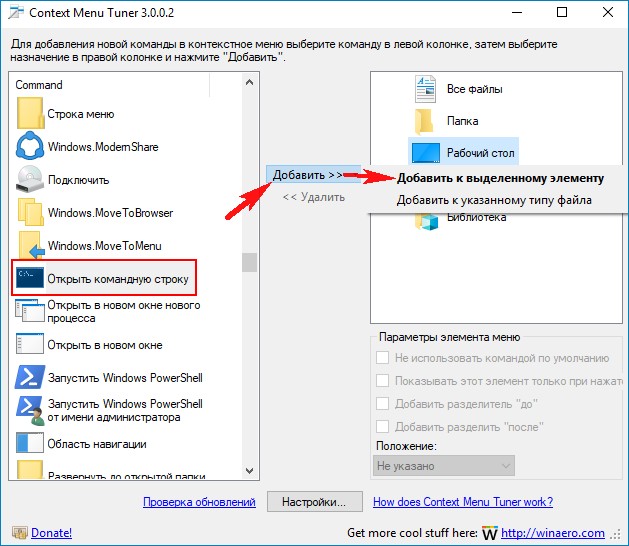
Вот и всё. Выбор командной строки добавлен в контекстное меню рабочего стола.
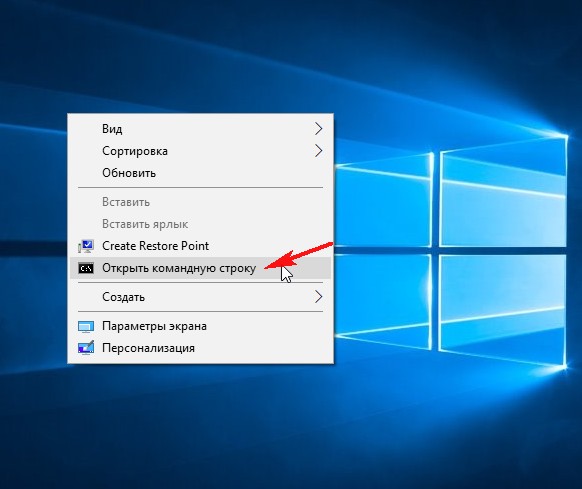
Точно также вы можете добавить любой элемент из левой колонки в контекстное меню выбранного назначения: Файла, Папки, Рабочего стола, Локального диск и Библиотеки.
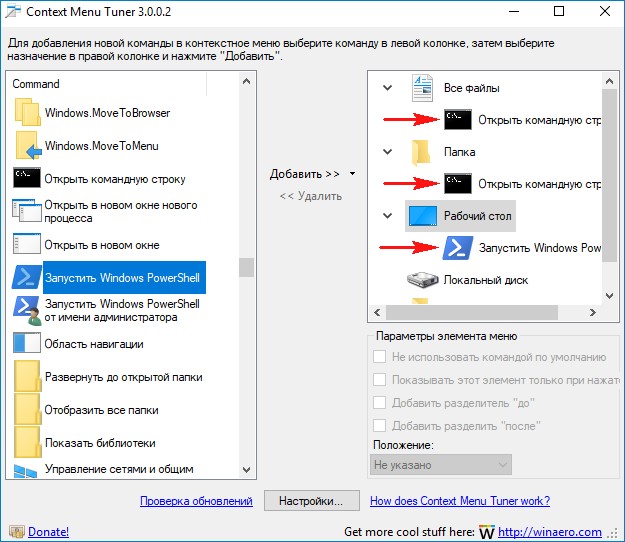
Если вы захотите удалить ранее добавленные элементы из контекстного меню, то сделать это также просто.
Выбираем назначение (например Рабочий стол), затем элемент меню и жмём на кнопку "Удалить".
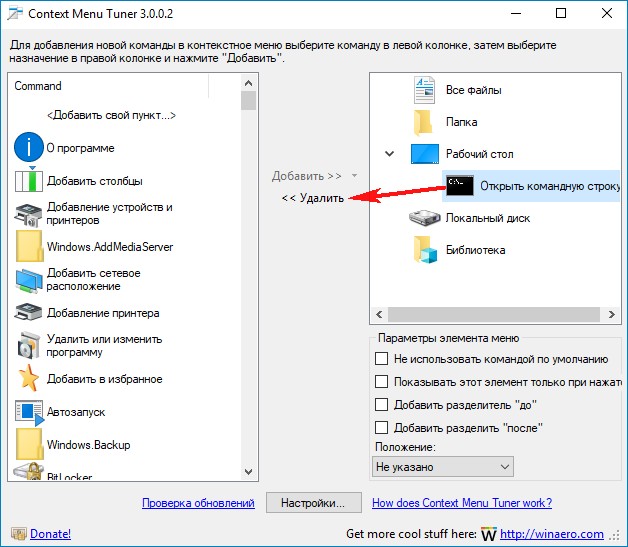
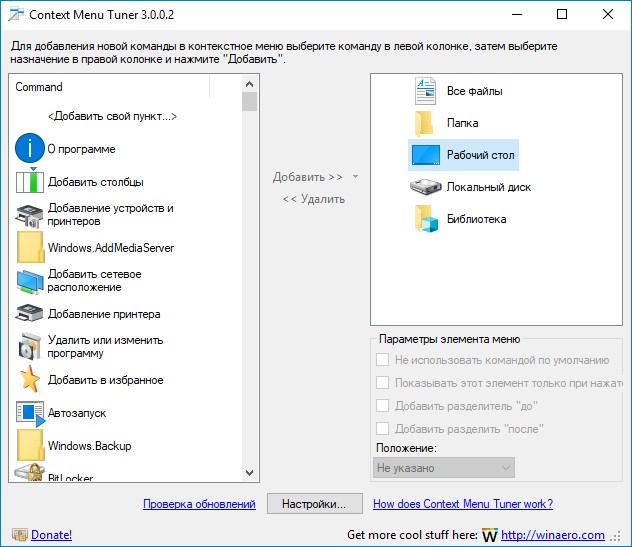
Если вы хотите удалить ненужные элементы из подменю «Создать» в контекстном меню Проводника Windows 10, то сделать это можно ещё таким способом.
Рекомендуем другие статьи по данной темеКомментарии (16)
Рекламный блок
Подпишитесь на рассылку
Навигация
Облако тегов
Архив статей
Сейчас обсуждаем
Гость Сергей
Цитата: admin Здравствуйте. В Windows 10 копирование и вставка между разными устройствами
Садовник
Добрый день. Спасибо за статью. Помогите выбрать ноутбук в диапазон 50-60 тыс. руб. Для офиса,
ULBoom
Спасибо за статью в целом и информацию, что на поддерживаемой Microsoft «Десятке» можно поработать

admin
Евгений, не буду посылать вас на другие сайты и скажу очень просто. Для SSD не нужна
Гость Павел
Гость Денис, Удалите антивирус, у меня Eset Internet Security блочил.
RemontCompa — сайт с огромнейшей базой материалов по работе с компьютером и операционной системой Windows. Наш проект создан в 2010 году, мы стояли у истоков современной истории Windows. У нас на сайте вы найдёте материалы по работе с Windows начиная с XP. Мы держим руку на пульсе событий в эволюции Windows, рассказываем о всех важных моментах в жизни операционной системы. Мы стабильно выпускаем мануалы по работе с Windows, делимся советами и секретами. Также у нас содержится множество материалов по аппаратной части работы с компьютером. И мы регулярно публикуем материалы о комплектации ПК, чтобы каждый смог сам собрать свой идеальный компьютер.
Наш сайт – прекрасная находка для тех, кто хочет основательно разобраться в компьютере и Windows, повысить свой уровень пользователя до опытного или профи.
Читайте также:


