Linux форматировать в exfat
Неважно, являетесь ли вы пользователем или системным администратором, и не имеет значения то, что мы пытаемся избегать Windows. Все равно, время от времени, возникает необходимость загружать системы на базе Windows OS, и поэтому вы, скорее всего познакомитесь с exFAT - файловой системой от Microsoft, предназначенной для портативных устройств и флешек.
Пользователи Windows получают ее поддержку из коробки, но для приверженцев Linux все не так просто. Мы должны сами позаботиться о себе. Сегодня я покажу вам, как легко и просто мы можем обеспечить себе полную поддержку чтения/записи информации с устройств, использующих файловую систему exFAT. Сначала необходимо добавить соответствующий PPA, что делается с помощью команды:
После добавления PPA мы готовы к установке пакетов, обеспечивающих поддержку exFAT в Linux:
После их скачивания и установки система обретает поддержку чтения и записи на устройства exFAT.
Если вам досталось устройство, отформатированное в exFAT, для начала необходимо смонтировать его. Для этого создайте новую директорию, в которую вы будете его монтировать. В данном руководстве я просто работаю из домашней директории, и создаю новую с помощью команды:
Теперь, если устройство не отобразилось в списке доступных, необходимо найти его. Я использую для этого команду fdisk:
Естественно, вывод у каждого будет свой. Я знаю, что /dev/sda* - это мой системный жесткий диск. Поэтому я могу сказать, которое из устройств является SD-картой, которую я хочу смонтировать, так как ее размер всего 2 Гб:
Теперь необходимо смонтировать устройство в созданную ранее директорию:
Готово. Перейдем в директорию exfat и увидим, что все работает:
Но что, если вы сами хотите отформатировать флешку в exFAT? Это тоже можно сделать.
Для форматирования в exFAT устройство не должно быть отформатировано в какую-либо другую файловую систему. У вас должен быть пустой раздел, без файловой системы. Его проще всего создать с помощью GParted .
На скриншоте ниже вы можете видеть, как я создаю пустой раздел без файловой системы.

Если GParted у вас еще не установлен, вы можете сделать это с помощью команды:
Создав пустой раздел, выполните команду:
Это все. Повторите описанные выше шаги для монтирования устройства и вас будет подключенный раздел exFAT с полной поддержкой на чтение/запись.
Файловая система FAT использовалась в качестве основной файловой системы в ранних версиях Windows, а потом начала применяться преимущественно для внешних носителей информации и различных флешек. Но у этой файловой системы есть несколько недостатков, самый заметный из которых - максимальный размер файла не более 4 Гигабайт.
В Microsoft были озабочены этой проблемой, и поэтому ещё в 2006 году была выпущена улучшенная версия этой файловой системы - exFAT. Здесь теоретический лимит на размер файла составляет уже 16 Эксабайт, что даже больше, чем достаточно. Но, как и другие продукты Microsoft, эта файловая система имеет закрытый исходный код и по умолчанию в Linux не поддерживается. В этой статье мы поговорим о том, как выполняется монтирование exFAT в Ubuntu
Монтирование exFAT в Ubuntu
Если вы попытаетесь примонтировать флешку или другой раздел, отформатированный в exFAT, в операционной системе Linux, то получите ошибку "mount: unknown filesystem type exfat", потому что эта файловая система не поддерживается.


sudo apt install exfat-fuse exfat-utils

После этого можно примонтировать раздел с exFAT ubuntu обычной командой монтирования:
sudo mount /dev/sdb1 /mnt

Или же через файловый менеджер, просто найдите нужный раздел и откройте его:


Форматирование exFAT в Linux
Если вы хотите создать новый раздел в файловой системе exFAT, то для этого достаточно выполнить команду:
sudo mkfs -t exfat /dev/sdb1

Здесь /dev/sdb1 - адрес вашего раздела, который вам необходимо отформатировать в новую файловую систему.
Выводы
В этой небольшой статье мы разобрали, как примонтировать exFAT Ubuntu 18.04. Несмотря на то, что статья писалась про Ubuntu, эти команды будут работать и для большинства дистрибутивов, основанных на этой операционке.
Форматирование флешки - это довольно простая задача, с которой часто сталкивается каждый пользователь. В операционной системе Windows всё делается интуитивно понятно и буквально в пару кликов. Но в Linux всё не так однозначно. Может даже показаться, что форматировать флешку в Linux очень сложно. На самом деле это не так.
Для решения такой простой задачи в Linux есть несколько способов, и сегодня мы рассмотрим самые интересные из них. А именно форматирование флешки с помощью Gparted, терминала и утилиты Disks в Ubuntu или любом другом дистрибутиве, использующем Gnome. Сначала рассмотрим приём, который будет работать во всех дистрибутивах - с помощью терминала и утилиты mkfs.
Форматирование флешки в Linux с помощью терминала
Форматировать флешку в терминале не очень сложно, но сначала вам нужно знать, как идентифицировать эту флешку в системе. Все устройства в Linux определяются в виде файлов в каталоге /dev и ваша флешка тоже.
Но если вы просто зайдете в этот каталог, вам будет сложно определить, какой из файлов отвечает за флешку, потому что все файлы для дисков выглядят похоже. Обычно имя начинается на sd, затем идёт ещё одна буква: a,b,c,d и далее, в зависимости от порядка подключения диска к системе. Дальше следует цифра номера раздела на флешке, обычно это 1, потому что на флешке, как правило, содержится только один раздел. Например /dev/sdb1 или /dev/sdc1.
Шаг 1. Определить имя флешки
Самый простой способ определить имя флешки в системе - это использовать утилиту fdisk, но такой вариант подойдет, только если вы знаете размер или метку флешки. Просто выполните команду:
Она выведет в терминал все подключённые устройства, в том числе и вашу флешку. Вам останется только найти её по размеру, который написан в колонке Размер или Size. В нашем примере флешка представлена файлом /dev/sdb1.
Также вы можете узнать имя файла флешки с помощью утилиты df, только для этого она должна быть смонтирована в файловую систему. Обычно графические окружения автоматически монтируют флешку при подключении, так что это не будет проблемой. Чтобы посмотреть, какие устройства подключены к каким папкам, выполните:

Теперь вы можете понять, что к папкам /mnt, /media, /run/media смонтирована именно флешка, также здесь указан размер в колонке доступно. Обычно этого вполне достаточно.
Шаг 2. Размонтирование флешки
Если флешка смонтирована в файловую систему, то форматировать её у вас не получится. Поэтому сначала нужно её размонтировать, для этого выполните:
sudo umount /dev/sdb1
Здесь /dev/sdb1 - имя флешки в файловой системе, которое мы узнали в предыдущем шаге.
Шаг 3. Форматирование
Дальше отформатировать флешку очень просто. Для этого используется утилита mkfs. Синтаксис команды очень прост:
$ sudo mkfs -t файловая_система устройство
В качестве файловой системы может использоваться любая поддерживаемая системой, например, ext4, ntfs, xfs, btrfs, vfat. Но для нормальной работы флешки в Windows рекомендуется использовать файловую систему vfat. С помощью опции -L можно задать метку раздела. Тогда команда будет выглядеть вот так:
sudo mkfs -t ext4 -L FLASH /dev/sdb1
Для файловой системы vfat опция -L не поддерживается, вместо неё нужно использовать -n:
sudo mkfs -t vfat -n FLASH /dev/sdb1

После того, как форматирование флешки в Linux завершится, флешка будет готова к использованию.
Форматирование флешки в Gparted
Ещё одним универсальным методом форматировать флешку в Linux является использование утилиты для управления дисками Gparted.
Шаг 1. Установка Gparted
Обычно она уже установлена в системе, если же нет, вы можете установить эту прорамму из официальных репозиториев. Для этого наберите в Ubuntu:
sudo apt install gparted
А в Red Hat и основанных на нём дистрибутивах:
sudo yum install gparted
Дальше вы можете вызвать программу из главного меню системы или c помощью команды:
Шаг 2. Поиск флешки
Найти флешку в этой программе у вас не составит труда. Переключаться между устройствами можно в верхнем правом углу. Свою флешку вы можете найти по метке, размеру, файловой системе - тут отображается вся информация, поэтому с поиском у вас не должно возникнуть проблем.

Шаг 3. Размонтирование флешки
Также, как и в предыдущем случае, вам нужно размонтировать флешку, чтобы её отформатировать. Для этого щёлкните правой кнопкой по разделу флешки и выберите Размонтировать или Umount:

Я предполагаю, что на флешке только один раздел. Поэтому выполнять все действия нужно будет только для него. Если разделов несколько, размонтируйте их все.
Шаг 4. Полная очистка флешки
Если раньше на флешке был установлен Linux или другая операционная система, её нужно полностью очистить, включая таблицу разделов. Только так вы можете выполнить низкоуровневое форматирование флешки Linux. Если же нет, ничего подобного делать не нужно, переходите к следующему шагу. Откройте пункт меню Правка/Edit и нажмите Новая таблица разделов / New Partition Table:

Выберите тип таблицы MBR и подтвердите, что согласны с тем, что все данные на флешке будут утеряны. Затем с помощью кнопки со знаком "+" создайте новый раздел на все свободное место. Также здесь нужно выбрать файловую систему.
Затем опять откройте пункт Правка / Edit и нажмите Выполнить все операции / Apply, чтобы применить изменения. Готово, ваша флешка отформатирована, пятый шаг можете пропустить.
Шаг 5. Форматирование флешки
Если вы воспользовались предыдущим способом, то уже ничего делать не нужно. Флешка готова к использованию. Если же нет, вам будет достаточно только отформатировать один раздел. Для этого кликните по этому разделу и выберите Отформатировать в / Format to в контекстном меню:

Затем выберите файловую систему, опять же, чтобы флешка работала в Windows, нужно использовать Fat32.
Дальше вам останется только открыть меню Правка / Edit и нажать Выполнить все операции / Apply или зелёную галочку,чтобы применить изменения.

Вот и всё, теперь флешка готова к использованию, и вы можете её подключать к системе и записывать туда файлы. Но рассмотрим ещё один способ, который подходит только для Gnome.
Как форматировать флешку с помощью Disks
Программа Диски - это стандартная утилита управления дисками в дистрибутивах Linux, использующих окружение рабочего стола Gnome.
Шаг 1. Запуск Disk Utility
Вы можете запустить программу из главного меню Dash, просто набрав в поиске Disk, обычно утилита поставляется вместе с системой по умолчанию:
Шаг 2. Поиск флешки
Вы очень просто найдете флешку в главном окне программы: во-первых, она на последнем месте, во-вторых, здесь отображается метка диска, размер и другие параметры:

Шаг 3. Форматирование
Форматирование здесь выполняется очень легко, для этого просто нажмите кликните по значку с рисунком шестерёнки и выберите Форматировать раздел:

Затем выберите введите метку для флешки, а также выберите файловую систему. По умолчанию утилита предлагает Ntfs чтобы с флешкой можно было работать в Windows:
Останется только подтвердить действие, чтобы форматировать флешку Linux:

Форматирование флешки в Nautilus
Ещё один способ именно для этой операционной системы. Здесь вообще форматирование флешки Linux выполняется очень просто. Найдите ваше устройство в менеджере файлов Nautilus, кликните по нему правой кнопкой и выберите Форматировать. :

Возникнет такое же окно, как и в утилите Диски. Выберите файловую систему, метку флешки и нажмите Далее, а затем Форматировать:

Готово. Когда процесс завершится, ваша флешка будет полностью чиста и готова к использованию.
Выводы
Вот и всё. Теперь вы знаете, что форматирование флешки в Linux это не такая сложная задача. Достаточно выполнить несколько команд или пару кликов мышью. А в Ubuntu вообще всё делается элементарно. Если у вас остались вопросы, спрашивайте в комментариях!
На завершение видео о том, как делают флешки и микросхемы памяти:
exFAT представляет собой файловую систему, специально разработанную и оптимизированную для USB-накопителей, SD-карт и внешних дисков. Это делает exFAT очень популярной среди пользователей Linux.
Для формирования флешки в exFAT на Linux необходимо установить exfat-utils или exfatprogs, которые могут позволить нам создавать, читать или записывать, файловую систему exFAT на любое устройство. Будь то флешка или раздел жесткого диска.
В этой статье мы покажем, как отформатировать флешку в exFAT на Linux из терминала и графического интерфейса.
Для этого существует два пути:
- Форматирование USB — диска с помощью инструмента exfatprogs из терминала.
- И Форматирование флешки в exFAT с помощью инструмента Gnome Disks.
Примечание: Если вы используете ядро Linux, начиная с версии 5.4.x, то в ядре Linux включена поддержка файловой системы exFAT по умолчанию. Если вы рассматриваете форматирование флешки в exFAT, то вам необходимо установить exfat-utils или exfatprogs. Мы рекомендуем использовать инструмент exfatprogs из-за множества новых функций.
1. Отформатируйте флешку в exFAT с помощью exfatprogs из терминала
Пакеты exfatprogs предоставляют инструмент используемый для управления файловой системой, расширенной таблицы распределения файлов. Который позволяет пользователям создавать, проверять и маркировать файловую систему exFAT.
Установите exfatprogs с помощью следующей команды:
Откройте терминал и найдите флешку с помощью следующей команды fdisk:
Вы также можете найти его с помощью команды df:
В моем случае: /dev/sdb эта моя флешка, а /dev/sdb1 представляет раздел.
Теперь откройте меню fdisk с помощью команды:
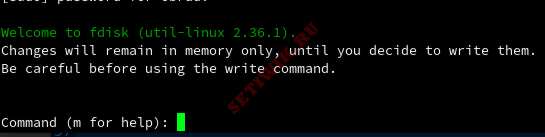
Меню fdisk Меню fdisk
Чтобы создать и добавить новый раздел. Просто наберите n в меню fdisk:
n – команда предназначена для создания нового раздела.
После ввода терминал попросит ввести некоторые значения, вы можете просто нажать enter, и все значения добавятся по умолчанию.
Теперь вы можете проверить раздел с помощью команды p:
Теперь, когда у нас есть раздел, остается установить флаг. Чтобы изменить флаг на exFAT введите t
Fdisk попросит ввести номер указывающий на флаг, который вы хотите установить. Чтоб посмотреть все существующие флаги разделов введите L
Выберите и введите номер 7 в fdisk для установки флага раздела HPFS/NTFS/exfat
Теперь, когда флаг установлен, нам нужно написать и сохранить наши настройки. Для этого введите команду w в fdisk.
w – предназначен для записи таблицы на диск.
Вывод в терминале:
The partition table has been altered.
Calling ioctl() to re-read partition table.
Syncing disks.
Теперь у нас есть раздел и нам нужно создать файловую систему. Сделать это можно с помощью команды mkfs, что означает создание файловой системы exFAT..
Важно: Обратите внимание, что вы должны найти идентификатор номера вашего раздела и заменить файл /dev/sdb1.
Вывод в терминале:
mkexfatfs 1.3.0
Creating… done.
Flushing… done.
File system created successfully.
После создания файловой системы вы можете проверить ее, для того чтобы убедиться что все отформатировано правильно:
Вывод в терминале:
Если вы это сделали, то ваше USB-устройство готово к использованию!
2. Отформатируйте флешку в exFAT с помощью инструмента Gnome Disks tool
Если вы используете Gnome, то у вас вероятно есть дисковый инструмент, который устанавливается в системе во время установки Gnome.
Откройте Диски и найдите свою флешку с левой стороны. Убедитесь, что вы выбрали флешку и что вы выбрали нужный раздел, который хотите отформатировать в exFAT.

Инструмент для работы с дисками Gnome Disks tool Инструмент для работы с дисками Gnome Disks tool
Выберите кнопку Settings:

Выбрать настройку дисков Выбрать настройку дисков
Далее выберите Форматирование раздела под кнопкой настройки, у вас появится новое окно.

Формат Настройки Диска Формат Настройки Диска
Выберите Other (Другой), чтобы перейти в новое окно. Где вы найдете тип формата exFAT. Дополнительно вы можете добавить имя тома, например: “Формат тома exFAT”.
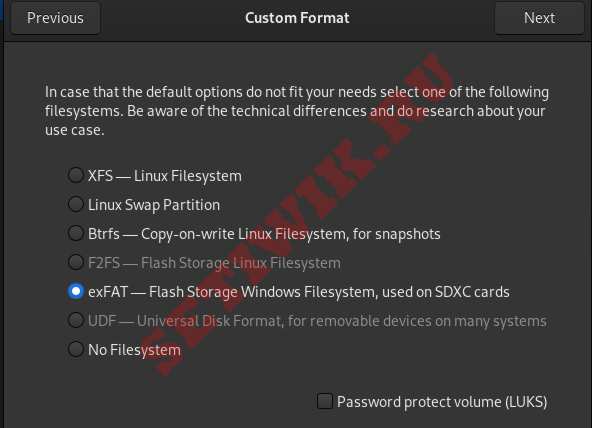
Выберите exFAT в разделе параметры Выберите exFAT в разделе параметры
В конце вам будет предложено подтвердить настройки которые вы выбрали:

Подтверждение сделанных настроек. Вам удалось форматировать флешку в exFAT Подтверждение сделанных настроек. Вам удалось форматировать флешку в exFAT
Нажмите на красную кнопку Format (Формат), и все готово!
Заключение
В этой статье вы узнали, как форматировать флешку в exFAT с помощью терминала и графического интерфейса. Использование графического интерфейса для форматирования exfat более простой способ.
Читайте также:


