Advanced options windows 10 что делать и как
В этом посте мы покажем вам, как получить доступ Параметры запуска Windows или же Расширенные параметры запуска в Windows 10, а также обсудите, как использовать расширенные инструменты устранения неполадок для решения проблем Windows 10.
Расширенные параметры запуска Windows 10
Чтобы получить доступ к экрану настроек дополнительных параметров запуска в Windows 10, вы можете сделать это следующими способами:
- Shift> Перезагрузка с помощью меню WinX
- Через контекстное меню
- Через Настройки
- Используя CTRL + ALT + Del> Перезагрузить
- Использование экрана блокировки> Перезагрузка
- Использование shutdown.exe
- С помощью командной строки bcdedit.exe.
1]Использование опции перезапуска меню WinX
Чтобы загрузиться с расширенными параметрами запуска в Windows 10, вы можете удерживать Сдвиг и нажмите кнопку «Перезагрузка» в меню «Питание» в меню «Пуск». При перезапуске вы увидите экран дополнительных параметров запуска.
Если вам нужно устранить проблемы с вашим компьютером с Windows, вы можете нажать на Устранение неполадок. При этом вам предлагается:
- Сбросить параметр этого ПК
- Расширенные опции.

Если вы хотите перезагрузить компьютер, выберите Перезагрузите ПК вариант.
Если вам нужен доступ к другим инструментам для устранения неполадок и ремонта, нажмите Расширенные опции, чтобы перейти к следующему экрану.

Здесь вы увидите:
- Восстановление системы: Полезно, если вы хотите восстановить компьютер с Windows 10.
- Восстановление образа системы: Позволяет восстановить Windows с помощью файла образа системы.
- Восстановление при загрузке: Устраняет проблемы с запуском
- Командная строка: Используя CMD, вы можете получить доступ к более продвинутым встроенным инструментам Windows.
- Параметры запуска: Позволяет изменять параметры запуска Windows.
- Вернуться к предыдущей сборке.
2]Использование контекстного меню
Вы также можете добавить загрузку в расширенные параметры запуска в контекстное меню и затем использовать ее.
3]Перезагрузите компьютер в расширенных параметрах запуска через настройки.

Если вы хотите получить прямой доступ к этим расширенным параметрам запуска при работе с Windows 10, вы можете сделать это через приложение «Настройки» в Windows 10> Обновление и безопасность> Восстановление> Расширенный запуск и нажмите кнопку «Перезагрузить сейчас».
Нажав на Параметры запуска позволит вам изменить предустановленные параметры и параметры запуска.

Здесь вы можете:
- Включить режим низкого разрешения
- Включить режим отладки
- Включить протоколирование загрузки
- Включить безопасный режим
- Отключить принудительную подпись драйверов
- Отключить ранний запуск защиты от вредоносных программ
- Отключить автоматическую перезагрузку при отказе системы.
Пользователи Windows 10 могут захотеть особо отметить, что именно здесь вы можете включить Безопасный режим.
Нажав на Перезапуск кнопка приведет вас к следующему Параметры запуска экран:

Вы должны нажимать клавиши, чтобы вызвать параметры.
Нажатие на F10 покажет вам еще несколько вариантов, включая Запустить среду восстановления.
Нажав Enter, вы вернетесь в свою операционную систему.
4]Использование CTRL + ALT + Del> Параметр перезапуска
Вы загрузитесь на экран дополнительных параметров запуска.
5]Использование экрана блокировки> Параметр перезагрузки
Вы загрузитесь на экран дополнительных параметров запуска.
6]Перезагрузитесь в Advanced Startup Options с помощью shutdown.exe.
Третий метод сложно запомнить. Вы должны открыть командная строка и введите следующее:
Нажмите Enter и посмотрите.
7]Перезагрузитесь в Advanced Startup Options с помощью командной строки bcdedit.exe.
Вы также можете загрузить Windows 10 прямо на экран дополнительных параметров запуска с помощью командной строки.
Эти параметры полезно знать, так как вы можете не только изменить здесь параметры загрузки по умолчанию, но они также могут быть очень полезны для вас, если ваш компьютер не запускается или вам необходимо устранить и устранить другие проблемы Windows.
Связанное чтение: Windows 10 не загружается; Автоматическое восстановление, обновление, перезагрузка ПК также не работают.
На экране Дополнительные варианты загрузки вы можете запустить Windows в расширенном режиме устранения неполадок. Вы можете открыть меню, включив компьютер и нажав клавишу F8 перед запуском Windows.
Некоторые параметры, такие как безопасный режим, запускают Windows в ограниченном состоянии, когда запускаются только основные компоненты. Если при запуске в безопасном режиме проблема не возникает, то из списка возможных причин неполадки можно исключить параметры, используемые по умолчанию, основные драйверы устройств и службы. Другие варианты позволяют запустить Windows с дополнительными функциями, предназначенными для системных администраторов и ИТ-специалистов. Дополнительные сведения можно найти на веб-сайте Майкрософт для специалистов по ИТ.
Восстановление системы
Отображает список средств восстановления системы, которые можно использовать для устранения проблем, возникающих при запуске Windows, а также для запуска средств диагностики или восстановления системы. Этот вариант доступен, только если эти средства установлены на жесткий диск компьютера. Если у вас есть установочный диск Windows, то средства восстановления системы находятся на нем.
Безопасный режим
Запуск Windows с минимальным набором драйверов и служб.
Чтобы запустить Windows в безопасном режиме, выполните указанные ниже действия.
Выполните одно из следующих действий:
Если на компьютере установлена одна операционная система, во время перезапуска компьютера нажмите и удерживайте клавишу F8. Необходимо нажать клавишу F8 до появления логотипа Windows. Если отобразился логотип Windows, необходимо повторить попытку; для этого дождитесь появления экрана входа в систему Windows, а затем завершите работу компьютера и перезапустите его.
Если на компьютере установлено несколько операционных систем, с помощью клавиш со стрелками выберите операционную систему, которую вы хотите запустить в безопасном режиме, а затем нажмите клавишу F8.
На экране Дополнительные варианты загрузки с помощью клавиш со стрелками выберите необходимый вариант безопасного режима, а затем нажмите клавишу ВВОД.
Войдите в систему, используя учетную запись пользователя с правами администратора.
Безопасный режим с загрузкой сетевых драйверов. Запуск Windows в безопасном режиме, а также загрузка сетевых драйверов и служб, необходимых для доступа к Интернету или другим компьютерам в локальной сети.
Безопасный режим с поддержкой командной строки. Запуск Windows в безопасном режиме с окном командной строки вместо обычного интерфейса Windows. Этот вариант предназначен для ИТ-специалистов и администраторов.
Вести журнал загрузки. Создает файл ntbtlog.txt, в который заносятся все драйверы, установленные во время запуска. Эта информация может оказаться полезной для расширенной диагностики.
Включение видеорежима с низким разрешением (640 × 480). Запуск Windows с использованием текущего видеодрайвера и низкими значениями разрешения и частоты обновления изображения. Этот режим можно использовать для сброса параметров дисплея. Дополнительные сведения см. в статье "Изменение разрешения экрана".
Последняя удачная конфигурация (дополнительно). Запуск Windows с использованием последней успешно работавшей конфигурации реестра и драйверов.
Режим восстановления служб каталогов. Запуск контроллера домена Windows, на котором выполняется Active Directory, для восстановления службы каталогов. Этот вариант предназначен для ИТ-специалистов и администраторов.
Режим отладки. Запуск Windows в режиме расширенной диагностики, предназначенном для ИТ-специалистов и системных администраторов.
Отключить автоматическую перезагрузку при отказе системы. Запрет автоматического перезапуска Windows в случае сбоя в работе системы. Этот вариант следует выбирать только в том случае, если Windows вошла в цикл, когда сбой в работе системы вызывает перезапуск, и система продолжает перезапускаться снова и снова.
Отключить обязательную проверку подписи драйверов. Позволяет устанавливать драйверы, содержащие неправильные подписи.





Ваша оценка отправлена, спасибо. Сообщите нам, пожалуйста, как можно сделать ответ вам еще более полезным.
Благодарим за ваше мнение.
Что делать, если не загружается Windows?
Попробуйте выполнить следующие процедуры.
Автоматическое восстановление Windows
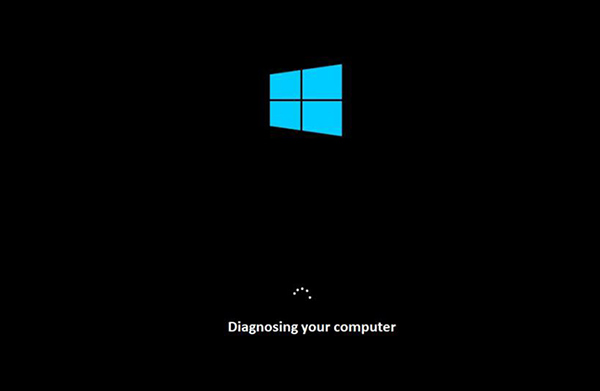
2. По окончании процесса восстановления нажмите [Restart] («Перезагрузить») для перезагрузки системы.

Безопасный режим
1. Когда на экране появится логотип Windows 10, нажмите кнопку питания и заставьте систему завершить работу.
(Внимание): для запуска в безопасном режиме может потребоваться завершить работу системы 2-3 раза.

2. Нажмите [Advanced options] («Дополнительные параметры»).

3. Нажмите [Troubleshooting] («Устранение неполадок»), чтобы продолжить.

4. Нажмите [Advanced options] («Дополнительные параметры»).

5. Выберите [Startup Settings] («Параметры загрузки»).

6. Нажмите [Restart] («Перезагрузить»).

7. Система автоматически перезагрузится. После загрузки системного меню Startup Settings («Параметры загрузки»), выберите пункт [ 4) Enable the safe mode] (4) «Включить безопасный режим»).

Восстановление системы
1. Нажмите [Troubleshooting] («Устранение неполадок»).

2. Нажмите [Reset this computer] («Переустановить этот компьютер»).

3. Выберите [Keep my files] («Сохранить мои файлы») или [Remove everything] («Удалить всё»).
(Внимание): при выборе [Remove everything] («Удалить всё») в процессе восстановления все персональные файлы будут удалены.
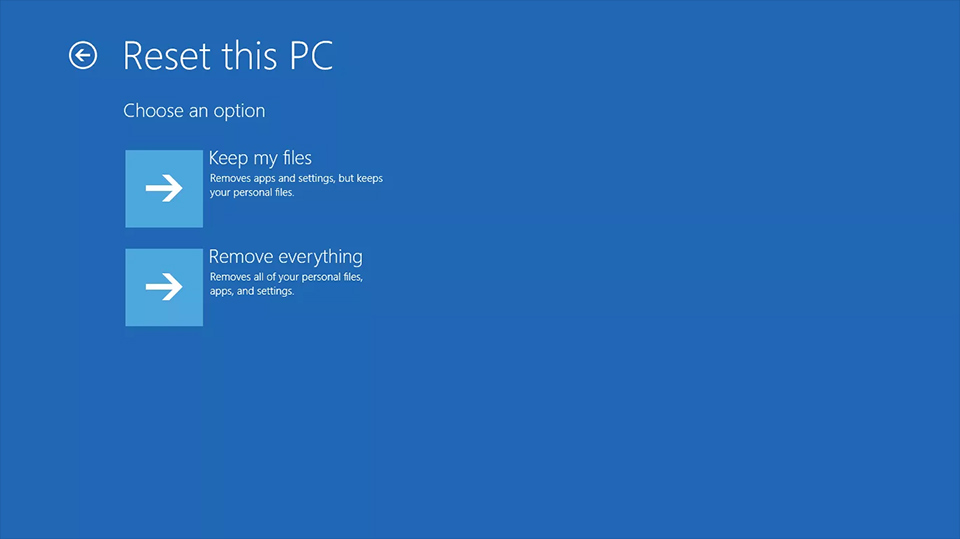
4. Подождите некоторое время, чтобы все настройки восстановления были готовы.

5. Затем нажмите [Reset] («Переустановить»), чтобы начать процесс восстановления.

6. Подождите, пока компьютер перезагрузится.

7. После этого система начнет установку Windows.
(Подсказка): в процессе установки Windows система будет несколько раз перезагружаться.

8. Не отключайте компьютер, пока установка Windows не будет завершена.

9. Процесс восстановления системы завершен, загружается рабочий стол Windows.

Безопасный режим Windows 10 может быть полезен при решении самых различных проблем с компьютером: для удаления вирусов, исправления ошибок драйверов, в том числе вызывающих синий экран смерти, сброса пароля Windows 10 или активации учетной записи администратора, запуска восстановления системы из точки восстановления. Отдельная инструкция: Как зайти в безопасный режим Windows 11.
В этой инструкции — несколько способов зайти в безопасный режим Windows 10 в тех случаях, когда система запускается и вы можете в нее зайти, а также когда запуск или вход в ОС по тем или иным причинам невозможен. К сожалению, знакомый многим путь запуска безопасного режима через F8 больше не работает (но вы можете сделать, чтобы работала: Как включить вход в безопасный режим клавишей F8 в Windows 10), а потому придется пользоваться иными методами. В конце руководства имеется видео, в котором наглядно показаны способы входа в безопасный режим.
Первый, и, наверное, многим знакомый способ запустить безопасный режим Windows 10 (он работает и в предыдущих версиях ОС) — использовать встроенную утилиту конфигурации системы. Минус метода — невозможность попасть в безопасный режим, если система не запускается. Необходимые шаги:
- Нажмите клавиши Win+R на клавиатуре (Win — клавиша с эмблемой Windows), введите msconfig в окно «Выполнить» и нажмите Enter.
- В открывавшемся окне «Конфигурация системы» перейдите на вкладку «Загрузка», выберите ту ОС (обычно присутствует лишь один пункт меню и выбирать не требуется), которая должна запускаться в безопасном режиме и отметьте пункт «Безопасный режим».
- При этом, для него существуют несколько вариантов безопасного режима загрузки: минимальная — запуск «обычного» безопасного режима, с рабочим столом и минимальным набором драйверов и служб; другая оболочка — безопасный режим с поддержкой командной строки; сеть — запуск с поддержкой сети.

По завершении, нажмите «Ок» и перезагрузите компьютер, Windows 10 запустится в безопасном режиме.
Затем, чтобы вернуть обычный режим запуска, тем же методом снова используйте msconfig, но в этот раз снимите установленную ранее отметку запуска безопасного режима, примените настройки и перезагрузите ПК или ноутбук.
Запуск безопасного режима через особые варианты загрузки
Данный способ запуска безопасного режима Windows 10 в общем случае также требует, чтобы ОС на компьютере запускалась. Однако, есть две вариации этого способа, позволяющие зайти в безопасный режим, даже если вход в систему или ее запуск невозможен, которые я также опишу.
В общем случае способ подразумевает выполнение следующих простых шагов:
- Открыть Параметры (значок шестеренки в меню Пуск или клавиши Win+I), зайти в пункт «Обновление и безопасность», выбрать «Восстановление» и в пункте «Особые варианты загрузки» нажать «Перезагрузить сейчас». (В некоторых системах данный пункт может отсутствовать. В этом случае, для входа в безопасный режим используйте следующий способ).
- На экране особых вариантов загрузки выбрать «Поиск и устранение неисправностей» — «Дополнительные параметры» — «Параметры загрузки». Если пункт «Параметры загрузки» отсутствует, нажмите «Дополнительные параметры восстановления». На более ранних версиях Windows 10 путь такой: «Диагностика» — «Дополнительные параметры» — «Параметры загрузки». И нажать кнопку «Перезагрузить».
- На экране параметров загрузки, которые появятся после перезапуска системы, нажать клавиши от 4 (или F4) до 6 (или F6) для запуска соответствующего варианта безопасного режима.
Как добавить пункт «Безопасный режим» в меню загрузки Windows 10
При необходимости обезопасить себя от возможных проблем или если вы часто используете безопасный режим Windows 10, вы можете добавить его в меню загрузки вашего компьютера или ноутбука:
- Запустите командную строку от имени администратора и используйте следующие команды, нажимая Enter после каждой из них. После выполнения первой команды отобразится идентификатор GUID, который нужно будет использовать во второй команде.
- Готово, теперь при включении компьютера у вас будет отображаться меню, в котором, помимо простого запуска Windows 10 можно будет запустить и безопасный режим.
При необходимости, вы можете изменить время ожидания в меню загрузки (то есть то время, по истечении которого произойдет автоматическая загрузка Windows 10 в обычном режиме). Для этого используйте команду
Как зайти в безопасный режим Windows 10 с помощью загрузочной флешки или диска восстановления
И, наконец, если не удается попасть даже на экран входа в систему, то есть и еще один способ, но вам потребуется загрузочная флешка или диск с Windows 10 (которые можно легко создать на другом компьютере). Загрузитесь с такого накопителя, а затем либо нажмите клавиши Shift + F10 (это откроет командную строку), либо после выбора языка, в окне с кнопкой «Установить» нажмите «Восстановление системы», затем Диагностика — Дополнительные параметры — Командная строка. Также для этих целей можно использовать не дистрибутив, а диск восстановления Windows 10, который легко делается через панель управления в пункте «Восстановление».

В командной строке введите (безопасный режим будет применен к ОС, загружаемой на вашем компьютере по умолчанию, на случай, если таких систем несколько):
- bcdedit /set safeboot minimal — для следующей загрузки в безопасном режиме.
- bcdedit /set safeboot network — для безопасного режима с поддержкой сети.
Если требуется запуск безопасного режима с поддержкой командной строки, используйте сначала первую из перечисленных выше команд, а затем: bcdedit /set safebootalternateshell yes

После выполнения команд, закройте командную строку и перезагрузите компьютер, он автоматически загрузится в безопасном режиме.
В дальнейшем, чтобы включить обычный запуск компьютера, используйте в командной строке, запущенной от имени администратора (или же способом, описанным выше) команду:
Еще один вариант почти же способа, но запускающий не сразу безопасный режим, а различные варианты загрузки, из которых можно выбрать, при этом применяет это ко всем совместимым ОС, установленным на компьютере. Запустите командную строку с диска восстановления или загрузочной флешки Windows 10, как это уже было описано, затем введите команду:
И после успешного ее выполнения, закройте командную строку и перезагрузите систему (можно нажать «Продолжить. Выход и использование Windows 10». Система загрузится с предложением нескольких вариантов загрузки, как и в способе, описанном выше, и вы сможете войти в безопасный режим.
В дальнейшем, чтобы отключить особые варианты загрузки, используйте команду (можно из самой системы, используя командную строку от имени администратора):
Дополнительные способы запустить безопасный режим
В дополнение к вышеизложенным методам, ещё два способа, позволяющих запустить Windows 10 в безопасном режиме, оба также показаны в видео ниже:
- Если вы можете попасть на экран блокировки, но не можете зайти в систему, нажмите по изображению кнопки питания справа внизу экрана блокировки, а затем, удерживая Shift, нажмите «Перезагрузка». Компьютер выполнит перезагрузку в среде восстановления, где как и в способе с особыми вариантами загрузки вы сможете попасть в безопасный режим.
- Этот метод я не могу рекомендовать, так как он потенциально может привести к проблемам с накопителями, но: если при начале загрузки Windows 10 дважды неправильно выключить компьютер или ноутбук (долгим удержанием кнопки питания), то вы попадете в окно «Автоматическое восстановление», где, нажав кнопку «Дополнительные параметры» и перейдя к пункту «Параметры загрузки» вы также сможете зайти в безопасный режим.
Безопасный режим Windows 10 — видео
И в завершение видео руководство, в котором наглядно показаны способы зайти в безопасный режим различными способами.
Думаю, какой-то из описанных способов вам непременно подойдет. Также в данном контексте может оказаться полезным руководство Восстановление Windows 10.
А вдруг и это будет интересно:
28.10.2018 в 13:30
Помогите я пытался переустоновить виндовс но случайно выключил пк, он мне показывал ошибку что компьютер был неожиданно выключен я изменил значение с 1 на 3 после этого он стал перезагружаться что делать?
13.09.2019 в 13:04
07.02.2021 в 01:09
Случайно выкл. ПК – случайно ОС послала пользователя (я бы это сказал без цензуры).
Любое прерывание извне во время установки ОС или её обновления – ставит на неё крест и последующие «экраны» не будет неожиданностью.
Что б люди также случайно мозг вставляли в голову, когда вставляют флешку в порты. Может, активность в СЦ бы уменьшилась.
18.11.2018 в 00:38
19.11.2018 в 10:40
22.03.2019 в 09:05
23.03.2019 в 21:22
24.03.2019 в 09:20
03.04.2019 в 17:14
Благодарю за полезную информацию!
Возник вопрос.
Сделал следующее:
Получил нужный результат (как на Вашем скрине). Всем доволен, всё работает.
Но теперь хочу убрать это меню с выбором загрузки, всплывающее при загрузке компьютера.
Как мне отменить введенные команды?
04.04.2019 в 10:03
09.05.2019 в 21:30
Читайте также:


