Долго открывает документы на виндовс 10
Почему проводник такой медленный?
File Explorer, как правило, очень хорошо справляется с большими папками, даже с теми, в которых много тяжелых изображений. Папка откроется в течение нескольких секунд, и вы сможете просмотреть эскизы для поддерживаемых типов файлов. Представление папки будет отображаться, как вы его установили. В некоторых случаях проводник замедляется, и он может замедлиться до такой степени, что вам придется подождать несколько секунд, прежде чем вы сможете взаимодействовать с файлами в папке.
Есть несколько различных симптомов медленной работы проводника. Как правило, когда вы открываете проводник, для отображения файлов обычно требуется несколько секунд, миниатюры могут создаваться не сразу, полоса расположения, которая заполняется зеленой полосой выполнения, может занять очень много времени, чтобы заполнить просмотр папки, просмотр папки может занять несколько секунд. секунд на загрузку, перемещение между папками может быть медленным и т. д. Поскольку в Проводнике файлов очень много разных вещей, которые могут замедляться, вы найдете множество различных исправлений.
Возможные исправления для медленной работы проводника:
1. Восстановите кеш эскизов.
Миниатюры могут показаться мелочью, но создать миниатюры для большого количества файлов непросто. Если проводник работает медленно или файлы в папке загружаются долго, возможно, в кэше эскизов есть ошибки. Вы можете легко восстановить его.
- Открыть Проводник.
- Перейти к Этот ПК.
- Щелкните правой кнопкой мыши Диск C, или ваш диск Windows и выберите Характеристики из контекстного меню.
- На Общий вкладку, щелкните Очистка диска.
- Убеждаться Миниатюры выбрано и щелкните хорошо.
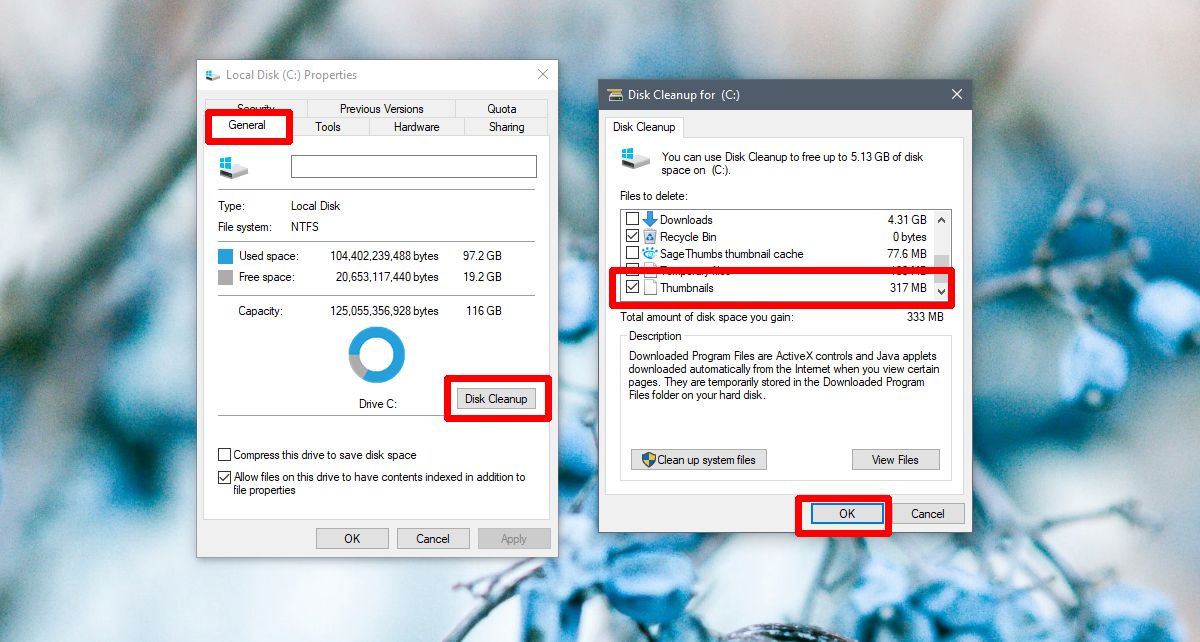
2. Сбросить параметры папки.
Сброс параметров папки может помочь ускорить работу проводника, но также сбросит настроенные вами макеты папок. Это того стоит, так как может ускорить работу проводника.
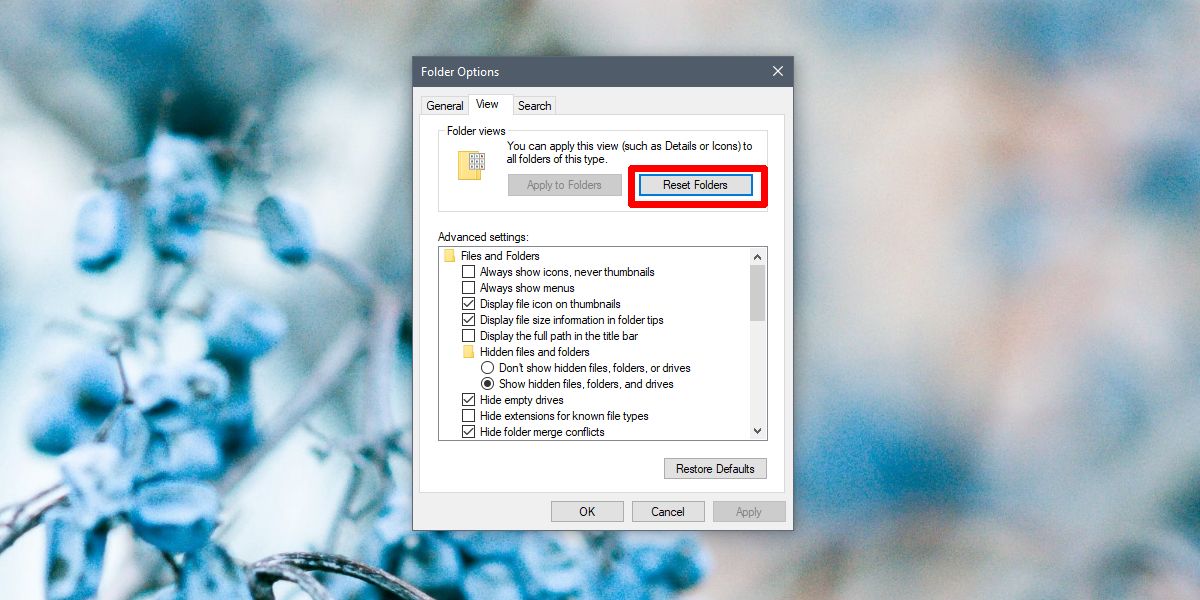
3. Восстановите поисковый индекс.
Проводник индексирует файлы по мере их добавления или создания. Это позволяет быстро находить файлы при использовании поиска Windows или панели поиска в проводнике. Его восстановление может ускорить работу приложения.
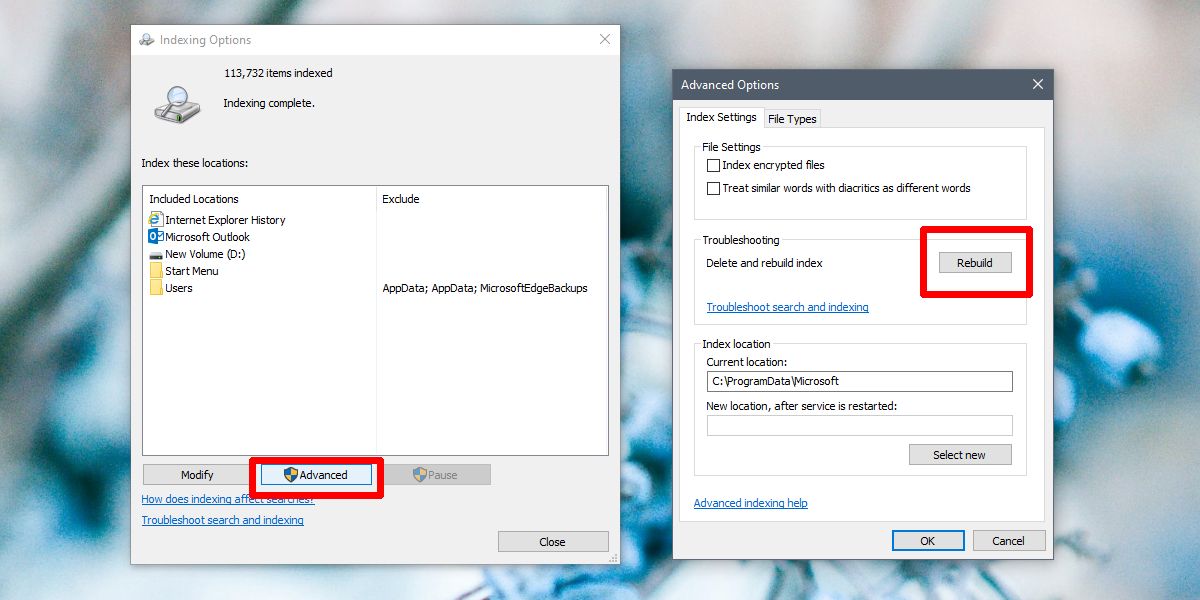
4. Сбросить настройки Winstock.
Сброс Winstock может решить всевозможные проблемы с проводником.
- Откройте командную строку с правами администратора.
- Введите следующую команду и перезагрузите компьютер.
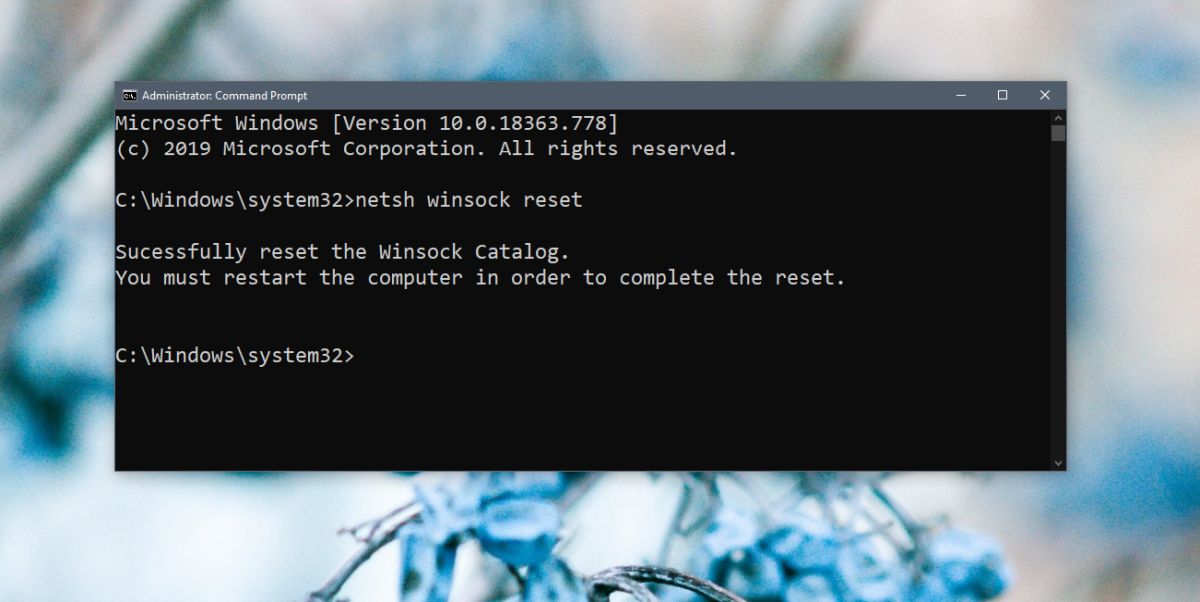
5. Изменить / переключить домашнюю папку проводника.
Проводник может открываться в одном из двух мест; Это ПК и быстрый доступ. Это может помочь, если вы установите его для открытия на этом компьютере вместо быстрого доступа.
- Откройте проводник и перейдите в Вид таб.
- Щелкните значок Опции кнопка.
- Выбирать Изменить папку и параметры поиска.
- На вкладке «Общие» откройте раскрывающееся меню «Открыть проводник в».
- Выберите этот компьютер.
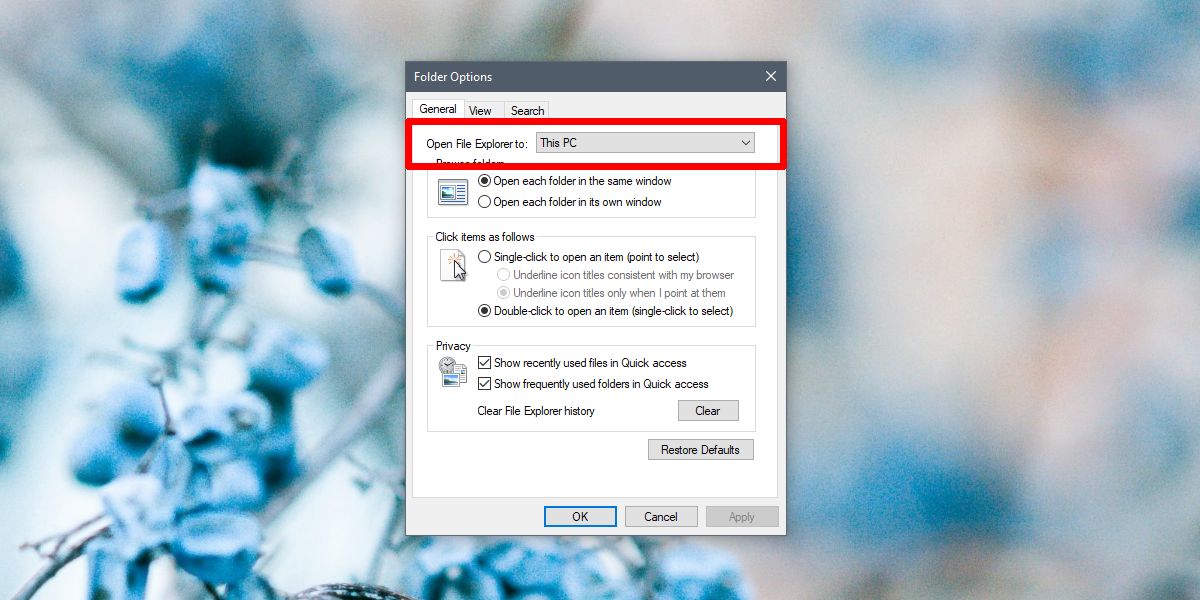
6. Запустите средство устранения неполадок поиска и индексирования.
Средство устранения неполадок поиска и индексирования может решить довольно много проблем с проводником.
- Открой Настройки приложение.
- Перейти к Обновление и безопасность группа настроек.
- Выберите Устранение неполадок таб.
- Запустить Поиск и индексирование средство устранения неполадок и запустите его.
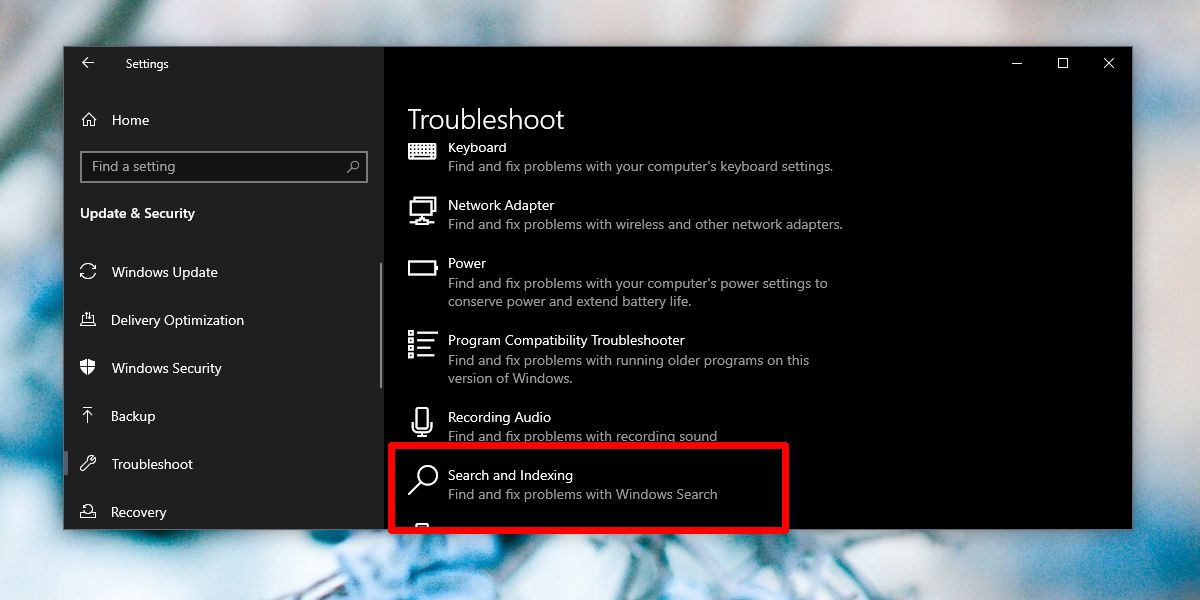
7. Перезапустите проводник.
Если проводник иногда работает медленно, перезапуск часто оказывается хорошим и быстрым решением. Есть несколько разных способов перезапустить проводник но вот самый быстрый способ.
- Щелкните правой кнопкой мыши панель задач и выберите Диспетчер задач.
- Перейти к Процессы таб.
- Искать проводник Виндоус.
- Выберите его и щелкните Начать сначала кнопку в правом нижнем углу.
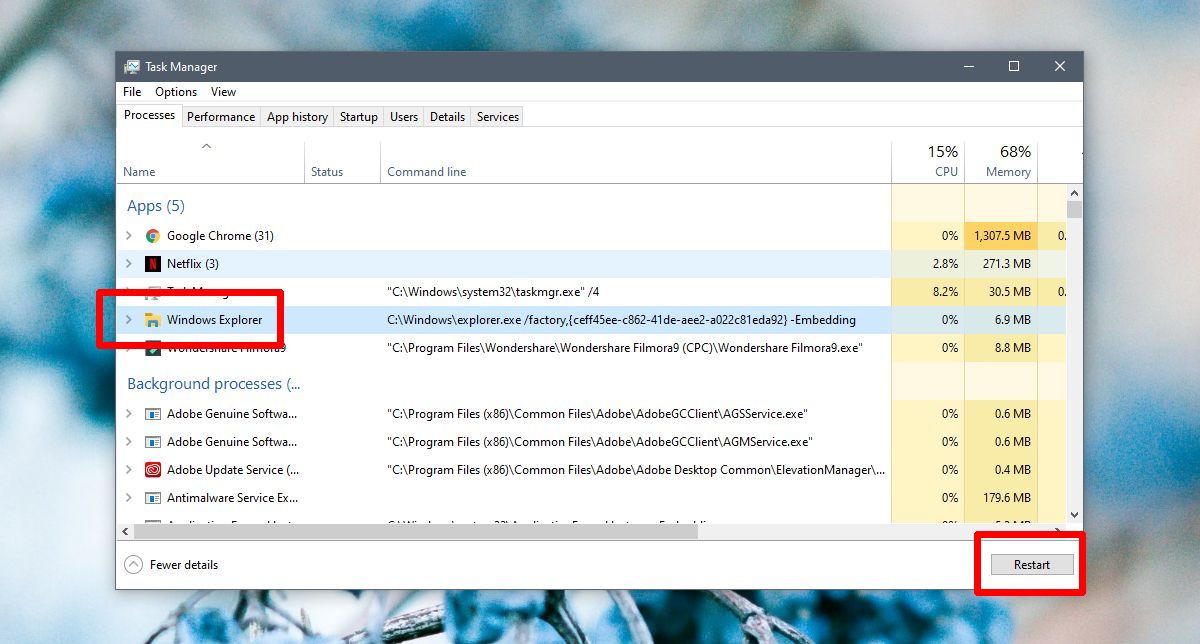
8. Запустите сканирование sfc.
Сканирование sfc очень похоже на решение для перезагрузки вашего ПК. Это может помочь решить множество проблем.
- Откройте командную строку с правами администратора (щелкните ее правой кнопкой мыши и выберите «Запуск от имени администратора»).
- Выполните следующую команду. Это займет как минимум 15 минут.
9. Расширения оболочки
Функциональность проводника можно расширить, установив расширения. Как правило, это небольшие приложения, которые могут незначительно улучшить Проводник. Тем не менее, слишком много расширений могут замедлить его, поэтому просмотрите те, которые у вас есть, и удалите те, которые вам не нужны.
- Открыть Панель управления.
- Перейти к Программ.
- Нажмите Удалить программу.
- Выберите расширение и нажмите Удалить.
10. Отредактируйте контекстное меню.
Приложения обычно добавляют элементы в контекстное меню. Эти элементы также могут замедлить работу проводника. Вы можете отключить предметы, которые не используете.
-
ShellMenuView и запустите его.
- Запустите его, и он заполнит все элементы, которые появляются в контекстном меню.
- Выберите элементы, которые вы не используете, и нажмите кнопку отключения.
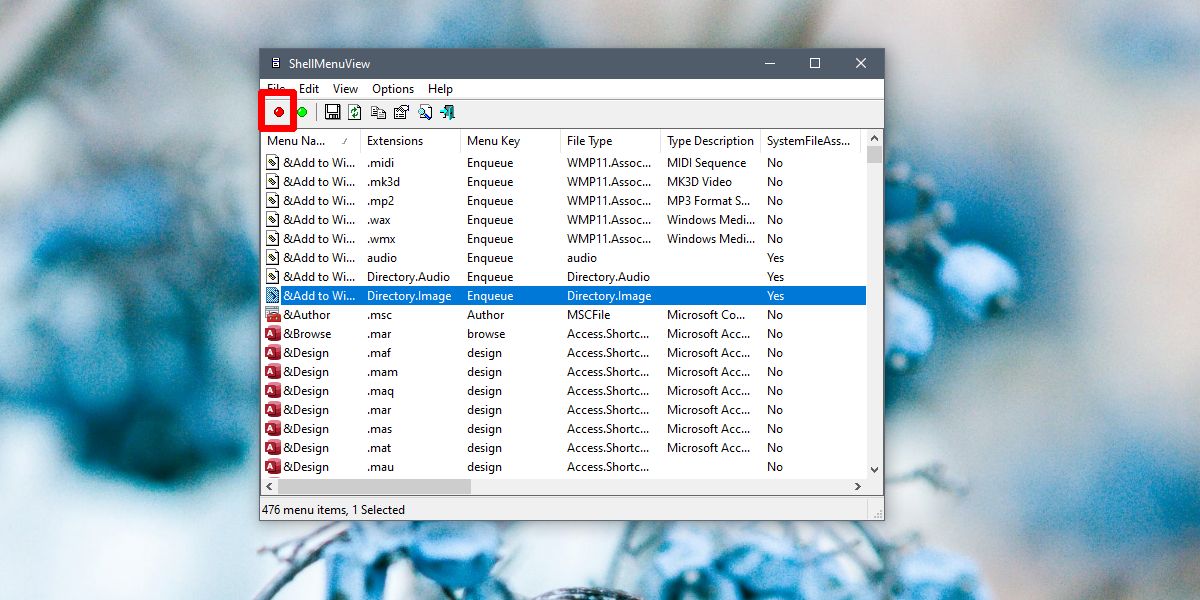
Какой из них устранил вашу проблему?
Проводник (File Explorer) – важнейшая программа для Виндовс 10. Она позволяет владельцу ПК быстро получать доступ к файлам и приложениям. Однако нередко пользователи сталкиваются с ситуацией, когда зависает Проводник на компьютере с Windows 10. Глюк не дает открыть нужную папку или заставляет выполнять операцию крайне долго. Для устранения проблемы понадобится разобраться в причинах ее возникновения, а также выполнить несколько рекомендаций.
Почему зависает Проводник?
Проблема с зависающим Проводником не новая и может проявляться по-разному:

Как бы ни проявлялась проблема, причиной ее возникновения становится целый ряд факторов. Это и воздействие вредоносного ПО, и устаревшая версия Виндовса, и наличие битых секторов жесткого диска. Чтобы вернуть быстрый доступ к File Explorer, необходимо выполнить несколько простых действий, рассмотренных в инструкции.
На заметку. Если Проводник открывается, но долго грузится, предложенные рекомендации тоже будут актуальны.

Определить со стопроцентной вероятностью, почему глючит File Explorer, будет достаточно сложно. На это может уйти много времени, поэтому стоит начать устранение проблемы в процессе, начиная с наиболее простых вариантов решения.

Переустанавливаем обновления
Для обновления нужно:


- Кликнуть по вкладке «Центр обновлений Windows».
- Нажать кнопку «Установить сейчас».

В то же время неполадки могут быть вызваны не устаревшим ПО, а некорректной работой установленных ранее апдейтов. В подобной ситуации следует удалить обновления, а затем заново их накатить. Для этого потребуется кликнуть по заголовку «Просмотреть журнал установленных обновлений» во вкладке «Центр обновлений Windows». Далее останется нажать кнопку удаления и повторить операцию загрузки апдейтов.
Через интерпретатор команд
Если File Explorer все еще тормозит или не открывается, можно обойти ошибку, запустив его через меню «Выполнить». Это не решит проблему, однако позволит получить доступ к интересующим файлам и папкам.

Для выполнения операции необходимо открыть меню «Выполнить» при помощи комбинации клавиш «Win + R», ввести запрос «explorer» и нажать кнопку «Enter». Скорее всего, Проводник запустится и позволит на время забыть о существующей проблеме.

Полезная информация. Для еще более быстрого запуска File Explorer можно использовать комбинацию клавиш «Win + E».
Использование встроенных средств для устранения неполадки
В ситуации, когда виснет Проводник, на помощь приходит стандартное средство устранения ошибок Windows. Операционная система сама выявляет проблемные участки компьютера, а затем исправляет компоненты. Для диагностики необходимо воспользоваться Командной строкой. Ее можно открыть через меню «Выполнить» путем ввода запроса «cmd».
В Командной строке следует по порядку ввести несколько команд:



Ввод каждого запроса должен сопровождаться нажатием клавиши «Enter». А для того, чтобы изменения вступили в силу, потребуется перезагрузить компьютер. После этого проблема с File Explorer исчезнет.
Избавление от вирусов
Каждый владелец компьютера на операционной системе Виндовс 10 знает, что если устройство лагает, то, скорее всего, оно заражено вирусами. Вредоносное ПО способно вмешаться в любые процессы. Его воздействие также влияет на стабильность работы Проводника. Если File Explorer виснет, важно позаботиться об избавлении от «вредителей».
Поскольку вирусы умело скрываются, найти их бывает крайне сложно.

Поэтому рекомендуется воспользоваться одним из проверенных антивирусов:
Программы работают по схожему принципу. Сначала запускается процесс проверки. А затем ПО предлагает удалить вредоносные файлы. Пользователь подтверждает выполнение операции, и вирусы исчезают.

Восстанавливаем работоспособность Проводника через журнал событий Windows
Виндовс 10 тщательно хранит все сведения, которые описывают работу операционной системы. Если File Explorer долго открывается или вовсе не запускается, то это найдет отражение в журнале событий Windows. Кроме того, утилита покажет, какая программа нарушает функционирование ПК. А пользователю останется лишь избавиться от вредоносного ПО.
Выполнять операцию следует по инструкции:

- Введите в поисковую строку запрос «Администрирование».

- В открывшемся окне дважды кликните ЛКМ по утилите «Просмотр событий».

- В левом углу раскройте пункт «Журналы Windows».

- В правой части экрана высветится список событий. Если рядом с ним есть пометка о нарушении работы Виндовса, остановите процесс.

Если все сделано верно, вредоносное ПО больше не будет вмешиваться в функционирование операционной системы. Но не факт, что проблема заключалась именно в вирусах. Возможно, стоит обновить компьютер или его «железо» для ускорения общей работоспособности.
Стороннее программное обеспечение
Ранее уже говорилось о том, что антивирусные программы позволяют решить проблему, когда медленно работает или не открывается Проводник. Вместе с тем, существуют приложения, которые не являются антивирусами, но способны устранить другие неполадки. Например, связанные с работой реестра Windows.

Наиболее полезная в этом отношении программа – CCleaner. Она бесплатно загружается с сайта разработчика, после чего предоставляет пользователю неограниченный функционал. Мало того, что владелец ПК может почистить устройство от мусора, так еще CCleaner осуществляет удаление поврежденных элементов.
Для устранения неполадок в Проводнике, который подвисает, необходимо запустить рекомендованную программу и нажать кнопку «Анализ». Далее следует подождать 10-20 минут, пока закончится тестирование, а затем подтвердить ликвидацию отмеченных файлов.

В качестве альтернативы CCleaner стоит рассмотреть другое популярное приложение. Оно получило название Malwarebytes и тоже находится в свободном доступе. Принцип функционирования здесь аналогичный, однако вероятность положительного исхода может быть выше или ниже, в зависимости от особенностей компьютера.
Десятая версия Виндоуз - одна из самых быстрых операционных систем, но с течением времени начинает ощущаться, что работает она всё медленнее и медленнее. И дело не только в софте. Возраст даже компьютерам динамичности не добавляет.
Ожидание у компьютера - одна из самых больших фрустраций современной жизни. Процессы буферизации, медленно загружающиеся страницы, «примёрзшие» экраны - всё это отнимает драгоценное время, которого у пользователей и так очень мало. Особенно это раздражает на работе.
Одной из самых значимых причин, по которым компьютер начинает все медленнее и медленнее работать, является избыточное программное обеспечение, потребляющее ресурсы машины. Загрузка системы с большим объемом файлов, приложений и утилит занимает значительно больше времени. Чаще всего это старые файлы, которые вами уже не используются или расширения, необходимость в которых отпала.
Правильнее всего сравнить компьютер с поднимающимся в гору грузовиком - если он заполнен тяжелым грузом, подъём будет происходить медленнее и труднее. Порой избыточное программное обеспечение является предустановленным - бесполезные для вас игры и триал-версии программ.
Всё это не означает необходимости немедленно искать альтернативу Windows 10 и является лишь поводом провести в ОС хорошую «уборку». Даже пользователь, не считающий себя компьютерным гением, может немало сделать для ускорения компьютера.
Ускоряем вход в Windows 10
Если в изначальных настройках вашей машины предусмотрен ввод пароля при входе в систему, вы можете пропустить этот процесс. Но это возможно лишь при условии, что ПК используется в безопасных местах и в защищённой сети. Таким образом вы сэкономите несколько секунд, которые требуются на ввод пароля.
Не следует отключать запрос пароля, если ПК используется для хранения конфиденциальной информации, с ним работают в кафе или он становится спутником в путешествиях.
Используя клавиатурное сочетание R и Win откройте окно выполнения команд и введите в нём netplwiz , подтвердив действие нажатием « OK ». Таким образом вы войдёте в настройки учётных записей, где вам предстоит выбрать раздел « Пользователи ».
Убираем «птичку» из соответствующего белого квадратика. Система предложит ещё раз ввести пароль в два поля - « Пароль » и « Подтверждение ». Затем нажимаем « OK » и переходим в изначальное окно и щёлкаем по кнопке « Применить ».
Теперь при включении ПК система перестанет требовать ввод пароля. Но не следует забывать и о том, что точно также как и вы, любой человек сможет включить компьютер и получить доступ ко всему его содержимому.
Быстрое выключение компьютера
Для того, чтобы выключить ПК требуется, как минимум, три щелчка. Но вы можете этот процесс упростить, сведя число необходимых кликов к одному. Для этого щёлкните в любом свободном месте рабочего стола правой кнопкой мыши и выберите: « Новый ». Во вложенном меню - « Ярлык ».
В поле расположения объекта введите показанную скриншотом строку и кликните по кнопке « Далее ». Отныне на рабочем столе у вас располагается пиктограмма, кликом по которой осуществляется отключение ПК. При желании его можно разместить и на панели задач.
Очистка автозагрузки
В большинстве версий Виндоуз предусмотрена возможность удаления программы из числа загружающихся автоматически. И «десятка» не стала исключением. Правым щелчком по панели задач или сочетанием клавиши Esc с Shift и Ctrl откройте диспетчер задач. В нём перейдите ко вкладке « Автозагрузка ».
Как и показано скриншотом - щелчком мыши выделяйте приложения по одному и последовательно отключайте их. Вернуть программы в автозагрузку тоже возможно, поскольку при выделении приложения, автоматический старт которого при загрузке ОС отключён, внизу станет отображаться кнопка включения.
Удалите лишние предустановленные программы
Производители компьютеров зачастую «радуют» пользователей предустановленным софтом, в котором у большинства нет никакой необходимости. Среди них, впрочем, могут оказаться и весьма полезные утилиты, предназначенные для записи дисков и резервного копирования данных. Поэтому не спешите с удалением и попробуйте вникнуть в их предназначение. Ведь не исключено, что «очистив» от них свой компьютер, вы потом будете искать подобные инструменты.
С удалением избыточного программного обеспечения замечательно справляются такие утилиты, как CCleaner и PC Decrapifier. Если речь идёт о перегруженном софтом новом компьютере, то возможным решением может стать установка чистой версии Виндоуз. Но необходимо помнить - во многом благодаря этому ПО вы приобрели компьютер с уже установленной ОС. Получилось и проще и дешевле.
Отключите эффекты главного меню
Для владельцев компьютеров, которые уже трудно назвать новыми, эта возможность будет особенно полезна. Анимация, тени и прочие «украшательства» может быть и радуют взор эстета, но совсем не способствуют высокой производительности, нагружая «немолодой» процессор достаточно бесполезными задачами. Поэтому компьютеру и приходится несколько секунд «думать» перед прорисовкой эффекта.
Введите sysdm.cpl в системное поле « Выполнить » и нажмите Энтер. Перейдите к визуальным эффектам в окне приоритетов быстродействия, которое открывается из вкладки дополнительных свойств системы; отметьте «особые эффекты» и уберите птички из квадратиков, расположенных слева от описаний тех эффектов, в которых вы необходимости не испытываете. Это действие ускорит не только главное меню, но и другие окна.
Отключите избыточные сервисы
В Виндоуз в фоновом режиме работает множество служб. Некоторые из них крайне важны для работоспособности системы, поэтому, выключайте их только если абсолютно уверены - это не повлияет на важные для вас компоненты системы и приложения.
Столкнулись с таким не сильно распространенным недугом ПК. Машина дико тормозит, и не просто медленно работает — открытие документов или запуск приложений длится с полминуты. При этом запущенные приложения работают шустро. Подвисание происходит именно в момент открывания файлов (документов, исполняемых – не важно, каких).
Подобное поведение чаще всего характерно для компьютера, пережившего некий катаклизм. Катаклизмом могут быть завирусованность, последствия деятельности вирусов, последствия глобального системного сбоя или некорректного переноса ОС или ее части. Однако во всех этих случаях есть одно радикальное лекарство: откат системы (восстановление из точки сохранения). А если нет?
В случае, с котором мы столкнулись, откат состояния Windows не помог. Был выявлен и другой симптом проблемы: она завязана на сеть. Выдергиваем сетевой кабель или отключаем сетевой адаптер (или отключаемся от сети, если используем беспроводную сеть – в общем, разрываем соединение) – проблема исчезает. Файлы открываются нормально. Включаем сеть – все возвращается на круги своя.
Если все выглядит именно так, как описано выше, значит, ПК пытается восстановить связь с недоступным ресурсом. И речь не о недоступном сетевом диске, а о сетевом ресурсе, к которому обращается какая-то программа.
Для решения проблемы надо этот ресурс вычислить и пресечь обращения системы к нему.
Как это сделать? Есть два способа.
Способ первый – воспользоваться программой типа TCPview. Этот способ годится, если ПК – ваш, вы его хорошо знаете и представляете, чем занимаются все программы и службы, а ресурсов в локалке мало. Но что если вы видите ПК первый раз в жизни, за ним работают несколько человек, причем ни один из них не знает ситуации с софтом в целом, а локалка огромна? Не факт что мониторинг поможет.
Так что лучше решать задачу радикально – лезть в реестр.
Итак, запускаем regedit и находим в HKEY_CLASSES_ROOT раздел Applications. Путь к папке, в которую проинсталлирована программа, указан в разделе command, сам путь к разделу может различаться.
Если путь начинается с обращения к локальному диску, например, имеет вид C:\Program Files\И_так_далее\, мы не обращаем на него внимание. Если мы видим путь, начинающийся с пары слешей (вроде “\\Buhgalter\Общие файлы\Superprogramma.exe”), то мы проверяем доступность ресурса. В данном случае вбиваем в строку Выполнить (или в строку браузера, или в адресную строчку проводника) \\Buhgalter\Общие файлы\ и смотрим, откроется ли папка.
Когда находим программу, которая обращается к недоступному ресурсу, удаляем ее. Если же она уже была удалена, но какие то ее куски остались в системе, удаляем весь относящийся к программе раздел.
Что такое и для чего нужен знают все: отличный офисный пакет, расширяющий возможности от обновления к обновлению. Но, как и у любой другой программы, есть неприятная особенность. От версии к версии пакет обрастает множеством функций и надстроек, которые большинству пользователей просто не нужны, и о которых он даже не подозревает. MS нужно идти в ногу со временем, а нам просто печатать документы. А что в итоге? Последняя версия пакета на компьютере предыдущего поколения требует после запуска минут ожидания.
Попробуем ускорить запуск Word
Первое, что нам понадобится, это скорректировать надстройки Word. Версия значения не имеет. Откроем в запущенном от имени администратора документе MS Word Файл – Параметры. Переходим в пункт Надстройки.

Абзац окна Активные надстройки приложений содержит списком те приложения и службы, которые в данный момент готовы к работе и уже работают. Присмотритесь к этому списку. У меня вместе с Word-ом запускаются плагины к словарю Лингво, PDF-читалке и ещё некоторые дополнения, которые говорят сами за себя. В своё время я, как и вы, неосмотрительно пропустил установку надстроек к MS Office. Давайте их отключим.
Опускаемся вниз страницы и щёлкнем по кнопке внизу Перейти. Откроется новое окно, которое позволит скорректировать список добавлением или отключением надстроек. Что делать дальше, вы поняли. Я снимаю лишние галочки и жму ОК:

Уже легче. И впредь будьте более осмотрительны при установке ненужных плагинов.
Повторим процедуру выхода в меню через Файл, но теперь нам нужна кнопка Дополнительно слева. В окне настроек прокрутите вниз и найдите вот этот пункт:

Это также поможет ускорить Word, предотвращая соединение по каналам связи всякий раз при запуске программы в новом сеансе.
Читайте также:


