Не работают всплывающие окна в windows 10
В настоящее время всплывающие окна являются довольно распространенными функциями компьютеров Windows. Чаще всего всплывающее окно служит уведомлением или ярлыком на экране компьютера, и обычно оно исчезает само по себе или просто нажатием кнопки «Выход». Однако иногда из-за множества отдельных или комбинированных факторов всплывающее окно не исчезает.
Если у вас возникла эта проблема, вы находитесь в правильном месте. Эта статья разработана, чтобы предложить решение (я), чтобы всплывающее окно не пропало.
Это становится еще хуже, когда всплывающее окно не исчезнет, и как бы вы ни старались, оно просто смотрит прямо на вас на экране вашего компьютера.
Несмотря на то, что существует множество факторов, которые могут заставить всплывающее окно не исчезать, наиболее значимым из них является атака вредоносных программ или вирусов, которая нарушает производительность компьютерной системы.
Другие факторы, которые могут быть причиной ошибки во всплывающем окне, включают неполную установку программы (программ), высокую загрузку ЦП (зависание системы), приложения, работающие в фоновом режиме, поврежденные файлы .exe и многое другое.
Тем не менее, эта статья предоставила некоторые из лучших, проверенных решений для решения этой проблемы.
- СВЯЗАННЫЕ: Исправлено: всплывающее окно безопасности Windows в Windows 10
Что вы можете сделать, если всплывающее окно не закроется
Решение 1: принудительно закрыть всплывающее окно
Это основной метод закрытия программы, и его также можно использовать для закрытия всплывающего окна. Чтобы принудительно закрыть всплывающее окно на вашем компьютере, просто нажмите клавиши Alt + F4.
Если всплывающее окно не исчезнет из-за незначительной технической проблемы, то принудительное его закрытие должно гарантировать, что оно больше не появится. Однако если ошибка вызвана более серьезными факторами, такими как повреждение файла, сбой системы или атака вредоносного ПО, этот метод может оказаться неэффективным. В этом случае вы можете попробовать следующее решение.
Решение 2: Завершить фоновый процесс
Программа, работающая в фоновом режиме, может быть заражена, в результате чего всплывающее окно не исчезнет.
Чтобы завершить такой зараженный процесс, выполните действия, описанные ниже.

- Нажмите Ctrl + Alt + Delete
- Нажмите значок «Диспетчер задач».
- Выберите «Процессы».
- Щелкните правой кнопкой мыши по зараженному процессу и выберите «Завершить процесс».
Если всплывающее окно не исчезнет, попробуйте следующее решение.
- СВЯЗАННЫЕ: Как отключить всплывающее окно «Microsoft Edge безопаснее, чем Chrome»
Решение 3. Перезагрузите компьютер
Иногда всплывающее окно не исчезнет с вашего домашнего экрана просто из-за незначительной неисправности системы, которая может варьироваться от засоренных файлов до технического сбоя. В этом случае простая перезагрузка обычно является окончательным решением. Перезагрузка системы автоматически удаляет временные файлы с вашего компьютера, и это, как правило, исправляет всплывающее окно, которое не исчезнет.
Чтобы перезагрузить компьютер, просто перезапустите его или сразу же выключите и снова включите. Если это действие не удаляет всплывающее окно, вы можете попробовать следующее решение.
Решение 4. Используйте встроенную функцию обслуживания Windows
Это решение предназначено для пользователей Windows, у которых есть проблема всплывающих уведомлений, которые не исчезнут. Функция обслуживания Windows должна удалять всплывающие уведомления с вашего экрана.
Для выполнения этой функции выполните следующие действия:
Примечание . Этот процесс особенно рекомендуется для Windows 10. Если после использования этого метода всплывающее окно все равно не исчезнет, попробуйте следующее решение.
- СВЯЗАННЫЕ: Как удалить всплывающее окно «Обновление Java доступно»
Решение 5. Восстановите вашу систему до более раннего времени
Восстановление системы может стать окончательным решением, так как всплывающее окно не пропадет. Это потому что; он восстанавливает вашу систему до более раннего времени, до ошибки.
Чтобы запустить восстановление системы, выполните действия, описанные ниже.
Это действие автоматически перезапустит вашу систему, и ваш компьютер будет восстановлен в более раннее время; день, два дня или больше. Если в процессе восстановления системы не удается окончательно удалить всплывающее окно, перейдите к следующему решению.
- ЧИТАЙТЕ ТАКЖЕ : Ожидаются важные обновления: как отключить всплывающее окно
Решение 6. Используйте Malwarebytes или Adwcleaner
Вы можете попробовать следующее решение, если проблема не связана с вредоносным ПО или вирусной атакой.
Решение 7. Установите обновления Windows
Установка последнего обновления Windows улучшит работоспособность вашего компьютера. Таким образом, он исправит некоторые повреждения в вашей компьютерной системе (даже всплывающее окно не исчезнет с ошибкой).
По сути, Microsoft иногда уведомляет пользователей о новых обновлениях. Однако вы можете проверить наличие обновлений и установить их напрямую. Для этого выполните действия, описанные ниже.

- Нажмите «Пуск».
- Введите «Центр обновления Windows» в поле поиска и нажмите Enter.
- Установите все доступные обновления (если есть), нажав «Выбрать обновления».
- Подождите пару минут для установки всех обновлений.
- После успешной установки Windows автоматически перезагрузится.
Установка всех доступных обновлений на вашем компьютере с Windows должна удалить всплывающее окно с вашего экрана. Если этот процесс неэффективен против ошибки всплывающего окна, вы можете попробовать следующий метод.
Решение 8. Удалите и переустановите программы
Если всплывающее окно связано с поврежденным или поврежденным приложением, окончательное решение может состоять в том, чтобы удалить приложение (и переустановить его), при условии, что все остальные параметры были исчерпаны.
Вы можете удалить любую программу на вашем компьютере, выполнив следующие действия.
Чтобы удалить программу в Windows 10, вы также можете выполнить простые шаги, описанные ниже:
Заключение
В настоящее время всплывающие окна являются обычным явлением в компьютерных системах, и они особенно распространены в системах с веб-браузерами и подключениями к Интернету. Время от времени всплывающее окно не исчезнет, независимо от того, как сильно вы пытаетесь его закрыть. Это обусловлено многими факторами.
В этой статье мы собрали несколько лучших решений для исправления того, что всплывающее окно не пропустит ошибку на вашей компьютерной системе. По сути, по крайней мере одно из описанных выше решений должно навсегда удалить всплывающее всплывающее окно с экрана вашего компьютера.

Если вы работаете под Windows 10, то могли заметить всплывающее окно, которое появляется на экране, а потом мгновенно исчезает. Такое может случаться раз в день, несколько раз в день или даже каждый час (вообще-то оно и должно появляться каждый час, может, вы не всегда его замечаете). Если вы видели это окно, то вы не одиноки: такая же проблема наблюдается у многих других пользователей, о чём говорят десять страниц обсуждения на официальном форуме Microsoft Answer.
Окно быстро исчезает, так что сложно понять, из-за чего оно возникло и какой процесс его вызвал. Непонятно, почему оно появляется и есть ли причины для беспокойства.
Пользователи говорят, что при появлении окна их выбрасывает из полноэкранного режима, если тот был запущен в какой-то программе. У некоторых окно появляется каждый час, что мешает играм — реально игровой процесс превращается в настоящий кошмар из-за такой мелкой неурядицы.
Отдельные пользователи поделились опытом, когда у кого началась проблема. Один сказал, что окно появилось, как только он переключился на «быстрый цикл» обновлений (fast ring). Другой пользователь Office 365 сказал, что окно возникло после последнего обновления примерно 11 апреля. Говорят, что если переключиться обратно на «медленный цикл» (slow ring), то загадочное окно исчезает само собой.
Один из пострадавших заснял окно в скринкасте.
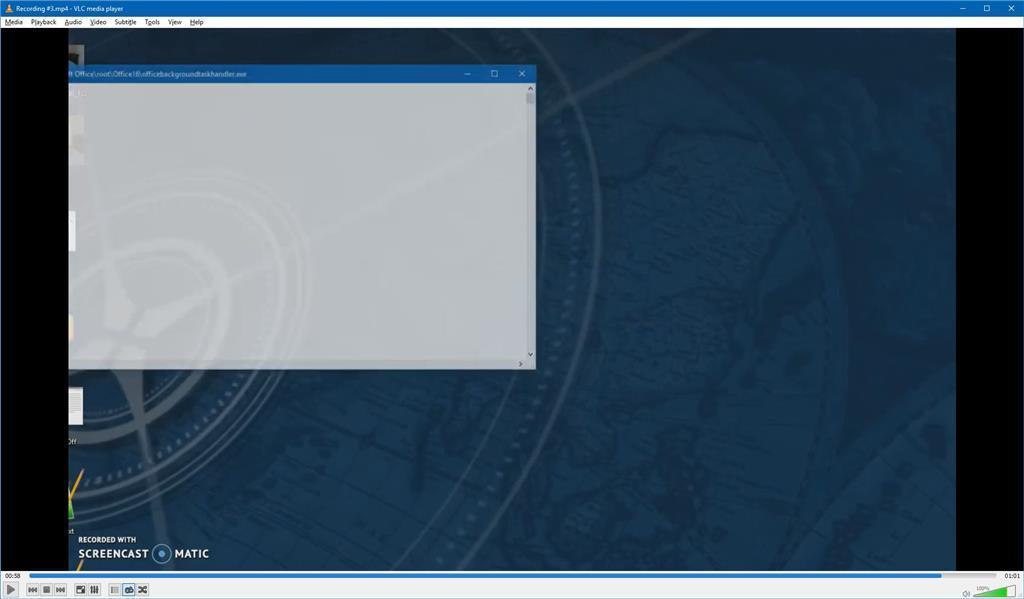
Суть в том, что в планировщике заданий Microsoft Office запланировано два задания, которые выполняются с определённой периодичностью:
OfficeBackgroundTaskHandlerLogon выполняется при авторизации пользователя
и
OfficeBackgroundTaskHandlerRegistration, который выполняется каждый час.
Собственно, то странное всплывающее окно относится именно ко второму процессу OfficeBackgroundTaskHandlerRegistration, и вы можете наблюдать его даже каждый час.
Оба процесса установлены для запуска в группе «Пользователи» (Users). Наиболее простой способ спрятать с глаз долой назойливое окно — установить OfficeBackgroundTaskHandlerRegistration для запуска под аккаунтом System, и тогда вы больше не увидите всплывающих окон каждый час. Для этого нужно вызвать планировщик задач (Task Scheduler), перейти в Task Scheduler Library > Microsoft > Office, нажать правой кнопкой на OfficeBackgroundTaskHandlerRegistration и выбрать «Свойства», там выбрать пункт «Изменить пользователя или группу» и указать system.
Пользователь, который посоветовал такой способ сокрытия OfficeBackgroundTaskHandlerRegistration, признаёт, что это не лучший вариант с точки зрения безопасности, но по крайней мере он временно решает проблему — убирает окно с экрана, а в будущем можно рассчитывать, что разработчики Microsoft выпустят патч, который исправит этот глюк.
Если изучить журнал, то можно увидеть, что всплывающее окно возникает из-за программы officebackgroundtaskhandler.exe, которая находится по адресу C:\Program Files (x86)\Microsoft Office\root\Office16\officebackgroundtaskhandler.exe. Вы можете проверить это — запустить файл вручную в любой момент и убедиться, что фоновый обработчик задач Microsoft Office действительно на мгновение выводит окно на экран.
Очевидно, что у этого процесса не должно быть всплывающих окон, и Microsoft могла бы найти много способов, как спрятать его, но этого сделано не было по какой-то причине.
Так или иначе, но вместо перевода под системный аккаунт этот процесс можно вовсе отключить. Делается это по схожему же сценарию. Нужно вызвать планировщик задач (Task Scheduler), перейти в Task Scheduler Library > Microsoft > Office, нажать правой кнопкой на OfficeBackgroundTaskHandlerRegistration и отключить процесс оттуда.

Неясно, что делает этот конкретный процесс. Исходя из его названия, это какой-то служебный процесс для обработки задач. В любом случае, если вы решите отключить, то желательно наблюдать за поведением Office. Мало ли, вдруг в нём что-нибудь сломается.
Если навести курсор мыши на значок запущенной программы на панели задач, над курсором появится небольшое всплывающее окошко — миниатюра окна или окон работающего приложения. Это нужная и полезная функция, поскольку она дает наглядное представление о выполняемом действии или активности вкладки, например, в браузере. Однако у некоторых пользователей эскизы окон при наведении мыши на значки панели задач не появляются.
Что нередко указывает на сбой или повреждение настроек, отвечающих за отображение миниатюр.
Что можно в этом случае предпринять?
Если эскизов вы не наблюдали и раньше, стоит проверить включены ли они вообще.
Откройте командой systempropertiesperformance окно параметров быстродействия на вкладке «Визуальные эффекты» и чтобы особо не заморачиваться, выберите любой из режимов кроме «Значения по умолчанию», примените его, а затем вновь установите режим по умолчанию.

Если это не произвело никакого эффекта и эскизы не отображаются, переходим с следующему этапу.
Открываем командой regedit редактор реестра и разворачиваем ветку:
HKCU\SOFTWARE\MicrosoftWindows\CurrentVersion\Explorer\Advanced
Справа находим DWORD -параметр DisablePreviewDesktop и удаляем его.

Если параметр отсутствует, пропускаем этот шаг и переходим к ключу:
HKCU\SOFTWARE\Microsoft\Windows\CurrentVersion\Explorer\Taskband
Справа находим параметр NumThumbnails и изменяем его значение на 10 в шестнадцатеричном счислении или на 16 в десятичном.

Если параметр отсутствует, создаем его с указанным значением.
Тип параметр NumThumbnails должен иметь DWORD .

Выполнив эти действия, перезагружаем компьютер.
Если и это не помогло восстановить показ миниатюр окон запущенных приложений, выполняем стандартную процедуру устранения типичных неполадок — сканируем систему на предмет отсутствующих и поврежденных файлов командой sfc /scannow , выполняем откат системы к предыдущей точке восстановления.

Операционная система Windows 10 полна сюрпризов, но радости это не приносит, а наоборот, огорчают, ведь все эти сюрпризы связаны с теми или иными проблемами системы.
В данной статье речь пойдет о простой, на первый взгляд, проблеме - не разворачиваются ранее свернутые окна, однако решение, как, собственно говоря, и причина, скрыты в недрах системы. Мы расскажем о том, почему это происходит и как эту проблему побороть.
Пояснение
Работать с несколькими активными окнами не всегда удобно и порой их приходится сворачивать в иконку на панели задач. Вы знаете, что приложение запущено и свернуто, но вернуть его в прежнее состояние не получается, да и панель задач всем своим видом дает понять, что программа действительно активна (при наведении появляется миниатюра, иконка на панели задач подсвечена).
Почему это происходит в Windows 10?
Основная, да и наверное единственная причина - крайне не профессиональная настройка системы для работы с двумя мониторами.
В качестве примера:
На первом мониторе вы пользуетесь только «Проводником», а на второй мониторе запускаете какие-либо другие программы. Все работает хорошо, никаких проблем, однако стоит вам отключить второй монитор и запустить на первом те программы, которые вы запускаете на втором, то система будет пытаться отобразить программу на втором, отключенном мониторе, при этом значок в панели задач будет четко и ясно показывать, что программа запущена, но как бы свернута.
Решение проблема с разворачиванием окон
Мы предлагаем вам на выбор сразу несколько вариантов. Первый является приоритетным и одновременно самым простым, который решит проблему в несколько действий. Ко второму же придется прибегнуть в том случае, если первый вариант по каким-либо причинам не сработал, но тут вам необходимо будет исправлять системные ошибки в файлах системы.

Первый способ (программный)
Используем сочетание клавиш Win + P.
В появившемся окне выбираем первый вариант «Только экран компьютера» («PC screen only»).
На этом, собственно говоря, весь способ и заканчивается. Это действие попросту перенесет все запущенные приложения с не активных (или активных) мониторов на основной.
- Запускаем окно «Выполнить» путем одновременного нажатия клавиш Win + R.
- Вводим туда команду cmd.exe (более подробно о системных командах рассказано в данной статье) и нажимаем на клавиатуре кнопку «Enter».
- В командную строку поочередно вводим следующие команды:
В будущем, чтобы подобных проблем не было, перед отключение мониторов меняйте настройки и тогда ни к каким иным способам решения прибегать не придется.
Читайте также:


