Num lock включить при загрузке windows 7
Windows 10 позволяет вам совершать быструю авторизацию с помощью цифрового PIN-кода, а не длинного пароля. Если у вас есть клавиатура с цифровым блоком, вы можете использовать его для ввода PIN-кода после активации Num Lock. Вот как можно включить Num Lock во время загрузки, чтобы вам не приходилось каждый раз нажимать на клавишу.
Учитывая использование PIN-кодов в Windows 10, разработчикам стоило бы упросить автоматическое включение Num Lock или сделать для этого отдельную настройку. К сожалению, пока нам придётся пользоваться сложным методом.
Возможно, на вашем экране настроек BIOS или UEFI присутствует опция «Включать Num Lock при загрузке». Впрочем, нам она не помогла, даже после отключения быстрого запуска. Поэтому мы нашли другой способ, занимающий чуть больше времени.
Первый шаг: Отредактируйте реестр
В реестре Windows есть настройки, контролирующие состояние клавиш Num Lock, Caps Lock и Scroll Lock при загрузке системы. Чтобы заставить Windows 10 автоматически активировать Num Lock, вам придётся их изменить.
Запустите редактор реестра, открыв меню Пуск, введя в текстовое поле «regedit» и нажав Enter. Подтвердите своё действие в появившемся диалоговом окне Контроля учётных записей.

Далее, вам нужно изменить значение параметра «InitialKeyboardIndicators» в нескольких местах.
Во-первых, откройте ветку HKEY_CURRENT_USER\Control Panel\Keyboard. Кликните на значение «InitialKeyboardIndicators» два раза и поменяйте его на «2».

Теперь раскройте директорию «HKEY_USERS». Повторите вышеописанный процесс несколько раз, изменяя значение InitialKeyboardIndicators в каждой папке из директории HKEY_USERS.
Начните с ветки HKEY_USERS\.DEFAULT\Control Panel\Keyboard и поменяйте значение InitialKeyboardIndicators на 2. Затем повторите процесс для папки, находящейся под папкой .DEFAULT. Её название начинается с «S-».
Продолжайте работать с оставшимися в HKEY_USERS папками, изменяя значение параметра Panel\Keyboard\InitialKeyboardIndicators в каждой из них.

Второй шаг: Воспользуйтесь этим трюком (или отключите быстрый запуск)
После завершения работы с реестром, вам остаётся только перезагрузить компьютер и Windows 10 должна автоматически включить Num Lock. Но так просто это не работает. Функция быстрого запуска, так же известная как гибридная загрузка, игнорирует наши настройки и Windows продолжит запускаться с отключённым Num Lock.
Мы нашли два способа решения этой проблемы. Конечно, можно просто отключить быстрый запуск, но мы обнаружили другой выход, позволяющий вам сохранить преимущества гибридной загрузки.
После запуска .reg файла выключите свой компьютер. Не перезагружайте его, а выберите опцию «Прекращение работы».

Снова включите компьютер. Когда вы доберётесь до экрана входа, нажмите на клавишу Num Lock один раз, чтобы включить её. Не входите в свою учётную запись. На экране входа найдите кнопку выключения и выберите «Прекращение работы», в очередной раз выключив компьютер.
После следующего включения вы увидите, что Num Lock уже включён на экране входа. Похоже, что наши действия заставили функцию быстрого запуска автоматически включать Num Lock при каждой загрузке. Да, это странный трюк, но он работает!

Кроме этого, вы можете отключить функцию быстрого запуска после внесения изменений в реестр. Если вышеописанный трюк вам не помог, попробуйте вариант с выключением быстрого запуска.
Чтобы сделать это, откройте Панель управления, перейдите в «Оборудование и звук», «Электропитание», а затем нажмите на пункт «Действия кнопок питания». Перейдите по ссылке «Изменить недоступные настройки» в верхней части окна, прокрутите список опций вниз и снимите галочку с параметра «Включить быстрый запуск (рекомендуется)». Нажмите «Сохранить изменения».
После этого ваш компьютер будет загружаться немного медленнее. Если ваша система установлена на SSD диск, время загрузки увеличится всего на несколько секунд. Зато Num Lock будет каждый раз включаться автоматически.

В идеале, Windows должен предоставлять опцию автоматической активации Num Lock по умолчанию. Ну а пока, нам придётся пользоваться обходными путями для выполнения этого, в общем-то, простого действия.

Большинство современных клавиатур сегодня снабжены отдельным блоком цифровых клавиш Numpad. Их расположение гораздо удобнее использования верхнего ряда цифр, поэтому даже производители ноутбуков в ущерб размерам устройств добавляют цифровую клавиатуру к стандартному блоку. Часто пользователи, лишённые данного блока, даже докупают его отдельным модулем и подключают к компьютеру через USB-интерфейс.
В рамках данной статьи мы рассмотрим, как настроить автоматическое включение цифровых клавиш при старте компьютера.
Содержание статьи:
Цифровой блок и клавиша NumLock

Работа цифрового блока на компьютере активируется клавишей Num Lock, которая обычно располагается над цифровым модулем. На некоторых моделях клавиатур и ноутбуков данная функция дополнительно снабжена индикатором, который, при активном состоянии функции Num Lock, подсвечен диодом.
Автоматическая активация NumLock при включении компьютера зависит от двух моментов. Во-первых, данная возможность должна быть включена в БИОС материнской платы вашего ПК. Во-вторых, активность NumLock зависит от используемой вами при установке системы сборки дистрибутива ОС. Именно настройку включения цифровой клавиатуры в системе мы и рассмотрим ниже.
Однако, даже если в установленной на вашем компьютере системе, функция Num Lock по умолчанию отключена , её автоматический запуск можно настроить самостоятельно.
Настройка автоматического включения NumLock
Настройку включения цифровой клавиатуры мы будем производить через редактор реестра Windows. Вопрос о реестре Windows и его структуре подробно был рассмотрен в статье Изменение параметров cистемного реестра Windows.
Открываем редактор реестра Windows:
- Запускаем утилиту Выполнить перейдя в Пуск - Все программы - Стандартные (в Windows 10 утилита Выполнить находится в каталоге Служебные), либо зажав на клавиатуре клавиши Пуск (на некоторых клавиатурах она отмечается как Win) и R
- В открывшемся окне вбиваем команду
Далее находим ветку реестра
Здесь нас интересует параметр InitialKeyboardIndicators . Нам нужно изменить данное значение, дважды щёлкнув по нему мышкой.
Если параметра InitialKeyboardIndicators по нужному пути нет, то его нужно просто добавить в левой части окна редактора реестра, выбрав при создании Строковый параметр

Стоит также отметить, что иногда, по определённым причинам, настройка в ветке .DEFAULT может не работать. В этом случае все манипуляции над параметром InitialKeyboardIndicators следует проводить в ветке:
Присваиваемое значение будет зависеть от того, какая операционная система установлена на нашем компьютере.
Автоматическое включение NumLock в Windows XP
Значение параметра InitialKeyboardIndicators в Windows XP задаётся по нашему желанию в соответствии с приведённой ниже схемой:
0 - NumLock отключен при старте системы;2 - NumLock включен при старте системы;
3 - NumLock и CapsLock включены при старте системы;
6 - NumLock и ScrollLock включены при старте системы;
7 - NumLock, CapsLock и ScrollLock включены при старте системы.
Для удобства внесения изменений в реестр можно воспользоваться приложенным к статье рег-файлом (о том, как создавать подобные файлы, рассказывалось в публикации Создание reg-файлов. Синтаксис редактирования записей реестра) или батником (подробнее о редактировании реестра из командной строки в публикации Редактирование реестра Windows из командной строки, bat-файлы)
Автоматическое включение NumLock в Windows XP:
Автоматическое включение NumLock в Windows 7 (применимо к Windows Vista)
Для автоматической активации NumLock при включении компьютера с Windows 7 значение параметра InitialKeyboardIndicators необходимо изменить на 2147483650.
Соответственно, если нам нужно, чтобы Numpad при включении компьютера был неактивен , мы присваиваем вышеупомянутому параметру значение 2147483658.

Автоматическое включение NumLock в Windows 7 (Vista):
Автоматическое включение NumLock в Windows 10 (применимо к Windows 8/8.1)
После установки на компьютер ОС Windows 10 функция NumLock также может быть отключена по умолчанию. Это же будет наблюдаться, если вы обновили свою систему до Windows 10 с прежних версий, как описано в статье: Обновление Windows 7 и Windows 8/8.1 до Windows 10 после 29.07.2016
Для того, чтобы при запуске Windows 10 автоматически включалась функция NumLock , нам нужно присвоить параметру InitialKeyboardIndicators значение 80000002.

Автоматическое включение NumLock в Windows 10 (8/8.1):
После проведённых настроек закрываем окно редактора реестра и перезагружаем компьютер. Функция Num Lock будет активна сразу после входа в систему.
Включение NumLock скриптом в автозагрузке
Если по каким-то причинам способ с редактированием реестра Windows не сработал или он вам не подходит, то можно прибегнуть к альтернативному варианту включения NumLock при старте системы .
Речь идёт об использовании vbs-скриптов Windows. А так как язык скриптов общий для всех операционных систем семейства Windows, этот способ можно использовать на любой версии ОС, будь то Windows XP, Windows 7, Windows 10 или какой-либо другой релиз продукта от компании Microsoft.

Суть заключается в том, что при помощи скриптов vbs можно имитировать нажатие в системе той или иной кнопки клавиатуры. Получается, что если после включения компьютера имитировать нажатие клавиши NumLock, то незамедлительно будет активирована работа цифрового блока. Нужно только настроить автоматическое имитирование клавиши.
Содержание скрипта будет следующим:
Этот текст нужно вставить в любой текстовый редактор (например, стандартный Блокнот Windows) и сохранить получившийся файл с произвольным именем и расширением *.vbs , должно получиться что-то вроде numlock.vbs .
Для удобства можно скачать уже готовый скрипт в архиве, прикреплённом к статье: numlock
Если мы распакуем файл numlock.vbs и запустим его, то увидим, как изменится состояние переключателя NumLock.
То есть, если запустить скрипт при выключенном NumLock, то он включится. И наоборот: если при запуске скрипта цифровой блок был активен, то он отключится. Теперь остаётся только сделать так, чтобы данный файл запускался при включении компьютера
Самый простой вариант настроить автоматический запуск скрипта - поместить его в папку Автозагрузки вашего пользователя, которая располагается по следующему пути:
В русскоязычной версии системы папки будут иметь следующие названия
Каталог AppData является скрытым. Поэтому для его обнаружения нужно включить отображение скрытых файлов и папок в файловом менеджере (например, в стандартном проводнике Windows).
Более подробно об этом способе и о других способах добавить скрипт в автозагрузку Windows уже говорилось в статье Автозагрузка. Добавление приложений в автозагрузку Windows
После добавления скрипта в автозагрузку системы одним из способов можно перезагружать компьютер и наслаждаться удобством от этой небольшой, но очень полезной доработки.

Иногда бывает так, что этот самый блок вообще не работает. т.е. Вы нажимаете, например, кнопку с цифрой 2, а на экране, вместо того, чтобы эта самая цифра появилась, курсор уходит вниз. Почему так? Потому что за включение и отключение этого цифрового блока отвечает кнопка Num Lock , и при выключении включаются функции которые находятся на этой кнопке (под цифрой 2 стрелка вниз). Чаще всего она находится вверху справа над блоком, а так же у неё есть свой световой индикатор, который сообщает своим светом что блок активен:
Но т.к. разнообразие клавиатур сейчас велико, то есть нюансы с этой кнопкой. Чаще всего загвоздка в том, что будто бы нет на клавиатуре кнопки Num Lock . Но на самом деле она есть, вот только цвет у неё другой.

Чтобы включить на такой клавиатуре цифровой блок, нужно задействовать две функциональные клавиши Fn + Num Lock (Что означает и для чего нужна клавиша Fn на ноутбуке или нетбуке?)

Итак, как включить разобрались (что-то я отвлёкся), теперь перейдём к самой сути статьи - почему при включении компьютера (ноутбука, нетбука и т.п.) в Windows (XP, 7, 8, 8.1, 10) цифровой блок не работает и приходится каждый раз после включения снова нажимать Num Lock ?
находим параметр InitialKeyboardIndicators (если его нет, то создаем строковый) и задаем ему один из следующих параметров:
Для Windows XP:
0 - Все отключить
1 - Будет включена только CapsLock
2 - Будет включена только NumLock
3 - Будет включена только NumLock и CapsLock
4 - Будет включена только ScrollLock
5 - Включена только ScrollLock и CapsLock
6 - Включена только ScrollLock и NumLock
7 - Включены включить
Для Windows 7, Windows 8:
2147483648 заменяем на 2147483650
Для Windows 10:
80000002

Если что не понятно, то можете написать в комментариях. Разберемся почему Num Lock выключен при загрузке Windows.
Я пользуюсь дополнительной клавиатурой для ввода цифр при наборе текста. По-умолчанию в моей Windows 8.1 Num Lock выключен, то есть дополнительные боковые клавиши работают как стрелки. Мне надоело каждый раз после включения компьютера нажимать клавишу Num Lock. В этой статье я расскажу как настроить Windows, чтобы клавиша Num Lock была активирована, то есть чтобы дополнительные боковые клавиши стандартной клавиатуры работали как цифры, а не как стрелки.
Чтобы активировать Num Lock при загрузке нам придется внести изменения в реестр Windows. Поэтому не забываем делать резервную копию и точку восстановления.
Запустите редактор реестра regedit.exe, например нажав одновременно клавиши [Win]+[R]:
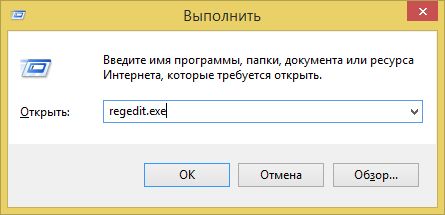
Откройте куст (ветку) HKEY_USERS\.Default\Control Panel\Keyboard:
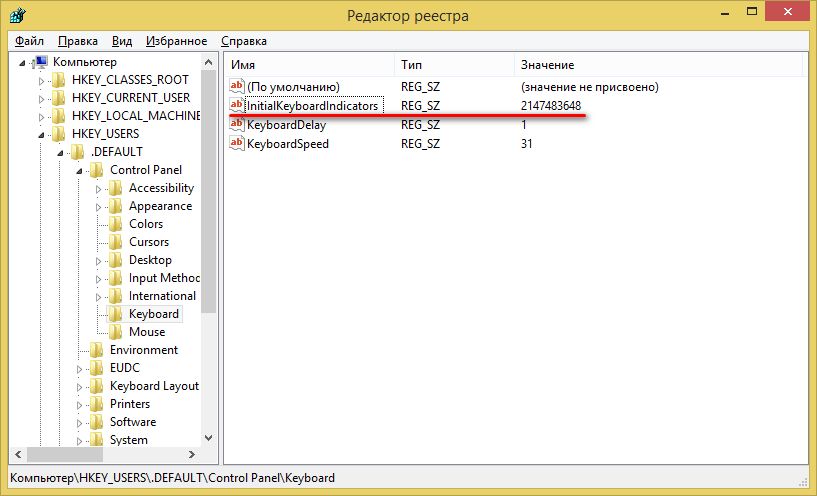
И проверьте значение параметра InitialKeyboardIndicators.
В зависимости от установленной операционной системы у вас могут быть различные значения. Чтобы включить Num Lock нужно к значению InitialKeyboardIndicators прибавить 2 и сохранить.
| Num Lock Off | Num Lock On | |
|---|---|---|
| Windows XP | 0 | 2 |
| Windows 7, 8, 8.1 | 2147483648 | 2147483650 |
| Windows 10 | 80000000 | 80000002 |
Так как у меня Windows 8.1, то я изменил значение на 2147483650
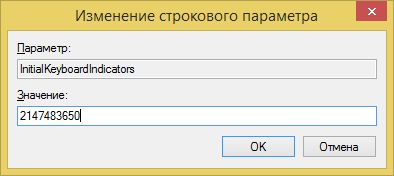
После внесения изменений в реестр Windows нужно перегрузить компьютер.
Теперь при загрузке индикатор Num Lock будет гореть, а клавиши дополнительного блока клавиатуры будут работать как цифры, а не как стрелки.
Numlock – это особенная клавиша, предназначенная для фиксации и переключения числового регистра. Во включенном режиме numlock переводит цифровой блок в режим ввода цифр. Эту клавишу включают при загрузке ПК.

- Как включить numlock при загрузке
- Как включить в ноутбуке цифровую клавиатуру
- Как разблокировать клавиатуру на ноутбуке
Запустите на персональном компьютере с операционной системой Линукс окно для настройки KDE. Для этого в главном меню найдите кнопку «Компьютер», далее кликните по вкладке «Параметры системы». После этого следуйте по иерархии настроек: выберите раздел «Клавиатура» и установите галочку напротив «Включить NumLock».
В некоторых случаях включение numlock устанавливают в настройках биос. Но, несмотря на то, что параметр Boot Up Num-Lock LED действительно имеется, специалисты считают, что устанавливать его абсолютно бесполезно. Дело в том, что операционная система, установленная на ПК, сама управляет этой настройкой.
Понаблюдайте за индикатором numlock в процессе загрузки: сначала включается то, что установлено в BIOS, а затем, когда загружается ядро операционной системы Linux, выполняются действия (включение или выключение numlock) согласно настройкам, установленным в KDE.
Чтобы включить numlock при загрузке персонального компьютера с установленной операционной системой Windows, нажмите на кнопку «Пуск», а затем выберите пункт «Выполнить». После этого в поле открывшего окна вбейте команду regedit и подтвердите все свои действия, нажав ОК.
В открывшемся окне последовательно перейдите до подраздела Keyboard. После этого кликните левой кнопкой компьютерной мыши по подразделу Keyboard, а в правой части окна найдите строковый параметр InitialKeyboardIndicators. Затем на этом параметре правой клавишей выберите пункт «Изменить».
В окне «Изменение строкового параметра», а именно в его поле «Значение» введите цифру 2. После этого нажмите ОК и перезагрузите персональный компьютер.
Читайте также:


