Direct play просит установить windows 10
Однако DirectPlay все еще важнее для запуска игр, предшествующих 2008 году в Windows 10. Следовательно, некоторые старые игры не работают без DirectPlay.
Если для игры или приложения требуется DirectPlay, откроется окно со следующим текстом: « Приложению на вашем компьютере требуется следующая функция Windows DirectPlay. ». Получаете ли вы эту ошибку DirectPlay в Windows 10? Если это так, вы можете включить DirectPlay.
- Установка DirectPlay
- Выключите антивирусное программное обеспечение
- Запустите игру в режиме совместимости
- Откройте средство устранения проблем совместимости программ
1. Установка DirectPlay
- Чтобы включить DirectPlay, сначала нажмите сочетание клавиш Win + R, чтобы открыть «Выполнить».
- Затем введите «Панель управления» в разделе «Выполнить» и нажмите кнопку ОК .
- Нажмите «Программы и компоненты», чтобы открыть утилиту удаления в моментальном снимке ниже.

- Нажмите Включить или выключить функции Windows , чтобы открыть окно, показанное ниже.

- Дважды нажмите Устаревшие компоненты , чтобы развернуть его, как показано ниже.

- Затем установите флажок DirectPlay .
- Перезагрузите компьютер или ноутбук после установки DirectPlay.
Не удается открыть панель управления в Windows 10? Ознакомьтесь с этим пошаговым руководством, чтобы найти решение.
2. Отключите антивирусное программное обеспечение
Однако DirectPlay не всегда устанавливается. Некоторые пользователи заявляют, что они получают код ошибки 0x80073701 при попытке установить DirectPlay. Таким образом, они не могут установить DirectPlay, как описано выше.
В этом случае антивирусное программное обеспечение может блокировать DirectPlay. Попробуйте отключить антивирусное программное обеспечение, что обычно можно сделать с помощью контекстных меню значков на панели задач антивирусных утилит.
Знаете ли вы, что ваш антивирус или брандмауэр могут блокировать определенные приложения? Ознакомьтесь с этим руководством, чтобы узнать больше.
Кроме того, вы можете временно удалить антивирусную программу из автозагрузки Windows следующим образом:
- Нажмите правой кнопкой мыши на панели задач и выберите, чтобы открыть Диспетчер задач .
- Выберите вкладку «Пуск», чтобы открыть список программ, включенных в автозагрузку Windows.

- Выберите антивирусный пакет и нажмите кнопку Отключить .
- Перезагрузите Windows и установите DirectPlay.
Если вам нужна дополнительная информация о том, как добавлять или удалять элементы автозагрузки в Windows 10, ознакомьтесь с этой статьей.
Не удается открыть диспетчер задач? Не волнуйтесь, у нас есть правильное решение для вас.
3. Запустите игру в режиме совместимости
Параметр Режим совместимости также может пригодиться для запуска старых игр в Windows. Этот параметр позволит игре использовать настройки из предыдущей ОС Windows.
Таким образом, помимо активации DirectPlay, также стоит выбрать параметр Режим совместимости , чтобы запустить игры, специально предназначенные для более ранних платформ Windows. Вот как вы можете выбрать эту опцию в Windows 10.
- Сначала нажмите кнопку «Проводник» на панели задач Windows 10.
- Откройте папку, в которую входит игра exe.
- Щелкните правой кнопкой мыши исполняемый файл игры и выберите Свойства в контекстном меню, чтобы открыть окно, показанное ниже.

- Выберите вкладку «Совместимость», чтобы открыть параметры совместимости в снимке экрана непосредственно ниже.

- Установите флажок Запустить эту программу в режиме совместимости для .
- Затем выберите более раннюю платформу Windows из раскрывающегося меню. Выберите ОС Windows, которая была последней платформой при запуске игры.

- Кроме того, выберите параметр Запустить эту программу от имени администратора .
Epic guide alert! Больше нет проблем с Проводником. Исправьте их все с помощью этого обширного руководства!
4. Откройте средство устранения проблем совместимости программ
- Также обратите внимание, что Windows включает средство устранения проблем совместимости программ, которое может решить проблемы совместимости игр.Чтобы открыть это средство устранения неполадок, нажмите кнопку Cortana на панели задач.
- Введите ключевое слово «совместимость» в поле поиска.
- Выберите «Запустить программы, созданные для более ранних версий Windows», чтобы открыть окно непосредственно ниже.


- Выбрав игру, нажмите кнопку Далее , чтобы просмотреть решения для устранения неполадок.
Если средство устранения неполадок не может загружаться должным образом, исправьте его с помощью этого полного руководства.
Таким образом, вы можете включить DirectPlay в Windows 10 и выбрать настройку режима совместимости, чтобы запустить игры, предшествующие более новым платформам Windows.
Обратите внимание, что вам также может понадобиться включить DirectPlay для некоторых эмуляторов ретро-игр. Проверьте этот пост для дальнейших советов для запуска устаревших игр.
Если у вас есть еще вопросы, не стесняйтесь оставлять их в разделе комментариев ниже, и мы обязательно их рассмотрим.

Как известно, политика компании Microsoft по отношению к библиотекам DirectX после выхода Windows 10 немного поменялась. Теперь все необходимые файлы уже заранее установлены в операционной системе, а пользователю не приходится осуществлять никаких дополнительных действий, чтобы программы и игры корректно взаимодействовали со всеми нужными объектами. Соответственно, разработчики ПО тоже пересмотрели свои взгляды. Сейчас в последней версии Виндовс одна из ранее ключевых функций DirectPlay, отвечающая за работу определенных опций в играх, попросту отключена из-за ненадобности. Однако иногда может потребоваться ее активация, о чем мы и хотим поговорить далее.
Включаем функцию DirectPlay в Windows 10
Всего существует один способ, отвечающий за включение рассматриваемой опции в операционной системе, а остальные, которые вы увидите далее, сосредоточены лишь на исправлении проблем с ее функционированием. Мы советуем начать с первой инструкции и переходить к следующим только в той ситуации, когда параметр по каким-то причинам отсутствует или приложения после его активации все еще уведомляют об ошибках.
Все стандартные компоненты ОС Windows 10 помещены в отдельное меню для простоты управления ими. Там же находится и DirectPlay, поэтому у пользователя не должно возникнуть никаких трудностей при возникновении надобности включить или отключить эту опцию. Все действия выполняются буквально за несколько кликов и выглядят следующим образом:





После внесения изменений рекомендуется перезагрузить ОС, чтобы они точно вступили в действие, затем можно запускать приложение для проверки его работоспособности.
Способ 2: Средство устранения проблем с совместимостью
В Windows 10 имеется не только режим совместимости, настраиваемый вручную, но и специальное средство, отвечающее за решение неполадок, связанных с запуском программ и игр, разработанных специально для прошлых версий операционных систем. Если запустить его для проблемного ПО, оно может автоматически найти ошибку DirectPlay и устранить ее без участия пользователя.







Сразу же переходите к запуску ПО, чтобы проверить действенность внесенных изменений. Если никакого эффекта добиться не удалось, лучше вернуть значения по умолчанию, чтобы в будущем из-за этого не возникло дополнительных проблем.
Способ 3: Переустановка DirectX

Отблагодарите автора, поделитесь статьей в социальных сетях.

Программный интерфейс DirectPlay представляет собой библиотеку API, которая использовалась Директ Икс для запуска игр и приложений в старых версиях Виндовса. Политика компании Microsoft предусматривает наличие Директ Плей в «десятке», но компонент по умолчанию отключен. Если DirectPlay просит установить операционная система Windows 10, тогда потребуется ее активация одним из предложенных способов.
Описание и возможности
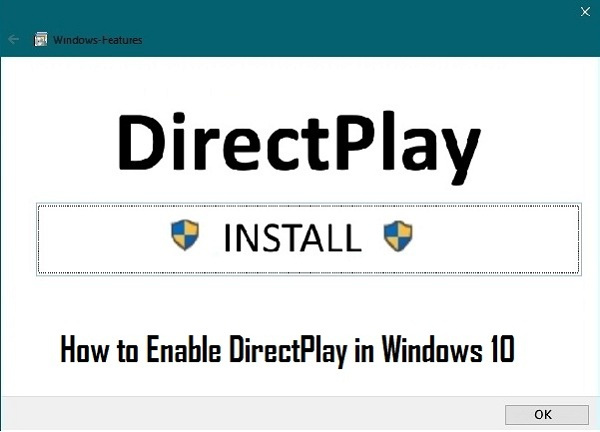
Программа используется для качественной связи в онлайн-играх, при проведении семинаров, трансляций в режиме реального времени. Системный инструмент незаменим для людей, работающих в сфере компьютерных технологий: системных администраторов, IT-специалистов и других пользователей.
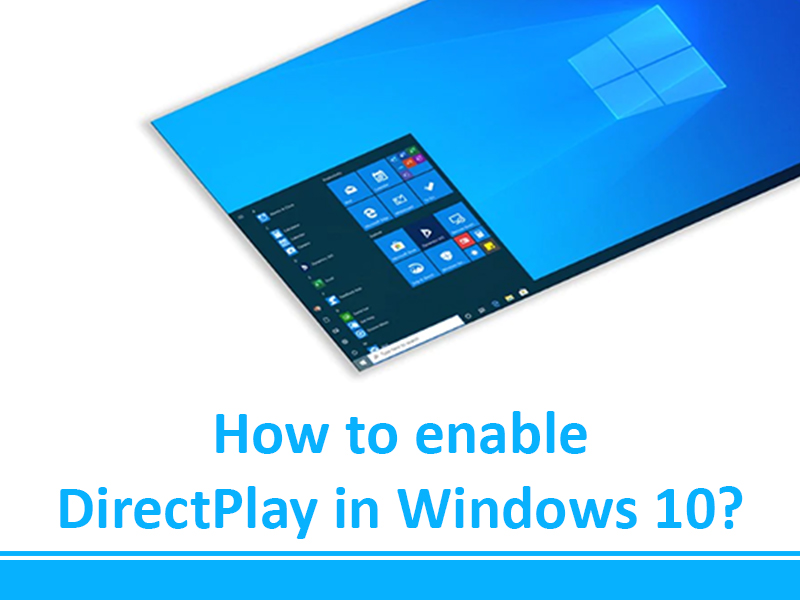
Инструмент используется для поддержки соединений «клиент-сервер» и «клиент-клиент», обеспечивая высокую скорость передачи данных. Кроме того, утилита имеет ряд других возможностей:
- обслуживание клиентов на сеансовом и программном уровне;
- возможность использования кабельного, модемного соединения;
- качественная передача голоса в режиме онлайн;
- работа поверх протоколов IPv4 и IPX;
- поддержка режима шифрования потока передаваемых данных;
- встроенные кодеки для поддержки различных форматов.
Для снижения нагрузки на операционную систему пользователь может использовать приложение в щадящем режиме.
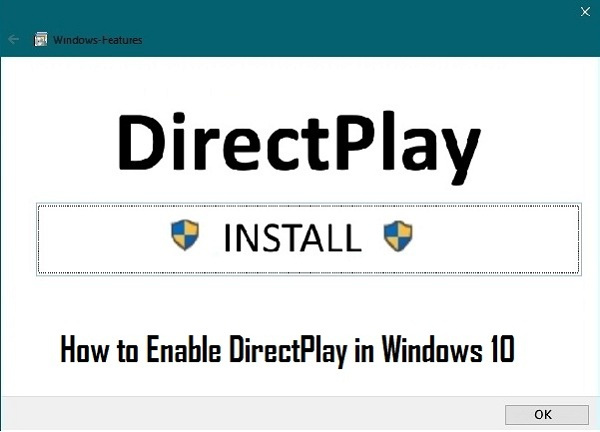
Как пользоваться
Чтобы воспользоваться утилитой, для начала нужно скачать и установить ее на ПК. Программа предоставляется разработчиками бесплатно, ее можно скачать с официального сайта.
Запустится процесс инсталляции, по завершению программа уведомит об успешной установке утилиты. На этом этапе загрузка Директ Икс и Директ Плей будет завершена.

Методы включения функции DirectPlay в Windows 10
После установки мультимедийной библиотеки потребуется ее включение. Для этого юзеру нужно перезагрузить устройство и выполнить пошаговую инструкцию, описанную ниже. Существует только один способ, который отвечает за включение опции. Остальные методы применяются для исправления ошибок во время функционирования утилиты.

Через меню «Включение и отключение компонентов Windows»
Для запуска устаревших версий игр понадобится запустить DirectX. Его легко включить, если выполнить все пункты плана:
- Открыть меню Пуск.
- Набрать в поисковой строке «Панель управления».
- Нажать на результат.
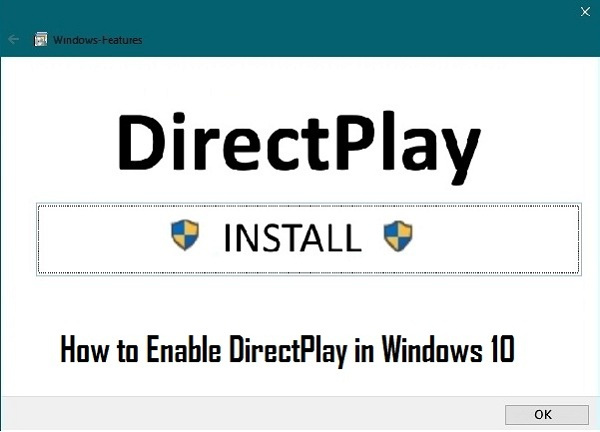
- Перейти в раздел «Программы и компоненты».
- В левой части меню выбрать «Включение и отключение компонентов Windows».
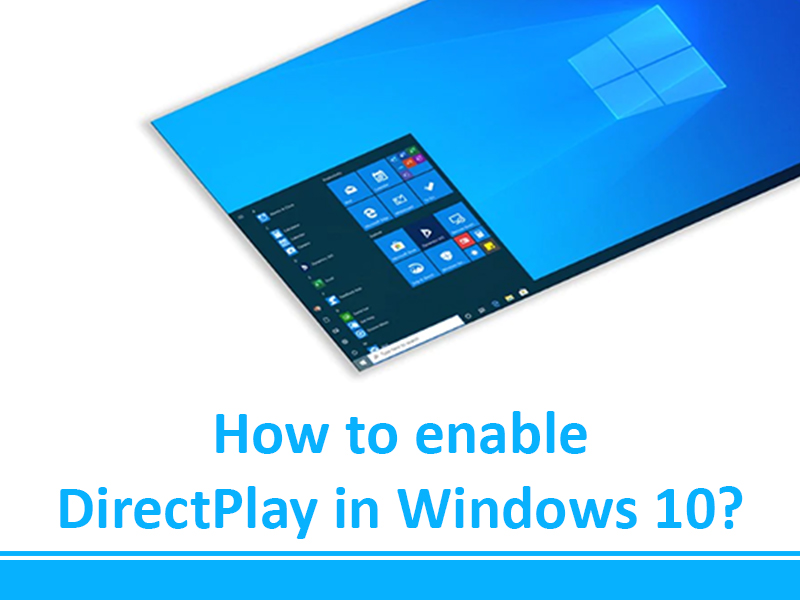
- Найти в списке «Компоненты прежних версий», поставить отметку.
- Войти в меню, поставить маркер рядом с «DirectPlay».

Средство устранения проблем с совместимостью
Кроме режима совместимости, в «десятке» имеется инструмент для устранения неполадок, который отвечает за запуск программ и игр, работающих в прошлых версиях Виндовса. После запуска программного обеспечения оно находит ошибку DirectPlay, автоматически устраняет ее.

Воспользоваться инструментом можно по следующей схеме:
- Нажать ПКМ по значку утилиты.
- Выбрать из открывшегося списка «Свойства».


- Кликнуть по «Запустить средство устранения проблем с совместимостью».

- После диагностики выбрать рекомендуемые параметры из списка.



После выполнения всех шагов инструкции юзеру нужно проверить работу библиотеки. Если способ не помог, желательно вернуть все настройки в прежнее состояние и воспользоваться следующим вариантом.
Переустановка DirectX
Радикальный метод используется в том случае, когда этот пункт отсутствует в меню «Включение и отключение компонентов Windows». Для выполнения не требуется скачивания сторонних утилит. Все шаги выполняются пользователем в установленной операционке:

- В Проводнике открыть место, куда сохранился файл.
- Нажать по нему ПКМ.
- Выбрать «Запуск от имени Администратора».

- В открывшемся окне принять лицензионное соглашение.
- Запустить процесс установки, дождаться его завершения.
- Кликнуть по кнопке «Готово».

После установки компонент будет готов к работе, перезагружать устройство не требуется.
Библиотеку DirectPlay включают пользователи для того, чтобы запустить старые игры в последней версии Виндовса. Но, чем старше выпуск, тем больше программных обеспечений требуется для запуска игры. Не рекомендуется скачивать Директ Плей с непроверенных источников, так как высока вероятность, запустить вирусные программы в систему. Инструмент доступен на официальном сайте компании «Майкрософт» на бесплатной основе.
Если вы хотите установить и включить DirectPlay в Windows 11 и Windows 10, вот как это можно сделать. Эта функция устаревших компонентов уже включена в ваш компьютер, и вы можете установить ее с панели компонентов Windows в Windows 11/10. Тем не менее, вам не нужно загружать стороннее программное обеспечение, чтобы выполнить эту работу.

Что такое DirectPlay в Windows 11/10
Как установить и включить DirectPlay в Windows 11/10
Однако сейчас он не так популярен, как почти десять лет назад. Тем не менее, если вы пытаетесь играть в устаревшую многопользовательскую игру, вам может потребоваться включить эту функцию на вашем компьютере. Вот почему вы можете следовать этому руководству, чтобы включить DirectPlay на вашем ПК с Windows 11/10.
Как включить DirectPlay в Windows 10
- Нажмите на клавиши Windows + R;
- В открывшемся окне наберите Control Panel и нажмите ОК;
- Выберите пункт Программы;
- Перейдите в Включение или отключение компонентов Windows;
- Далее раскройте Компоненты прежних версий;
- После чего включите компонент DirectPlay, поставив галочку;
- Затем перезагрузите компьютер, чтобы изменения вступили в силу.

Безопасно ли устанавливать DirectPlay?
Да, устанавливать DirectPlay в Windows 11/10 безопасно. Поскольку это API в составе DirectX, и, возможно, он уже установлен на вашем компьютере, установка DirectPlay не причинит вреда.
Как мне скачать DirectPlay?
Вы не загружаете DirectPlay в Windows 11/10. Вы устанавливаете его с помощью панели компонентов Windows. Ваша операционная система Windows по умолчанию поставляется с установщиком.
Нужен ли DirectPlay?
DirectPlay необходим только тогда, когда вы играете в многопользовательскую игру начала 20-х годов. Если вы играете в устаревшую игру, вам следует сначала проверить системные требования, чтобы узнать, нужна ли установка DirectPlay или нет.
Где я могу найти DirectPlay?
Вы можете найти DirectPlay в разделе «Включение или отключение компонентов Windows». Отсюда можно установить и включить или отключить по мере необходимости. Чтобы включить, вы можете следовать вышеупомянутому руководству.
Как отключить DirectPlay из Windows 11/10
Чтобы отключить DirectPlay из Windows 11/10, выполните следующие действия:
- Нажмите на клавиши Windows + R;
- В открывшемся окне наберите Control Panel и нажмите ОК;
- Выберите пункт Программы;
- Перейдите в Включение или отключение компонентов Windows;
- Далее раскройте Компоненты прежних версий;
- Чтобы отключить DirectPlay, снимите галочку;
- Затем перезагрузите компьютер, чтобы изменения вступили в силу.
Вот и все! Надеюсь, это руководство помогло вам установить и включить DirectPlay в Windows 11/10. Если у ваш что-то не получилось, вы можете задать свой вопрос в комментариях ниже.

Данный компонент операционной системы от Microsoft отвечает за работу устаревших игр и мультимедийных приложений. В статье будет рассказано, как вернуть поддержку DirectPlay, а в самом конце странички вы сможете бесплатно скачать библиотеку для Windows 10 32/64-Bit с официального сайта.
Описание и возможности
В первую очередь разберемся с тем, что же это за библиотека и за что она отвечает. Как известно, графический адаптер на ПК или ноутбуке, работающем под управлением Microsoft Windows, функционирует благодаря драйверам. Одним из них является библиотека DirectX. А DirectPlay – это ее компонент. Как можно догадаться, он нужен для работы игр и приложений, которые используют DirectX.

Как пользоваться
Теперь давайте переходить непосредственно к скачиванию и установке данного программного обеспечения для Windows 10.
Загрузка и установка
Так как ПО распространяется на бесплатной основе, все что нам нужно будет сделать, это скачать его, установить, а потом включить. В виде подробной пошаговой инструкции рассмотрим, как это правильно делается:
- Перейдите в самый конец странички и кликните по кнопке, которая находится немного ниже таблицы. Распакуйте архив и запустите исполняемый файл нужной программы.

- Откроется окно инсталлятора, а нам нужно будет принять лицензионное соглашение.

- После этого отключаем автоматическую установку дополнительного программного обеспечения и переходим к следующему шагу, нажав на «Далее».

- Начнется короткая инициализация, после которой система уведомит пользователя о том, что ему понадобится скачать определенный объем информации. Подтверждаем запрос и переходим к следующему этапу.

- Начнется скачивание файлов с серверов Microsoft, а затем в автоматическом режиме ПО будет установлено на компьютер.

- Закрываем инсталлятор, так установка DirectX, а вместе с ним и DirectPlay завершена.

Инструкция по работе
Теперь, когда мы произвели установку отсутствующей мультимедийной библиотеки, давайте включим ее. Перезагружаем компьютер и когда система запустится, переходим к панели управления. Выбираем управление компонентами Windows и устанавливаем флажок напротив активации нужной нам программы.

Готово. Теперь на вашем компьютере установлена библиотека DirectPlay.
Достоинства и недостатки
Как уже было сказано, данная мультимедийная библиотека использовалась в старых версиях программного обеспечения. Как видите, в последних версиях Microsoft Windows 10 она отключена. В связи с этим возникают сильные и слабые стороны включения DirectPlay.
- Когда мы включаем библиотеку, то можем пользоваться старыми играми и программами на Десятке.
- Так как данный компонент является официальным программным обеспечением, никакой угрозы для операционной системы он не несет.
- Пользователю нужно скачивать и включать компонент вручную. При этом производительность системы в старых играх заметно ниже, чем в новых, использующих, например, DirectX 11 или 12.
Похожие приложения
Данная библиотека является официальной разработкой Microsoft и не имеет аналогов. То есть, для того чтобы игры и программы, созданные несколько лет назад, начали работать на Windows 10, нам подойдет только DirectPlay.
В некоторых случаях вы можете попробовать запустить приложение в режиме совместимости. Для этого следует сделать на ярлыке запуска правый клик мышью и в новом окошке включить такой режим.
Системные требования
Данный компонент является частью операционной системы Microsoft Windows. Соответственно, он обладает теми же системными требованиями, что и сама Десятка.
- Центральный процессор: от 1 ГГц.
- Оперативная память: от 1 Гб (2 Гб 64 Bit ОС).
- Пространство на жестком диске: от 20 Гб.
Теперь вы можете переходить прямо к скачиванию описываемого в статье программного обеспечения.
| Разработчик: | Microsoft |
| Год выхода: | 2021 |
| Название: | DirectPlay |
| Платформа: | Windows 10 32 64 Bit |
| Язык: | Русский |
| Лицензия: | Бесплатно |
| Пароль к архиву: | bestsoft.club |
Видеообзор
Также рекомендуем посмотреть видео по теме.
Вопросы и ответы
Если в процессе скачивания или установки DirectPlay для вашей операционной системы возникнут какие-то трудности, задавайте свои вопросы нам и получайте на них ответы. Для этого вы можете воспользоваться имеющейся ниже формой комментирования.
Читайте также:


