Как в проводнике виндовс 10 полностью удалить сеть
В левой части проводника Windows имеется область навигации, обеспечивающая быстрое перемещение по файловой системе компьютера и сетевому окружению. Для этого в ней расположены иконки быстрого доступа к соответствующим элементам.
Среди прочих здесь расположена иконка Сеть позволяющая быстро перейти к другому компьютеру локальной сети. Не всем пользователям компьютера она нужна, многие хотят скрыть ее, чтобы не мешалась. Мы уже рассматривали, как можно скрыть иконку OneDrive, а сейчас разберемся, как удалить из области навигации Проводника Windows 10 значок «Сеть».
Для этого потребуется выполнить правки в реестре Windows. Открываем редактор реестра нажав WIN + R и введя regedit . В левой области редактора находим раздел реестра HKEY_CLASSES_ROOT\CLSID\ и меняем его владельца на свою учетную запись.
Для этого щелкаем правой кнопкой мыши по данному подразделу в левом части окна и выбираем «Разрешения. », затем в открывшемся окне нажимаем кнопку «Дополнительно». Чтобы стать владельцем подраздела щелкаете по «Изменить» справа от TrustedInstaller. Затем указываете свою учетную запись, что удобно делать с помощью кнопки «Проверить имена», нажимаете OK и сохраняете настройки в главном окне.

Вот теперь, когда вы стали владельцем данного раздела реестра, вы можете выдать себе полные права на его редактирование. Для этого в окне «Разрешения» выбираете свою учетную запись или добавляете ее через кнопку «Добавить» если она отсутствует в списке и отмечаете вариант «Полный доступ».

Дело осталось за малым, создать новый параметр, который скроет иконку Сеть из области навигации Проводника Windows позволив настроить его внешний вид под свои нужды. Щелкаете по свободному месту в правой части редактора реестра находясь в данном разделе и выбираете «Создать» ⇒ «Параметр DWORD». Даете ему имя System.IsPinnedToNameSpaceTree и значение 0.

После этого иконка Сеть больше не будет отображаться в навигационной панели Проводника. Теперь во избежание возможных проблем в будущем, лучше вернуть прежнего владельца подраздела. Если в дальнейшем захотите вернуть значок Сети в область навигации, то присвойте данному параметру значение 1 или удалите его.
На самом деле, если у вас версия Windows 10, то значок Сеть все еще будет отображаться в навигационных окнах Проводника вызываемых через приложения. Чтобы избавиться от иконки Сеть и там тоже, нужно проделать все те же действия для раздела HKEY_CLASSES_ROOT\Wow6432Node\CLSID\ .
Вот таким несложным способом, настраивается область навигации Проводника на свой вкус. Возможно, вам также будет интересно узнать, как сделать, чтобы по умолчанию Проводник запускался в конкретной папке или задать собственные иконки для папок на флешке. Владельцы Windows 7 могут узнать о настройке внешнего вида Проводника в Windows 7 из данной статьи.
Сегодня мы рассмотрим пример того, как избавляться от ненужных локальных и беспроводных сетевых подключений . Многие из вас сталкивались с тем, что в командировках, путешествиях, походу по городу у нас появляются новые сетевые подключения. Стоит зайти в кафе, подключиться к Wi Fi, и тут же появляется надпись «Подключение Сеть 2».
По большому счету, подобные подключения никак не влияют на работоспособность ноутбука или компьютера. С ними можно спокойно жить и не замечать. Но есть люди, типа меня, которых раздражает то, что не используется. Именно для таких людей и написана статья.
На днях, испытывая очередной Wi Fi модем, компьютер с радостью сообщил, что создано подключение «Сеть 5». А когда у меня начались проблемы с игрой, и мне пришлось устанавливать VPN с виртуальной сетевой картой, то ноутбук, с ехидством и радостью заявил, что создано сетевое подключение «Сеть 6». После этого я и решил, что пора предпринимать, а конкретно - удалить все ненужные подключения.
Вся проблема в том, что Windows 10 не дает возможности спокойно удалять неиспользуемые сети. Он их просто никак и нигде не отображает. Нет возможности войти в сетевые подключения и удалить ненужные сети. Да, есть одна возможность - удалять их сразу после использования. Допустим, подключились вы к Wi Fi в кафе, пользовались интернетом, а перед уходом выбрали подключения и нажали «Забыть эту сеть». Только проблема в том, что не всегда есть время на данную операцию. Да и не помним мы о ней, пока не прижмет.
Гораздо хуже дело обстоит с локальными подключениями. Вам достаточно поменять модем и у вас будет новая сеть. Абсолютно любое новое оборудование, и ноутбук вас предупредит о создании новой «Сеть Х». И вот от этой сети уже так просто не избавишься. Уже не получиться «Забыть сеть». А нигде в настройках сетевых подключений такой возможности нет. Что же, давайте избавляться от наших ненужных сетевых подключений. Дело в том, что удаление ненужных беспроводных и локальных подключений разное. Даже не смотря на то, что придется использовать костыли. Поэтому мы сначала избавимся от ненужных беспроводных сетевых подключений, потом доберемся до локальных.
Удаление ненужных беспроводных подключений
Как мы уже выяснили, в Windows 10 нет возможности удалить ненужные сетевые подключения посредством меню. Поэтому для их удаления мы воспользуемся командной строкой.
Набираем cmd , чтобы вызвать командную строку. Теперь нам нужно узнать какие беспроводные сетевые подключения у нас есть. Для этого вводим команду -
Вместо «имя профиля» вбиваем имя ненужной нам сети. Таким образом вы можете избавиться от всех ненужных профилей беспроводной сети.
Есть еще один способ, который мы рассматривать не станем - редактирование конфигурационного файла. Дело в том, что не зная основ xml, вы можете лишь испортить настройки беспроводной сети, а не избавиться от ненужных сетей. Поэтому проще все делать с помощью командной строки.
Удаление ненужных локальных подключений
С локальными подключениями все гораздо хуже. Если ненужные беспроводные подключения никак не влияют на работу нашего устройства, и не выводят раздражающие нас надписи, то при большом количестве ненужных локальных подключений могут появиться проблемы с DHCP, появляются надписи «Сеть 2», «Сеть 3», «Сеть 4» и т.д., что раздражает.
Ненужные локальные сетевые подключения нам придется удалять с помощью редактора реестра. Для этого в поиске прописываем regedit . В напустившемся редакторе реестра идем по адресу -
HKEY_LOCAL_MACHINE\SOFTWARE\Microsoft\Windows NT\CurrentVersion\NetworkList\Profiles
Там мы обнаруживаем папки с ключами реестра. В самой нижней части, в пункте ProfileName мы видим значение, которое соответствует сетевому подключению в « Центре управления сетями ». В поле « Category » мы видим, какому типу сети соответствует наше подключение:
0. Общедоступная сеть
1. Частная сеть
2. Сеть домена
Ищем ненужные нам сети и удаляем всю папку с ключами реестра от данной сети. Так же, при желании, вы можете переименовать сеть и изменить ее тип посредством редактирования ключей « ProfileName » и « Category ». После удаления или редактирования ключей реестра перезагружаем компьютер.
Открыв навигационную панель в проводнике Windows 10, вы сможете увидеть множество дополнительных элементов навигации. Основное их назначение заключается в ускорении перехода к нужным папкам и разделам. Но при этом, очень много пользователей считают наличие этих элементов лишним, загромождающим окно. Поэтому многие из них стараются отключать все эти значки, что бы вернуть проводнику его классический вид.

Сегодня мы рассмотрим способы отключения всех этих значков и бонусом предоставим файлы реестра с уже готовыми настройками для удаления (или наоборот восстановления) дополнительных элементов проводника.
Удаляем OneDrive из проводника
- Открываем окошко редактора реестра. Это можно сделать одновременным нажатием сочетания горячих клавиш Win+R и после этого выполнением команды regedit;
- В левой части редактора, выполните переход в каталог по такому пути: HKEY_CLASSES_ROOT\Wow6432Node\CLSI\
- Теперь справа должен находится параметр с именем System.IsPinnedToNameSpaceTree. Укажите для него значение «0» (нуль).

Обратите внимание. При использовании 64 разрядных систем Windows 10, иконка OneDrive будет появляться в различных окнах, которые связанны с 32-разрядными приложениями. Если хотите от нее избавиться, то необходимо указать для System.IsPinnedToNameSpaceTree в поле значения число 0 (нуль). Данный параметр можно найти в реестре по такому пути: HKEY_CLASSES_ROOT\Wow6432Node\CLSI\
Если хотите вернуть назад иконку приложения OneDrive в окно проводника, то для параметра с именем System.IsPinnedToNameSpaceTree поставьте в поле значения число «1».
Следует помнить, что воспользовавшись таким способом вы не удалите приложение OneDrive, будет только отключено отображение его значка в проводнике. А все настройки, синхронизация и многое другое, связанное с данной программой, будет работать, как и прежде. Если нужно полностью удалить OneDrive, то можете заглянуть в одну из прошлых наших статей, где это подробно все описывалось.
Удаляем панель быстрого доступа
В этом случае не получится воспользоваться редактирование вышеупомянутого параметра, как это было при отключении значка OneDrive.
Внимание! Прежде чем приступить к нижеописанным действиям, нужно будет точно проверить настройки и что указано открытие окна проводника на разделе «Этот компьютер». Если будут указаны стандартные настройки, то он будет открываться в панели для быстрого доступа. Если удалить ее, при таких настройках, проводник будет открываться с ошибкой.

Поэтому, открываем окно проводника и разворачиваем меню «Файл», затем нажимаем на «Параметры».

В окне параметров откройте вкладку «Общие» и возле пункта «Открыть проводник для», разверните список и выберите пункт «Этот компьютер», после этого сделайте клик по кнопке «Ок».
Теперь можно приступать к удалению панели быстрого доступа. Следуйте указанием следующей инструкции:
- Открываем окно редактора реестра. Как это сделать было рассмотрено в прошлом примере;
- В левой части открывшегося окна выполняем переход по следующему пути: HKEY_CLASSES_ROOT\CLSID\
- Теперь изменяем имя владельца для подраздела ShellFolder;
- Справа в окне находим параметр с именем “Attributes”. Изменяем значение для него на а0600000.

Что бы применить все сделанные настройки, выполните перезагрузку своего ПК.
Когда потребуется обратно активировать удаленную панель, просто для Attributes укажите значение а0100000.
Обратите внимание. Те, кто пользуется 64-разрядными системами Windows 10, данную панель могут наблюдать в различных окнах, связанных с 32-разрядными приложениями. Что бы отключить панель, необходимо указать для Attributes значение а0600000. Данный параметр можно будет найти в окне редактора реестра по такомупутиl: HKEY_CLASSES_ROOT\Wow6432Node\CLSID\\ShellFolder.
При этом, с начала потребуется изменить владельца для этого каталога в реестре, как это было описано выше.
Удаляем домашнюю группу из проводника
Что бы это сделать, можно использовать один из предоставленных ниже способов.
Способ первый: настройка параметра System.IsPinnedToNameSpaceTree
- Открываем окно редактора реестра;
- Слева открываем каталоги по такому пути: [mark]HKEY_CLASSES_ROOT\CLSID\[/mark]
- Для последнего каталога необходимо изменить владельца. [mark][/mark].
- Теперь, в правой половинке окна, сделайте клик правой кнопкой мышки по любому свободному пространству. Дальше потребуется выбрать создание параметра, тип DWORD. Для него необходимо указать имя следующего содержания: System.IsPinnedToNameSpaceTree. После этого, укажите в качестве значение число 0 (ноль).
Если захотите вернуть данную иконку обратно, в окно проводника, то для свежесозданного параметра укажите другое значение, которое будет равняться числу 1.
Способ второй: редактируем Attributes
- Открываем окно редактора реестра (как это сделать было уже рассмотрено в примерах выше).
- После этого откройте каталоги в реестре по такому пути: HKEY_CLASSES_ROOT\CLSID\\ShellFolder
- Для каталога ShellFolder потребуется сменить владельца;
- Теперь справа отыщите параметр с именем Attributes и установить для него значение равное такому набору символов и чисел: b084010c;
- Перезагрузите свой ПК, что бы все настройки начали корректно работать.

Если хотите обратно добавить «Домашнюю группу», то для Attributes укажите в качестве значения вот такой набор символов и чисел: b084010c.
Обратите внимание. Все кто пользуется 64-разрядной версией «десятки», могут сталкиваться с данной иконкой в различных окнах, связанных с работой 32-разрядных приложений.
Тем, кто воспользовался первым способом, могут отключить этот значок создав параметр с именем System.IsPinnedToNameSpaceTree и указав для него значение 0. Этот параметр должен находится в реестре по такому пути: HKEY_CLASSES_ROOT\Wow6432Node\CLSID\.
А тем, кто пошел по пути второго способа, нужно указать значение b094010c для параметра с именем Attributes, который находится в реестре по следующему пути: HKEY_CLASSES_ROOT\CLSID\\ShellFolder.
Удаляем значок Сети
Если вам необходимо избавиться от значка Сеть, который располагается, как и все остальные, в окне проводника, то можете использовать любой двух способов, описанных ниже.
Способ первый: редактируем System.IsPinnedToNameSpaceTree
- Открываем окно редактора реестра уже знакомым нам путем (см. выше);
- В левой части окна переходим по такому пути: HKEY_CLASSES_ROOT\CLSID\.
- Изменяем владельца для подраздела
- Теперь справа, в окне редактора, сделайте клик правой кнопкой мышки и нажмите на создание параметра, тип DWORD. Напишите для него такое имя: System.IsPinnedToNameSpaceTree и укажите, в качестве значения, число 0 (ноль).
Если однажды захотите восстановить эту иконку, то просто в поле значения, укажите вместо нуля цифру 1.
Способ второй: редактируем Attributes

- Открываем окно редактора реестра;
- Слева переходим по такому пути: HKEY_CLASSES_ROOT\CLSID\\ShellFolder;
- Меняем владельца для подраздела ShellFolder;
- Теперь справа в окне находим Attributes. Укажите, в поле его значения, следующий текст: b0940064;
- Что бы все эти настройки заработали, выполните перезагрузку своего ПК.
Что бы вернуть иконку «Сети» укажите для Attributes, в качестве значения, следующий набор символов и цифр: b0040064.
Обратите внимание. Как и в предыдущих случаях, при использовании 64-разрядной версии, данная иконка может возникать в различных окнах, которые связанны с 32-разрядными приложениями. Что бы там избавиться от этого значка, можете воспользоваться следующими рекомендациями.
Тем, кто воспользовался первым способом, необходимо создать параметр с именем System.IsPinnedToNameSpaceTree и указать для него значение равное 0 (нулю). Этот параметр нужно создать в реестре по такому пути: HKEY_CLASSES_ROOT\Wow6432Node\CLSID\.
А те, кто воспользовался втором способом, могут указать значение b0940064 для параметра с именем Attributes, который располагается в реестре по следующему пути: HKEY_CLASSES_ROOT\CLSID\\ShellFolder.
Файлы для автоматической настройки реестра
Эти файлы позволят выполнить соответствующие настройки без лишних заморочек. Но работать они будут только в том случае, если будет выполнена смена владельцев для всех вышеупомянутых каталогов. К сожалению, это нужно будет делать все самостоятельно.
-
– с помощью этого файла можно убрать иконку OneDrive. Для данного случая, менять владельца не нужно. – этот файл поможет избавиться от быстрого доступа. Нужно сменить владельца в следующем разделе: HKEY_CLASSES_ROOT\CLSID\\ShellFolder и HKEY_CLASSES_ROOT\Wow6432Node\CLSID\\ShellFolder; – а этот файл поможет убрать иконку Домашней группы. Здесь изменяете владельца для каталога по такому пути:HKEY_CLASSES_ROOT\CLSID\ и HKEY_CLASSES_ROOT\Wow6432Node\CLSID\; – с помощью этого вы сможете удалить Сеть из окон проводника. Предварительно нужно стать владельцем папки, которая находится в реестре по следующему пути: HKEY_CLASSES_ROOT\CLSID\ и HKEY_CLASSES_ROOT\Wow6432Node\CLSID\.
Файлы быстрого возврата к исходным настройкам
Эти файлы помогут вернуть все значки на свои места. Но все получится только при условии что будет изменен владелец в указанных ниже каталогах.
Большинство владельцев ПК использует доступ в интернет. Устройство самостоятельно сохраняет сеть при первой настройке, а в дальнейшем коннектится с ней автоматически. Если по каким-то причинам подключение перестало быть актуальным, рекомендуется узнать, как удалить сеть из списка сетей в операционной системе Windows 10. Операция выполняется встроенными средствами компьютера и потребует от пользователя не более 5 минут свободного времени.
Центр управления сетями и общим доступом
Стандартный метод, позволяющий удалить старые сети вне зависимости от того, являются они проводными или беспроводными.

Для осуществления задуманного выполните шаги из следующего алгоритма:
- Откройте «Панель управления», используя поисковую строку или любой другой метод.

- Перейдите в раздел «Центр управления сетями и общим доступом».

- Щелкните ЛКМ по надписи «Изменение параметров адаптера».

- Кликните ПКМ по названию лишнего подключения.

- Нажмите на кнопку «Отключить», а затем – «Удалить».

Совет. Если у вас не получается найти «Центр» в «Панели управления», то во вкладке «Просмотр» установите значение «Крупные значки».
В случае, когда владелец компьютера уже давно не использует выделенную сеть, в ее отключении нет необходимости. Достаточно просто нажать на кнопку «Удалить», чтобы компьютер забыл ее раз и навсегда.
Параметры
Способ, работающий в случае с беспроводными подключениями. Для его реализации понадобится:
- Кликнуть ЛКМ по иконке «Пуск».
- Перейти в «Параметры», нажав на кнопку в виде шестеренки.

- Поочередно открыть раздел «Сеть и интернет», а также вкладку «Wi-Fi».

- Щелкнуть ЛКМ по надписи «Управление известными сетями».

- Выделить интересующее подключение.
- Нажать на кнопку «З

Не забудьте перезагрузить ПК, чтобы изменения вступили в силу. После этого «забытая» сеть перестанет отображаться в списке.
Системный реестр
Для реализации этого метода пользователь должен знать название своего сетевого профиля. Поэтому метод рекомендован исключительно опытным юзерам, которые разбираются в структуре системного реестра:
- Зажмите клавиши «Win» + «R» для запуска окна «Выполнить».
- Введите запрос «regedit» и нажмите на кнопку «ОК».

- В открывшемся реестре перейдите по пути «HKEY_LOCAL_MACHINE/SOFTWARE/Microsoft/Windows NT/CurrentVersion/NetworkList/Profiles».

- Кликните ПКМ по каталогу с лишним сетевым профилем.
- Нажмите на кнопку «Удалить».

После этого ранее сохраненная сеть Вай-Фай из ноутбука пропадет, но к ней можно будет подключиться повторно. Внимательно изучите список подключений, поскольку велик риск случайно удалить действующее соединение, которое используется на постоянной основе.
Командная строка
Не самый очевидный метод для тех, кому не помогли предыдущие варианты. Для его реализации понадобится открыть Командную строку. Причем сделать это нужно с административными правами. Соответствующая опция доступна в меню, которое открывается кликом ПКМ по иконке «Пуск».

Открыв консоль, введите запрос «netsh wlan show profiles» и нажмите на клавишу «Enter». Так вы откроете список доступных сетей. Далее введите команду формата «netsh wlan delete profile name="имя профиля"» и вновь нажмите «Enter». Наконец, останется перезагрузить ПК.

Диспетчер устройств
Нередко лишние подключения сохраняются вместе с виртуальными сетевыми устройствами, поэтому после удаления одним из стандартных способов сеть никуда не исчезает из общего списка. Если вы столкнулись с подобной ситуацией, то нужно сделать следующее:
- Кликните ПКМ по иконке «Пуск».
- Перейдите в «Диспетчер устройств» или откройте его другим удобным способом.


- Щелкните ПКМ по названию лишнего устройства.
- Нажмите на кнопку «Удалить».

Исчезновение лишнего адаптера произойдет моментально, но для уверенности в том, что больше ничего не будет напоминать об удаленной сети, рекомендуется перезагрузить компьютер.
Возможные проблемы и их решения
После удаления лишней сети некоторые пользователи сталкиваются с разного рода проблемами при коннекте с интернетом. У кого-то пропадают все подключения, а кто-то никак не может настроить соединение. Чтобы устранить появившиеся неполадки, следует обратиться к одной из представленных ниже инструкций.
После удаления профиля пропали все сетевые подключения
Если в процессе выполнения операции вы лишились не только лишней, но и всех остальных сетей, то вам поможет следующая инструкция:

- Перейдите в раздел «Сеть и интернет», а затем выберите вкладку «Состояние».

- Кликните ЛКМ по пункту «Средство устранения сетевых неполадок».
- Дождитесь окончания тестирования и снова проверьте наличие необходимых профилей.

Не исключено, что в вашем случае этот способ окажется бесполезным, и пропавшие сети не вернутся. В подобной ситуации рекомендуется обратиться к универсальному методу, который заключается в повторной настройке соединения. Если и это не поможет, то останется только радикальная мера – сброс параметров Windows 10 до заводских значений.
После удаления профиля пропал интернет
Бывает, что после избавления от лишней сети при подключении к другому профилю перестает работать сам интернет. В таком случае необходимо почистить реестр:
- Откройте Редактор реестра вводом запроса «regedit» через окно «Выполнить» («Win» + «R»).

- Перейдите в директорию, расположенную по пути «HKEY_LOCAL_MACHINE\SYSTEM\CurrentControlSet\Control\Network».
- Найдите в конечной папке параметр «Config» и удалите его.

После перезагрузки компьютера все ранее сохраненные сети должны отобразиться в общем списке. Если этого не произойдет, то откройте Командную строку и поочередно вбейте следующие запросы, сопровождая их нажатием клавиши «Enter»:
- netsh winsock reset;
- netsh int ip reset;
- netcfg -d;
- ipconfig /release;
- ipconfig /renew;
- ipconfig /flushdns;
- ipconfig /registerdns.
По завершении ввода указанных команд также рекомендуется перезагрузить ПК. После этого проблема должна быть исчерпана.
В области переходов проводника по умолчанию отображаются:
- Избранное
- Библиотеки
- Домашняя группа
- Компьютер
- Сеть
Некоторые из них весьма полезны, но не всем находится практическое применение. Можно убрать любой из этих компонентов из области переходов, и дальше я расскажу, как это сделать.
Избранное
- Откройте редактор реестра и перейдите в раздел .
- Дважды щелкните параметр Attributes в правой панели и измените его значение на a9400100
Для вступления изменений в силу выйдите из системы.
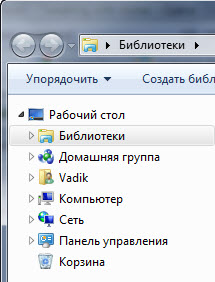
Чтобы вернуть «Избранное» в область переходов, установите для параметра Attributes значение a0900100
Библиотеки
Лучше, конечно, научиться эффективно пользоваться библиотеками, тогда не нужно будет удалять :)
- Откройте редактор реестра и перейдите в раздел .
- Дважды щелкните параметр Attributes в правой панели и измените его значение на b090010d
Для вступления изменений в силу выйдите из системы.
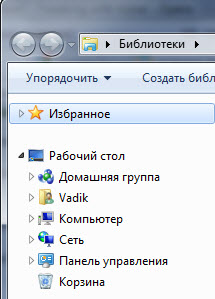
Чтобы вернуть «Библиотеки» в область переходов, установите для параметра Attributes значение b080010d
Домашняя группа
- Откройте редактор реестра и перейдите в раздел .
- Дважды щелкните параметр Attributes в правой панели и измените его значение на b094010c
Для вступления изменений в силу выйдите из системы.
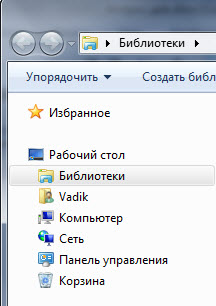
Чтобы вернуть «Домашнюю группу» в область переходов, установите для параметра Attributes значение b084010c
Компьютер
- Откройте редактор реестра и перейдите в раздел .
- Создайте параметр DWORD с именем Attributes и задайте ему значение b094010c
Для вступления изменений в силу выйдите из системы.
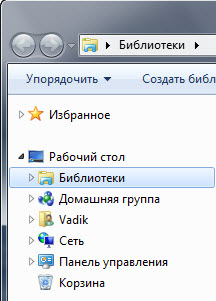
Чтобы вернуть «Компьютер» в область переходов, удалите параметр Attributes.
- Откройте редактор реестра и перейдите в раздел .
- Дважды щелкните параметр Attributes в правой панели и измените его значение на b0940064
Для вступления изменений в силу выйдите из системы.
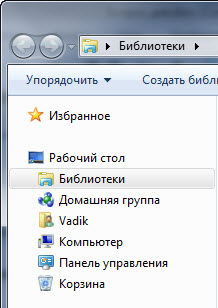
Чтобы вернуть «Сеть» в область переходов, установите для параметра Attributes значение b0040064
Метки: проводник, реестр Информация в статье применима к Windows 7
Вадим - владелец этого блога, и почти все записи здесь вышли из-под его пера. Подробности о блоге и авторе здесь. Поддержать автора вы можете тут.
Подпишитесь на канал и читайте интересные записи чаще! Есть вопросы? Задайте их в чате.
комментариев 28
Хотелось бы всё же знать, какой набор SFGAO представляет собой число 0хb094010c
Ваша оценка: +1А как можно поместить «компьютер» выше «библиотеки»?
Ваша оценка: 0dasd, перетащите мышью в Избранное.
Ваша оценка: 0И что дальше? Хотелось бы чтобы оно была не просто ссылка а древовидное меню.
Ваша оценка: 0 Ваша оценка: 0Ваша оценка: +1dasd: А как можно поместить «компьютер» выше «библиотеки»? »
Morpheus, спс, я забыл пто эту тему :)
Ваша оценка: 0 Ваша оценка: 0Это единственная проблема, которую я не смог решить при ограничении ребенка за ПК.
Буду очень признателен за помощь!
Нет, это системные настройки. Свой вопрос по ограничению вы можете задать на форуме.
Ваша оценка: 0 Ваша оценка: 0 Ваша оценка: +1Вадим, спасибо за совет, я так и поступлю.
Ваша оценка: 0В Семерке это есть? А то я не помню уже, никогда не интересовался, а в Win 8 случайно заметил :) .
Ваша оценка: 0В 7 нет, но я не понимаю людей, которые пытаются убрать Избранное.
Ваша оценка: 0 Ваша оценка: 0А что делать если в реестре все правильно,а домашнейгруппы все равно нет.Раньше все было.
Ваша оценка: 0Eсли у вас что-то не работает, обращайтесь в форум на OSZone.
Ваша оценка: 0 Ваша оценка: 0 Ваша оценка: +3 Ваша оценка: 0 Ваша оценка: 0Спасибо, всё сработало просто и идеально! Побольше бы таких людей и полезных сайтов, где не надо ворошить кучу бесполезной информации что бы добраться до сути! Спасибо ещё раз.
Ваша оценка: 0 Ваша оценка: 0Петр, а зачем скрывать с помощью реестра, если можно мышью? А так, RegShot / Procmon в руки и выясняйте.
Ваша оценка: 0Для вступления изменений в силу выйдите из системы.
Достаточно перезапустить процесс explorer.exe из диспетчера задач.
Ваша оценка: 0 Ваша оценка: 0Читайте также:


