Что такое эмулятор windows phone
Наверняка многие из вас сталкивались с тем, что, после установки какой-нибудь программы на КПК, она оказывалась не удовлетворяющей вашим требованиям. Или вам хотелось бы сначала протестировать программу перед тем, как устанавливать ее на свое устройство. Или, может быть, вы не могли сразу определиться, какая из программ с похожим функционалом больше вам подходит. В любом случае, вам приходилось сначала устанавливать эти программы себе на КПК, а потом или удалять их или «откатываться» из бэкапа. Естественно, эти постоянные установки/удаления программного обеспечения не очень благоприятно сказывались на состоянии вашего девайса. И, уверен, многие из вас задумывались о том, что неплохо было бы опробовать программное обеспечение где-нибудь вне вашего устройства. Как оказывается, это вполне возможно, если вы имеете настольный компьютер. Компания Microsoft выпускала и выпускает, постоянно совершенствуя, эмуляторы Windows Mobile для ПК. Приложения такого рода сильно облегчают жизнь как разработчикам программного обеспечения, позволяя заметно упростить процесс создания и тестирования, так и рядовым пользователям, давая возможность посмотреть программу или игру, не устанавливая её непосредственно на устройство. Именно об эмуляторе Windows Mobile 6 SDK (Software Development Kit) и пойдет речь в этой главе.
Эмулятор выпускается в двух вариантах: Classic/Professional, для эмуляции системы устанавливаемой на КПК и коммуникаторы соответственно, и Standart, позволяющей работать с ОС смартфонов. В данной главе мы рассмотрим только первый продукт, поскольку, во-первых, эти устройства представлены на рынке более широко, а, во-вторых, работа с обеими версиями не сильно отличается друг от друга. В конце главы я дам ссылки на различные версии эмуляторов, из которых вы сможете выбрать себе наиболее подходящий.
Выглядит эмулятор как настоящий КПК. Доступны все функции, что и на реальном девайсе. Возможна эмуляция сменного носителя Storage Card (карты памяти), имитация входящего или исходящего звонка, SMS и даже эмуляция GPRS. Кроме того, одной из основных возможностей является синхронизация через ActiveSync. В данном обзоре, я использую установочные файлы, которые находятся по ссылкам под номерами 1, 2, 3.
Итак, после установки в меню "Пуск" появится папка, внутри которой можно обнаружить Standalone Emulator Images (образы для эмулятора): Classic, Professional, Professional Square, Professional Square QVGA, Professional Square VGA, Professional VGA. Из них вам надо будете выбрать, с каким экраном будет эмулироваться устройство. Кроме этого в комплект пакета входят еще два приложения: Cellular Emulator и Device Emulator Manager. Рассматривать функции самой ОС мы естественно не будем, а вот на возможностях эмулятора остановимся поподробнее.
Запустив нужный нам образ, мы увидим на экране компьютера следующую картину
Как вы видите, перед нами предстал экран нашего КПК. Теперь вы можете выполнять абсолютно те же действия, что и на реальном устройстве. Но рассмотрим меню эмулятора. Вкладка File- здесь находятся следующие пункты - сохранить состояние и выйти, стереть сохраненное состояние, перезагрузка, конфигурация и выход. Вкладка Flash - сохранение всех настроек. Основной пункт, с которым мы будем работать - это конфигурация. Именно там производятся настройки эмулятора. Чтобы без проблем обмениваться файлами между ПК и КПК присутствует функция расшаривания содержимого папки жесткого диска. С точки зрения карманного компьютера данная папка будет являться карточкой памяти. Именно с этого, после установки эмулятора, мы и начнем. Нам нужно будет создать папку на жестком диске (например Storage Card), которая будет у нас виртуальной картой памяти. После этого, в Fail - Configure - General - Shared folder выбираем созданную нами папку.
Нажимаем ОК. Вот мы и «вставили» карту памяти в наш девайс.
Теперь осуществим подключение через ActiveSync. Чтобы заставить ActiveSync опознавать эмулятор Windows Mobile 6, нужно в параметрах подключения поставить галочку на пункте "Разрешить подключение к след. объектам:" и выбрать пункт "DMA". Обратите внимание, что подключение возможно только при установленном ActiveSync версии не ниже 4.5.
После этого запускаем Device Emulator Manager, находим в папке Others наше устройство, щелкаем по нему правой кнопкой мыши и выбираем "Cradle":
В результате этих действий вы увидите, как произойдет соединение.
Чтобы имитировать входящий или исходящий звонок нам понадобиться утилита Cellular Emulator:
В левом нижнем углу написан номер COM порта, который нам нужно записать в "File" - "Configure. " на вкладке "Peripherals" эмулятора. Если его не будет в списке, вписываем порт вручную:
После этого перезагружаем эмулятор и получаем возможность пользоваться телефонными функциями - входящие и исходящие звонки, СМС и GPRS.
Теперь настроим выход в интернет с нашего девайса. Само собой, что на настольном компьютере должно быть установлено соединение, так как на виртуальном КПК интернет будет только эмулироваться.
Самый простой вариант это соединиться с ActiveSync, как написано выше, причем никаких дополнительных настроек производить не потребуется - можно сразу же открывать странички.
Если же вы хотите эмулировать выход в интернет по GPRS, нужно будет произвести некоторые настройки. Но, думаю, это не доставит каких-то особых сложностей, так как настройки производятся точно так же, как и на обычном КПК, то есть "Пуск" - "Настройка" - "Подключения" выбираем "Добавить новое подключение через модем" в "Мой поставщик интернета". Далее вводим название подключения, выбираем "Сотовая линия (gprs)", указываем точку доступа (номер абсолютно не важен).
Далее запускаем любую программу, требующую доступ в интернет, и соединение произойдет автоматически:
Если всё сделано правильно, в Cellular Emulator на вкладке Network Вы увидите примерно следующую картину:
Можно еще много рассказывать об эмуляторе, о дополнительных возможностях, которые он предоставляет. Но это выходит за рамки данной главы, которая направлена на ознакомление с основными функциями, которые будут вам необходимы в первую очередь.
Полезные ссылки:
И небольшой постскриптум.
На данный момент существует эмулятор WM 6.1, который вы можете бесплатно скачать с официального сайта Microsoft.
Оглавление:
Выражаем благодарность автору статьи - semga3
Для начала краткая вводная, предыстория, так сказать.

Где взять эмулятор Windows Phone?
Поискал немного, обнаружил что можно запустить этот эмулятор без лишней ОС, сразу на виртуальной машине. Вот и делюсь с вами.
Идея проста. Нужно создать виртуальную машину и подключить к ней вместо диска уже готовый образ VHD (виртуального диска) с Windows Phone 8.1 на борту. Благо этот образ можно выдернуть из официального эмулятора WP 8.1 от Microsoft.
Зачем запускать Windows Phone 8.1 на виртуалке?
Как установить Windows Phone на виртуальную машину
Итак, с теорией разобрались, пора приступать. Для начала понадобится установить Virtualbox.
Процесс наглядно показан вот в этом видео. Но тут кроме самой установки и запуска также показан процесс извлечения VHD из тулкита от MS.
Нам нужно создать машину с Windows 8.1 (32-bit). При выборе в списке ОС она может быть без указания битности.

Далее выбираем тот самый файл, который был скачан по ссылке и распакован. В моем случае он был объемом около 1,8 Gb.
После создания заходим в настройки и выставляем 1 Gb оперативной памяти (можно было задать сразу) и 2 ядра процессора (CPU).

Теперь всё готово, запускаем и всё

Управление Windows Phone на виртуальной машине
Активируется по pgUp или Pause/Break. Но ничего толкового с имеющимися клавишами сделать не удается. Нужно управлять пальцем.


Admin
Очень часто владельцы мобильных телефонов под управлением операционной системы Windows Phone сталкиваются с проблемой установки приложений из другой, конкурирующей системы — Андроид. Какова причина этого? Ответ очень прост – приложений для андроид гораздо больше, они разнообразнее и более оптимизированы под свою собственную операционную систему.

Если вы нашли необходимую программу и при этом являетесь счастливым обладателем виндовс фона, а не андроида, то придется изыскивать способ установить данное приложение на свой телефон. Для этой цели существует специальная программа — эмулятор андроида для windows phone. Данный софт позволит запустить приложения одной ОС на другую и наоборот.
Краткое описание эмуляторов для Виндовс Фон
Что же представляет собой эмулятор адндроида для виндовс фона? Это особая программа, способная дать вам возможность загружать и устанавливать любое приложение на свой смартфон, даже если текущая ОС его не поддерживает.


Приложения под эмулятором будут работать значительно медленнее.
Лучшие эмуляторы
В буквальном смысле запустить андроид на виндовс фоне невозможно. Но эту проблему поможет решить специальный софт. Таких программ не так уж много, к лучшим из них можно отнести следующие:
Leapdroid — одно из старейших приложений, позволяющее эмулировать операционную среду андроида на смартфонах виндовс. Софт очень хорошо подходит для планшетных устройств с большим экраном.
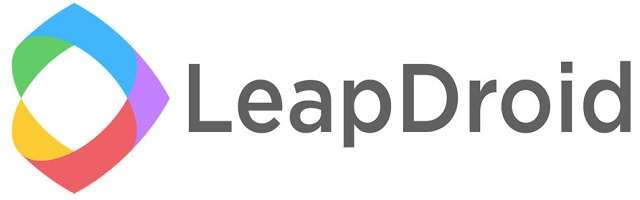
Почему именно планшеты? Программа предназначена для запуска и эмуляции именно игровых приложений андроида. К тому же мощность вашего устройства должна быть довольно высока для обеспечения максимальной производительности в игре.

Очень многие владельцы гаджетов на базе ОС виндовс пользуюся данной программой, так как хороших игр, как известно, на Windows довольно мало.
Nox App Player — еще одно активное дополнение, позволяющее эмулировать среду андроида на винде. Производительность данного эмулятора android для windows phone значительно ниже, чем у Leapdroid, но и требования для работы невелики.

Идеально подойдет для использования низкотребовательных программ и приложений для андроида.
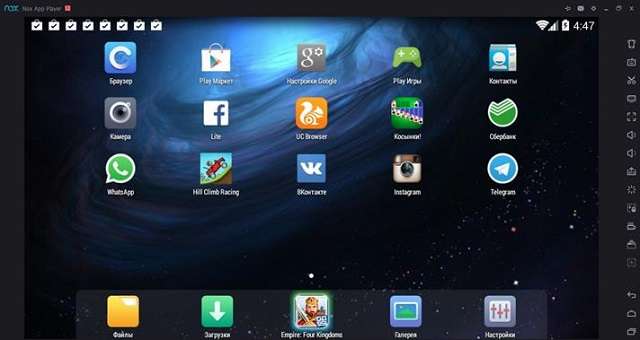
Project Astoria – самое крутое приложение-эмулятор Android под Windows Phone. Ососбенностью данной программы является то, что утилита разработана именно компанией Майкрософт, а не командой сторонних программистов с Гитхаба. Главной задачей проекта является не эмуляция андроида, а именно его внедрение непосредственно в виндовс.

Project Astoria
Проект Astoria предоставляет собой набор шаблонов, а также конкретную инфраструктуру для создания и потребления услуг передачи данных с использованием передовых веб-технологий, а самое главное – исходный код программы позволяет переносить (интегрировать) андроид-приложения на мобильные устройства под управлением Виндовс mobile.

В своей ранней разработке Windows 10 mobile от Microsoft анонсировал проект Astoria для подключения Android-приложения к Windows Phone. Их цель — преодолеть пробелы и запреты приложений в Windows Phone с помощью iOS и Android. По сути, Астория — это эмулятор андроид на виндовс фоне.
Проект прошел тестирование, был опробован большим количеством пользователей Mobile Windows 10, и все результаты выдали очень хорошие показатели. Программа работает, и работает довольно хорошо. Самое интересное, что пользователи, которые используют бета-версию мобильного виндовс 10 на своем телефоне, также могут беспрепятственно запускать любое Android-приложение.

Однако ответы разработчиков по поводу успешного тестирования были абсолютно противоположными и даже отрицательными. Они боялись, что люди начнут переносить на свои виндовс фоны все приложения от андроида, поэтому необходимость работать над новыми версиями для Windows Phone просто исчезнет.
Компания Microsoft действительно была обеспокоена этой ситуацией, поэтому они решили поставить Project Astoria в статус ожидания. Поскольку страница Проекта Астория от Майкрософт находится в автономном режиме (т.е. не обновляется длительное время), похоже, что приложения для Android на телефонах Виндовс в будущей перспективе работать не будут. Останется лишь пользоваться старой версией программы и под конкретные модели смартфонов.
После нескольких месяцев молчания Microsoft официально объявила, что отменила планы по предоставлению разработчикам исходного кода для переноса приложений Android на Виндовс Мобайл.
В официальном заявлении по поводу приостановки Проекта Астория в Майкрософт сообщили о получении большого количества отзывов о том, что наличие двух технологий Bridge для приведения кода из мобильных операционных систем в Виндовс было излишним и выбор между ними может сбить с толку не только опытных программистов, но и простых пользователей мобильных устройств.

Проект Astoria все еще находится в подвешенном состоянии: новых версий не выпускают; старые работают, но не обновляются; количество поддерживаемых моделей на операционной системе Виндовс – минимально; в новых моделях поддержка интеграции или переноса андроид-приложений заблокирована или исключена на аппаратном уровне.
Но, с точки зрения пользователя — это был большой успех. С помощью проекта Астория Android-приложения в Windows Phone запускается почти как собственные («родные») программы.
Как запускать приложения android на Windows Phone?
Приложения для Андроида на мобильном виндовсе? Звучит как топовая шутка в 2018 году. Еще совсем недавно, когда Microsoft не вытерла все компоненты Project Astoria из Windows 10 Mobile, мы могли установить любое Android-приложение на мобильный виндовс, поскольку эта функция была основной частью очень крупного по своей задумке проекта Microsoft Astoria. Тогда как же на виндовс фон установить приложения андроид?
Функциональность установки Android-приложений на Windows Mobile была ограничена Build 10240. Данный билд не получил дальнейшего развития, но тем не менее, вы все равно можете установить Android-приложения на Windows Phone, но этот процесс немного сложнее и доступен только для определенных марок телефонов.
Прежде чем мы начнем разбираться в данном процессе, вам понадобится файл FFU для использования на своем телефоне. Получить такой файл можно используя утилиту Windows Device Recovery Tool. Для чего он нужен? Это очень важный момент, поскольку только именно таким образом можно создать часть резервного образа операционной системы вашего телефона.
Как получить файл восстановления FFU для вашего телефона:
- Загрузите инструмент восстановления устройств Виндовс.
- Подключите свой смартфон к инструменту восстановления устройств Виндовс.
- Дождитесь мигания индикатора событий отображения пропущенных звонков, смс или зарядки.
- Перед миганием индикатора инструмент загрузит образ вашего телефона Windows и сохранит его на персональном компьютере.
- Системный файл FFU, необходимый для восстановления, будет храниться в папке на вашем персональном компьютере по следующему адресу: Диск C:ProgramData: Microsoft: Packages.
Загрузите мобильную сборку 10240 и включите Project Astoria.
- Загрузите компакт-диск с Windows 10 Mobile Build 10240. Доступно для Lumia 930, Lumia 640, Lumia 640 XL.
- Загрузите Phone Image Designer .
- Полностью зарядите телефон и войдите в режим UEFI. Вы можете сделать это, выключив телефон и загрузившись в режиме UEFI, удерживая кнопку увеличения громкости.
На экране появится логотип болта с молниями. Это означает, что вы находитесь на главном экране UEFI.
- Используйте USB-кабель и подключите свой телефон к ПК.
- Откройте Phone Image Designer на экране персонального компьютера (Запустите файл start.bat, чтобы запустить программу).
- Выберите опцию «flash» и создайте образ своего телефона на ПК, нажмите далее.
- В разделе «Подключенные устройства» нажмите «Изменить» и выберите место, куда был сохранен образ.
- Снова нажмите опцию «flash», и на вашем телефоне будет установлена сборка Windows 10 Mobile Build 10240.

Сама по себе установка андроид-приложений на windows 10 mobile сборки 10240 чрезвычайно глючит и может быть непригодной для нормального использования на вашем устройстве (не забудьте сделать образ оригинальной системы!). Для комфортной работы нужно установить инструменты, которые помогут вам смонтировать Android на Windows Mobile.
Как установить Android-приложения на мобильном Виндовс 10?
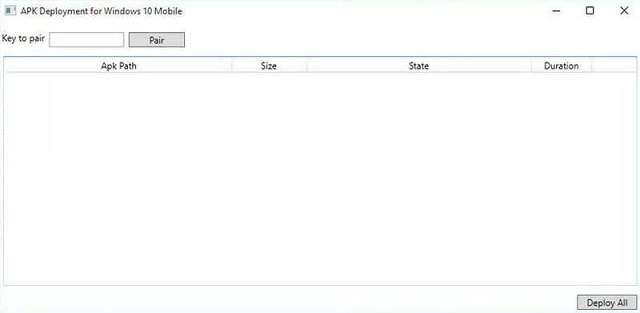
- Запустите приложение на ПК с Windows 10.
- Включите режим разработчика на своем мобильном устройстве под управлением Windows.
- Подключите телефон к ПК с помощью USB. Подключите приложение.
Теперь, после незначительных манипуляций, вы сможете легко и просто распаковать любой APK файл на свой Windows Phone. Но помните, только некоторые приложения для Android работают на Windows 10 Mobile.
Вот краткий алгоритм, как установить приложение андроид на windows phone. Если что-то пошло не так или произошел сбой в работе/установке/распаковке, вы можете восстановить свой телефон до предыдущей версии операционной системы, используя ранее загруженный резервный образ с помощью приложения Windows Device Recovery Tool.
Эмулятор Windows Phone представляет собой отдельную программу, которая устанавливается на компьютер и предназначена, в первую очередь, для разработчиков различных утилит и обновлений к ним. С помощью данного драйвера можно протестировать работу разрабатываемого продукта и посмотреть на него с точки зрения пользователя, не имея при этом физического устройства работающего на Windows Phone.
Данная программа позволяет устанавливать различные размеры, разрешения экрана, его поворота и касаний. Наряду с этим возможно посмотреть работу приложения при нажатии разных кнопок устройства, получении различных уведомлений и включении индикаторов.
Драйвер доступен для имитации разных версий операционной системы. Разработчик может выбрать эмулятор Windows Phone 10 в отдельной вкладке, или 8, 8.1.

Конечно, наилучшим образом проводить тестирование на непосредственных девайсах работающих на операционной системе от Майкрософт. Но и при использовании эмулятора также можно произвести отладку и настройку приложения должным образом.
При первичном запуске драйвера после его загрузки, происходит запуск операционной системы. Далее отображается стартовый экран Windows Phone. После этого происходит развертывание тестируемого приложения. По завершению этих процессов можно приступать к работе и отладке приложения.
Доступные в эмуляторе функции
Эмулятор Windows Phone на PC имеет множество полезных функций для разработчиков приложений и обновлений к ним.
Перед началом работы необходимо выбрать требуемую версию программного обеспечения от 8 до 10. Сделать это можно на вкладке "Стандартные” на панели инструментов.
Наряду с этим можно установить требуемый масштаб приложения: по размеру экрана или в процентном соотношении от 33 до 100. Сам размер устанавливается в соотношении количества точек на один дюйм. На панели инструментов можно установить ориентацию приложения. В альбомном варианте возможно выбрать разметку по левому или правому краю экрана.
Эмулятор windows phone для ПК позволяет совершить отладку будущего приложения с помощью:
одноточечного и многоточечного ввода и его настройки;
имитации кнопок устройства (включения и выключения телефона, регулировки уровня громкости, включение камеры);
получения снимков экрана устройства с развернутым приложением.

Разрабатываемый утилит можно открыть в данной программе в режиме отладки, без него, или же развернуть приложение без запуска.
Имитация аппаратных кнопок доступна при синхронизации с клавиатурой компьютера. Для того, чтобы активировать данную опцию необходимо нажать кнопку перемещения к предыдущей странице (Page Up) или выхода в спящий режим (Pause/Break). Данная функция делает работу эмулятора удобнее, а имитация кнопок позволяет отследить реакцию приложения при нажатии какой-либо из них.
Не менее полезной опцией является получение снимка с экрана. Для наилучшего его качества необходимо предварительно установить масштаб развернутого приложения в 100%. Чем выше размер - тем лучше получится снимок.
Как установить драйвер с имитацией Windows Phone на компьютер
Для того, чтобы провести инсталляцию эмулятора Windows Phone 10 на PC необходимо позаботится о том, чтобы компьютер поддерживал функцию визуализации. Это же справедливо и для драйверов с имитацией 8 и 8.1 версий операционной системы.
Перед установкой эмулятора необходимо загрузить и провести инсталляцию Visual Studio Express. Установочный файл можно скачать на официальном сайте данного разработчика. Он должен называться "winexpress_full.exe”. После его загрузки и запуска мастера установки можно перейти к инсталляции имитатора смартфона с программным обеспечением от Microsoft.

По завершению установки драйвера на компьютер требуется зарегистрировать смартфон. Для этого нужно выполнить следующий порядок действий.
Затем открыть меню "Пуск”, в котором перейти в раздел с названием "Все программы”.
В открывшемся перечне драйверов и утилитов найти тот, что имеет название "Windows Phone Developer Registration”.
При его открытии на экране монитора появится окно входа в учетную запись Майкрософт, где необходимо указать существующие данные логина и пароля.
Образы виртуальных машин устанавливаются из файла Images5.0.msi (для Windows Mobile 5.0). Инсталляция проходит быстро и легко. В меню «Пуск\Программы» создается папка с ярлыками «Microsoft Windows Mobile 5.0 MSFP Emulator Images» или «Windows Mobile 6 SDK», в зависимости от выбранной версии ОС.

Опишу коротко предназначение каждого ярлыка:
Device Emulator Manager – запуск менеджера, позволяющего управлять работой запущенных эмуляторов. Об этой программе поговорим ниже.
XXXXX – Coldboot – запуск «чистого» образа Windows Mobile, версия с настройками по умолчанию, то есть «голая» система.
XXXXX – Savestate – запуск виртуального компьютера из сохраненного ранее состояния.
Версия «Smartphone QVGA» отличается от обычной «Smartphone» тем, что у QVGA разрешение дисплея 320х240 пикселей, а стандартное разрешение для WM-смартфонов считается 176х220 точек. Сейчас производители в основном выпускают смартфоны с разрешением 320x240, так что QVGA-режим наиболее актуален.
Рекомендую также посмотреть свойства ярлыков для запуска виртуальной машины.
Немного о запуске
Эмулятор принимает первоначальные настройки лишь в качестве аргументов командной строки, а при самостоятельном (без параметров) запуске файла DeviceEmulator.exe выводится лишь список допустимых аргументов.

Например, ярлык «Pocket PC – Coldboot» вызывает эмулятор со следующими параметрами:
C:\Program Files\Microsoft Device Emulator\1.0\DeviceEmulator.exe» pocketpc.nb0 /memsize 128 /skin Pocket_PC.xml /vmid /s pocketpc.dess /p /funckey 193
Итак, все готово. Жмем для примера «PocketPC – Coldboot» и в дальнейшем будем работать именно с образом Pocket PC. Перед нами появилось окно с виртуальным КПК, который можно использовать для различных экспериментов. А пока предлагаю перейти к настройке эмулятора.
Настройка эмулятора
Как уже писалось выше, основные параметры передаются DeviceEmulator.exe в качестве аргументов, поэтому открыв настройки эмулятора (File/Settings) мы увидим, что некоторые свойства изменить нельзя (они заблокированы от греха подальше).

На вкладке General можно изменить поля Host key и FuncKey, которые не играют практически никакой роли при использовании эмулятора, поэтому их можно не трогать (поясним, что эти параметры влияет на работу с клавиатурой). А вот параметр Shared Folder очень даже полезен и позволяет использовать папку на ПК в качестве виртуальной карты памяти для эмулятора. Можно либо выбрать каталог из списка, либо ввести путь вручную. Стоит обратить внимание, что введенный адрес должен существовать, иначе эмулятор выдаст ошибку.
Все параметры с этой вкладки можно задать, используя параметры командной строки:
/binfile – полное имя файла с образом виртуальной машины. Например: “C:\Program Files\Microsoft Device Emulator\1.0\DeviceEmulator.exe” “C:\Program Files\Windows Mobile 6 SDK\PocketPC\Deviceemulation\0419\PPC_RUS_GSM_VR.BIN”. Если эмулятор запускается из папки с образом, то полный путь до файла можно не указывать
/memsize size – установить объем виртуальной памяти в size мегабайт. Например /memsize 64
/sharefolder directoryname – путь к общей папке. Например: /sharefolder “C:\PPC_SD”
/funckey key – установка FuncKey. Например: /funckey 193
/hostkey keyname – установка Host key (“None”, “Left-Alt” или “Right-Alt”). Например: /hostkey Left-Alt
/flash filename – позволяет установить поле “Flash memory file” для эмуляции флэш-памяти через файл. Например: /flash ppc_flash.bn

Далее переходим на вкладку Display. Здесь можно либо выбрать готовый Skin/Скин (внешность виртуального КПК), либо указать разрешение вручную. Каждый скин описывается в XML-файле, который хранится в папке с образами (или в отдельных папках). Что же касается режима Video (можно выбрать либо Video, либо Skin), то поля Screen width, Screen height и Color depth скорее всего будут задизейблен, так как параметры экрана можно задать в через командную строку, о чем говорилось выше. Режим Zoom 2x увеличивает размеры дисплея эмулятора в 2 раза, не меняя при этом фактического разрешения экрана виртуального КПК. Always on top – всегда держать эмулятор над остальными окнами, Show tooltips – показывать всплывающие подсказки. Orientation – поворот КПК на 0, 90, 180 или 270 градусов по часовой стрелке.
Менеджер эмуляторов
Отдельно стоит упомянуть программу Device Emulator Manager (DEM), которая позволяет работать сразу с несколькими образами, включать/выключать их, подключать к кредлу, перезагружать и прочее.

Кнопка Refresh нужна для ручного обновления состояния виртуальных машин. Эту кнопку необходимо нажимать после запуска/закрытия эмулятора. Каждый образ имеет свой номер (ID), через который можно в DEM работать с виртуальным КПК.
Пункт меню «File->Restore Image» позволяет восстановить образ, сохраненный через «Save state and exit» (см. выше), состояние виртуальной машины сохраняется в файле с расширением .dess.
Если рядом с пунктом меню «File->No Security Prompts» стоит галочка, то при запуске эмулятора запросы на подключение сетевого адаптера/периферии и прочее появляться не будут. Этому пункту соответствует параметр командной строки /nosecuritypromt
- Connect – подключить утилиты разработчика к эмулятору (у меня все время было пункт был заблокирован).
- Cradle – подключить к кредлу, ActiveSync должен найти КПК.
- Uncradle – отключить от кредла.
- Shutdown – выключить
- Reset – мягкая перезагрузка, «софт ресет» (только обнуление ОЗУ);
- Clear Save State – очистить сохраненные параметры, аналог жесткой перезагрузки, «хард ресет» (возвращает КПК в заводское состояние).
- Bring to Front – перенести окно эмулятора на передний план.

Чтобы ActiveSync опознал подключение виртуального КПК, в его настройках параметров подключения должна стоять галочка «Разрешить подкл. к след. объектам» и выбран пункт DMA.
(Большая часть материала взята отсюда)
iPhone
Для этой платформы синхронизации нет, так как он позволяет запускать только браузер.
Для запуска этого эмулятора нам понадобится Safari под Windows, версия либо 3 либо 4. Соответственно, в зависимости от версии сафари качается и нужная версия эмулятора: 3 или 4. Разница заключается в версии WebKit, который и рендерит картинку.
После того как все скачано, надо сначала установить сафари, а после этого разархивировать в отдельную папку эмулятор. В случае 4 желательно скопировать все файлы из этой папки
C:\Program Files\Common Files\Apple\Apple Application Support
в папку куда был разархивирован эмулятор. Запускаем эмулятор и идем по адресу своего приложения.
Android
Сначала качаем Android SDK. (Найти Standalone эмулятор к сожалению не вышло). После скачивания запускаем установку и видим примерно следующее:

В нем нам предлагают скачать все последние обновления. Можно закрывать его смело и переходить на Available packages, где выбираем нужную версию платформы.

Напомню, в плане веб рендеринга разница между 1.5 и 2.1 огромна.
Теперь идем на вкладку Virtual device где создаем устройство нужной нам версии.

Profit!
Для синхронизации я использовал HTC Sync.
BlackBerry
Тулзу для синхронизации качаем тут.
Symbian^3
Установка эмулятора
Сначала идем на страницу загрузок, на которой нам надо скачать следующие файлы:
- binaries_epoc.zip
- binaries_winscw_lib.zip
- binaries_winscw_udeb.zip
- binaries_winscw_urel.zip
- tools_epoc.zip
После скачивания все надо распаковать в одну папку.
Когда все это выполнено для запуска эмулятора потребуется запустить файл:
Запускается он долго, я бы даже сказал очень долго. В первый запуск от вас потребуется ввести свою страну и время. Если эмулятор не запускается или валится с ошибками, то следует запускать вот такой файл:
К сожалению, он работает еще медленнее, так что запаситесь терпением =)
Подключение к сети
Но это еще не все, так как наша задача состоит в запуске веб приложения. Переходим к процессу соединения с интернетом.
Здесь есть два способа:
- используя WinPCap — тулза для прямого обращения к сетевой карте;
- используя TAP-Win32 — еще одна тулза, которая создает виртуальную сетевую карту, которая объединяется в сеть с реальной.
Путь первый (который я и использовал). Качаем тулзу со страницы проекта и устанавливаем. Продукт бесплатный и, по заверениям разработчиков symbian, стабильный.
Теперь создадим и настроим файл CommsDat, который и отвечает за подключение к сети.
В папке
находится файл ethernetced.xml, отвечающий за настройки. Очень важным элементов в нем является область ограниченная тэгом . Именно в ней прописываются настройки подключения к прокси, что достаточно актуально.
Далее в переменных среды следует добавить новую переменную EPOCROOT, в которой указан путь до корневой папки, куда были распакованы файлы. Кроме того, в PATH следует добавить следующий путь:
После этого в консоли запускаем EnableLanConnection.cmd, который делает следующее:
- Делает бэкап существующего commsDat;
- Создает новый commsDat с учетом измененного ethernetced.xml;
- Запускает NetCards.exe для определения сетевой карты и обнаружения актуального подключения;
- Запускает
Путь второй. К сожалению, вторая тулза пока что не поставляется отдельно, поэтому придется качать целиком все PDT. Устанавливается она так же одновременно с PDT и ставит дефолтный ip для устройства 192.168.0.1. Настроить его можно выполнив следующую команду в консоли:
netsh interface ip set address TAP-Win32 static 192.168.0.77 255.255.255.0
Проверка на работоспособность
Чтобы проверить, что все работает, запускаем браузер и пытаемся пройти по нужному адресу. При первом подключении предлагается выбрать одну из точек доступа:
- GPRS IAP Placehol.
- GPRS IAP Placehol.
- Ethernet No Daem.
- Incorrect ethernet.
- Incorrect ethernet.
- Ethernet with Dae.
- Incorrect ethernet.
- Ethernet with Dae.
Нам нужно последнее — Ethernet with Daemon Dynamic IP.
К полезным эмуляторам так же отнесем Opera Mobile emulator и Opera Mini Simulator. Спасибо pepelsbey и Akos.
Читайте также:


