Подключение к mac или пк с windows через itunes что делать
Технологии шагнули очень далеко вперед
Как подключится к айтюнс
Как подключится к айтюнс
Подключение к iTunes
После скачивания и установки iTunes, а также подсоединения телефона к компьютеру можно приступать к настройке синхронизации между программой и мобильным устройством.
Это и будет ответом на вопрос, как полноценно подключить Айфон к компьютеру через Айтюнс. Есть два варианта:
- Передача данных через USB-подключение.
- Синхронизация по Wi-Fi.
С соединением через USB все понятно: вы подключаете устройство к компьютеру, запускаете iTunes, и программа обнаруживает смартфон. Для синхронизации через Wi-Fi требуется выполнение двух условий:
- ПК и Айфон должны быть подключены к одной беспроводной сети.
- В настройках Айтюнс нужно задать синхронизацию через Вай-Фай.
Если есть роутер, который раздает Wi-Fi, то с выполнением первого условия сложностей не будет. Если роутера нет, но у компьютера есть адаптер Wi-Fi, можно создать на нем беспроводную точку, к которой будет подсоединяться iPhone. Для выполнения второго условия необходимо первый раз подключить Айфон с помощью кабеля USB. Когда устройство будет обнаружено:

Опубликовал ProfiAppler>
Как синхронизировать iPhone с компьютером по Wi-Fi
2 ответа: Беспроводная синхронизация iPhone с Mac или Windows PC
Наш эксперт Василий говорит: После настройки беспроводной синхронизации вы сможете копировать музыку, подкасты, видео и другие данные на ваш iPhone или с iPhone на компьютер, как только оба устройства окажутся в зоне действия одной Wi-Fi-сети. Но один раз вам все-таки понадобится кабель Lightning. Он нужен для первичной настройки синхронизации.
Кроме того, убедитесь, что на вашем Mac или ПК инсталлирована новейшая версия iTunes, а на мобильном устройстве — последняя версия iOS. Если нет, рекомендуем обновить их. Новейшие версии ПО минимизируют вероятность ошибок во время синхронизации.
Затем подключите ваше iOS-устройство к компьютеру, используя кабель Lightning. Запустите программу iTunes. В верхнем меню найдите пиктограмму устройства и кликните по ней.
Внимание: Если ваш гаджет не отображается в верхнем меню iTunes, попробуйте перезагрузить компьютер; убедитесь в целостности кабеля Lightning. Используйте только оригинальные или сертифицированные кабели.
Автор ответа: модератор Алексей
При необходимости можно активировать автоматическую синхронизацию. В этом случае медиатека на компьютере будет автоматически синхронизироваться с iPhone, как только оба устройства окажутся в зоне действия одной сети Wi-Fi.
Автор ответа: подписчик Анатолий
Внимание: Для обмена крупными файлами рекомендуем пользоваться Lightning-кабелем, поскольку скорость передачи данными по Wi-Fi-сети существенно уступает проводному подключению.
Возможные проблемы и их устранение
Даже после правильной настройки ПО на компьютере и подключении устройств к одной беспроводной сети возможны проблемы с передачей данных.
Это может произойти по следующим причинам:
- сбои в работе сети;
- использование неоригинального или поврежденного кабеля для первичной синхронизации;
- программные сбои компьютера, смартфона или маршрутизатора;
- аппаратные неполадки компьютера, смартфона или маршрутизатора.
Устранение частых проблем
В ситуациях, когда нужно загрузить на iOS-устройство медиафайлы по Wi-Fi, необязательно пользоваться штатными средствами. Некоторые из сторонних решений поддерживают работу без проводов. Например, Waltr 2.
Надеемся, наши рекомендации помогут настроить синхронизацию iPhone и компьютера по Wi-Fi и сделает его использование еще более удобным.
>Как подключиться к айтюнс через компьютер
Подключение iPhone к iTunes
Среди различных файловых сторонних файловых менеджеров для iPhone, AppleTV, iPod, iPad этот выделяется своей распространённостью, популярностью. iTunes есть у каждого пользователя iPhone. Так зачем он нужен и как подключить iPhone к iTunes, каким образом синхронизировать нужные медиафайлы? Рассмотрим по порядку.
Что такое iTunes
iTunes — медиакомбайн, одновременно плеер и органайзер, позволяющий воспроизводить музыку, видео. Многофункциональный медиаплеер, разработанный компанией Apple, распространяется бесплатно для Windows, MacOS. Через программу Айтюнс для Айфона можно пройти в фирменный онлайн-магазин, где пользователи смогут приобретать музыку, фильмы, также книги, приложения.
Функция Genius анализирует имеющуюся у пользователя медиатеку, затем рекомендует ему медиапродукты, соответствующие его предпочтениям. Плеер транслирует медиа, создаёт домашнюю коллекцию, выполняет синхронизацию. Если вы не знаете, как подключить Айфон к Айтюнс, смотрите рекомендации в этой статье. Для корректной работы следует подключить, затем настроить параметры.
Установка программы
Вы только купили новенький телефон и впервые собираетесь его подключить к медиаплееру. Вначале необходимо установить Айтюнс на компьютер, это не занимает много времени, нужно выполнить лишь несколько шагов.

Установка с официального сайта
- Зайдите на официальный сайт Apple, скачайте установщик для Айфона.
- Укажите адрес своей почты, месторасположения.
- Подберите версию под вашу ОС, указав разрядность.
- Выберите язык, нажмите на кнопку для загрузки.
- Кликните по скачанному файлу, следуйте инструкции.
- Выполните перезагрузку компьютера для полной установки.
Подключение

iPhone отключен подключитесь к iTunes
При последующих подсоединениях телефона к компьютеру Айтюнс будет всё синхронизировать автоматически, создавая попутно на смартфоне резервную копию.
Рассмотрим, как синхронизировать iPhone с iTunes через беспроводное соединение.

Нужен вам Айтюнс версии 10,5 либо выше, iOS выше 4 версии на смартфоне.
Отключение от компьютера
Если iPhone отключен, подключитесь к iTunes, это несложно. При первом подключении следуйте рекомендациям, описанным выше, при повторных соединениях подключаться Айфон будет автоматически.
Как подключить Айфон к Айтюнс на компьютере

Обладатели iPhone прекрасно знают о том, что все операции со своим смартфоном, связанные с передачей на него данных с компьютера и наоборот выполняются через iTunes.
Это многофункциональное программное обеспечение от Apple, совмещающее в себе плеер и органайзер. Вопрос о том, как подключить Айфон к Айтюнс на компьютере интересует, в первую очередь, новоиспеченных владельцев яблочного смартфона, и ниже мы расскажем о том, как это сделать.
Что понадобится для подключения: 1. iPhone. 2. USB-кабель, поставляемый в комплекте с устройством.
3. iTunes, установленный на ПК.
О том, где скачать iTunes и как его установить на компьютер, вы можете прочесть на нашем сайте. При первом подключении Айфона к компьютеру, как и при всех последующих, Айтюнс должен запуститься автоматически. Если этого не произошло, запустите программу вручную.
Расскажи друзьям в социальных сетях
© Copyright 2017 All rights reserved Компьютерный чувак.Запросов 46, за 0,066 секунды.
Как подключить Iphone к Itunes

Что отличает продукты компании Apple от продуктов других известных компаний? В первую очередь, это качество, дизайн, скорость работы, количество приложений и…Itunes. У каждого пользователя Iphone, Ipod или Ipad обязательно установлена на домашнем компьютере программа Itunes. А все почему? Ведь без этого медиакомбайна невозможно перенести на Iphone даже пару-тройку песен. Поэтому сегодня вы узнаете о том, как подключить свой Iphone к компьютеру с помощью Itunes.

Загрузить программу с официального сайта
Как подключить и синхронизировать айфон 4/4S с айтюнс по Wi-Fi
Итак, Вы приобрели айфон и собираетесь наполнить его неким содержимым, а именно переместить с компьютера мультимедиа, систематизировать работу с файлами (видео, аудио и др.). Для этого необходима синхронизация данных устройств. Должны заметить, что при так называемом копировании файлов, вторичное хранение и использование синхронизированных элементов, является дочерним и при удалении данного контента с первоисточника, требуется ликвидация, и дочернего содержимого. Вернее система сама, после удаления с компьютера не нужных папок, запросит очистить удаленные файлы с синхронизируемого ранее устройства.
Для работы с мультимедиа, информационными файлами, для перемещения их, существует многофункциональная программа iTunes.
Как подключить айфон к айтюнс
Для того чтобы подключиться к iTunes, cначала вы активизируете свой аккаунт на официальном сайте компании производителя Apple. Далее необходимо скачать и установить программу iTunes. Эта программа предложенная к широкому спектру применения имеет многофункциональную систему по синхронизации устройств. После того, как программа появиться в папке “Мой компьютер”, ее необходимо будет открыть. Выбираете нужную папку и правой кнопкой мыши: открыть или двойным нажатием левой кнопки. После чего последует автоматическая установка. Система предложит несколько стандартных действий. Далее не забудьте перезагрузить компьютер.
Работа с iTunes
Вообще программа должна воспроизвестись автоматически, но если этого не произошло, открываем iTunes в ручную. Подключаем USB кабель (он входит в комплект iPhone) и подключаем к USB разьему. Затем из предложенных системой устройств необходимо выбрать iPhone. Далее мы указываем необходимые для синхронизации файлы и нажимаем “Применить”. Таким образом запуская синхронизацию выбранных папок.
При синхронизации устройств, без использования программы iTunes, возможно перемещение лишь видео и аудио файлов ранее хранящихся и скачанных файлов на компьютере. Программа iTunes расширяет возможности действий с файлами при перемещении их с ПК на айфон, айпад или айпод.
Итак, теперь Вы знаете, как подключить iPhone к компьютеру, после чего становится доступной работа с такими файлами: видео, аудио, календари, закладки, информация (контакты и др.), почтовые аккаунты (только с компьютера на iPhone), настройки веб-браузера и т.д. Перемещение файлов при синхронизации устройств программой iPhone по Wi-Fi, возможно если ваш айфон не старше iPhone 4.
Действия при синхронизации компьютера с iPhone через Wi-Fi
Как подключаться и синхронизировать через iTunes
В программе iTunes находим необходимые для синхронизации файлы медиатеки: музыка, фильмы, телешоу, подкасты…
- В пункте музыка, Вы можете сортировать синхронизируемые аудио файлы, путем выбора необходимых треков, выделения их и перемещения.
- Пункт содержащий фото файлы, картинки. С помощью программы iTunes становится возможным просмотр, выбор и перемещение с компьютера на iPhone необходимых фотографий.
Пункт информация позволяет систематизировать некоторые функции, а также переместить данные контактов, закладок ссылок страниц интернета…
- Пункт контакты делает возможным сортировку и синхронизацию содержимое адресной книги.
- В пункте календари происходит синхронизация календарей находящихся на компьютере, перемещение их на iPhone.
- Пункт: аккаунты электронной почты, позволяет синхронизировать все аккаунты Вашей электронной почты. Необходимо помнить, что работу по всем изменениям в почтовых ящиках необходимо производить на компьютере, как на первоисточнике, изменения в обратном порядке не будут фиксироваться.
- Пункт веб-браузер дает возможность копирования, выборочно или всех сразу имеющихся закладок с компьютера на iPhone.
Таким образом можно производить действия по наполнению (перемещению с компьютера на подключенный iPhone), контента.
Как подключить айфон к компьютеру через usb
Благодаря большим усилиям и модернизации производства компания Apple достигла значительных успехов в изобретении новейших флагманов совершенного дизайна с высокотехнологичными функциями, увеличивая при этом выпуск инновационных аппаратов, совместимых как между собой, так и с другими персональными компьютерами и смартфонами. Раньше iPhone Apple мог синхронизироваться с ПК при помощи юсб кабеля, комплектуемого с аппаратом при продаже. Однако, далее технологи изобрели способ синхронизации (взаимодействия) аппаратов iOS посредством подключения к Wi-Fi с иными компьютерами иных операционных систем, типа МАС или Windows. Часто пользователи задают простой вопрос: как подключить айфон к компьютеру, что такое синхронизация iPhone с компьютером?
Как подключаться и синхронизировать iPhone с компьютером? Можно рассказать о разных методах подключения iPhone к ПК. Например, подключение айфона с айтюнс к компьютеру посредством кабеля USB и подключение iPhone без iTunes к компьютеру через вай фай роутер.
В дальнейшем компания Apple хочет представить новые способы подключения, которые превзойдут наши ожидания, но пока рассмотрим пару известных и практичных вариантов, объясняющих как синхронизировать айфон и компьютер. Оба варианта имеют ряд недостатков и достоинств. Остановимся на этом подробно.
Подключение к компьютеру через USB
В самом начале айфон при продаже в своем комплекте содержал USB кабель, имеющий двойную функцию: как зарядное устройство и как устройство для синхронизации с ПК или другим девайсом.
Рассмотрим вариант как подключить iPhone к компьютеру, на котором установлена ОС Windows 7. Любой айфон 4s, 5, 5S, 6, 6S, 7 может быть синхронизирован с данной операционной системой ПК.
Исходные средства для синхронизации: ПК, USB кабель, ОС Windows, iPhone Apple и приложение iTunes от Apple, установленное на ПК.
Последнюю версию приложения iTunes можно скачать на ПК через сервер Apple. Если вы не установите данную программу на компьютер, то ваш айфон будет считываться компьютером как флеш-накопитель в режиме чтения файлов. При этом операции, которые вы сможете осуществить — это лишь копирование фото и видео на ПК.
Подсоединем айфон к компу через кабель USB, затем нужно открыть и запустить программу айтюнс на ПК.
Данный вид соединения помогает двум синхронизированным устройствам работать на самой высокой скорости. Вам не придется долго ждать перекачки файлов, если воспользуетесь вместо USB 2.0 усовершенствованной версией USB 3.0. Этот вид синхронизации удобен, когда нет сети Internet.
В чем прелесть передачи данных с iPhone на ПК по USB кабелю? В способности восстановления программного обеспечения вашего смартфона до первоначального состояния при необходимости, возможности полной очистки системы в айфоне, исправлении разных программных ошибок устройства, обновления его системы. Также вы сможете подготовить айфон к продаже.
Соединение посредством беспроводной сети Wi-Fi
Как упоминалось ранее, синхронизировать айфон и ПК можно с помощью беспроводной связи при наличии подключения к интернетной сети. Кабель для этого не нужен. Нам понадобится другое устройство — роутер, передающий беспроводной интернет для обоих устройств. Синхронизировать таким образом можно айфон 4S и версии выше.
Как синхронизировать айфон 5 при помощи вай фая? Главным правилом будет подсоединить общий интернет для разных устройств. При этом скорость передачи данных должна быть очень высокой по сравнению с первым способом.
Важным отличием является то, что вам не нужно ожидать окончания процесса передачи файлов, и вы сможете вместе с айфоном покинуть место, где радиус действия сети или блютус заканчивается.
Аналогичные действия совершаем с ПК: включаем и соединяем с сетью Wi-Fi. На компьютере находим последнюю обновленную версию программы iTunes и запускаем процесс синхронизации данных между двумя устройствами в сети. Если же мы в другой раз захотим воспроизвести сей процесс, ПК запомнит как зайти и будет соединяться с айфоном автоматически, если программа iTunes будет включена.
Не забудьте при этом соединиться при помощи USB с iPhone, чтобы разрешить, поставив птичку в настройке приложения iTunes, данный вид синхронизации через Wi-Fi. Теперь про кабель можно забыть.
На сегодняшний день благодаря синхронизации iCloud люди все реже и реже подключают свой iPhone или iPad к iTunes. Тем не менее, для некоторых это единственный способ хранения музыки. Поэтому ситуация, когда программа не видит устройство, представляет собой действительно серьезную проблему. К счастью, ее можно решить.
Работа с аппаратной частью
Как ни странно, наиболее распространенные сегодня причины того, почему компьютер не соединяется с iPhone или iPad, связаны с оборудованием. Вот почему для начала нужен визуальный осмотр.
Проверка портов для iPhone
Во-первых, вам необходимо очистить все гнезда и nanoUSB от мусора, если видите, что они грязные. Иногда мельчайшие частицы пыли – это единственное, что препятствует работе iTunes. Убедитесь, что порты в вашем компьютере и смартфоне чистые, затем попробуйте снова подключиться.
Далее следует осмотреть кабель. Если что-то не так с вашим Lightning, используемым для подключения iPhone или iPad, то во время работы iTunes могут возникать перебои. Проблема будет устранена, если подключить устройство к своему компьютеру при помощи запасного провода.
Работа с программной частью
Если с аппаратурой все в порядке, и перечисленные выше действия не помогли избавиться от «невидимости», то, возможно, проблема заключается в программной части.
1. Обновление программного обеспечения
Одна из самых распространенных причин появления неполадок с подключением – это устаревшие версии программ. Поэтому необходимо проверить оба устройства на предмет их наличия.
Работа с iTunes на iPhone
Могут возникнуть трудности, если вы недавно приобрели новый iPhone и подключаете его к более старому Mac или ПК. Устройству последнего поколения будет нужна новейшая версия iTunes, которая может быть недоступна в текущей операционной системе.
Во-первых, проверьте, чтобы на вашем iPhone в операционной системе были установлены актуальные обновления. Иногда они загружаются с задержкой даже на абсолютно новых устройствах.
После этого убедитесь, что на вашем Mac или ПК установлена последняя версия iTunes. Обычно именно из-за несоблюдения данного требования возникают проблемы с подключением. И, как уже упоминалось выше, новым устройствам тоже всегда будет нужна только свежая версия iTunes. Для iPhone 7 и iPhone 7 Plus требуется iTunes 12.5.

Об обновлении iTunes на Mac
Для iTunes 12.5 требуется OS X 10.9 Mavericks (10.9.5 или более поздняя версия). Если вы используете Mac под управлением OS X 10.8 (Mountain Lion) или какого-нибудь другого варианта системы, то придется как минимум обновить его до Mavericks, чтобы синхронизация прошла успешно.
Как обновить iTunes на ПК с ОС Windows
Сделать это на ПК с Windows будет немного сложнее, но проблем обычно не возникает, если выполнять все в соответствии с требованиями:
- Запустите iTunes на своем компьютере и выберите пункт «Справка» из списка параметров.
- Нажмите «Проверить наличие обновлений».
- Следуйте появившемся на экране инструкциям для установки последней версии iTunes.
Пользователям Windows, возможно, потребуется дополнительно обновить драйвера. Выполните следующие действия, если система не сделала это автоматически:
- Откройте «Диспетчер устройств» и нажмите правой кнопкой мыши по значку с вашим iPad или iPhone.
- Выберите вариант установки программного обеспечения с диска, отказавшись от поиска в базе данных Windows Update.
- Нажмите на usbaapl.inf или usbaapl64.inf, который найдете в системной папке iTunes.
- Откройте файл и завершите процесс установки, подтверждая действия в диалоговых окнах, которые появятся после этого.
2. Перезагрузка iPad/iPhone и компьютера
Иногда (особенно после установки обновлений) вам просто нужно перезапустить систему для того, чтобы все начало работать. Это позволяет очистить оперативную память и беспрепятственно подключить устройство к компьютеру.
Также дополнительно перезагрузите свой iPhone/iPad и после этого проверьте, смог ли ПК его распознать. Если он все еще не видит устройство, переходите к следующему шагу.
3. Произвольный возврат параметров по умолчанию
При подключении iPhone или iPad к новому компьютеру может появиться предупреждение о небезопасности соединения. Возможно, вы случайно нажали «Не доверять», когда увидели всплывающее окно. В большинстве случаев все, что вам нужно сделать – это отключить и снова подключить iPhone к ПК, и оповещение появится опять. Также можно отменить запрет вручную:
- Откройте «Настройки» на своем iPhone.
- Зайдите в «Общие» и нажмите «Сброс».
- Выберите варианты с местоположением и конфиденциальностью.
- Нажмите «Сбросить настройки».
Если и это не помогло решить проблему, переходите к следующему шагу.
4. Полная переустановка программного обеспечения
Иногда приходится обращать внимание на радикальные меры, чтобы программы начали работать. В данном случае это означает стирание данных на iPhone, а также удаление и переустановку iTunes на вашем компьютере. Это чревато потерей важной информации, но иногда только так можно заставить ПК увидеть ваше устройство.
Для удаления и переустановки iTunes на Mac вам нужно выполнить следующие действия:
- Запустите окно поиска на своем Mac и выберите в боковой панели пункт «Приложения».
- Щелкните правой кнопкой мыши по иконке iTunes, в меню искать нужно надпись «Получить информацию».
- Нажмите на значок замка в правом нижнем углу появившегося окна.
- Введите пароль администратора и выберите «Разрешения и совместный доступ».
- Измените параметры так, чтобы у всех пользователей была возможность просмотра и внесения изменений в программу.
- Закройте информационное окно, а затем переустановите iTunes.
Пошаговая инструкция для удаления iTunes на ПК с ОС Windows будет другой:

5. Возврат к заводским настройкам
Если даже перечисленное в предыдущем пункте не помогло решить проблему, то остается только сброс iPhone к заводским настройкам. Учтите, что в большинстве случаев это означает и полное форматирование карты памяти с пользовательскими файлами. Пошаговая инструкция проста:
- Откройте настройки своего iPhone.
- Перейдите к разделу «Общие».
- Нажмите на кнопку «Сброс» в самом низу страницы.
- Выберите пункт, в котором предлагается стереть все содержимое и вернуть заводские настройки.
- Введите свой пароль при появлении соответствующего запроса.
Информация на устройстве будет стерта, после чего iPhone перезагрузится, и перед вами откроется экран первоначальной настройки. После восстановления параметров вновь подключите устройство к компьютеру через iTunes, и вы убедитесь в том, что это сработало.
Нужно «залить» треки или видео на айфон из Айтюнз? А не тут-то было! iTunes не видит iPhone – и что же делать? Первое действие – выяснить первопричину, почему эта проблема возникла. Может, поврежден шнур USB или есть сбой в самое проге. Действие №2 – выяснив, почему Айтюнс не видит Айфон, можно попробовать своими силами решить проблему. Подробная инструкция, как это сделать, дана ниже.

iTunes не видит Айфон: основные причины
Всего возможных поводов возникновения этой неурядицы – 6. Любую из них пользователь сможет определить, если будет знать, на что обращать внимание, если программа Айтюнс не видит Айфон (например, вот эту восьмерку на 64 гига). Итак, по порядку о каждой причине.
Поврежденный или неоригинальный шнур USB
Проблема может возникнуть в самом начале работы с устройствами Apple, а именно: при подсоединении смарта к ПК через шнур USB. Если уже на этом этапе iTunes на компьютер не видит Айфон, значит, самое время осмотреть кабель.

В чем может быть проблема:
- используется неоригинальный шнур – например, используется дешевая и некачественная подделка или юзер пытается подключить «яблочный» девайс с помощью кабеля от другого гаджета;
- кабель поврежден: например, оборвался один из проводков внутри.
Как проверить, что проблема именно в этом? Попытаться зарядить Айфон с помощью этого кабеля. Если и этого сделать не получилось, переходим к решению – заменить шнур USB на другой.
Устройства «не доверяют» друг другу
В первый раз подключив iPhone к ПК, юзер увидит надпись:
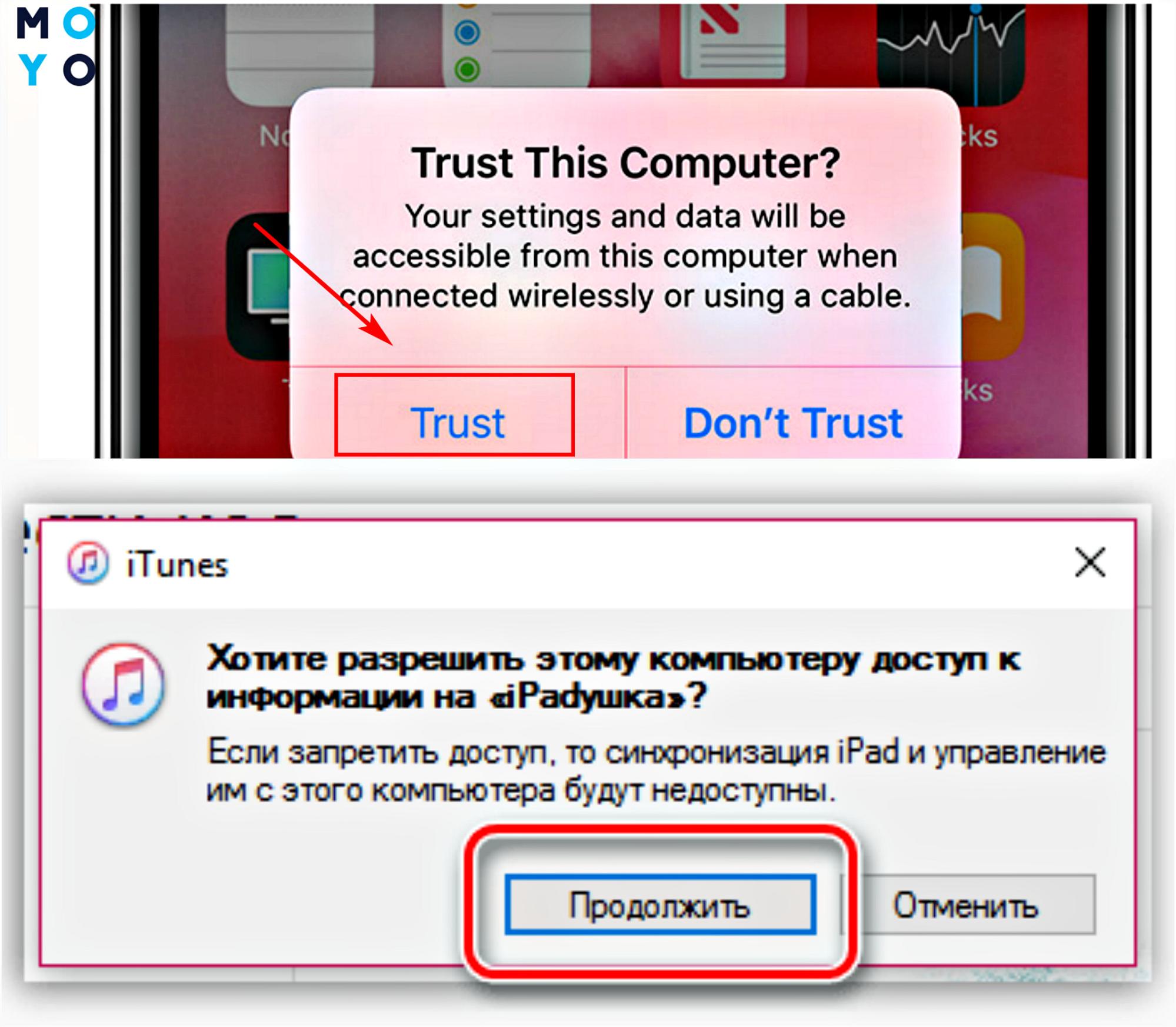
Нужно ответить утвердительно, затем кликнуть на «Продолжить» в Айтюнс. Если запрос отклонить, может возникнуть проблема с синхронизацией аппаратов. Только доверенные ПК могут соединяться с Айфонами (например, c X Space Gray), получают доступ к контенту и настройкам на смарте.
Нюанс: Предупреждение о доверии будет появляться при каждой попытке подключить iPhone к компу, пока юзер не ответит утвердительно.
Некорректная работа компьютера или смартфона
Довольно частая ситуация – зависание, подтормаживание работы OS. Из-за подобных сбоев в работе системы оба аппарата (или один из них) будут «виноваты» в том, что Айтюнс не видит ни «старенький» Айфон 5S, ни новомодный iPhone XS Gold.
В данной ситуации можно перезагрузить оба устройства, а затем повторно присоединить смарт к компу, используя шнур USB, и попытаться войти в прогу.
Сбой в работе iTunes
Возможен баг в работе самой проги. Что делать, если Айтюнс не видит Айфон?
Решается это довольно просто:
Все, можно тестировать работоспособность проги.
Неполадка в работе девайса от Apple
Часто возникает, если смартфон подвергался джейлбрейку. Из-за этого могут возникнуть ошибки в коде операционки. Отсюда вытекает, что Айтюнс не видит Айфон 6 или другую модель смарта.
Как спасать ситуацию? Ввести девайс в аварийный режим DFU:
Для моделей с физической кнопкой «Home»
Для новых моделей без кнопки «Home»

Конфликт других приспособлений
Айтюнс может не «увидеть» Айфон из-за других гаджетов, подключенных к компу. Это могут быть вполне безобидные аппараты: принтер, модем, колонки, наушники и пр. Но они могут помешать корректной синхронизации и работе iTunes и девайса от Apple. И что же делать, если по этой причине iTunes не видит Айфон (например, XR Black)? Решение очевидно: отключить другие устройства от компа, не считая мышки и клавиатуры.
А как действовать, если на компе установлены различные операционные системы? Далее – подробнее об этом.
Что делать, если iTunes не видит iPhone в Windows XP
Разбираем по шагам:
| Шаг №1 | Отключить iPhone от ПК и закрыть iTunes |
|---|---|
| Шаг №2 | Перейти в меню «Пуск», затем нажать «Выполнить» и в окне ввести services.msc. Также можно перейти в «Панель управления» – «Администрирование» – «Службы» |
| Шаг №3 | Кликнуть по пункту Apple Mobile Device, затем на «Остановить» |
| Шаг №4 | Убедиться в остановке службы и щелкнуть по пункту «Запустить» |
Осталось только дождаться полного перезапуска – и можно подсоединять заново.
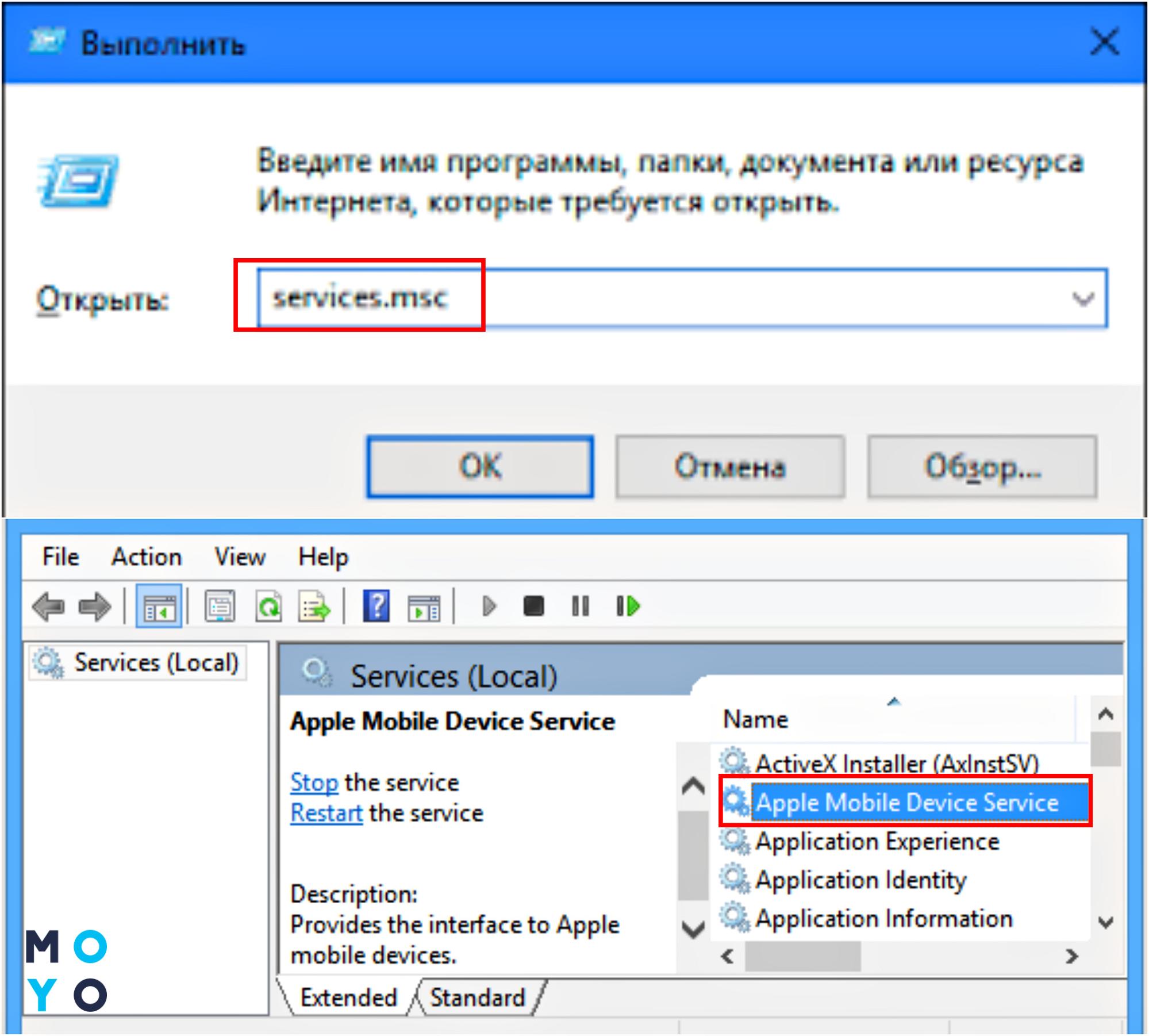
iTunes не видит Айфон в Windows 7/8/10: пошаговая инструкция
| Шаг №1 | Отключить iPhone (например, XS Max Silver ) от компьютера и закрыть iTunes |
|---|---|
| Шаг №2 | Зайти в «Панель управления» – «Администрирование» – «Службы» |
| Шаг №3 | Кликнуть на Apple Mobile Device «Остановить службу» |
| Шаг №4 | Убедиться в остановке службы и кликнуть на «Запустить службу» |
| Шаг №5 | Подключить iPhone к компьютеру |
| Шаг №6 | Зайти в свойства Apple Mobile Device, указать тип запуска «Авто» |
Что делать, если iTunes не видит Айфон в Mac OS X
Начало стандартное: отключить смарт от компа и закрыть прогу. Затем нужно:
| Шаг №1 | Удалить иконку и папку iTunes |
|---|---|
| Шаг №2 | Удалить AppleMobileDevice.kext («Система» – «Библиотеки» – Extension) |
| Шаг №3 | Удалить AppleMobileDeviceSupport.pkg («Библиотеки» – Receipts) |
| Шаг №4 | Перезагрузить ПК |
| Шаг №5 | Очистить корзину и повторно перезагрузить комп |
Остается только скачать и установить «свеженькую» версию проги с официального сайта бренда – и можно снова пользоваться Айтюнс.
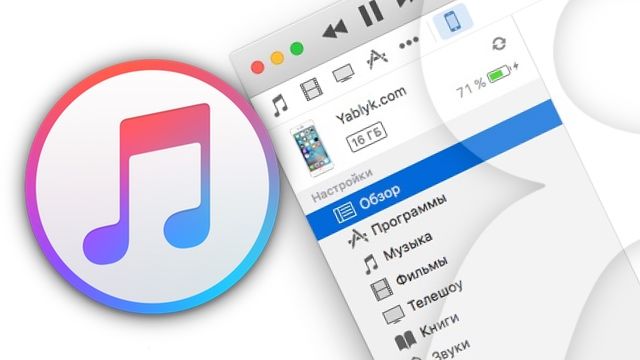
iTunes зачастую пугает пользователей iPhone, iPad и iPod Touch. Программа кажется запутанной, сложной и чрезвычайно неудобной. Так еще и перлы различные выкидывает. То, музыка синхронизирована неправильно, то приложения куда-то пропали, а то и вовсе iTunes не может определить iPhone (iPad или iPod Touch).
Отчаиваться (и переходить на Android) не стоит, решения проблемы найдутся всегда. В случае если iTunes не видит iPhone проверьте работоспособность:
- Программного обеспечения. Переустановите iTunes, скачав последнюю версию отсюда.
- Кабеля. Попробуйте воспользоваться другим кабелем.
- Компьютера. iTunes не видит iPhone из-за сбоя в работе Apple Mobile Device. Другой компьютер может помочь избавиться от проблемы.
- USB-порта. Зачастую именно в USB-порте кроется проблема. Попробуйте использовать разъем на задней стороне системного блока.
Если все стандартные способы не помогли, то пора браться за тяжелую артиллерию.
Не видит, потому что не доверяет
iPhone или iPad являются вполне самодостаточными, автономными устройствами, однако их все же приходится время от времени подключать к компьютеру для передачи больших объемов данных, установки ПО и т.д. При этом иногда возникает проблема синхронизации устройств, решить которую зачастую можно описанными ниже способами.
ПО ТЕМЕ:
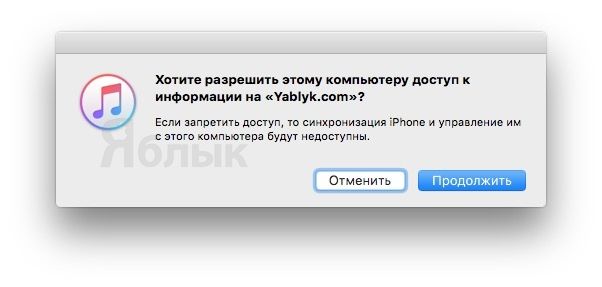
Если же отклонить запрос, то в дальнейшем может возникнуть проблема синхронизации, а чтобы ее решить необходимо будет воспользоваться инструкцией ниже.
На Mac
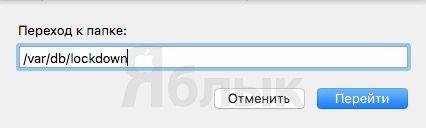
а затем перейти по адресу /var/db/lockdown и удалить все имеющиеся в данном каталоге сертификаты.
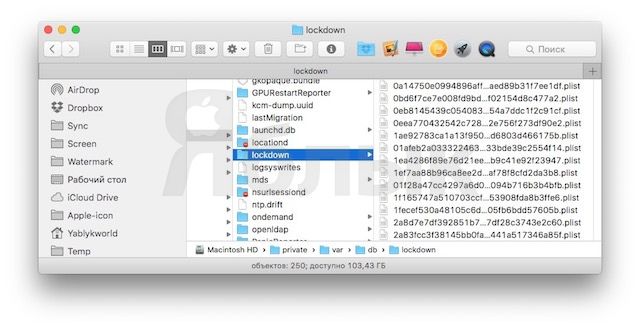
На Windows XP, 7, 8, 10
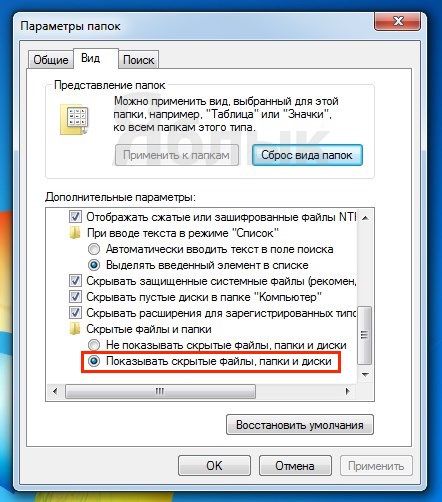
а затем перейти по адресу C:\ProgramData\Apple\Lockdown (для Windows 7, 8, 10) или C:\Documents and Settings\All Users\Application Data\Apple\Lockdown (Windows XP).
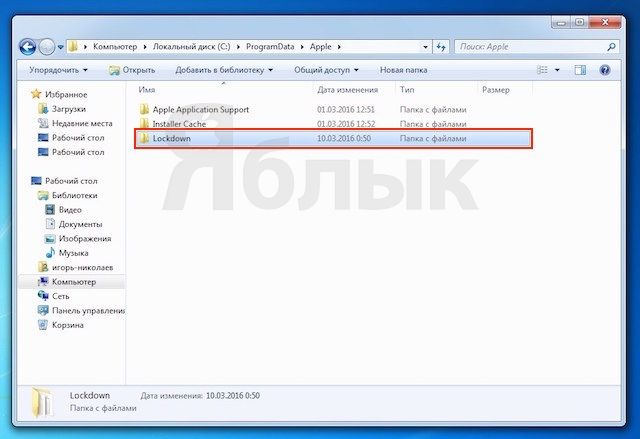
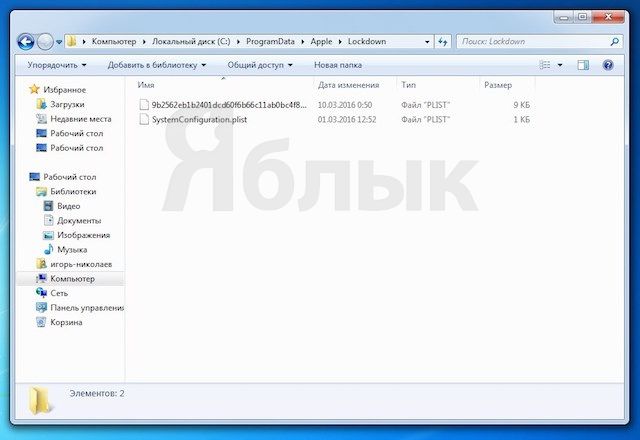
Если удаление сертификатов с Windows-ПК не решило проблему, придется воспользоваться более сложным методом:




Если ни один из описанных выше способов не помог решить проблему, то, вероятно, ее причина кроется не в получении доверительного статуса для данного компьютера. Попробуйте следующее:
iTunes не видит iPhone или другое устройство Apple в Microsoft Windows XP
1. Закройте iTunes, предварительно отключив ваше устройство;
2. Зайдите в Пуск -> Выполнить и введите в появившемся окне services.msc или откройте Службы в разделе Администрирование Панели управления;
3. Найдите пункт Apple Mobile Device и в соседнем окне щелкните на Остановить;
4. После остановки в том же окошке щелкните на Запустить;
5. После перезапуска службы iTunes будет готов к работе с Вашим устройством.
iTunes не видит iPhone, iPad или iPod Touch в Microsoft Windows Vista или Windows 7
iTunes не видит iPhone или другое устройство Apple в macOS
1. Отсоедините устройство от компьютера, предварительно закрыв его в iTunes;
2. Откройте стандартный файловый менеджер Finder и переместите в Корзину следующие элементы:
2.1 Папку с программой iTunes (найти ее можно, зайдя в Программы);
2.2 Ярлык программы iTunes с панели запуска;
2.3 Файл AppleMobileDevice.kext (найти его можно в Finder (вкладка Переход -> Переход к папке) Система -> Библиотеки -> Extension);
2.4 Файл AppleMobileDeviceSupport.pkg (найти его можно в Библиотеки -> Receipts);
3. Перезапустите компьютер;
4. Удалите содержимое Корзины и перезагрузите компьютер еще раз;
5. Загрузите последнюю версию iTunes для Mac (ссылка внизу страницы);
6. Подключите устройство и пользуйтесь рабочим iTunes.
Читайте также:


