Настройка файлового менеджера windows 10
Одним из самых популярных приложений операционной системы Windows является встроенный проводник . Он знаком всем и ежедневно может открываться разными пользователями до нескольких сотен раз в день, если их работа тесно связана с деятельностью на компьютере. Причиной тому является простой способ доступа к содержимому, хранящемуся на наших жестких дисках.
Однако есть ли альтернативы? В этой статье мы рассмотрим несколько лучших бесплатных файловых менеджеров для Windows 10.
Что такое Проводник?
Проводник Windows, получить доступ к которому можно просто открыв окно “Мой компьютер», относится к категории приложений, называемых файловыми менеджерами и существует с момента запуска Windows 95. Его предшественником было другое программное обеспечение, называемое “Диспетчер файлов”.
В функционал Проводника входит монтирование ISO-образов и распаковка файлов, что позволяет снизить потребность в установке стороннего специализированного программного обеспечения.
С недавних пор Microsoft начали разрабатывать новую темную тему оформления менеджера, которая поступит сразу с выходом обновления Redstone 5.
Несмотря на все преимущества встроенного Проводника, существуют и продолжают выпускаться множество других файловых менеджеров, предлагающих пользователям интересные альтернативы. Давайте рассмотрим их.
Лучшие файловые менеджеры (Классика)
FreeCommander
FreeCommander является бесплатным файловым менеджеров для платформы Windows. Его интерфейс позволяет уместить в одном окне две папки, что существенно упрощает процесс копирования данных из одной в другую.
Для каждой панели вы можете установить закладки, чтобы получить возможность быстрого доступа к важным файлам.
Любителей эстетики, к сожалению, приложение не сможет удивить. Однако, прежде чем вы отвернетесь от него, в нем есть множество полезных функций, таких как возможность разделять и комбинировать файлы, создавать ZIP архивы и распаковывать их, переименование всех возможных документов, инструмент сравнения и много других полезных функций.
Помимо локальных файлов и папок, данная альтернатива проводника Windows позволяет открывать и сетевые диски. Однако к возможным минусам можно отнести отсутствие поддержки облачных сервисов, таких как OneDrive.
Если вы не заботитесь о внешнем виде файлового менеджера, FreeCommander способен стать достойной заменой встроенному.
Explorer++
Explorer++ — это бесплатный файловый менеджер с открытым исходным кодом. Основными его функциями являются: возможность синхронизации с OneDrive, двойную панель для эффективного просмотра файлов из разных папок, возможность создания закладок.
Настраиваемый пользовательский интерфейс удобен и позволяет использовать все основные операции с файлами, включая сортировку, фильтрацию, перемещение, копирование и другие расширенные функции. Поддерживается возможность изменения атрибутов документов.
Внешне приложение выглядит так, будто его разрабатывали под Windows XP. Тем не менее не стоит торопиться с выводами, ведь оно обеспечивает более чистый и опрятный интерфейс, чем FreeCommander.
Поддерживаются 32 и 64-битные версии операционной системы Windows, что упрощает жизнь любому пользователю.
Q-dir
В то время как все остальные файловые менеджеры стремятся продемонстрировать рабочий интерфейс с двумя панелями, Q-dir предлагает нечто большее. Зачем прибегать к двум панелям, если их может быть четыре? Именно благодаря этой интересной функции, приложение имеет второе имя — Quad Explorer .
Основной фокус приложения направлен, как мы уже разобрали, на одновременное использование нескольких папок. Визуально это может выглядеть как коллаж одного файлового менеджера.
При желании вы можете изменить количество отображаемых панелей и расположить их в любом порядке: по вертикали или по горизонтали. Не менее интересной представляется возможность создавать вкладки папок в каждой отдельной панели. Интерфейс интуитивно понятен и каждый пользователь может настроить его под личные нужды и вкусы.
Одной из самых полезных функций является возможность сохранить определенную компоновку файлов, чтобы продолжить работу с ними на другом ПК или просто сохранить текущее состояние менеджера в случае переустановки системы.
Лучшие файловые менеджеры (Windows Store)
Если бы мы пропустили список наиболее качественных файловых менеджеров из Windows Store , эту статью сложно было бы назвать полной.
Эти приложения могут оказаться не такими функциональными, как классические, тем не менее они лидируют в направлении графического интерфейса. Основная причина по которой их стоит рассмотреть — они более удобны для восприятия, чем их предшественники.
Files&Folders Lite
Files&Folders Lite был создан специально для Windows 10 разработчиками торрент-клиента Torrex. Его чистый и удобный пользовательский интерфейс обеспечивает простой доступ ко всем файлам и папкам на компьютере через расширенную панель навигации с левой стороны экрана.
В дополнение к уже существующим системным папкам всегда можно добавить новую. Данный файловый менеджер предлагает поддержку FTP , синхронизацию с OneDrive и защиту Google Диск , DropBox , Yandex Диск .
Этот файловый менеджер наверняка понравится любителям фильмов, ведь теперь нет нужды устанавливать сторонние приложения для воспроизведения видео. Он способен читать, сжимать, распаковывать и открывать архивы папок большинства доступных форматов.
Говоря о персонализации, вы всегда можете выбрать из ограниченного набора тем, подходящую вам и полностью настроить интерфейс под свои нужды. Это открывает возможность установить новый фон из коллекции ваших изображений или найти новый в Bing.
File Browser
File Browser является самым простым приложением, которое только можно найти среди остальных диспетчеров файлов. Приложение отказывается от внедрения огромного количества функций и стремится к минимализму, предоставляя пользователям возможность просматривать свои файлы и папки как обычно.
Отличительной особенностью файлового менеджера является возможность просмотра вкладок. Подобно другим менеджерам, вы можете открывать несколько папок одновременно, находясь на разных вкладках для большей многозадачности.
Приложение позволяет с не меньшей легкостью перетаскивать нужные документы между открытыми вкладками. Тем не менее такая функция доступна только при использовании премиальной версии программы, которая предлагается по очень низкой цене.
Metro Commander
Приложение Metro Commander создано теми же разработчиками, которые выпустили вышеописанный файловый менеджер Files&Folders. Оно обладает практически идентичным графическим интерфейсом и функциями, включая встроенный инструмент сжатия и извлечения файлов, пользовательские темы, поддержка облачных дисков, FTP и т.д.
Зачем же было выпускать это приложение, если все одинаково, спросите вы? Metro Commander поставляется с двойной панелью , что позволяет управлять файлами гораздо более легко и эффективно. Эта функция полезна, когда вы имеете дело со множеством папок и файлов, которые нужно переместить или скопировать.
Бесплатная версия Metro Commander содержит рекламу с небольшими окошками объявлений в правом нижнем углу экрана.
UWP File Explorer
UWP File Explorer предоставляет хорошую альтернативу для пользователей, которым нравится привычный проводник Windows, ведь эти два приложения очень похожи. Его можно назвать фактической заменой, хотя слово “преемник” подошло бы куда лучше, хотя он не созрел до этого этапа.
Надеемся статья оказалась для вас полезной и помогла выбрать файловый менеджер по душе. Тем не менее, хотим отметить, при использовании каждого из них будет сохраняться ощущение, что классическое приложение все же лучше со всех сторон.
На всякий случай, если потребуется восстановление стертых файлов, вам поможет инструмент Starus File Recovery . Продукт имеет схожий интерфейс и работает также, как и стандартное окно проводника Windows 10. После анализа инструмент отобразит содержимое диска, показывая стертые файлы и папки на тех местах, где они располагались до удаления. Cкачать и опробовать программу можно совершенно бесплатно!
Мне кажется, что «Проводник» сильно отстал от жизни и в плане дизайна, и с точки зрения функциональности. Я пытался выбрать другой файловый менеджер для Windows, но так и не нашёл подходящий вариант. Либо слишком много функций, как в Total Commander, либо отвратительный внешний вид.
А потом я нашёл Files и понял, что это отличная замена стандартному «Проводнику». Для работы с ним не нужно перестраиваться, есть кастомизация и несколько интересных фишек.
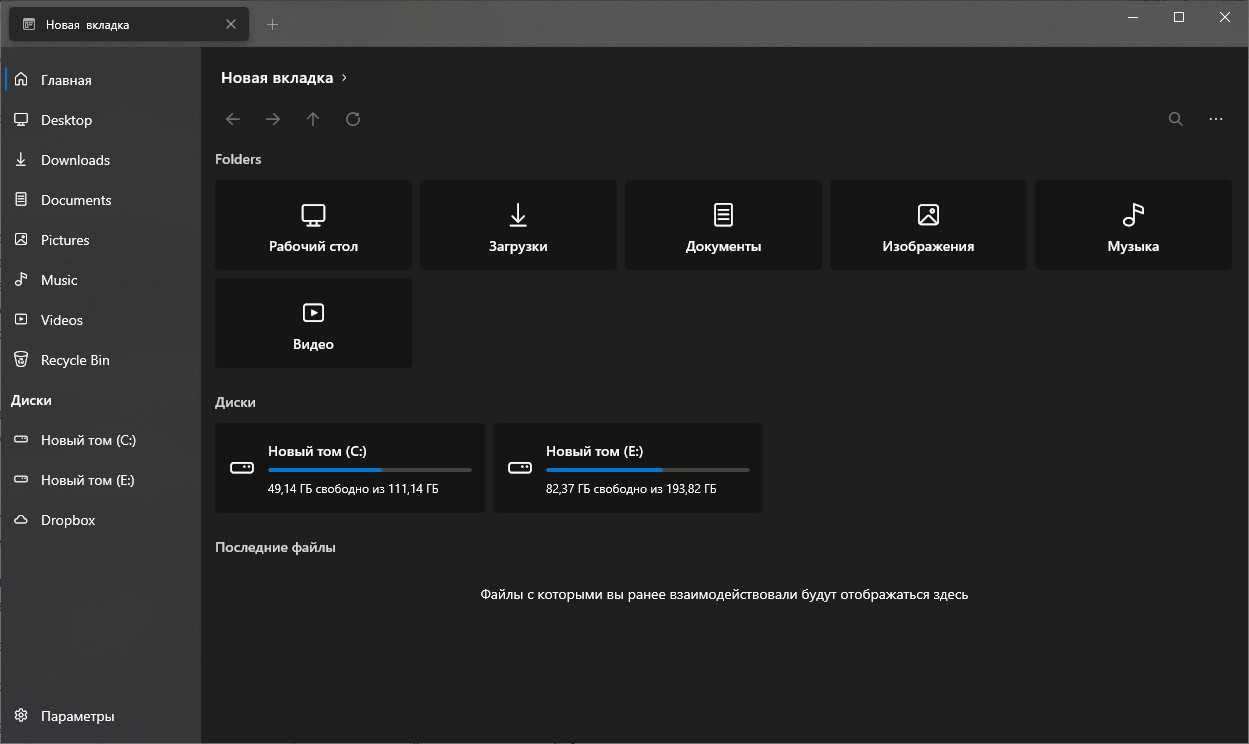
По умолчанию Files открывается на стартовой странице, но можно выбрать любую папку
Files — файловый менеджер с открытым исходным кодом, который использует последние возможности Windows, включая Fluent Design. По функциональности он не сравнится с Total Commander и другими файловыми менеджерами. Но Files неплохо закрывает потребности обычных пользователей.
Что понравилось в файловом менеджере Files
- Есть вкладки, которые обещают добавить в «Проводник» уже больше 3 лет. QTTabBar и Clover всегда казались мне плохой альтернативой.
- Внешний вид — наконец-то Fluent Design.
- Изменение светлой/тёмной темы. Отдельная настройка, только для файлового менеджера, а не для всей Windows.
- Настройки запуска — можно сразу начинать с новой вкладки, открывать определённую папку или продолжить с места, на котором закрыл менеджер.
- Двойная панель — можно открывать все новые вкладки в ней по умолчанию или выбирать этот режим вручную.
- Опция «Открыть в терминале» — можно выбрать CMD или PowerShell.
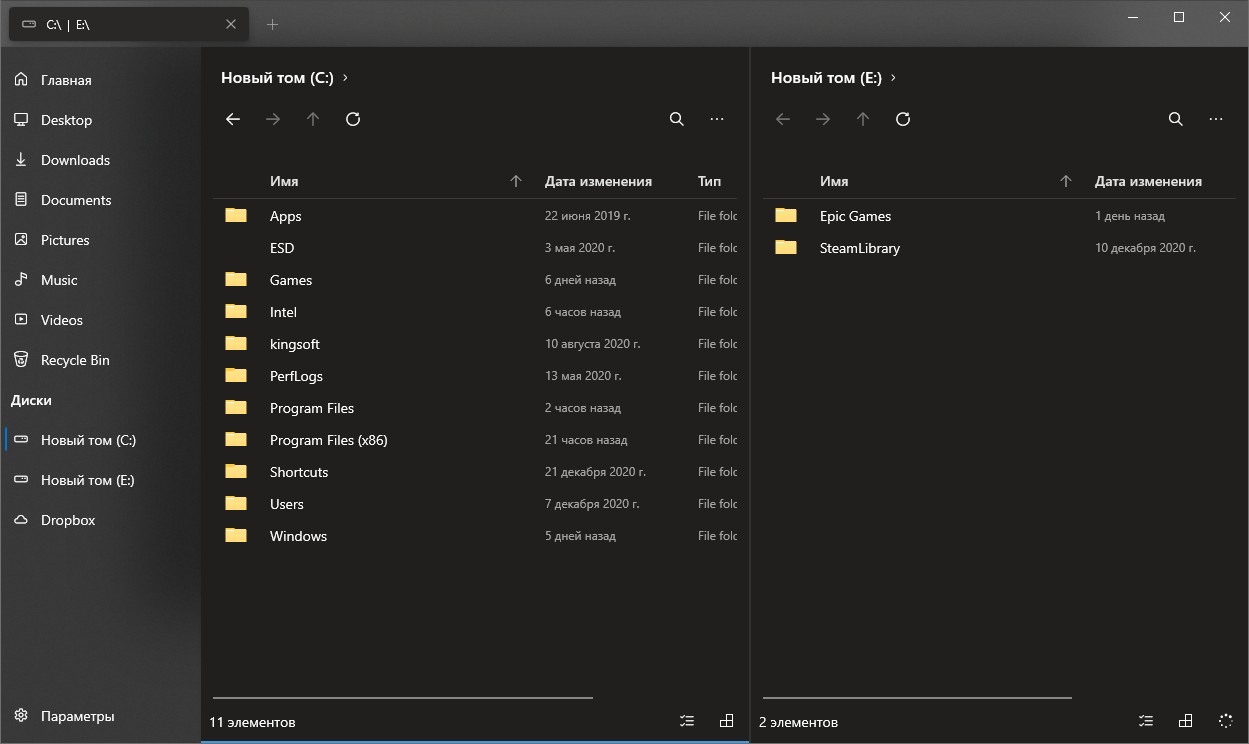
Классический вид файлового менеджера для удобной работы с файлами
Какие-то функции мигрировали из стандартного «Проводника» и просто стали чуть более удобными — например, управление сортировкой и отображением. Больше нет страшной верхней панели со всеми этими настройками. Все параметры кастомизации находятся на отдельной странице.

Настроек не очень много, но все полезные
В итоге я убрал стандартный «Проводник» с таскбара и прикрепил Files. Можно также перенастроить сочетание Win + E, чтобы оно запускало новый файловый менеджер для Windows. В документации Files предлагают два способа:
- скрипт, добавленный через программу AutoHotKey;
- редактирование реестра.
Первый способ безопаснее и проще. Если выберете редактирование реестра, не забудьте сначала сделать его резервную копию.
Еще в золотой век 90-х годов старейшие из них помнили такое приложение, как File Manager, которое Windows файловый менеджер в то время. С тех пор многое произошло, но немало пользователей упускают этот эффективный инструмент. и это то, что File Explorer что Microsoft позже включенный в его операционную систему, не имеет слишком много последователей. Если вы пережили те времена, теперь вы можете использовать диспетчер файлов Windows 3.0 на своем компьютере с Windows 10.
Такое обычное дело, как копирование или перемещение файлов, которое мы можем делать естественным образом с помощью нашего файлового проводника, было большой бомбой в начале девяностых с Файловый менеджер , инструмент, способный управлять файлами из графического интерфейса, заставляя нас забыть о MS-DOS.

Файловый менеджер, инструмент для управления файлами в Windows 3.0
Диспетчер файлов - это приложение для управления файлами, которое использовалось Microsoft от 1990 в 1999 . Это означает, что он использовался оригинальным способом, начиная с Windows 3.0. Этот инструмент начал выполнять задачи, которые до этого можно было выполнять только через интерфейс командной строки MS-DOS, такие как копирование, вырезание, удаление и перемещение, а также другие действия, связанные с файлами.
Этот классический файловый менеджер имеет дизайн, который может напоминать нам о том, что впоследствии стало нынешним проводником Windows. В нем есть два столбца, в которых мы можем видеть в виде дерева все папки и файлы, размещенные на нашем компьютере. В верхней части мы могли получить доступ и изменить устройство, изменить вид файлов или выполнить различные операции с файлами.
Теперь диспетчер файлов Windows вернулся к жизни, что позволяет повторно скачайте и используйте классический менеджер Windows на нашем текущем ПК. Он работает как собственное настольное приложение x86 и x64 во всех поддерживаемых версиях Windows, включая Windows 10. Исходный код доступен для скачать с GitHub . Исходный код WinFile использовался из Windows NT4, так что после минимальных изменений и компиляции с помощью Visual Studio его можно было запустить на любом текущем компьютере с Windows. Он также позволяет адаптировать такие действия, как Ctrl + X (копирование) и Control + V (вставка) к текущей операции, чтобы переместить файл местоположения.
Мы можем бесплатно скачать его из Microsoft Store, перейдя по ссылке ниже. Будет необходимо только получить доступ с помощью нашей учетной записи Microsoft, чтобы она загружалась и устанавливалась автоматически.
Как использовать диспетчер файлов в Windows 10
После того, как Windows позаботится о загрузке и установке приложения, все, что вам нужно сделать, это нажать кнопку «Пуск», чтобы запустить его. Интерфейс нового файлового менеджера появится сразу же, и он в основном тот же, что мы видели в начале девяностых годов под управлением Windows 3.0. Мы сможем выполнять все задачи прошлых лет, такие как упорядочивание файлов с помощью кнопок на панели инструментов, управление дисками и каталогами в различных подокнах, а также форматирование диска. Все это при совместимости с более современными утилитами, такими как 64-битные окна совместимость, сочетания клавиш и длинные имена файлов.
Классический интерфейс полностью на английском языке
Весь интерфейс приложения полностью на английском языке, без возможности выбрать испанский в качестве языка, хотя все функции более или менее понятны. Вверху мы находим панель инструментов в виде вкладок с параметрами «Файл», «Диск», «Дерево», «Просмотр», «Параметры», «Окно» и «Справка». Чуть ниже у нас есть возможность выбирать между различными жесткими дисками, которые у нас есть.

В окне слева он показывает нам древовидный список папок, составляющих жесткий диск, которые мы можем развернуть, чтобы выбрать различные подпапки. Все содержимое папки можно просмотреть в правом столбце. Как могло быть иначе, каждая папка представлена значком желтого цвета, а каждый файл представляет собой белый документ.
Используйте вкладки вверху для выполнения действий
Если мы нажмем на вкладку «Файл», отобразится весь набор опций, которые мы можем выполнить из нее, например, открыть, редактировать, перемещать, копировать, копировать в буфер обмена, вырезать в буфер обмена, вставлять, удалять, сжимать, распаковывать. , создавать каталоги и т. д. Каждая из этих функций имеет соответствующее сочетание клавиш, с которым совместимо приложение.

На вкладке «Диск» мы можем выполнять некоторые операции, связанные с нашим жестким диском, такие как копирование диска, маркировка диска, форматирование, подключение и отключение от сетевого диска и выбор диска. Если мы перейдем на вкладку «Просмотр», это позволит нам изменить вид каталогов, имея возможность выбирать между деревом и видом каталогов, только деревом или только каталогом. Мы также можем отсортировать контент по имени, типу, размеру, дате и дате пересылки.
Добавление и удаление элементов с панели инструментов
Если мы перейдем в раздел Опции, мы найдем возможность настройка панели задач с помощью нажав на «Настроить панель инструментов». Если мы щелкнем по нему, появится новое окно (любопытно, что это, если оно отображается на испанском языке). В нем мы можем видеть кнопки, доступные с левой стороны, и кнопки панели инструментов с правой стороны. Таким образом, если мы выберем кнопку слева и нажмем кнопку «Добавить», они будут автоматически добавлены на панель инструментов. Точно так же мы можем удалить любую кнопку, которая нас не интересует, выбрав ее в правом столбце и нажав кнопку «Удалить». Если в любой момент мы захотим оставить конфигурацию, которая отображается по умолчанию, необходимо только нажать кнопку «Сброс».

Как удалить диспетчер файлов Windows
В случае, если диспетчер файлов Windows является для нас чем-то более анекдотическим, чем полезным, у нас всегда есть возможность удалить приложение. Для этого мы должны получить доступ к меню «Конфигурация». Мы можем получить доступ к меню настроек, используя сочетание клавиш «Windows + I». Когда появится окно «Настройки», щелкните вкладку «Приложения».

В меню «Приложения» щелкните в правом столбце вкладку «Приложения и функции». Теперь в правой части экрана мы должны прокрутить вниз. Здесь мы должны найти приложение «Диспетчер файлов Windows» и щелкнуть по нему. Наконец, мы нажимаем кнопку «Удалить», чтобы полностью удалить его с жесткого диска.
Компьютер – мультимедийное устройство, способное работать с разными типами файлов. Это могут быть фотографии, музыкальные композиции, видеоролики и документы. Чтобы управлять массивом данных, требуется файловый менеджер для операционной системы Windows 10. Он работает в качестве отдельной программы, причем таких приложений существует много.
Что такое файловый менеджер, и для чего он
Менеджер файлов – это программное обеспечение, созданное для управления данными различных форматов. С его помощью можно открывать, редактировать, копировать и удалять те или иные файлы.

Важно. За непосредственный запуск файлов отвечает не менеджер, а отдельная программа. Для видео – мультимедийный плеер, для текстового документа – соответствующий редактор.
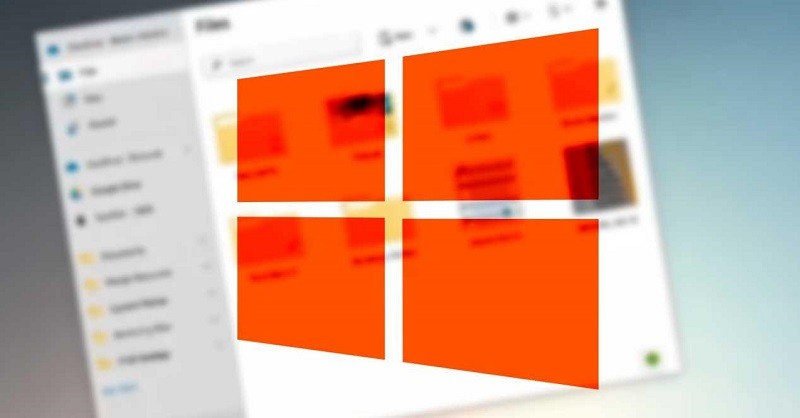
Популярные программы
В списке приложений для взаимодействия с файлами можно запросто запутаться и случайно наткнуться на плохую утилиту с кучей багов. В этой связи предлагается взглянуть на список программ, зарекомендовавших себя лучше других в категории менеджеров.
Total Commander
Пожалуй, самая популярная замена «Проводника». Удобство использования Total Commander заключается в возможности настроить интерфейс приложения. Внутри программы ждут не только стандартные инструменты взаимодействия с файлами, но и встроенный FTP-клиент для передачи файлов по воздуху.
Опытные пользователи также любят Total Commander за то, что его функции можно расширить практически до бесконечности, используя дополнительные скрипты и плагины. Одновременно с этим никуда не исчезли минусы в лице платного предоставления менеджера (3335 рублей с пробным периодом на 30 дней) и немного устаревшего внешнего вида, который вызывает ностальгические чувства.
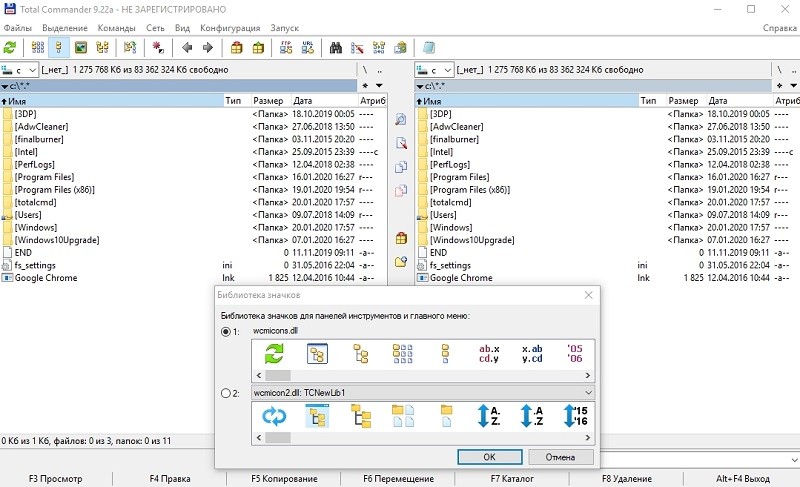
oMega Commander
Еще одна альтернатива, имеющая в своем названии слово «Commander». Оно свидетельствует о том, что приложение обладает большим инструментарием для взаимодействия с файлами. То есть переживать относительно возможностей редактирования пользователю не придется.
В отличие от Total Commander, данная программа располагает более современным интерфейсом. Конечно, людям, привыкшим к внешнему виду «Проводника», на первых порах нужно привыкать, но всего через пару дней oMega Commander начинает чувствоваться как встроенный менеджер. Определенная доля удобства и комфорта добавляется за счет функции подсвечивания файлов, а также группировки вкладок по цветам. А еще oMega Commander умеет удалять файлы таким образом, что ни одно дополнительное приложение не сможет их восстановить.

FreeCommander
Название программного обеспечения говорит за себя. Это не только продвинутый, но и бесплатный менеджер с массой функций. Среди них нужно выделить возможность создания дополнительных вкладок для удобного управления, а также двухпанельный режим.
Как и полагается продвинутому менеджеру, FreeCommander предлагает собственный FTP-сервер для передачи информации через Wi-Fi. Наконец, внутри аналог «Проводника» скрывает опцию, заставляющую отказаться от использования дополнительных программ, которые засоряют компьютер. В данном случае речь идет об инструменте создания скриншотов.

Multi Commander
Программа, способная порадовать пользователя бесплатным распространением. Multi Commander работает по принципу двухпанельного менеджера с поддержкой вспомогательных функций вроде FTP-сервера. Также приложение поддерживает плагины, расширяющие его стартовый функционал.
Тем, кому внешний вид Multi Commander покажется устаревшим или неудобным, предлагается изменить интерфейс через меню настроек. Но даже в изначальном дизайне приложение выгодно отличается от морально устаревшего Total Commander. А функция одновременного переименования файлов станет незаменимым инструментом для людей, работающих с массивами данных.

Directory Opus
Разработка студии Commodore AMIGA, которая придется по душе тем, кто видит в других подобных менеджерах сплошное неудобство. Directory Opus сочетает в себе интерфейс стандартного «Проводника» в дереве папок, а также дизайн двухпанельного коммандера.
Менеджер позволяет настроить элементы управления. А те, кто увидит в Directory Opus свой основной инструмент взаимодействия с файлами, могут сделать его проводником по умолчанию. Среди доступных функций выделяются:
- расширенный поиск по параметрам;
- обнаружение дублирующих файлов;
- виртуальные папки;
- синхронизация каталогов;
- FTP.
Кроме того, разработчики готовы предложить дополнительное усовершенствование менеджера при помощи плагинов. Увы, за обширный функционал придется заплатить.

XYplorer
Удобный, но в то же время незамысловатый менеджер с базовым набором функций. XYplorer, как и большинство представителей группы подобного рода софта, предлагает точечную настройку интерфейса, функцию предпросмотра и расширенную сортировку данных по целому ряду критериев.
Приложение доступно как в стандартной, так и в портативной версии. Вторая отличается тем, что не требует инсталляции. Одновременно с этим обе модификации программы доступны только после оплаты лицензии в размере 40 $. А если вы не уверены в целесообразности покупки, то сможете бесплатно оценить XYplorer в течение 30 дней.

Этот файловый менеджер привлекает внимание своим минималистичным дизайном, что определенно придется по душе пользователям, предпочитающим простой в обращении софт. Разработчики постарались создать условия для взаимодействия с данными, а потому предусмотрели возможность переключения макета интерфейса щелчком мыши.
При этом Q-Dir почти не ограничивает пользователя в количестве панелей. Не достаточно двух? Сделайте четыре! Только учтите, что вместе с добавлением новых элементов может измениться размер иконок и стать критически маленьким. Зато вы, в любом случае, не будете ощущать перегруженность меню, так как разработчиками были предусмотрительно вырезаны лишние функции. С точки зрения возможностей есть более мощные предложения, однако Q-Dir находит свою аудиторию среди людей, которые ценят простоту и минимализм.

Double Commander
Бесплатное приложение с двухпанельным интерфейсом. Оно понравится ценителям простого дизайна, совмещенного с продвинутым функционалом. Double Commander поддерживает групповое переименование файлов, расширенный поиск и приостановку операций. Также для данного менеджера можно установить плагины от Total Commander. Правда, не все.
Ценителей отечественных разработок порадует тот факт, что программа была сделана российскими программистами. Она ничем не уступает продуктам иностранных конкурентов и функционирует как на Windows 10, так и на других операционных системах.

SpeedCommander
Быстрая работа с файлами – это то, к чему стремились создатели SpeedCommander. И у них получилось осуществить задуманное, так как приложение обладает интуитивно понятным меню, в котором без труда разберется даже новичок.
Программа подходит для работы с архивами. Об этом можно заявлять с уверенностью, поскольку программисты, создавшие SpeedCommander, говорят о поддержке тринадцати форматов. Одновременно с этим доступны функции группировки, сравнения и других действий, связанных с файлами. Наконец, присутствует FTP-сервер.

Unreal Commander
Громкое название менеджера не должно вводить пользователей в заблуждение. Это стандартный аналог «Проводника», имеющий все плюсы и минусы разработок конкурентов. В частности, Unreal Commander синхронизирует папки, осуществляет массовое переименование и резервное копирование данных.
Отдельной строкой необходимо выделить наличие русского языка. С его помощью взаимодействие с меню приложения становится еще более комфортным. К минусам же приходится отнести отсутствие поддержки некоторых плагинов Total Commander.

NexusFile
Простой и одновременно с этим яркий проводник. Пользователя может смутить оформление главного меню из-за кислотных красок, однако настройки NexusFile позволяют внести изменения по адаптации внешнего вида программы. Еще один момент, к которому нужно привыкнуть – минималистичное оформление блоков. Оно обусловлено тем, что приложение весит чуть более трех мегабайт.
Программа поддерживает работу с большинством архивных форматов, умеет взаимодействовать с образами, отправлять файлы по FTP и сравнивать папки. К сожалению, NexusFile не поддерживает русский язык в своей текущей версии. Поэтому есть смысл присмотреться к предложениям конкурентов или прокачать навыки английского.

Just Manager
Последнее приложение в подборке является детищем российского разработчика Никиты Леонтьева. Он долгое время изучал работу файловых менеджеров и попытался создать оптимальный продукт для русскоязычной аудитории. По большей части, ему удалось осуществить задумку, а плюсом его проекта стало то, что Just Manager не требует оформления лицензии.
Человек, ежедневно взаимодействующий с большим количеством файлов, оценит возможность разделения интерфейса на 16 панелей. Это максимальный показатель, который по умолчанию представлен в двухпанельном режиме. Just Manager обладает быстрым запуском Командной строки и поддерживает горячие клавиши.
Как назывался ваш первый файловый менеджер? Если в прошлом десятилетии можно было смело ожидать ответ "Norton Commander", то сегодня знакомство с файловой структурой чаще всего начинается с Проводника Windows. 2xExplorer во многом повторяет концепцию стандартного инструмента Windows, при этом имея массу дополнительных полезных функций.
Сразу стоит отметить небольшой размер дистрибутива и бесплатный статус программы. Оба эти фактора делают 2xExplorer максимально доступным.
Файловый менеджер, имея поддержку множества горячих клавиш, позволяет осуществлять управление только с клавиатуры. Для часто используемых папок можно назначать собственные клавиатурные сочетания. Разработчики уделили пристальное внимание просмотру и изменению файлов, включив в дистрибутив неплохой редактор. 2xExplorer позволяет создавать миниатюры для BMP и HTML-файлов с целью более удобного просмотра.
Основная часть функций вынесена на панель инструментов, располагающуюся в нижней части рабочего окна приложения.
Использование программы омрачает лишь один факт. Разработка 2xExplorer прекращена несколько лет назад, перспектив улучшения продукта нет.
AccelMan объединяет в себе функции файлового менеджера и программы для просмотра множества различных типов документов. Файловый менеджер содержит полноценный медиа-проигрыватель, текстовый редактор с возможностью подсветки синтаксиса, а также с поддержкой документов, использующих сложное форматирование (RTF, DOC). Рабочее окно AccelMan предоставляет множество полезной информации. В верхней части каждой панели располагается контекстно-зависимое меню. Во время стандартного просмотра папок вы видите список логических дисков. Если переходите в другой режим, то вместе с этим поменяются и элементы меню. Например, если на панели отображается содержимое файла, то вы можете видеть инструменты управления редактированием.
Во время установки AccelMan вы можете импортировать множество пользовательских данных из Total Commander, что заметно облегчает переход с популярнейшего файлового менеджера.
AccelMan понимает несколько типов архивов, в число которых входит TAR, GZIP, ARJ и RAR, а также имеет встроенный ZIP-архиватор. В файловый менеджер встроен инструмент конвертирования графических документов с поддержкой форматов JPEG, TIFF, GIF, PNG и BMP.
При разработке программы учитывается множество факторов. Конечный продукт должен обладать достаточным количеством возможностей, чтобы заинтересовать пользователя, но при этом иметь простой, доступный интерфейс и приемлемую скорость. AccelMan, безусловно, заслуживает самых лестных слов в плане функциональности. Но при этом разработчики забывают о том, что файловый менеджер - это один из самых первых инструментов, устанавливаемых на рабочей станции. Соответственно, программа должна работать максимально быстро и не забивать голову пользователя необходимостью изучения десятков кнопок и пунктов меню. AccelMan - далеко не самая быстрая и интуитивно понятная программа. Ее нужно детально изучать, чтобы получить максимальную выгоду от использования. Впрочем, лицензия позволяет потратить на изучение целый месяц, чтобы самостоятельно сделать окончательный вывод.
К содержанию Directory Opus 8.2.2.2
Файловые менеджеры делятся на две группы - двухпанельные и имеющие вид Проводника Windows. Directory Opus объединяет в себе оба способа представления информации, являясь примером завидной универсальности. Несмотря на огромное количество возможностей, рабочее окно программы не перегружено сложными элементами, Directory Opus легко осваивается даже при наличии только базовых знаний о файловой структуре.
Вы можете выбирать несколько режимов просмотра с помощью вкладок, расположенных в верхней части панелей. В нижней части также имеется подобный элемент, который служит для традиционного переключения между группами панелей.
С помощью Directory Opus вы можете просматривать огромное количество типов документов. Файловый менеджер позволяет подключать плагины, цель которых сводится именно к обеспечению подобного просмотра внутри рабочего окна приложения. В программу встроен небольшой браузер, инструмент просмотра документов MS Office, проигрыватель аудио и видео информации. С помощью Directory Opus можно просматривать большое количество типов графических файлов, включая формат RAW. Стоит заметить, что Directory Opus не имеет встроенных редакторов, все внимание сосредоточено именно на просмотре информации. В целом, все подобные инструменты работают хорошо, однако видеопроигрыватель работает очень медленно, даже обычные фильмы в формате DivX воспроизводятся с сильными рывками. Впрочем, это нельзя считать большим недостатком, ведь мы говорим о файловом менеджере.
Directory Opus позволяет очень гибко настраивать свои панели инструментов, горячие клавиши. В дистрибутив включено большое количество панелей, включающее в себя как управление работой непосредственно файлового менеджера, так и осуществление взаимодействия с внешними инструментами. На каждую кнопку, пункт меню может быть назначено произвольное клавиатурное сочетание.
Вы можете преобразовывать форматы графических файлов, а также управлять яркостью во время просмотра.
При ознакомлении с программой стоит обратить внимание на то, что большинство кнопок на панелях инструментов могут выполнять три функции, в зависимости от того, какой кнопкой мыши их активировать - левой, средней или правой.
EF Commander - один из старейших файловых менеджеров на сегодняшнем рынке. Изначально он был написан в 1994 году для OS/2 и лишь два года спустя портирован в среду Win32.
За долгие годы своего развития программный продукт не превратился в тяжелого монстра, так и оставшись компактной и быстрой программой. Рабочее окно приложения очень напоминает Total Commander, что многим облегчит знакомство, ведь не секрет, что продукт Кристиана Гислера пользуется огромной популярностью среди русскоязычных пользователей.
Между тем, EF Commander обладает мощными средствами просмотра документов, вплоть до HEX-редактора. С помощью плагинов можно осуществлять поддержку дополнительных типов документов. Файловый менеджер понимает более 20 типов архивов.
Вы можете стирать перезаписываемые оптические диски, а также записывать данные на большинство типов болванок. Для корректной работы данных механизмов, необходимо иметь установленный пакет Nero Burning ROM в системе.
EF Commander в свое время был первым файловым менеджером, в котором появился инструмент сопряжения с карманными ПК, на которых установлен Windows CE.
Разработчики дают 30 дней на ознакомление с программой. Знакомство проходит под градом постоянно выскакивающих окон с предложением в десятый, сотый раз согласиться с лицензией и приобрести программу online. Разумеется, необходимо соглашаться, иначе программа закрывается. Согласие дает передышку на несколько минут, после чего снова следует предложение о покупке.
Легендарные синие текстовые панели впервые появились в Norton Commander. Само слово "нортон" в начале 90-х годов воспринималось как обозначение любого файлового менеджера. Впрочем, немного позже среди русскоязычных пользователей заслуженную популярность завоевал Dos Navigator, обладающий массой новых, по тем временам уникальных возможностей. С приходом Windows 95 и массовым переводом всего программного обеспечения в 32-битную среду старые легенды стали потихоньку забываться.
Александр Рошал, автор архиватора RAR, хотел в то время написать его консольную 32-битную версию. Видимо, дело пошло даже лучше, чем ожидалось, и вместо простой оболочки в стиле RAR для DOS, мы увидели настоящий файловый менеджер, несущий старые, проверенные временем традиции управления файлами.
FAR позволяет работать не только с локальными ресурсами, но и с сетевыми дисками, а также имеет FTP-клиент. В дистрибутив FAR включено несколько дополнительных модулей, позволяющих организовывать временную панель, список системных процессов, редактор реестра, а также инструмент, позволяющий изменять регистры букв в названиях групп файлов.
Отсутствие GUI сильно сковывает возможности файлового менеджера, но, вместе с тем, позволяет ему считаться самым быстрым продуктом данного класса ПО. Однако разработчики и не ставят перед собой задачу наполнения своего продукта массой функций. Вместо этого, FAR позволяет подключать внешние модули, с помощью которых можно выполнять самые неожиданные операции. На странице загрузки плагинов вы можете загрузить базу данных всех доступных модулей, насчитывающих более 600 штук.
FAR бесплатен для пользователей, проживающих на территории xUSSR. Для регистрации запустите файловый менеджер с ключом "-r", введите имя пользователя "xUSSR регистрация", а вместо кода регистрации наберите строчными русскими буквами текущий день недели.
К содержанию File Ant 20050830
FileAnt - весьма необычный файловый менеджер для Windows. Во-первых, управление программой с клавиатуры резко отличается от принятых стандартов (F5 - копировать, F7 - создать папку и т.д.). Во-вторых, программа сочетает в себе как дерево каталогов (как Проводник), так и две традиционные панели (Norton Commander).
По умолчанию, программа загружается в системный лоток, откуда ее можно быстро вызывать в любое время. Поддержка архивов по умолчанию осуществляется с помощью установленного в системе 7-zip, который, в свою очередь, понимает множество типов сжатия.
Просмотр документов осуществляется внутри специальной панели, расположенной над списком файлов и каталогов. Если вы просматриваете изображения, то программа может автоматически масштабировать их в пределах панели. При включении режима миниатюр все графические файлы индексируются, и вы можете видеть небольшие копии изображений так же, как в Проводнике.
Файловый менеджер содержит множество мелких необычных функций, например, выделение файлов, имеющих определенный процент от общего объема каталога, сравнение файлов с учетом CRC32, поддержку собственных хранителей экрана и другое.
Во время тестирования FileAnt работал очень нестабильно. Кстати, это единственная программа во всем путеводителе, у которой наблюдались подобные проблемы. Во время попытки посмотреть видео, файловый менеджер зависал через раз. Один раз программа вылетела на ровном месте. И еще одна проблема связана с отображением заголовок вкладок - кириллица не поддерживается.
Разработчики, отбросив всякую скромность, называют свой продукт "самым функциональным и самым мощным средством работы с файлами". Но не это главное. Важнейшим достоинством Frigate является сохранение простоты освоения при всем богатстве возможностей.
Файловый менеджер позволяет просматривать огромное количество типов документов. Помимо традиционных архивов, текстовых документов, аудио и видео информации, вы можете открывать базы данных (DBF) и электронные таблицы (XLS).
Frigate имеет несколько оригинальных утилит в своем составе, не имеющих аналогов у конкурентов. С помощью калькулятора можно выполнять простейшие арифметические вычисления, блокнот помогает вести заметки, а часы с поддержкой тем оформления помогут не пропустить конец рабочего дня. Кроме того, в файловый менеджер встроена утилита контроля за автоматически запускающимися программами Windows, неплохой браузер, использующий движок Trident (возможно, даже не хуже, чем Internet Explorer), а также собственная консоль.
Поклонникам Total Commander будет приятно узнать, что Frigate поддерживает большинство плагинов легендарного файлового менеджера. Но и среди собственных дополнений можно найти весьма интересные примеры. Например, можно подключить проверку орфографии на русском языке. Работая в текстовом редакторе, вы можете использовать подсветку для множества типов документов (исходные тексты, HTML и другие). Если вы работаете над документом типа HTML, то можете сразу просматривать результат во встроенном браузере. Редактор поддерживает различные кодовые страницы. Frigate позволяет редактировать не только plain-text, но и RTF-документы.
Многие пользователи Total Commander облюбовали возможность запуска приложений прямо из панели инструментов. Frigate выполняет данную задачу несколько иначе. В правой части главного меню располагается панель быстрого запуска. При желании ее можно перенести в любое место. Панель выглядит очень компактно и позволяет сохранить драгоценное место для традиционных инструментов файлового менеджера.
Frigate распространяется в трех вариантах. Облегченный вариант (Lite) можно установить бесплатно и пользоваться без ограничений по времени. Остальные варианты имеют ознакомительный период 30 дней.
К содержанию Sky Commander 1.6.8.702
Sky Commander - молодой и весьма амбициозный проект. За основу файлового менеджера взята концепция Проводника Windows. По умолчанию вы видите довольно крупные значки файлов и папок. Для графических файлов сразу создаются миниатюры.
Файловый менеджер обладает стандартным для программ подобного класса интерфейсом. Панели инструментов настраиваются не очень гибко - вам разрешается лишь выбирать кнопки из строго заданного списка. Очень красиво реализованы подсказки. Вы наводите мышь на произвольную кнопку, и если вызов функции дублируется с помощью сочетания клавиш, то выскакивает окошко, в котором нарисованы кнопки с надписями, аналогичными их маркировке на клавиатуре. При помощи клавиши F11 можно перевести файловый менеджер в полноэкранный режим, в котором не будут отображаться заголовки окна.
При наведении мышью на файл внутри панелей появляется подсказка, кратко раскрывающая его содержание. Для графических файлов отображаются довольно крупные миниатюры, в MP3-файлах показываются теги, а содержание текстовых документов раскрывается с помощью первых двух строк.
Вы можете безопасно удалять свои файлы так, что потом ни одна программа восстановления данных не позволит получить информацию обратно.
Одна из особенностей Sky Commander заключается в наличии пакетного режима работы с архивами. C помощью специального инструмента вы можете указать произвольное количество архивов, а затем выполнить распаковку с помощью одной команды. Кроме того, файловый менеджер позволяет восстанавливать поврежденные ZIP-архивы.
Как было сказано ранее, проект еще очень молодой. Sky Commander еще не успел обрасти огромным количеством функций и в некоторых вопросах уступает конкурентам. С другой стороны, возможности продукта намного выше, чем у Проводника. А ведь многим пользователям достаточно стандартных средств Windows управления файлами. Может быть, и не нужно Sky Commander становиться вторым Фрегатом?
К содержанию Speed Commander 11.1
Название программы обещает высокую скорость, однако нельзя сказать, что Speed Commander является чем-то выдающимся в данном аспекте. Расход оперативной памяти весьма значителен, если сравнивать с конкурентами, да и интерфейс, наполненный множеством графических элементов, нельзя однозначно назвать быстрым. Между тем, если проанализировать отзывы пользователей Speed Commander на форумах, то нетрудно обнаружить доминирование положительной риторики.
Первое, на что следует обратить внимание во время ознакомления - это удивительная гибкость настроек всех панелей, горячих клавиш. Вы можете свободного перемещать любые панели, а с помощью правой кнопки мыши вызывать инструмент конфигурирования. Speed Commander позволяет создать кнопку и привязать к ней любую поддерживаемую программой операцию. Вы можете указать свой графический файл для кнопки. Любая операция может дублироваться с помощью сочетания клавиш. Программа поддерживает смену тем оформления, которые, впрочем, не меняют дизайн кнопок, но могут управлять цветовыми и дизайнерскими решениями, затрагивающими панели в целом. Вы можете указывать размер кнопок на панелях.
Speed Commander поддерживает множество типов архивов, причем архивирование может происходить вместе с шифрованием. Вы можете создать архив, зашифровать данные и имена файлов и поставить на него пароль. В Speed Commander имеется встроенная поддержка просмотра около 80 (!) графических и текстовых форматов. Текстовый редактор допускает возможность подсветки синтаксиса.
Метафора быстрого запуска приложений реализована не совсем обычно. На панели инструментов есть кнопка, нажав на которую, вы попадаете в аналог стартового меню Windows. Кроме того, можно назначить кнопки на открытие рабочего стола, элемента "Мой компьютер", системных папок, а также Избранного Internet Explorer.
К счастью, погоня за необычными функциями не привела Speed Commander в разряд сложных, тяжело осваиваемых программ. По крайней мере, пользователю Total Commander, скорее всего, будет казаться, что все элементы расположены логично. Speed Commander во многом похож на программу Кристиана Гислера, о которой и пойдет речь далее.
К содержанию Total Commander 6.53
"Пришел, увидел, победил" - сообщал о победе над Понтийским царем Юлий Цезарь. Кристиан Гислер, будучи студентом Университета Берна, в 1993 году написал файловый менеджер. Ему не нравились другие программы. Написал и победил.
Много ли вы помните файловых менеджеров с графическим интерфейсом, написанных во времена царствования Windows 3.x? Вопрос практически риторический. В начале 90-х годов большинство программ подобного класса были рассчитаны на работу в MS DOS. Windows Commander (старое название продукта) фактически стал первой ласточкой, первой программой, использовавшей все преимущества GUI.
Total Commander нельзя назвать самой функциональной, самой красивой или самой быстрой программой данного класса. Причина популярности файлового менеджера кроется в сбалансированности всех составляющих.
Несмотря на то, что в последнее время все больше программ рассчитано на управление с помощью мыши, работа с Total Commander может осуществляться исключительно с помощью клавиатуры, что значительно увеличивает скорость выполнения повторяющихся задач. Файловый менеджер обладает массой мелких возможностей, ставших для многих предметами первой необходимости. "Чем архивировал?" - задается вопрос, "Total Commander" - дается ответ, подразумевающий использование алгоритма ZIP. Навигация по FTP-серверам постепенно стала привычной операцией, без которой работа с файловым менеджером кажется неполноценной. Возможность добавления собственных кнопок на панель инструментов, пакетное переименование файлов, история каталогов и список любимых папок, разбиение и объединение файлов - все это лишь малая часть большого списка возможностей Total Commander. А многое из того, что находится за пределами данного списка, реализовано в виде плагинов.
Как уже было сказано ранее, Total Commander не идеален в плане абсолютных качеств. Frigate обладает более широкими возможностями, Far менее требователен к ресурсам, Speed Commander позволяет более гибко настраивать внешний вид. Может быть, в данном случае работает пословица "лучшее - враг хорошего?"
Стоит обратить внимание на условия распространения программы. Если очень сильно упростить условия всех современных лицензий, то программы бывают либо платными, имея некоторый срок для ознакомления, либо бесплатными. Лицензия Total Commander позволяет вам бесплатно использовать продукт неограниченное количество времени. В этом случае при старте программы отображается окно с предложением купить программу. Вы закрываете его и после этого пользуете полнофункциональной версией файлового менеджера. Заплатив за программу, вы сможете работать с Total Commander без назойливого стартового окна.
Читайте также:


