Автозапуск от имени администратора windows 10
Существует ряд программных средств, запуск которых одновременно с загрузкой Windows 10 значительно упрощает процесс их использования. В данной статье рассмотрены различные способы добавления приложений в автозагрузку при запуске операционной системы
Метод 1: использование Диспетчера задач
Один из наиболее простых и удобных методов управления автозагрузкой, реализованный в “десятке”, основан на использовании функционала Диспетчера задач.
- Через строку поиска в левой нижней части экрана находим и запускаем Диспетчер задач.
- В открывшемся окне щелкаем левой кнопкой мыши по вкладке “Автозагрузка”.
- Здесь содержится информация о приложениях, которые могут загружаться вместе с операционной системой, а также их текущий статус – Включено/Отключено. Для добавления какого-либо приложения в автозагрузку, достаточно кликнуть по нему и затем нажать кнопку “Включить”. Аналогичным образом можно выключить автозагрузку приложения в случае необходимости.
Метод 2: добавление ярлыка программы в папку Автозагрузки
Первый метод хорош, если приложение присутствует во вкладке “Автозагрузка” Диспетчера задач. Если же это не так, потребуется физически добавить его в папку автозагрузки.
- Запускаем окно “Выполнить”, одновременно нажав на клавиатуре сочетание клавиш Win+R, пишем команду “shell:startup” и жмем ОК (или нажимаем Enter).
- Перед нами откроется окно Проводника и соответствующий каталог под названием “Автозагрузка”, который, как следует из названия, отвечает за автозагрузку программ, ссылки на которые (в виде ярлыков) в него будут помещены.
- Таким образом, чтобы нужное приложение запускалось автоматически после загрузки операционной системы, нужно поместить в эту папку его ярлык. Для этого щелкаем правой кнопкой мыши по значку нужного нам приложения и в открывшемся контекстном меню выбираем пункт “Создать ярлык” .
Метод 3: внесение изменений через Редактор реестра
Метод 4: новая задача в Планировщике заданий
Заключение
Описанные выше методы позволяют добавить нужное приложение в автозагрузку при запуске Windows 10 с помощью различных инструментов. Каждый из них обладает своими достоинствами и недостатками, и выбор конкретного способа зависит от личных предпочтений и уровня квалификации пользователя.
Сегодняшняя статья для тех, кто хочет сделать так, чтобы какое-то приложение стартовало с включением компьютера от имени администратора. В этой статье мы рассмотрим два способа запуска приложения вместе с загрузкой Windows 10 от имени администратора.
Первый способ добавить программу в автозагрузку, чтобы она открывалась сразу после загрузки Windows 10 с правами администратора:









Всё, теперь данное приложение будет запускаться от имени администратора каждый раз при включении компьютера.
Автозапуск программ от имени администратора
Второй способ добавления программы в автозагрузку Windows, чтобы она стартовала от имени администратора:


3.Теперь нужно добавить ярлык в папку автозагрузки: нажмите клавиши Win+r => в выполнить пропишите команду shell:startup и нажмите Enter=> в открывшееся окно перенесите ранее созданный ярлык (можно просто нажать на него левой клавишей мыши и не отпуская клавишу потянуть ярлык в папку, и там только отпустить)

Всё, теперь добавленное приложение будет открываться сразу после загрузки Windows с повышенными правами.

В Windows есть сервис, позволяющий автоматически запускать определённые программы при включении компьютера. Вы можете отредактировать список программ, относящихся к нему: добавить новые или отключить старые.
Настройка списка автозагрузок
Добавить или изъять приложения, запускающиеся самостоятельно, можно несколькими способами. Самые удобные и простые варианты — при помощи диспетчера задач или папки на жёстком диске. Более сложные, но наиболее детальные — через редактирование реестра и планирование задач.
При помощи диспетчера задач
- Разверните диспетчер задач из вызванного меню в области панели быстрого доступа.

Открываем диспетчер задач

Открываем раздел «Автозагрузка»

Смотрим параметр столбца «Влияние на запуск»

Кликаем по кнопке «Отключить»

Нажимаем кнопку «Включить»
Через создание ярлыков


Переходим по папкам

Открываем программу «Выполнить»

Выполняем команду shell:startup

Ярлыки программ, находящихся в автозагрузке

Нажимаем кнопку «Создать ярлык»
Редактирование реестра

Открываем приложение «Выполнить»

Выполняем команду regedit


Смотрим строку «Значение»

Удаляем строковый параметр

Нажимаем кнопку «Создать строковый параметр»
Через планирование заданий

Открываем планировщик заданий

Открываем раздел «Библиотека планировщика заданий»

Нажимаем кнопку «Удалить»

Нажимаем кнопку «Создать простую задачу»

Называем и описываем задачу

Выбираем вариант «При запуске компьютера»

Выбираем вариант «Запуск программы»

Указываем путь до программы

Нажимаем кнопку «Готово»
Видео: настройка списка автозагрузок в Windows 10
Автоматический запуск программ от имени администратора
Бывают случаи, когда программа, отправленная в список автозапускающихся, может не открываться при каждом запуске компьютера. Если вы уверены, что программа работает полноценно и её файлы не повреждены, – значит, проблема могла возникнуть по причине того, что программа должна запускаться от имени администратора. Об этом должен свидетельствовать значок в виде разноцветного щита на иконке программы или её ярлыка. Дело в том, что такие программы начинают работу только после того, как пользователь с правами администратора даст своё разрешение. Поэтому при включении компьютера они не запускаются автоматически. Выхода из данной ситуации два: разрешить запускать программу с правами администратора автоматически или отключить контроль учётных записей полностью.
Отключение UAC
Этот способ позволяет целиком отключить функцию, вызывающую запрос о выдаче запускаемой программе прав администратора. Учтите, что деактивировать её стоит только в крайнем случае, так как она может уберечь вас от того, что вредоносные программы случайно получат права администратора и навредят компьютеру. Лучше отключите контроль для отдельных программ (как это сделать, описано в следующем подпункте). Но если это вам не подходит, то выполните следующие действия, чтобы деактивировать UAC:
-
Разверните панель управления компьютером.

Запускаем панель управления

Переходим к разделу «Учётные записи пользователей»

Нажимаем кнопку «Изменить параметры контроля учётных записей»

Перегоняем ползунок вниз

Нажимаем кнопку «ОК»
Отключение UAC для одной программы
Итак, чтобы только одна программа открывалась с правами администратора автоматически, выполните следующие действия:
-
Создайте ярлык программы.

Кликаем по кнопке «Создать ярлык»

Открываем свойства ярлыка

Переходим к разделу «Совместимость»

Включаем функцию «Выполнять эту программу от имени администратора»

Нажимаем кнопку «Применить»

Переходим в раздел «Ярлык»
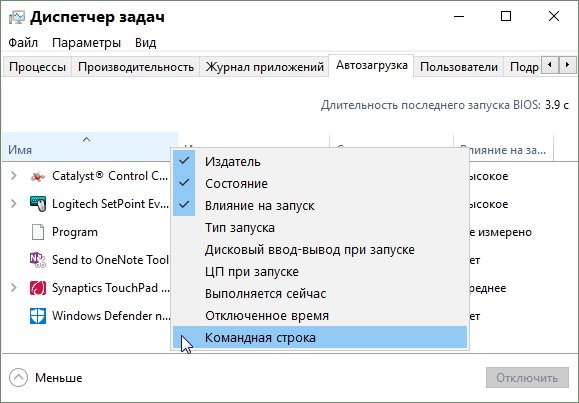
Нажимаем кнопку «Дополнительно»

Включаем функцию «Запустить от имени администратора»
Какие программы можно удалить из автозагрузки
Программы, загружающиеся автоматически, нагружают оперативную память и, соответственно, уменьшают производительность компьютера. Рекомендуется постоянно проверять список программ, открывающихся самостоятельно, так как некоторые из них добавляются в него сами по себе, изменяя параметры компьютера во время установки. Со временем таких программ может накопиться много, а запускаются они в фоновом режиме, то есть заметить их, не просмотрев список, будет невозможно.
Отключать можно абсолютно все программы из списка автозапускающихся. Исключения составляют только те, которые необходимы для работы системы, их трогать не стоит. То есть можно удалять из списка все сторонние программы — установленные вами лично, а не системой.
Автозапускающаяся программа под названием Program
Изучая список программ, открывающихся автоматически, вы можете увидеть неопределяемую программу, имеющую название Program, и иконку в виде белого листа. Причин появления такой программы в этом списке может быть две: это остаточная часть от удалённой или отключённой программы, которая не пропала из списка по ошибке, или программа, путь к которой был указан неправильно.
Чтобы избавиться от этой битой программы и узнать, к чему она относилась изначально, выполните следующие действия:
-
Запустите диспетчер задач.

Выбираем раздел «Диспетчер задач»

Переходим к вкладке «Автозагрузка»

Выбираем пункт «Командная строка»

Смотрим путь расположения программы

Нажимаем кнопку «Отключить»
Настройка автозапуска
Если вы хотите настроить параметры запуска компьютера, а также программы, стоящие в режиме автозапуска, то выполните следующие действия:
-
Запустите программу «Выполнить».

Разворачиваем программу «Выполнить»

Выполняем команду msconfig

Выбираем тип запуска

Выставляем детальные настройки загрузки


Список системных программ

Настраиваем список автозагрузок
Для ускорения рабочего процесса можно добавить программы к автозагрузке, чтобы постоянно не открывать их вручную. Но для оптимизации компьютера нужно отключать приложения от автозапуска, так как большое количество одновременно открытых программ нагружает оперативную память.

Мы знаем, как заставить программы запускаться при запуске и как всегда запускать программу от имени администратора. Сегодня в этом посте мы увидим, как вы можете автоматически запускать программы от имени администратора в Windows 10; это означает, что программа запускается при каждой загрузке Windows с повышенными привилегиями.
Автозапуск программ от имени администратора

Создание ярлыка программы, открытие ее свойств, открытие вкладки «Совместимость», проверка Запускать эту программу от имени администратора и помещение этого ярлыка в папку автозагрузки Windows не работает. Что вам нужно сделать, так это использовать планировщик задач Windows для создания повышенного ярлыка для запуска программ в обход подсказки UAC.
Итак, давайте посмотрим, как заставить программы всегда запускаться или автоматически запускаться от имени администратора с повышенными привилегиями.
Для начала введите Запланировать задачи в поле Начать поиск и нажмите Enter, чтобы открыть Планировщик задач .
На вкладке Общие присвойте задаче имя, скажем NoUAC1, заполните остальные поля, как требуется, и убедитесь, что вы установили флажок Запуск с наивысшими привилегиями .
Настройте параметры на вкладке «Триггеры, действия, условия и настройки» в соответствии со своими предпочтениями. Под Trigger вы можете настроить его запуск при каждом запуске компьютера. Вы можете подробно узнать об этом в нашем посте о том, как создать повышенный ярлык для запуска Программы в обход подсказки UAC.
После того, как вы успешно настроили эту задачу, вы обнаружите, что программа будет запускаться автоматически с правами администратора каждый раз при загрузке ПК с Windows.
Вы также можете использовать бесплатные программы, такие как Ярлык доверия UAC и Повышенные ярлыки , чтобы упростить вам задачу.

Если вы создаете ярлыки с помощью этих инструментов, вам просто нужно поместить ярлыки в папку «Автозагрузка». Подробнее об этих инструментах читайте в конце этого поста.
Надеюсь, ты сможешь заставить это работать на тебя. Дополнительные входные данные, как обычно, приветствуются!
Добавить приложение в автозагрузку Windows легко, достаточно поместить его ярлык в папку автозагрузки или включить одноименную опцию в его настройках, если таковая имеется. Добавленное в автозагрузку приложение станет запускаться с правами обычного пользователя, но что, если оно должно запускаться сразу с правами администратора? Как реализовать такой трюк? Достаточно просто, но для этого понадобится маленький сценарий VBS .
Заготовку которого вы можете скачать по ссылке yadi.sk/d/VIQPl9KIyJckOg.
Это обычный текстовый файл, в который нужно внести одно исправление, а именно заменить PATCH полным путем к исполняемому файлу добавляемого в автозагрузку приложения.
Отредактировав файл в Блокноте, сохраните его с расширением VBS .


Файл этот затем нужно будет забросить в папку автозагрузки, открыв оную командой shell:startup .

После этого перейдите в расположение исполняемого файла добавляемой в автозагрузку программы, откройте его свойства, переключитесь на вкладку «Совместимость» и установите галку в пункте «Запускать эту программу от имени администратора».

Теперь проверьте работу скрипта, запустив его вручную. В результате должен появиться запрос UAC .
К сожалению, описанный здесь способ применим далеко не ко всем приложениям, запустить, скажем, с повышенными правами Блокнот с помощью данного сценария не получится. Не исключено также, что система зациклится на запросах UAC, и вам придется отказаться от запуска приложения.Поэтому перед тем как копировать скрипт в папку автозагрузки, убедитесь, что всё работает как следует.
Читайте также:


