Winscp передать файлы на linux
WinSCP недоступен для Linux но есть множество альтернатив, которые работают в Linux с аналогичной функциональностью. Лучшая альтернатива Linux - FileZilla, которая является бесплатной и с открытым исходным кодом.
Как мне автоматически переносить файлы из Windows в Linux?
Напишите пакетный скрипт для автоматизации передачи файлов между Linux и Windows с помощью WinSCP
- Отвечать: …
- Шаг 2: Прежде всего, проверьте версию WinSCP.
- Шаг 3. Если вы используете старую версию WinSCP, вам необходимо загрузить и установить последнюю версию.
- Шаг 4: Запустите WinSCP после установки последней версии.
Как передать файлы из WinSCP в локальный?
Сначала выберите удаленные файлы или каталоги, которые вы хотите загрузить. Вы можете выбрать файлы на удаленной панели, либо в списке файлов, либо в дереве каталогов (только один каталог). Затем перетащите свой выбор и отпустите его. локальный каталог. Если вы используете интерфейс Commander, вы можете перетащить файлы на его локальную панель.
Как передать файлы из Windows в Linux с помощью SFTP?
Как копировать файлы из удаленной системы (sftp)
- Установите sftp-соединение. …
- (Необязательно) Перейдите в каталог в локальной системе, куда вы хотите скопировать файлы. …
- Перейдите в исходный каталог. …
- Убедитесь, что у вас есть разрешение на чтение исходных файлов. …
- Чтобы скопировать файл, используйте команду get. …
- Закройте соединение sftp.
Как передать файлы с FTP Windows на Linux?
Как копировать файлы в удаленную систему (ftp)
- Перейдите в исходный каталог в локальной системе. …
- Установите ftp-соединение. …
- Перейдите в целевой каталог. …
- Убедитесь, что у вас есть разрешение на запись в целевой каталог. …
- Установите двоичный тип передачи. …
- Чтобы скопировать отдельный файл, используйте команду put.
Как скопировать и вставить WinSCP?
- Файлы.
- Копировать. Чтобы скопировать файлы в буфер обмена, используйте обычное сочетание клавиш Ctrl + C или выберите «Файлы»> «Копировать» в главном меню. …
- Вставить. Чтобы вставить файлы, скопированные в буфер обмена (WinSCP или другое приложение), используйте обычное сочетание клавиш Ctrl + P или выберите «Файлы»> «Вставить» в главном меню.
- Пути. …
- URL сеанса.
Что такое SCP против FTP?
Скорость FTP. SCP лучше подходит для одноразовая передача данных между двумя компьютерами в одной сети, хотя ее также можно использовать удаленно через Интернет. … И наоборот, FTP используется не только для передачи данных на удаленный сервер, но и для управления этими данными.
Что такое команды FTP?
Сводка команд FTP-клиента
| Command | Описание |
|---|---|
| Pasv | Указывает серверу перейти в пассивный режим, в котором сервер ожидает, пока клиент установит соединение, а не пытается подключиться к порту, указанному клиентом. |
| положил | Загружает один файл. |
| PWD | Запрашивает текущий рабочий каталог. |
| Ren | Переименовывает или перемещает файл. |
Что такое команда SCP в Linux?
В Unix вы можете использовать SCP (команду scp) для безопасного копирования файлов и каталогов между удаленными хостами без запуска FTP-сеанса или явного входа в удаленные системы. Команда scp использует SSH для передачи данных, поэтому для аутентификации требуется пароль или кодовая фраза.
PuTTY работает в Linux?
Putty используется для подключения к удаленной системе Linux с машины Windows. Putty не ограничивается только Windows. Вы также можете использовать это программное обеспечение с открытым исходным кодом в Linux и macOS. … Вы предпочитаете графический способ хранения SSH-соединения в Putty.
WinSCP - это бесплатное приложение для передачи файлов с открытым исходным кодом, которое использует протокол передачи данных Secure Shell и протокол Secure Copy для простой или безопасной передачи файлов. Приложение предназначено для работы с Windows и поддерживает общие функции рабочего стола Windows, такие как перетаскивание файлов, расположение списков переходов и пункты контекстного меню.
Поддерживаемые интернет-протоколы
WinSCP загружает файлы с клиентского компьютера на сервер, используя защиту паролем или шифрование с открытым ключом. При установке WinSCP вы можете выбрать интерфейс Windows Explorer или Norton Commander. Эти графические окна отображают файлы клиента на одной панели и файлы хоста на другой панели. Параметры передачи файлов отображаются в строке меню и включают выбор интернет-протоколов. Наиболее распространенным протоколом является FTP, который не шифруется и легко перехватывается, даже если он защищен паролем. WinSCP также предлагает SFTP, который является безопасной реализацией FTP. Вы также можете выбрать SCP, безопасный, широко поддерживаемый протокол, совместимый с SSH, хотя разработчики WinSCP рекомендуют использовать более новый SFTP.
Передача файлов с WinSCP

Как установить WinSCP-01
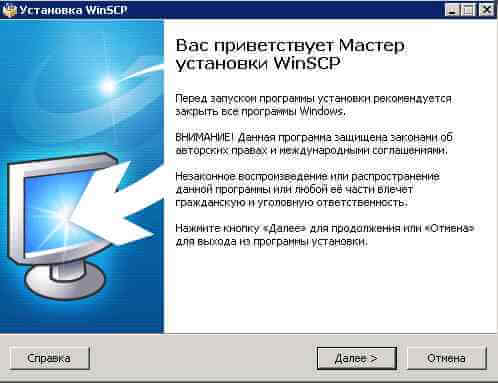
Как установить WinSCP-02
Принимаем лицензионное соглашение.
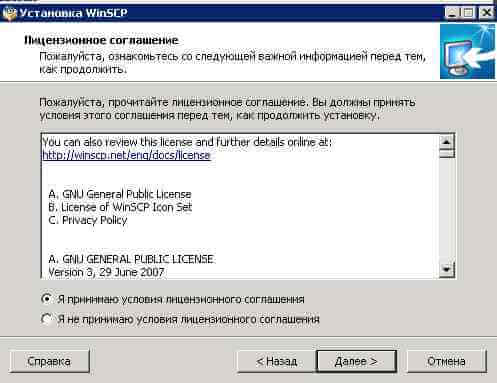
Как установить WinSCP-03

Как установить WinSCP-04

Как установить WinSCP-05

Как установить WinSCP-06

Как установить WinSCP-07
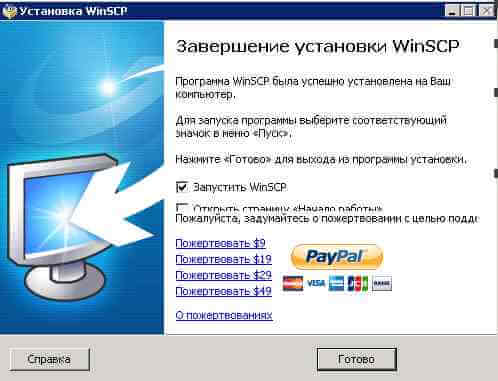
Как установить WinSCP-08
WinSCP в Linux
Многие задаются вопросом есть ли в Linux утилита WinSCP или аналогичная, которая работает по SFTP. Да такие программы есть:
Настройка WinSCP
И так, напоминаю, что WinSCP - это бесплатный sftp клиент, аля файловый менеджер, который позволяет пользователям Windows платформ в удобном и главное защищенном виде производить подключение к серверам CentOS, Debian, Ubuntu. Утилита сразу обрела себе славу и любовь обычных пользователей, и это не мудрено, так как она тонко позволяет производить настройку под себя.
Ранее я уже рассказывал, где скачать утилиту WinSCP, и как ее установить. Если вы пропустили данные статьи, то всегда можете с ними ознакомиться. Теперь, давайте поговорим, как нам сделать утилиту Putty, клиентом для подключения по ssh из интерфейса WinSCP. Первое, что вы делаете, это производите установку Putty. Напоминаю, ее официальный сайт.

Далее вы ее устанавливаете, хотя можете и использовать Portable версию, кому как удобнее. Процесс инсталляции Putty очень простой. На первом шаге, просто нажимаем "Next"
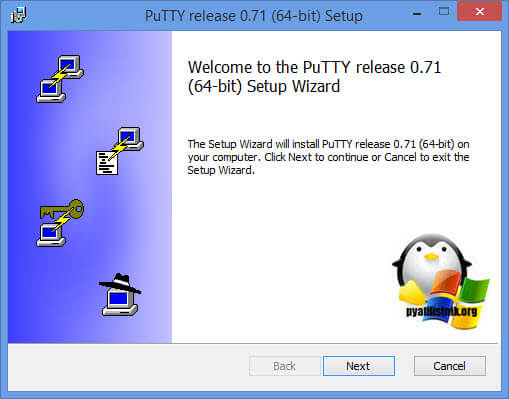
Далее задаем в какой каталог будет производиться установка утилиты.
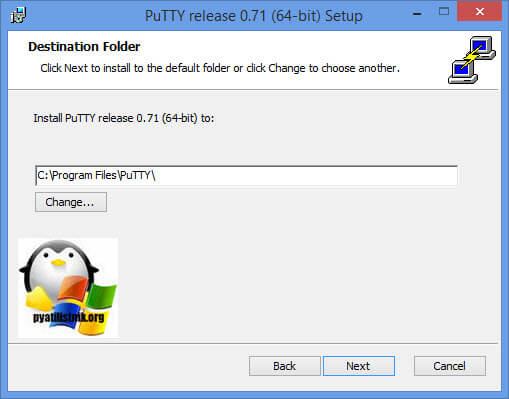
Оставляем все настройки по умолчанию.
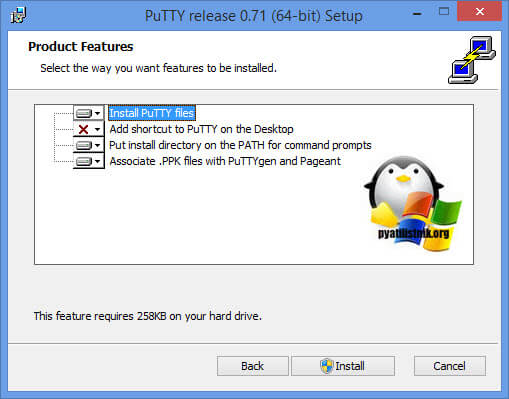
Через пару секунд, ваша Putty будет установлена в системе.
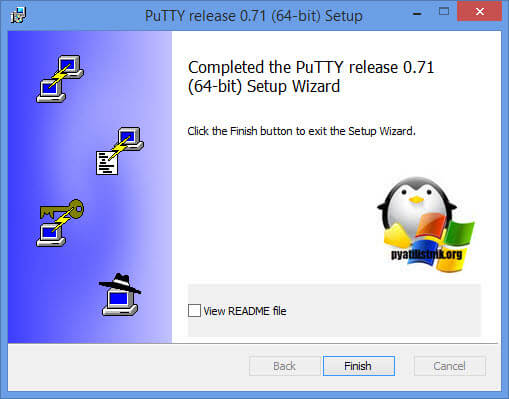
Далее вы запускаете утилиту WinSCP. На экране входа, в левом нижнем углу, нажмите кнопку "Инструменты (Tools)"
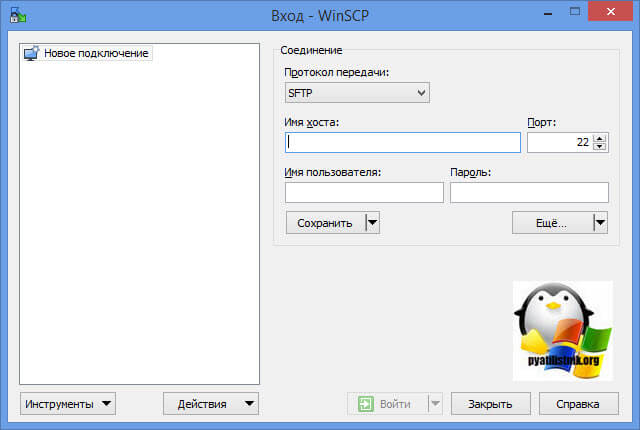
Выбираем пункт "Настройки"
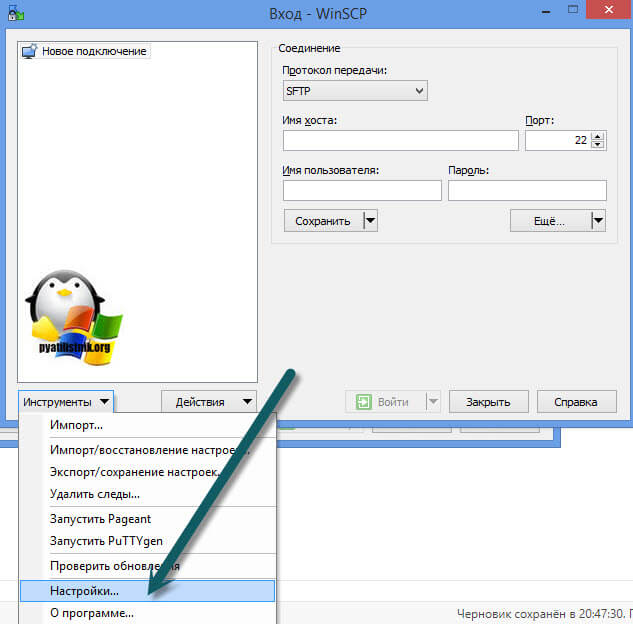
В открывшихся настройках, перейдите на вкладку "Интеграция - Программы". Убедитесь, что у вас в строке "Пусть к PUTTY/Терминалу" выставлен путь до вашего exe файла, который открывает Putty. Если у вас portable версия, то вы можете через кнопку "Обзор" изменить до него путь. Так же советую поставить галку "Помнить пароль сессии и передавать его Putty (ssh)", чтобы постоянно не набивать пароль. Сохраняем настройки.
Хочу отметить, что вы тут можете указать .абсолютно любой терминал клиент, например mRemoteNG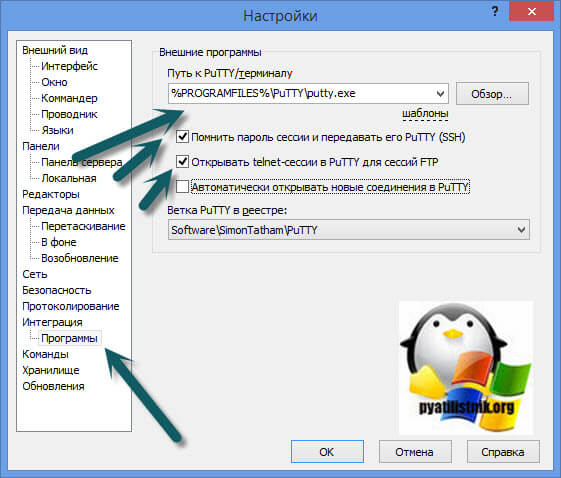
Еще небольшой совет, вам необязательно пользоваться встроенным текстовым редактором в WinSCP, вы его легко можете поменять. Для этого зайдите на вкладку "Редакторы" и через кнопку "Добавить" вы можете указать альтернативный, в моем случае, это Notepad++. Через кнопку "Вверх" поднимите его на первую позицию.
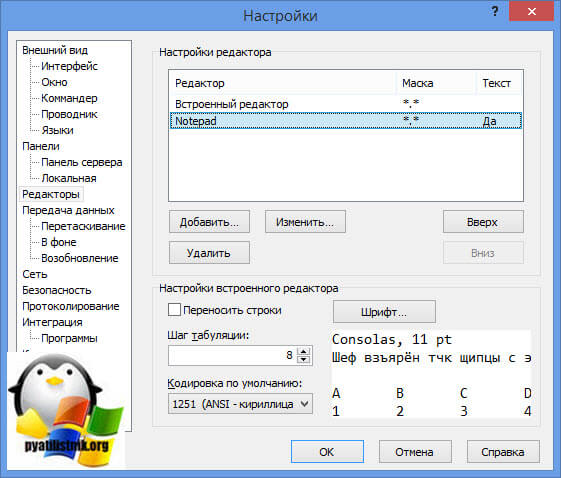
теперь, как же вам использовать из интерфейса WinSCP ваш ssh клиент Putty, дабы создать подключение или нажать Shift+f3. Тут все просто кликаете по значку терминала.

В итоге, у вас не будет запрошен логин и пароль, так как мы до этого ставили опцию, что они будут передаваться из подключения WinSCP. Как видите все очень удобно и функционально.
Описание
WinSCP — это файловый менеджер для работы по протоколам SFTP (используется SSH), SCP, FTP, WebDAV. Удобно использовать для передачи данных на компьютеры с Linux и облачные сервисы. WinSCP работает по безопасным протоколам, включающим шифрование данных.
Установка WinSCP
Переходим по ссылке выше и скачиваем установщик или портативную версию программы:

Если была скачана версия Portable, достаточно распаковать архив.
Если скачана версия для установки, запускаем файл - принимаем лицензионное соглашение и нажимаем Далее, оставляя все настройки по умолчанию. В конце нажимаем Установить и дожидаемся окончания процесса инсталляции. После оставляем галочку «Запустить WinSCP» и нажимем кнопку Готово.
Как пользоваться
Подключение

И нажимаем Войти. Если система предложит принять сертификат, соглашаемся нажав Да.
В правой части окна программы появится список папок и файлов на удаленном компьютере, слева — папки на локальном компьютере:

Чтобы передать данные, выделяем курсором любой файл или папку и нажимаем клавишу F5. В появившемся окне нажимаем OK — данные будут скопированы в противоположное окно.
Полезные настройки
С настройками по умолчанию программа работает полноценно, но для удобства использвоания можно сделать нижеописанное.

1. Язык

Переходим в раздел Языки и выбираем нужный. При необходимости, добавляем новый. После программу нужно перезапустить.
* Если программа запускается на английском, для запуска настроек нажимаем по Tools - Preferences - в открывшемся окне переходим в Languages - выбираем нужный или добавляем, нажав Get more.
2. Скрытые файлы

По умолчанию, программа не показывает скрытые файлы на удаленных серверах. Это не совсем удобно. Переходим в раздел Панели и ставим галочку Показывать скрытые файлы.
3. Редактор

Если мы привыкли использовать свой редактор, например, Notepad++, переходим в раздел Редакторы - нажимаем Добавить - прописываем путь до нужной программы - OK - переставляем наш редактор на самый верх.
4. Безопасность

Если мы хотим сохранять пароли для подключения к серверам, хорошей идеей будет поставить общий мастер-пароль. Для этого переходим в раздел Безопасность - ставим галочку Использовать мастер-пароль - в открывшемся окне дважды вводим пароль, который хотим использовать - также можно поставить галочку Помнить пароль в течении сессии, чтобы программа нам не надоедала - OK.
5. Обновления и статистика

Чтобы при запуске программа не надоедала предупреждениями о доступности новых обновлений, переходим в раздел Обновления - переводим «Периодичность проверки» в положение Никогда - снимаем галочку Сообщать об обновлении при запуске.
Если нет желания отправлять статистику, снимаем галочку Разрешить анонимный сбор статистики.
Читайте также:


