Virtualbox не работает mac os big sur
Ничто не стоит на месте, и MacOS стабильно развивается и улучшается с выходом каждого нового обновления.
В этой статье мы разберем как установить MacOS Catalina с помощью приложения виртуализации VMware Workstation, при этом внутри системы AMD. Самой проблемной системы, которую приходится подгонять для организации совместимости. Связано это с тем, что макинтоши работают исключительно с процессорами Intel, операционные системы оптимизированы именно под них и отказываются работать с прочими устройствами. Даже в условиях виртуализации. Мы смогли найти решение и нам не терпится поделится им с вами!
Виртуальный MacOS на системах AMD
Установить MacOS в операционной системе Windows — зачастую весьма непростая задача. Да, существует несколько флагманов в сфере виртуальных систем, но то какую именно программу вы используете, значения не имеет никакого. Можно подключить VMware Workstation или VirtualBox — результат будет одинаковый. Тем не менее, от проблем никто не застрахован. MacOS устанавливается в стандартном режиме, но после отказывается работать.
В интернете можно найти множество историй, в которых пользователи рассказывают о своих неудачах при установке операционной системы от Apple. Вызвано это несовместимостью MacOS с AMD Ryzen. Данная проблема решаема и подробнее о ней мы поговорим в следующей главе.
Как установить MacOS Catalina в VMware на системе AMD Ryzen
Если вы уже работали с MacOS Catalina или MacOS Mojave при помощи VMware или VirtualBox, вы наверняка знаете о том как система макинтошей ведет себя в операционной системе Windows, каковы требования и ключевые моменты. Если нет, то это не проблема. Мы поделимся с вами подробными сведениями.
Перейдем к самому большому камню преткновения. А именно причине, почему же установка MacOS Catalina через VMware или VirtualBox проблематична внутри систем, работающих на процессорах от AMD. Это связано с тем, что операционная система макинтошей разработана эксклюзивно для работы с Intel. Поэтому подружить MacOS с AMD сложно.
К счастью, все преграды можно побороть. Их не обойти, но победить можно и это самое важное. Для этого нам понадобится несколько утилит.

Похоже, Apple решила не дожидаться выхода Mac с Apple Silicon (на самом деле нет)
Не работает виртуальная машина в macOS Catalina
Разработчики приложения VMware для установки виртуальных машин сегодня диагностировали и подтвердили проблему, после чего отправили «всеобъемлющий» отчет в Apple. С конкретным примером проблемы, который должен позволить им легко идентифицировать и решить неполадку. В качестве единственного решения программисты отмечают только выход нового обновления macOS. Неясно, существует ли эта проблема в бета-версиях macOS Big Sur для разработчиков и публичных бета-тестеров.

VMware на macOS
Пока что инженеры советуют воздерживаться от установки macOS 10.15.6 и выключать виртуальные машины, когда они не используются. Проблема коснулась в основном пользователей приложений VirtualBox и VMware.
Нашлись и те пользователи, которые смогли запустить виртуальные машины на macOS 10.15.6 без каких-либо проблем. Я тоже обновил свой MacBook Pro 2020 — правда, только вчера, поскольку всегда выжидаю несколько дней, чтобы почитать отзывы на новую версию операционной системы. В моем случае никаких новых проблем не появилось. Однако я использую другое ПО для виртуальных машин.
Если вы прочитали эту статью до того, как решили обновить свой компьютер, лучше пока не устанавливайте обновление. Я бы порекомендовал подождать до тех пор, пока Apple не выпустит новую версию macOS Catalina с исправлением этого бага (надеюсь, новые при этом не прибавятся). Хотя в Apple пока никак не прокомментировали данную проблему, специалисты, как правило, обычно исправляют баги «по тихому».
Уже известно, что на Mac с Apple Silicon не будут работать ни VMWare, ни Parallels, ни даже Boot Camp. Установить на такой Mac Windows или какой-нибудь Linux (для Intel) станет намного сложнее – практически невозможно.
evav1955, ну пока что эта инициатива реально выглядит как издевка. И я тайно надеюсь, что они будут вести две линейки параллельно. Ибо сейчас арм выглядит реально странным решением для тех, кому нужно больше, чем мак дает из коробки. Я, конечно, люблю макос и прощаю ей многие недостатки, но я не настолько упоротый, чтобы и дальше колоться и продолжать жрать кактус.

Как можно протестировать новую macOS Big Sur
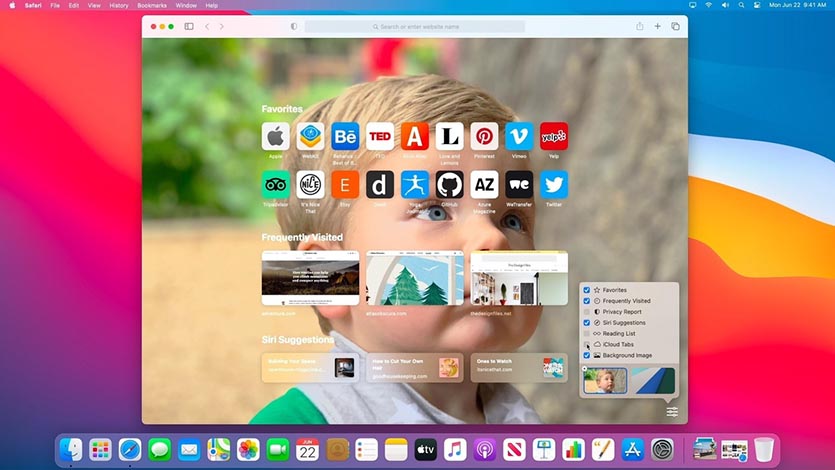
Есть несколько способов попробовать поработать в новой операционной системе Apple и лично поюзать каждую из фишек macOS 11.
➊ Можно установить систему прямо на свой Mac. Делается это довольно просто, инструкция есть в начале этого поста.
Обновить систему до новой бета-версии несложно, однако, мы настоятельно не рекомендуем делать это на вашем основном Mac . Вы рискуете получить неработоспособный компьютер или систему с глюками и проблемами. С вероятностью 90% вам придется восстанавливать операционную систему и накатывать свой последний бекап macOS Catalina.
➋ Можно выделить место на системном диске и установить Big Sur в качестве второй системы. Для этого придется разбивать накопитель на пару контейнеров в дисковой утилите и предельно внимательно производить установку, чтобы не затереть основную систему.
Владельцы Mac с накопителем на 128 ГБ могут сразу забыть об этой затее, для корректной установки и дальнейшей работы придется выделить минимум 50-60 ГБ места . Далее будете вынуждены постоянно перезагружать Mac и переключаться между тестовой Big Sur и рабочей Catalina, что тоже не совсем удобно.
➌ Можно установить бета-версию macOS 11 на виртуальную машину. При этом вы не рискуете затереть свои рабочие данные или потерять их в случае сбоя, а работать Big Sur будет прямо внутри macOS Catalina.
Как установить macOS Big Sur на виртуальную машину
Можно воспользоваться одним из трех распространенных приложений для запуска одной системы внутри другой: VirtualBox, VMware или Parallels Desktop.
У каждого приложения есть свои особенности, мы уже подробно рассказывали, как пользоваться VirtualBox. Сейчас поговорим, как установить систему через Parallels.
1. Скачиваем и устанавливаем приложение Parallels Desktop версии 15 или новее. На сайте разработчиков доступна бесплатная 15-дневная версия.
2. Далее необходимо найти и скачать установочный образ операционной системы macOS. Здесь каждый сам решает, какими источниками пользоваться и откуда загружать macOS.
3. В Parallels Desktop создаем новую виртуальную машину и указываем в качестве источника загруженный установщик Mojave или Catalina.

4. Выделяем дисковое пространство под нужды виртуальной машины и производим обычную установку macOS в окне Parallels.

5. Когда установка системы в виртуальной машине будет завершена, запускаем Safari (внутри виртуальной машины) и скачиваем профиль для установки Big Sur.
6. Устанавливаем профиль и видим прилетевшее обновление. Загружаем установочный пакет, для этого потребуется еще почти 10 Гб.
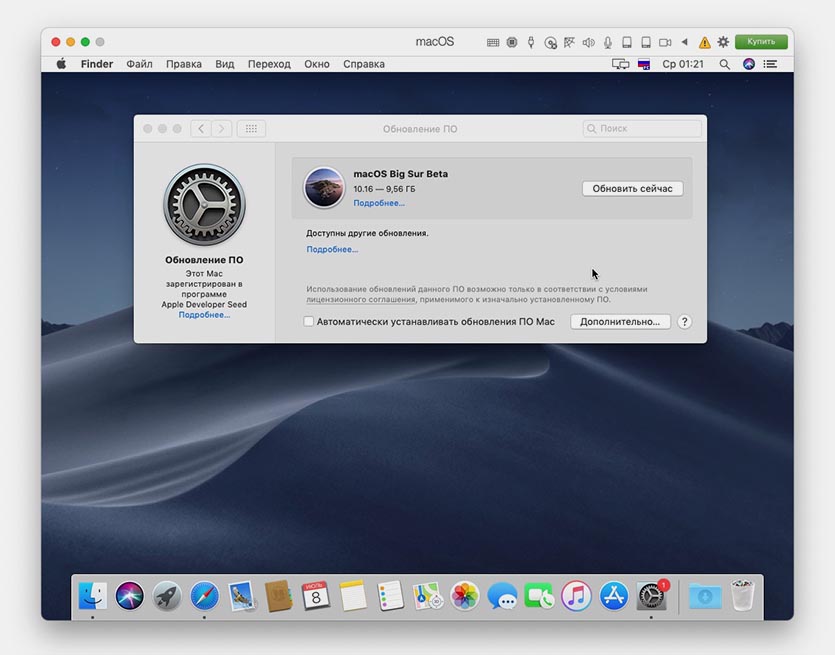
7. Когда установщик MacOS Big Sur будет загружен, можете попытаться начать обновление. Скорее всего, на этапе выбора накопителя столкнетесь с подобной ошибкой:
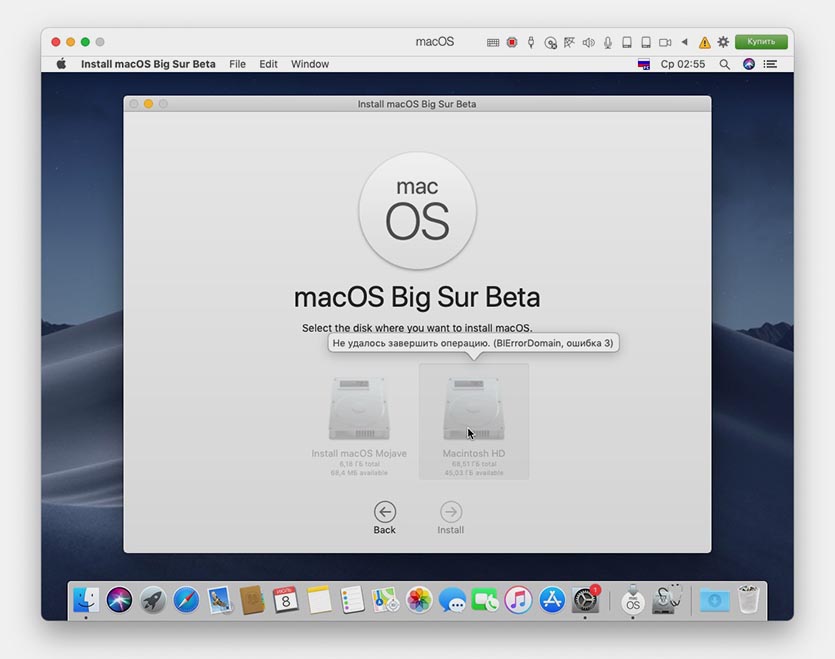
Решается проблема следующим образом.
7.1 Запускаем Терминал на Mac (не в виртуальной машине).
7.2 Последовательно вводим две команды:

ioreg -l | grep board-id
7.3 Подставляем идентификаторы модели и платы в следующий код:
7.4 Останавливаем MacOS в виртуальной машине и переходим в параметры.
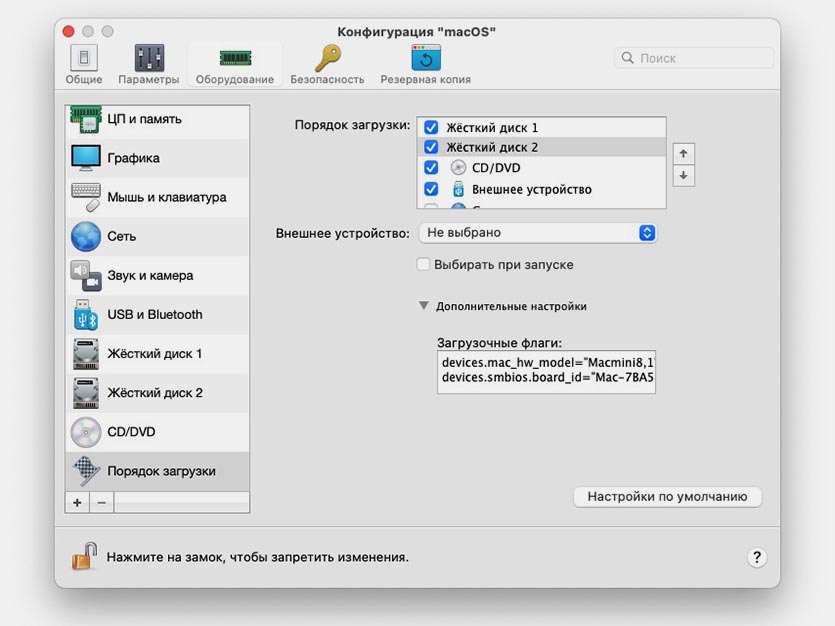
7.6 Вводим полученный код с идентификатором платы и модели Mac.
Владельцы Windows-компьютеров могут нагуглить обходимые данные или ввести приведенные ниже:
hw.model = "MacBookPro15,3"
board-id = "Mac-1E7E29ADo135F9BC"
7.7 Перезапускаем виртуальную машину.
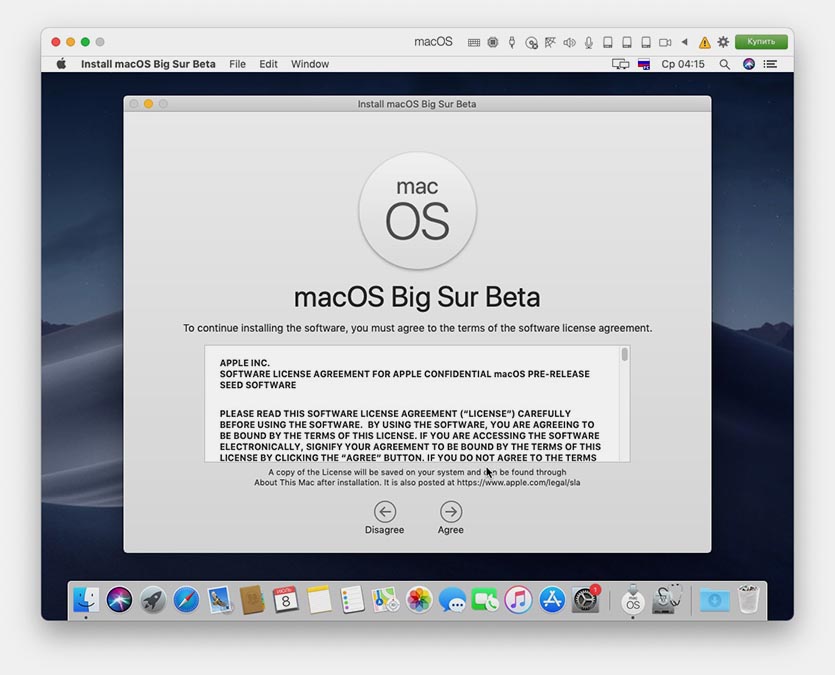
8. Пробуем повторить установку обновления macOS Big Sur.
9. Процесс может занять от 30 минут до часа, все зависит от производительности Mac и выделенных для виртуальной машины ресурсов.
В результате получите самую актуальную тестовую версию новой macOS 11.
(10 голосов, общий рейтинг: 4.30 из 5)
Вы заинтересованы в запуске macOS Big Sur или Monterey на ПК с Windows? Если вы не хотите тратить деньги на Mac, вы можете использовать виртуальную машину и по-прежнему опробовать macOS благодаря VirtualBox.
Прежде чем вы начнете делать предположения, это не сверхсложная установка Hackintosh. Вместо этого вы будете запускать VirtualBox изначально на своем компьютере с Windows и устанавливать macOS в качестве гостевой операционной системы в VirtualBox. В отличие от Hackintosh, вам не нужно какое-либо специальное оборудование для установки и запуска macOS на вашем компьютере. С VirtualBox вы можете установить несколько операционных систем на один компьютер и легко переключаться между ними по своему желанию. Операционные системы в основном работают в приложении, которое виртуализирует оборудование, а сама ОС не знает разницы.
Если вы заинтересованы в запуске macOS Big Sur или macOS Monterey в Windows с помощью VirtualBox, прочтите эту статью.
Требования для запуска macOS в VirtualBox
Это будет довольно долгая процедура, но мы сделаем ее максимально простой. Однако, прежде чем вы начнете, вам необходимо загрузить VirtualBox и некоторые дополнительные важные файлы. Следующие ссылки могут быть полезны для загрузки файлов, необходимых для беспроблемного запуска macOS Big Sur на вашей виртуальной машине VirtualBox. Однако вам нужно будет получить файл ISO для последней версии macOS Big Sur самостоятельно. Вы также можете использовать другую версию macOS, при условии, что у вас тоже есть ISO этой версии.
Производительность будет зависеть от того, насколько быстрым будет компьютер, на котором запущен VirtualBox, поэтому, очевидно, чем лучше ПК, тем лучше, что macOS будет работать на нем виртуализировано.
Как установить macOS Big Sur с помощью VirtualBox в Windows
Теперь, когда у вас есть все необходимые файлы, загруженные на ваш компьютер, вы готовы продолжить процедуру. Это руководство предназначено только для образовательных целей.
-
Установите программное обеспечение VirtualBox на свой компьютер. После этого щелкните файл VirtualBox Extension Pack, который вы скачали.
В следующий раз, когда вы запустите виртуальную машину, VirtualBox загрузит macOS с более высоким разрешением экрана.
Вот проверка на реальность. Не ожидайте, что ваша виртуальная машина macOS будет работать где-либо почти так же быстро, как настоящий Mac или Windows, изначально работающая на компьютере. Ожидается вялый опыт. Производительность виртуальной машины также будет сильно зависеть от оборудования вашей системы.
При этом установка macOS на компьютер с Windows практически намного проще с таким программным обеспечением, как VirtualBox, и может значительно помочь вам решить, хотите ли вы переключиться на Mac. Вы можете подключить свои устройства iOS к своему виртуальному Mac, как настоящий Mac, опробовать различные программы, приложения и многое другое.
Эта процедура в первую очередь ориентирована на macOS Big Sur, но она работает так же и с другими последними выпусками macOS, при условии, что у вас есть файл ISO для этой конкретной версии. Если вы хотите обновить macOS, установленный на вашей виртуальной машине, до последней версии программного обеспечения, вы можете обновить системное программное обеспечение, как обычно на реальном Mac.
Аналогичным образом VirtualBox также можно использовать для виртуальной установки и запуска Windows на Mac. Процесс довольно похож, если у вас есть необходимые файлы, в основном Windows ISO и VirtualBox.
Вы запустили macOS в VirtualBox в Windows? Что вы думаете об этом процессе и о том, как все это работает? Расскажите нам о своем опыте и мыслях в комментариях.
Читайте также:


