Acer aspire c20 720 установка windows 7
В данном руководстве пойдет речь о том, как правильно установить Windows 7 на ваш компьютер, ноутбук или нетбук. Также будут рассмотрены вопросы активации операционной системы, ее русификации, установки драйверов и утилит.
Прежде чем переходить непосредственно к установке нужно подготовить диск или флешку с дистрибутивом Windows 7.
Подготовка к установке
Существует два основных способа поставить Windows 7 на ноутбук, нетбук или компьютер:
1) установка с DVD-диска с дистрибутивом Windows 7;
2) установка с флешки или карты памяти с Windows 7. Этот способ подходит для нетбуков и ноутбуков без DVD-привода.
Для создания DVD-диска или флешки с Windows 7 нам понадобятся:
1) дистрибутив с Windows 7 в виде .iso образа.
3) чистый DVD-диск или флешка. В качестве флешки подойдет также USB-картридер с картой памяти. Объем флешки должен быть как минимум 4 Гб.
Важное замечание: крайне не рекомендуется использовать различные сборки Windows от "народных умельцев". Дело вовсе не в лицензионности или нелицензионности Windows. Вовсе нет. Дело в том, что оригинальные сборки от Microsoft перед выпуском очень хорошо тестируются на предмет различных ошибок или недоработок. Производители оборудования также тестируют работу собственных драйверов и программного обеспечения именно на таких сборках. Некоторые "народные умельцы" изменяют оригинальный дистрибутив, добавляют, изменяют и удаляют некоторые компоненты Windows. Как то все работает, естественно, никто серьезно не тестирует. То, что некая сборка хорошо работает на одном ноутбуке или компьютере еще не значит, что она также хорошо будет работать и на другом. Проблемы с такими сборками чаще всего возникают во время установки и работы некоторых драйверов. Если хотите избежать большинства таких проблем - используйте оригинальные сборки Windows.
Замечание по версиям Windows 7: оригинальные дистрибутивы Windows 7 содержат все редакции Windows 7 от Home Basic (Домашняя базовая) до Ultimate (максимальная) в 32-битной или 64-битной версии.
Приступим. Сначала стоит запустить утилиту Windows 7 USB/DVD Download Tool:
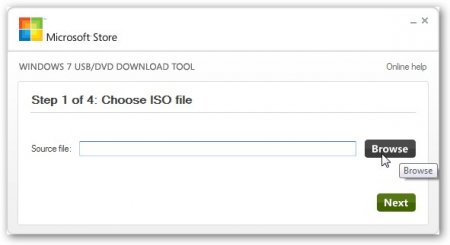
Нажимаем на кнопку Browse и указываем где у вас сохранен образ с Windows 7. Нажимаем на кнопку Next:
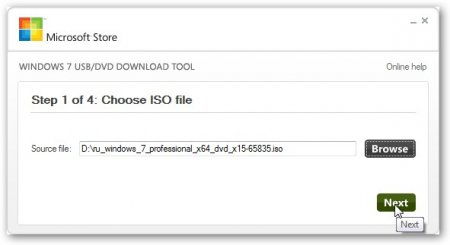
Теперь выбираем куда записывать дистрибутив Windows 7: на флешку (кнопка USB Device) или на диск (кнопка DVD). Рассмотрим, например, запись на флешку:
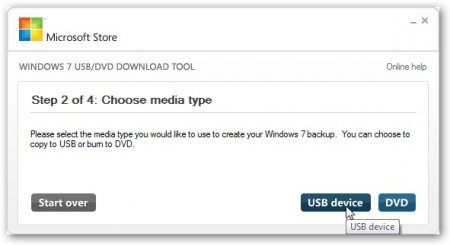
В окошке выбираете вашу флешку. Перед записью стоит скопировать с нее всю важную информацию так как все содержимое флешки будет удалено. .
Для старта записи стоит нажать на кнопку Begin copying:
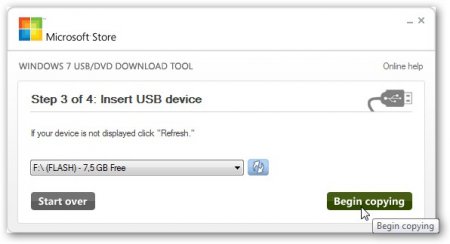
Утилита нас дважды предупредит, что все данные на флешке будут стерты:
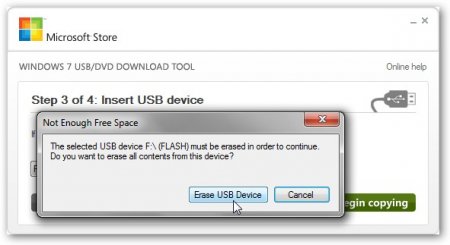
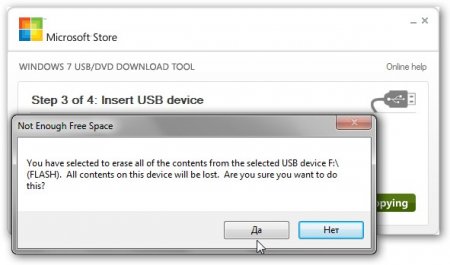
Через пару минут у вас будет загрузочная флешка. Если у вас что-то не получится, то в данном руководстве: Установка Windows 7 и Windows Vista с USB-флешки описано еще два способа создания такой флешки.
С записью дистрибутива на диск все аналогично:
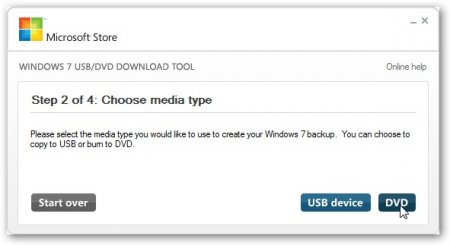
Если у вас возникнут проблемы с записью, то можете попробовать записать образ другими утилитами. Инструкцию как это сделать вы можете найти здесь: Установка Windows 7
И так. Флешка или диск с Windows 7 готовы.
Прежде чем переходить к установке Windows 7, необходимо сделать запасные копии всей нужной информации, которая размещена на диске C:. Дело в том, что во время установки данный раздел будет отформатирован и вся информация на нем будет утеряна.
Можно пойти и другим путем, который описан в этих материалах: Быстрое восстановление системы и Автоматическое восстановление Windows на ноутбуке с помощью Acronis True Image. Вы сначала делаете образ всего диска С: (то есть все файлы, которые есть на диске С: упаковываются в один большой файл), а потом при необходимости сможете вернуть все как было до установки Windows 7. Также рекомендую ознакомиться с этими материалами: Работа с системой автоматической установки Windows на ноутбук и Что нужно сделать после покупки ноутбука.
Вот теперь можно переходить к самой установке Windows 7.
Установка Windows 7
Прежде всего, стоит убедится, что система будет загружаться с DVD-диска или USB-флешки. Для этого стоит зайти в BIOS (на ноутбуках Acer, Packard Bell, eMachines и других для этого стоит нажать кнопку F2 при загрузке), потом переходим на вкладку Boot и кнопками F5/F6 выставляете DVD-привод или флешку на первое место:
Потом переходим на вкладку Exit и выбираем пункт Save. . После этого ноутбук или ПК должен загружаться сначала с DVD-диска или флешки, а потом с винчестера.
Замечание: если вы устанавливаете Windows 7 с флешки, то сначала ее нужно подключить, а потом включить сам ноутбук, зайти в BIOS и выставить порядок загрузки.
Теперь нужно вставить диск или флешку в ноутбук. При загрузке появится запрос на нажатие любой клавиши для запуска установки:
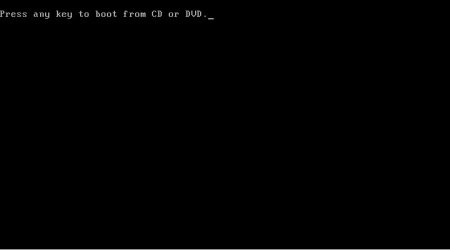
Жмете любую клавишу Через мгновенье появится такое вот окно:

Выбираете язык и нажимаете Далее:
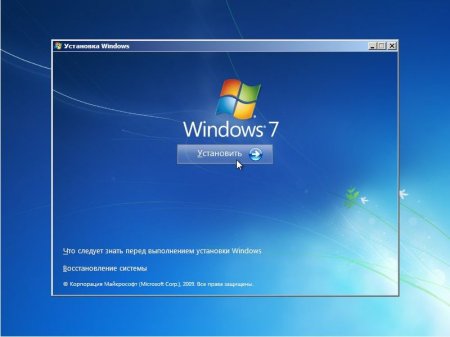
Нажимаете на кнопку Установить для начала установки.
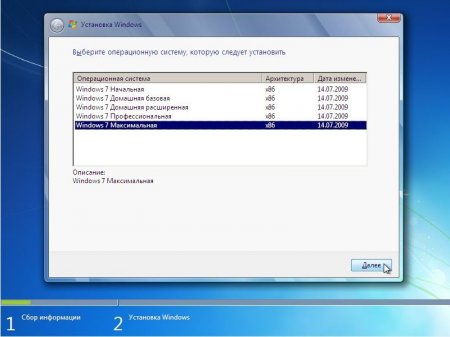
Теперь вам нужно выбрать редакцию Windows 7, которую вы собираетесь установить. Очень важно выбрать именно ту версию, которая указана на бумажке с серийным номером. Если вы выберете не ту редакцию, то потом могут возникнут проблемы с активацией. Когда выберете нужную редакцию, нажимаете Далее:
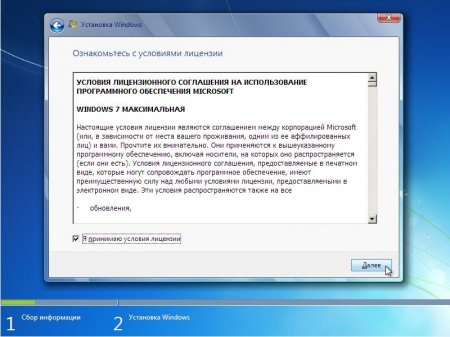
Соглашаетесь с Лицензионным соглашением и нажимаете Далее:
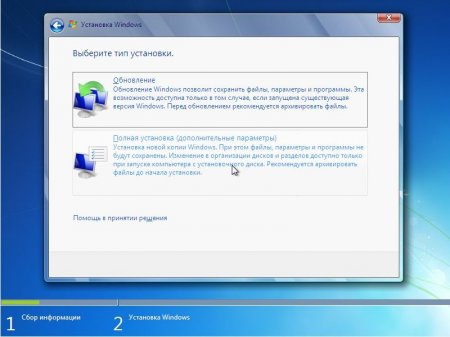
Выбираете Полную установку.
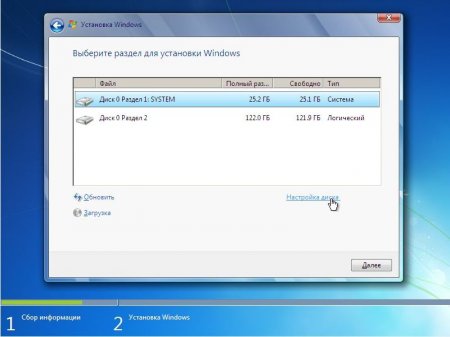
Щелкаете на ссылке Настройка диска. Выбираете раздел, на который будете устанавливать систему, и нажимаете Форматировать:
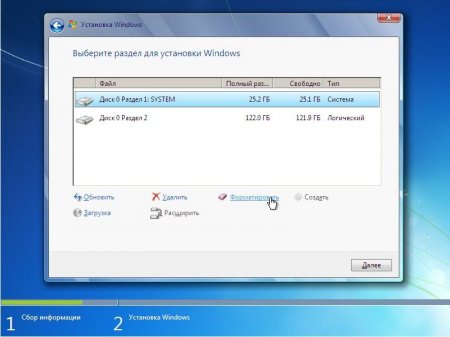
Примечание: в ноутбуках Acer есть один или два скрытых раздела. Называются они PQService и ACER. На них Windows 7 НЕ СТАВИТЬ . Подробней об этих разделах сказано в этих материалах: Acer eRecovery. Полное описание и Работа с системой автоматической установки Windows на ноутбук.
Вся информация с выбранного раздела будет удалена. Об этом установщик нас честно предупреждает:
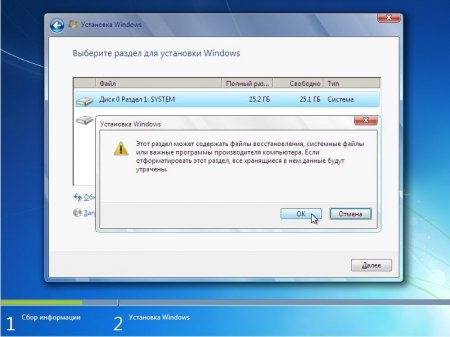
Выбираете форматированный раздел и нажимаете Далее:
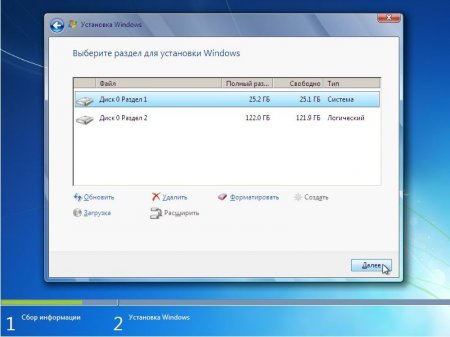
Теперь стоит немного подождать:
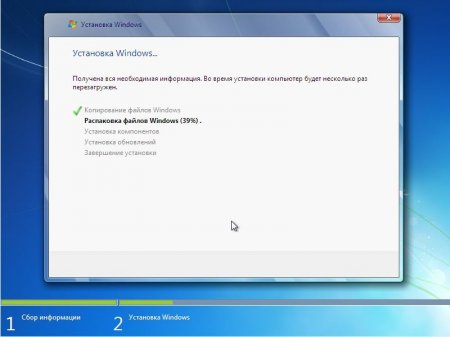
Когда установка завершиться нужно будет ввести имя пользователя и имя компьютера:
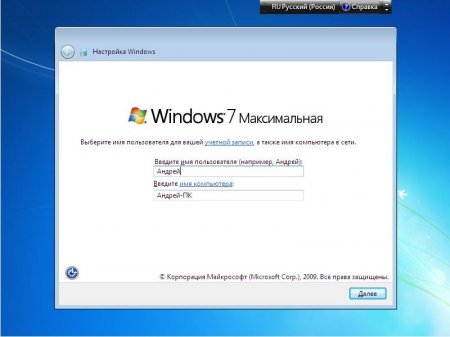
Дальше по желанию вводим пароль:
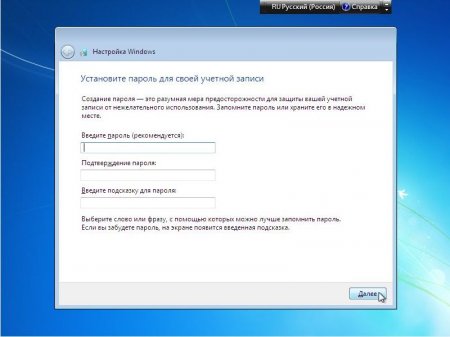
Вводим серийный номер с бумажки на днище ноутбука:
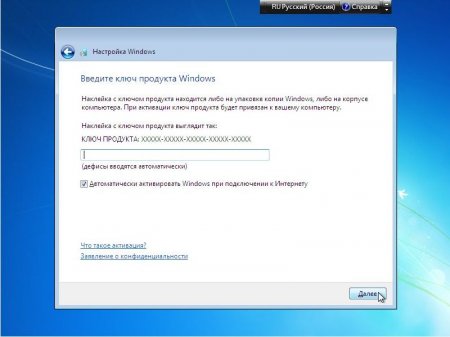
Серийный номер можно и не вводить. Вы можете до 30 дней пользоваться Windows 7 без активации. Этот счетчик можно несколько раз сбрасывать.
Выбираем рекомендуемые параметры безопасности:
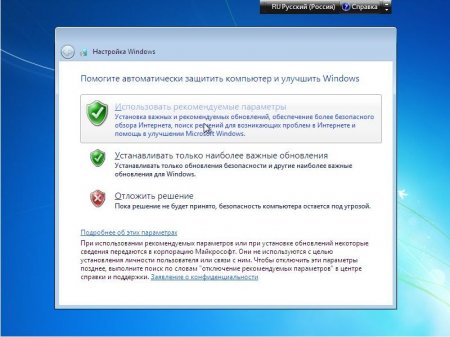
Указываем часовой пояс, дату и время:
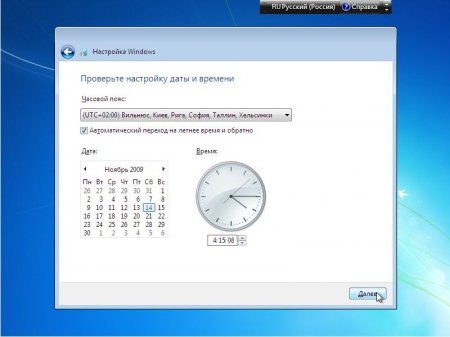
Если ноутбук или компьютер подключен к проводной сети или находится в зоне покрытия беспроводной, то Windows 7 предложит вам ее настроить:
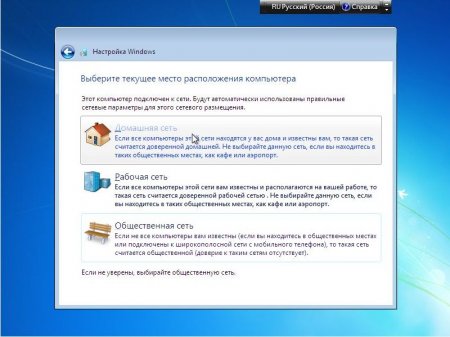
Вот и все. Windows 7 установлена:

Установка русского языка
Если вы устанавливали английскую версию Windows, то можно установить и русский язык. Возможность установки другого языка официально поддерживается в редакциях Корпоративная (Corporate) и Максимальная (Ultimate). Для других редакций нужно искать обходные пути.
Нажимаем на Пуск и переходим в Control Panel. Выбираем пункт Change display language:
Переходим на вкладку Keyboards and Languages и щелкаем на кнопке Install/Uninstall languages.
Нажимаем на кнопку Install display languages:
Нажимаем на кнопку Browse computer or network:
Нажимаем на кнопку Browse и указываем куда вы сохраняли файл с языковым пакетом, который скачивали по этим ссылкам: скачать (32-bit) скачать (64-bit)
Когда выбрали файл, жмем кнопку Next:
Соглашаемся с условиями лицензионного оглашения и жмем Next:
Должна запустится установка языкового пакета:
Когда установка завершится, жмем Next:
Выбираем русский и жмем Close:
В окошке выбираем русский и нажимаем Apply:
Перезагружаем ноутбук или компьютер. Заходим опять в Язык и региональные стандарты и щелкамем на Изменить язык системы.
Выбираем Русский и щелкаем ОК:
Теперь система в полной мере поддерживает русский язык и шрифты
Также для установки другого языка можно использовать службу Windows Update
Активация Windows 7
Для активации Windows 7 ноутбук или компьютер должен быть подключен к Интернету. Для начала активации нажимаем на кнопку Пуск, щелкаем на Компьютер правой кнопкой мышки и выбираем пункт Свойства:
Щелкаем на Осталось 3 дн. . :
Щелкаем на кнопке Активировать Windows по сети:
В результате должно появится такое окошко:
Это свидетельствует о том, что Ваша копия Windows 7 является полностью легальной.
Установка драйверов на Windows 7
Драйвера для Windows 7 Вы можете найти на этом сайте с помощью Путеводителя по разделу Драйвера
Драйвера на этом сайте постоянно обновляются
Как примерно устанавливать драйвера описано в этом материале: Установка драйверов на Windows
Рекомендуемый прядок установки драйверов:
3. Звуковая карта
5. Wi-Fi и Ethernet-адаптеры
6. Остальные драйвера
7. Драйвера для тачпада и Launch Manager.
Подробней остановлюсь на драйвере на тачпада (отвечает за тачпад и сенсорные кнопки )и Launch Manager (отвечает за работу дополнительных кнопок, регулятора громкости и т.д.).
Чтобы установить драйвер для тачпада Synaptics, нужно запускать установщик с правами Администратора:
Для установки Launch Manager нужно щелкнуть на Setup.exe правой кнопкой мышки и перейти в Свойства:
На вкладке Совместимость выбрать Windows Vista и нажать Применить:
После этого запустить Setup.exe.
В результате все должно нормально установится и работать:
Как ускорить Windows 7 описано в этом материале: Оптимизация Windows
Если у Вас возникли проблемы с поиском нужного драйвера, то читаем этим материалы: Драйвера. Где и как искать, Неизвестное устройство в диспетчере?, а также обращаемся в тему форума: Поиск и решение проблем с драйверами
О том, какие бесплатные программки можно установить на ноутбук или компьютер, Вы можете узнать прочитав этот материал: Набор необходимых бесплатных программ для ноутбука
Также рекомендую посетить Карту сайта
Все вопросы по установке и настройке Windows 7 задаем не в коментариях, а в соответствующей теме форума: Windows 7 и все, что с ней связано
Если Вам статья понравилась, то дайте ссылку на эту статью своим друзьям, знакомым, а также на различных форумах и блогах. Если помогла Вам, то пускай поможет и другим
С уважением, автор материала - Тониевич Андрей. Публикации данного материала на других информационных ресурсах разрешаются исключительно со ссылкой на источник и с указанием автора
Отредактировано: FuzzyL - 5 декабря 2012
Причина: Обновление руководства. Версия 2.1
Сегодня почти каждый офисный сотрудник умеет переустанавливать операционную систему компьютера с cd-диска или с usb-накопителя, а каждый второй новичок справится с этой задачей без проблем, следуя подробным инструкциям. Если вы попали в ситуацию, когда переустановка Windows крайне необходима, и готовы сделать все самостоятельно, то данная инструкция как раз для вас.
Как установить Windows 7 с диска
За исключением некоторых моделей, переустановка Windows на разных устройствах почти ничем не отличается.
Прежде, чем приступить непосредственно к переустановке, нужно сохранить все важные файлы с диска «C»на ноутбуке. Хорошо, если у вас есть установочный лицензионный диск. В противном случае придется записать на какой-нибудь диск образ Windows 7.
Важно: если вы не уверены в своих силах, обратитесь к специалистам по ремонту ноутбуков Acer.
После того, как вы разберетесь с организационными моментами, можно начинать переустановку. Вставьте загрузочный диск в dvd-проигрыватель ноутбука и перезагрузите устройство. До того, как начнет загружаться система, нужно зайти в BIOS. Нажмите на клавишу F2, чтобы зайти в настройки подсистемы. Иногда для ноутбуков Acer подходит клавиша Del.
С помощью стрелок клавиатуры вам нужно перейти на вкладку Main. Перед вами появится окно со списком. Найдите с левой стороны надпись F12 Boot Menu и поставьте ее в положение Enabled, как это показано на фото ниже.
Перейдите на вкладку Boot и поставьте первую строку в положение Legacy. Подтвердите свои действия.
Для сохранения всех изменений нужно нажать клавишу F10. Начнется перезагрузка ноутбука. Вы вновь должны зайти в BIOS и перейти на вкладку Boot. Перед вами откроется список устройств, с которых можно начать загрузку. Найдите название вашего диска и выставьте его на первое место, руководствуясь инструкцией в левой части монитора. Теперь нужно сохранить все изменения и перезагрузить ноутбук.
Если вы все сделали верно, то устройство начнет загрузку с диска, и перед вами появится вот такое окно компьютера:
Нажмите «Далее», выберите полную установку.
Все разделы жесткого диска должны быть удалены в окне «Настройка диска».
Свободное пространство нужно разделить на несколько дисков (лучше два), и установить Windows на один из них.
После нажатия кнопки «Далее», начнется процесс переустановки. После ее завершения, вам нужно будет придумать логин и пароль, а также настроить основные параметры системы компьютера. Не забудьте изменить параметры Boot в BIOS во время первой перезагрузки устройства.
Вы можете задать вопрос мастерам из нашего сервисного центра, позвонив по телефону или написав свой вопрос на форму обратной связи.
Спасибо за обращение.

Автор:
Возможно вас также заинтересует
Ремонт ноутбуков Acer от 45 минут
Закажите ремонт в нашем сервисном центре, и получите исправное устройство в тот же день, от 45 минут
Узнать точное время и стоимость ремонта Спасибо, не надо
Комментарии (0)
Добавить Комментарий

Оставьте ваш вопрос через форму обратной связи и вам перезвонит именно мастер и ответит без навязывания каких - либо услуг.
Проблема значит такая: Устройство Acer c22 720 моноблок, на freeDOS. стоит Aptio setup utility 2017. Пытался установить виндовс 10 и с жесткого диска и с флешки, в биосе видит устройства но загружает в итоге все равно GRUB4DOS.
Подскажите что мешает, второй день мучаюсь
Роберт__, а LiveUSB с тем же GRUB4DOS грузится или то же нет?
Роберт__, а LiveUSB с тем же GRUB4DOS грузится или то же нет?не пробовал, но сейчас сделал загрузочную флешку через easyBCD и получил это:
Роберт__, сделайте такую флешку - ссылка и попробуйте загрузиться с неё.
Роберт__, сделайте такую флешку - ссылка и попробуйте загрузиться с неё.не совсем понял, проделать все в точности как там описано?
Да, именно так, как там написано: скачать оба файла, потом воткнуть флешку и запустить на исполнение утилиту - она отформатирует флешку и сделает её загрузочной флешкой LiveUSB.
Добавлено:
Если вы делаете всё из под Windows 10, то вам нужно перезагрузиться в Безопасный режим и запустить AntiSMSusb.exe именно в нём, так как в обычном режиме Windows 10 частенько не позволяет (не даёт доступ) модифицировать boot-сектор у флешек.
Добавлено:
Если вы делаете всё из под Windows 10, то вам нужно перезагрузиться в Безопасный режим и запустить AntiSMSusb.exe именно в нём, так как в обычном режиме Windows 10 частенько не позволяет (не даёт доступ) модифицировать boot-сектор у флешек.
А список-то ИД зачем сделали? Я же просил просто проверить - будет ли у вас загружаться флешка. Я так понимаю загрузка с неё получилась?
А список-то ИД зачем сделали? Я же просил просто проверить - будет ли у вас загружаться флешка. Я так понимаю загрузка с неё получилась?как быть дальше?
Раз с флешки AntiSMS у вас загрузка нормально происходит, то просто сделайте установочную флешку Windows 10 с помощь утилиты Rufus - ссылка. И выберите двойную загрузку для компов с BIOS и с UEFI.
А список-то ИД зачем сделали? Я же просил просто проверить - будет ли у вас загружаться флешка. Я так понимаю загрузка с неё получилась?как быть дальше?
А нельзя в эту же флешку подсунуть образ виндовс или распакованные файлы, не получится так?
Раз с флешки AntiSMS у вас загрузка нормально происходит, то просто сделайте установочную флешку Windows 10 с помощь утилиты Rufus - ссылка. И выберите двойную загрузку для компов с BIOS и с UEFI.Отпишитесь о результате.
Большое спасибо, создание загрузочной флешки через Rufus помогло. все работает))
Роберт__, предупреждаю, что если приложениями будет занято 50% оперативной памяти Windows 10 на вашем моноблоке Acer Aspire C22-720 время от времени будет сильно притормаживать. Не жалуйтесь потом, что при просмотре видео с разрешением 1920x1080 у вас звук с картинкой в рассинхрон идут. На таких моноблоках как ваш, а точнее в такой комплектации "железа" (процессор двухядерный Celeron и количество оперативной памяти 4 ГБ) очень хорошо себя показала специальная версия Win8.1 - Windows Embedded 8.1 Industry Pro, см. этот пост.
Полезные руководства для новичков
Оптимизация Windows
Рекомендации как ускорить работу Windows, уменьшить время загрузки системы и увеличить ее безопасность.
Решение проблемы с перевернутым изображением камеры
Решение проблемы с перевернутым изображением с веб-камеры ноутбука.
Что делать с синим экраном или BSOD
Детальное описание как решить проблему с синим экраном смерти или BSOD для новичков.
Установка Windows 10 на виртуальную машину
Описание установки операционной системы Windows 10 на виртуальную машину VirtualBox.
Ноутбуки Acer очень популярны на сегодняшний день. Фактически, это один из самых распространенных ноутов среди граждан нашей страны. Обусловлено это тем, что он имеет хорошие эксплуатационные характеристики и высокое качество работы. Но при покупке не все модели идут с предустановленной ОС, поэтому следует знать, как правильно установить Windows 7 на Acer.
Процесс установки
БИОС на ноутбуках Acer является стандартным, в него включены различные элементы системы UEFI. Именно по этой причине установка Windows 7 на Acer является достаточно затруднительной задачей для неподготовленных пользователей. С самого начала эти самые опции UEFI необходимо отключить и уже после этого можно приступать непосредственно к установке.


Использование вспомогательных утилит

Еще можно поступить немного по-другому, используя стандартную программку True Acronis Image. Вы с самого начала просто делаете образ всего системного диска С: (короче говоря, все файлы, имеющиеся на диске С:, упаковываются в архив), а после этого, в случае необходимости, можно попросту вернуть состояние системы в исходное состояние. Таким образом, вы не только установите Windows 7 на ваш ноутбук Acer, но еще и сохраните наиболее важные файлы.
Правда после установки системы необходимо будет вручную отредактировать все основные настройки и установить необходимые приложения. Это необходимо для того, чтобы дальнейшая работа с ноутбуком Асер была максимально комфортной.
Но если вы сомневаетесь в своих силах, тогда можно доверить эту работу профессионалу, который поможет вам установить 7-ку на ваш Acer и выполнит соответствующие настройки.

Читайте также:


