Ubuntu core как установить
Попытка запустить сервер Ubuntu в первый раз. Но все в терминале. Есть ли способ перейти на графический интерфейс?
Там нет конкретного дистрибутива под названием "Ubuntu сервер", это все Ubuntu. Существуют разные установочные носители для рабочего стола и сервера Ubuntu, но разница заключается только в начальной программе установки и включенном наборе пакетов. Установочный носитель сервера не устанавливает графический интерфейс по умолчанию, но это просто установка пакета.
Чтобы установить среду рабочего стола, вам нужно включить установку пакетов из Интернета (пакеты для рабочего стола отсутствуют на установочном компакт-диске сервера). Программа установки должна была сделать это за вас, если обнаружила подключение к Интернету, но, очевидно, этого не произошло.
Затем выполните эти команды для установки среды рабочего стола:
В этот момент вы должны получить графическое приглашение для входа в систему (я не совсем уверен; если вы его не получили, перезагрузите компьютер).
Если у вас есть графический интерфейс, вы должны включить и включить еще несколько программных источников, по крайней мере, обновлений безопасности и репозитория юниверса. Нажмите на кнопку Ubuntu и выполните поиск "Источники программного обеспечения", а также установите флажки "limited", "universe" и "multiverse" (в дополнение к "main") на первой вкладке, и отметьте по крайней мере "-security" и "-обновления" (и вы можете также проверить другие) на вкладке "Обновления".
Если вы хотите администрировать локально
Вы можете установить рабочий стол Ubuntu по умолчанию, выполнив следующее:
sudo apt-get install ubuntu-desktop
Существует множество альтернатив для настольных компьютеров, которые вы можете установить и использовать, например:
- Установка гнома 3: sudo apt-get install gnome-shell
- KDE см. Установку Kubuntu: sudo apt-get install kubuntu-desktop
- Установка XFCE: sudo apt-get install xfce4
- Установка LXDE: sudo apt-get install lxde
- Установка Openbox: sudo apt-get install openbox
- Gnome Classic (старый) рабочий стол Gnome 3, который выглядит как установка Gnome 2: sudo apt-get install gnome-session-fallback
- Установка Ubuntu Gnome (Официальный аромат): sudo apt install ubuntu-gnome-desktop
Локальное и / или удаленное администрирование
Кроме вышесказанного, вы можете администрировать свой сервер с помощью веб-решения, используя меньше ресурсов:
- Установка Webmin: см. Здесь
- Zentyal (
предлагаетобщедоступнуюредакцию,похоже, что нет бесплатной версии Enymore. Много жалоб, все больше и больше разбирается. ) Установка: см. Здесь - Установка ISPConfig (поддерживает до 16.10): см. Здесь
Ubuntu Server никогда не поставляется с графическим интерфейсом. Все действия, которые вам нужно выполнять на сервере, можно выполнять через терминал. Даже если вы загрузите графический интерфейс, вы, вероятно, сможете получить доступ к Интернету и получить онлайн-поддержку на форумах или в чате. Но для linux пока нет инструментов управления сервером / деятельностью, для управления которыми требуется графический интерфейс.
Если вы ищете какой-то графический интерфейс, похожий на Windows Server, то такой интерфейс не существует для Ubuntu Server. Но вы можете загрузить рабочий стол Ubuntu на сервер, чтобы получить пользовательский интерфейс. Все действия, связанные с сервером, все равно будут выполняться через терминал. Вы можете загрузить графический интерфейс рабочего стола на сервер с помощью следующей команды.
Ниже приведены варианты
Чтобы установить среду рабочего стола Unity по умолчанию: sudo apt-get install ubuntu-desktop
Чтобы установить среду рабочего стола Unity без таких надстроек, как (Email, OpenOffice): sudo aptitude install --without-recommends ubuntu-desktop
Чтобы установить очень легкую рабочую среду, просто базовый графический интерфейс (XFCE): sudo apt-get install xubuntu-desktop (или LXDE: sudo apt-get install lubuntu-desktop для еще более легкого графического интерфейса)
Минимальный графический интерфейс:
Запустите команду startx и openbox запустится (вы можете открыть там терминал и запустить любое приложение)
Минимальный графический интерфейс с диспетчером отображения:
После перезагрузки вы увидите меню входа в систему lightdm.
Более функциональная минимальная среда рабочего стола (та, которую я использую):
ОБЪЯСНЕНИЕ: lxde-icon-theme нужен для базовых иконок (есть альтернативы), lxde-core а также lxde-common установит основные компоненты lxde, policykit-1 а также lxpolkit необходимы для запуска pkexec, lxsession-logout необходимо, чтобы меню выхода из системы работало, gvfs-backends необходим, если вы хотите иметь поддержку мусора, сети, устройств и т. д. на pcmanfm
Полностью облегченная среда рабочего стола:
Затем выберите один из них:
ОБЪЯСНЕНИЕ: каждый из этих метапакетов основан на lxde,xfce и mate desktop соответственно, включая такие зависимости, как alsa, lightdm и т. Д., А также множество других пакетов, таких как темы, конфигурации и т. Д.
Полностью облегченная среда рабочего стола без учета рекомендаций:
Выберите один из них:
ОБЪЯСНЕНИЕ: Почти так же, как 4 (включая полный xorg установка), но со многими другими пакетами, такими как Bluetooth, принтеры, поддержка сканера, различные темы и шрифты, базовые инструменты gnome и т. д.
Полный рабочий стол со всеми дополнениями (лучше выбрать другой вариант):
Выберите один из них:
ОБЪЯСНЕНИЕ: Это установит все, что устанавливает live cd каждого аромата Ubuntu (это означает, что даже медиаплееры или все, что они находят полезным для своего аромата. Так что это не рекомендуемый вариант
СОВЕТ 1: --no-install-recommends Параметры применяются ко всем пакетам зависимостей рекурсивно, поэтому я сначала устанавливаю xorg пакет, чтобы убедиться, что все графические драйверы и другие пакеты установлены и что моя система переносима, даже если я заменяю материнскую плату или графический процессор. Некоторые люди устанавливают только компоненты xorg но мне никогда не удавалось создать пригодную для использования систему таким образом.
СОВЕТ 2: Если выбран вариант, который вы устанавливаете network-manager а также network-manager-gnome тогда лучше используйте его для настройки вашей сети и удалите все на /etc/network/interfaces файл (кроме lo интерфейс) во избежание конфликтов.
СОВЕТ 3: Если вам нужен удаленный рабочий стол через x11vnc затем выберите вариант от 2 до 6 (я думаю, вам также нужно добавить опцию -auth guess а также -loop так что vnc работает до входа и после выхода)
СОВЕТ 4. Если вы хотите прекратить автозапуск lightdm, выберите опции 2–6 и выполните команду sudo systemctl disable lightdm и вы можете начать его, когда вы хотите с sudo systemctl start lightdm , Чтобы снова включить его, запустите sudo systemctl enable lightdm и проверить это с systemctl is-enabled lightdm (иногда вы не можете повторно включить его, и команды is-enabled имеют вывод static так беги sudo apt install --reinstall lightdm починить это)
СОВЕТ 6: Если при загрузке вы видите приветствующего, и он отбрасывает вас назад tty затем просто перезапустите lightdm стреляя sudo service lightdm restart

Вы когда-нибудь хотели сервер на базе Ubuntu менее чем за 60 долларов? Благодаря Ubuntu Snappy Core вы можете получить урезанную, простую версию Ubuntu для легкого запуска приложений серверного уровня на Raspberry Pi. Поймите, что хотя в названии Snappy Core есть «Ubuntu», это не значит, что он работает как традиционный Ubuntu. Вместо этого он полностью работает с пакетами Snappy. Пользователи не смогут выполнить «sudo apt install xxx» и т. Д. Вот как вы можете установить Ubuntu Core на Raspberry Pi
Примечание: Snappy Core поддерживает другие встроенные устройства помимо линейки Pi, такие как Orange Pi, Intel Joule и т. Д.
Что такое Ubuntu Core?
Из-за того, что Ubuntu Core урезан, Ubuntu работает намного легче и требует меньше ресурсов. Все пакеты и программы в системе поставляются в Snap. Этот тип доставки пакетов упрощает получение последней версии программного обеспечения на Ubuntu Core.
Проверь это - Как изменить обои и тему на вашем Google ChromebookНастраивать
Зарегистрироваться
Импортировать ключ SSH
После регистрации учетной записи в Ubuntu следующим шагом будет импорт ключа SSH, чтобы при входе в Ubuntu Core SSH работал правильно. Если у вас уже есть открытый ключ SSH (находится в
/ .ssh и заканчивается на .pub), вставьте его содержимое в эта страница здесь .
В противном случае прочтите наше руководство по созданию ключей SSH. Следуйте только той части статьи, которая посвящена генерации ключей. Игнорируйте раздел, в котором рассказывается, как импортировать ключ. Вместо этого скопируйте содержимое id_rsa.pub, расположенного в
Создать установочный носитель
Когда вы импортировали свой открытый ключ SSH, следующим шагом будет создание установочного носителя. Загрузите последнюю версию Ubuntu Core для Raspberry Pi 2 или же Raspberry Pi 3 . Затем подключите карту Micro SD к компьютеру.
Запишите установочный носитель с помощью Etcher .
Первая загрузка
Подключите недавно созданную карту Micro SD Ubuntu Core к Raspberry Pi. Кроме того, подключите кабель HDMI и клавиатуру. Когда Pi включится, вы увидите подсказку на экране. Это приглашение сообщает пользователю, что он готов к настройке. Нажмите клавишу ввода, чтобы начать процесс настройки Ubuntu Core.
Проверь это - Как использовать смартфон на Android в качестве веб-камеры в Windows 10Выберите «Пуск». На первой странице вам нужно настроить сетевое соединение для Pi. Ubuntu Core поддерживает подключения как по Ethernet, так и по беспроводной сети. Используете Pi 3 и вам нужен Wi-Fi? Выберите «wlan0» и перейдите оттуда.
Конфигурация
Примечание: пользователи Pi 2, если вам требуется Wi-Fi, вам понадобится беспроводной USB-ключ для подключения.
Во время настройки сети обязательно выберите «Использовать DHCPv4» при использовании IPv4. Эта опция автоматически назначит устройству IP-адрес. Использовать Ipv6? Вместо этого выберите «Использовать DHCPv6».
После настройки сетевого подключения Ubuntu Core попросит пользователя ввести адрес электронной почты. Имейте в виду, что это адрес электронной почты, который соответствует ранее созданной учетной записи Ubuntu. Введите его, затем выберите «Готово».

Скопируйте команду SSH, которую он печатает на экране, и используйте ее в терминале на вашем ПК с Linux. Имейте в виду, что для входа в систему требуется тот же ключ SSH, который применялся ранее. Убедитесь, что ключ, добавленный к вашей учетной записи Ubuntu, также присутствует на любом ПК, который используется для входа в систему. Файл должен находиться в
Проверь это - Как сохранить объекты Google Slides как изображенияИспользование Ubuntu Core
После начальной настройки Ubuntu Core загрузит чистый сеанс Ubuntu на основе терминала. Войдите в сеанс мгновенного ядра Ubuntu на Raspberry Pi через терминал SSH на удаленном ПК. В качестве альтернативы можно использовать простой терминальный сеанс прямо с Pi.

Чтобы войти в систему, замените X и Y информацией SSH, которую Ubuntu Core напечатал на экране во время процесса начальной настройки.
Имейте в виду, что ядро Ubuntu не использует Apt. Чтобы установить программное обеспечение, вам необходимо взаимодействовать с пакетами snap.
Хотите превратить свой Pi в сервер NextCloud? Пытаться:
Заинтересованы в запуске Docker? Делать:
Существует множество различных Snaps серверного уровня, которые можно легко запустить на Pi, что делает его идеальным для дешевого сервера Linux.
Примечание: пожалуйста, поймите, что Ubuntu Core не для традиционных вычислений, и если вы ожидаете, что у вас будет традиционный рабочий стол Ubuntu, лучше всего установить Ubuntu Mate для Raspberry Pi. Он обеспечивает традиционный интерфейс Linux на базе ARM для Pi 2 и Pi 3.
Поддерживаемые дистрибутивы
Установка предварительных версий
Удалите предварительные версии
21.10 ✔️
Откройте терминал и выполните следующие команды:
Установка пакета SDK
Установка среды выполнения
21.04 ✔️
Откройте терминал и выполните следующие команды:
Установка пакета SDK
Установка среды выполнения
❌ Обратите внимание, что эта версия Ubuntu больше не поддерживается.
Откройте терминал и выполните следующие команды:
Установка пакета SDK
Установка среды выполнения
20.04 ✔️
Откройте терминал и выполните следующие команды:
Установка пакета SDK
Установка среды выполнения
❌ Обратите внимание, что эта версия Ubuntu больше не поддерживается.
Откройте терминал и выполните следующие команды:
Установка пакета SDK
Установка среды выполнения
❌ Обратите внимание, что эта версия Ubuntu больше не поддерживается.
Откройте терминал и выполните следующие команды:
Установка пакета SDK
Установка среды выполнения
❌ Обратите внимание, что эта версия Ubuntu больше не поддерживается.
Откройте терминал и выполните следующие команды:
Установка пакета SDK
Установка среды выполнения
18.04 ✔️
Откройте терминал и выполните следующие команды:
Установка пакета SDK
Установка среды выполнения
❌ Обратите внимание, что эта версия Ubuntu больше не поддерживается.
Откройте терминал и выполните следующие команды:
Установка пакета SDK
Установка среды выполнения
❌ Обратите внимание, что эта версия Ubuntu больше не поддерживается.
Откройте терминал и выполните следующие команды:
Установка пакета SDK
Установка среды выполнения
❌ Обратите внимание, что эта версия Ubuntu больше не поддерживается.
Откройте терминал и выполните следующие команды:
Установка пакета SDK
Установка среды выполнения
16.04 ✔️
Откройте терминал и выполните следующие команды:
Установка пакета SDK
Установка среды выполнения
Установка других версий
Пакеты, добавляемые в веб-каналы диспетчера пакетов, именуются в формате, уязвимом для хакерских атак, например: -- .
type
Позволяет выбрать пакет SDK или среду выполнения. Допустимые параметры:
version
Версия пакета SDK или среды выполнения для установки. Эта статья всегда будет содержать инструкции для последней поддерживаемой версии. Допустимые параметры — любая выпущенная версия, например:
Примеры
Пакет отсутствует
Устранение неполадок с APT
Не удалось найти пакет
Ошибка обнаружения \. Не удалось установить некоторые пакеты
В следующем наборе команд есть два заполнителя.
Этот заполнитель представляет собой версию дистрибутива, которую вы используете. Он используется в приведенной ниже команде wget . Версия дистрибутива — это числовое значение, например 20.04 в Ubuntu или 10 в Debian.
Сначала попробуйте очистить список пакетов.
Ошибка получения
Зависимости

Скорость вашего сервера, использование процессора, использование памяти и общая производительность Linux зависят также от количества системных ресурсов, используемых вашей рабочей средой. Минимальная среда рабочего стола будет потреблять меньше ресурсов и, следовательно, больше ресурсов для обслуживания целей. Многие системные администраторы утверждают, что безголовый сервер – это лучший способ, так как среда рабочего стола с графическим интерфейсом – это только удобство для новичков, которые облегчают выполнение определенных задач. Тем не менее, мне нравится иметь на своем сервере минимальную рабочую среду по требованию (а значит, немалую или бесполезную потерю ресурсов, когда она не нужна) .
Unity Desktop в Ubuntu за последнее время вырос в несколько раз. То же самое можно сказать и о Gnome 3 с Gnome Shell. Однако радикальные изменения в их пользовательском интерфейсе застали нескольких пользователей, в том числе и меня, врасплох. Для тех, кто использует Ubuntu Server Edition только на серверах, установка всего Ubuntu Desktop (Unity) или Gnome Desktop (или KDE или LXDE в этом отношении) не имеет смысла. По этой причине я несколько месяцев назад написал статью о том, как установить минимальный облегченный рабочий стол gnome для серверов., Обратите внимание, что до Ubuntu 10.04 Lucid Lynx Gnome оставался рабочим столом по умолчанию в Ubuntu. Хотя те же шаги можно применить к Ubuntu 12.04 Precise Pangolin, некоторые шаги требуют некоторых модификаций. Имея это в виду, этот пост объяснит, как установить облегченную среду рабочего стола gnome на Ubuntu Server 12.04.
Некоторые утверждают, что Gnome не самая легкая (с точки зрения использования ОЗУ) настольная среда, и я согласен. LXDE или даже Xfce намного легче, чем Gnome, который сам по себе легче, чем KDE. Хотя на моем сервере недостаточно оперативной памяти, я редко захожу в среду рабочего стола. Поэтому моё требование – по требованию, но функциональная среда рабочего стола. И минимальный рабочий стол Gnome соответствует этим критериям. Но я сравнил другие рабочие столы, прежде чем принять решение.
Для полного и актуального Руководства по Ubuntu получите Ubuntu Unleashed 2012 Edition: Covering 11.10 и 12.04
Установите Ubuntu Server
Первым шагом является установка Ubuntu Server. Возьмите последние файлы .iso отсюда. Продолжайте установку до появления экрана выбора программного обеспечения. Одним из аккуратных обновлений в этом выпуске является возможность настройки беспроводной сети во время установки. В отличие от ранее, мне не нужно было переносить тестовый ноутбук на маршрутизатор для проводного соединения.

Ubuntu Tasksel – Выбор пакета
Выберите пакеты, которые вы хотите установить. Обычно я устанавливаю сервер Open SSH для удаленного доступа SSH, сервер LAMP (Linux Apache MySQL PHP) для работы веб-сайтов / блогов и файловый сервер Samba для доступа к сетевому диску (резервное копирование и хранение).
Теперь, когда установка основного автономного сервера завершена, позвольте мне перейти к сравнению рабочих столов. Пуристы утверждают, что установка безголового сервера является наиболее эффективной и безопасной. Хотя я в целом согласен с этим, должным образом настроенный сервер с настольной средой, будучи защищенным, может также предложить удобство за счет крошечных ресурсов. Но сначала обновите ваш список пакетов:
LXDE Core Desktop
«Легкая среда рабочего стола X11» – это чрезвычайно быстрая и энергосберегающая среда рабочего стола. Поддерживается международным сообществом разработчиков, имеет красивый интерфейс, многоязычную поддержку, стандартные сочетания клавиш и дополнительные функции, такие как просмотр файлов с вкладками. LXDE использует меньше ресурсов процессора и меньше оперативной памяти, чем другие среды. Он специально разработан для облачных компьютеров с низкими техническими характеристиками, таких как нетбуки, мобильные устройства (например, MID) или старые компьютеры.
LXDE может быть установлен во многих дистрибутивах Linux, включая Debian, Fedora, OpenSUSE и Ubuntu. Это стандарт для Knoppix и lubuntu. LXDE также работает на OpenSolaris и BSD. LXDE обеспечивает быстрый рабочий стол; легко подключаться к приложениям в облаке. LXDE поддерживает множество программ, которые могут быть установлены локально с системами Linux.
Основной пакет LXDE содержит только пакеты, необходимые для базовой установки LXDE. Так как я ищу только базовую графическую среду рабочего стола, когда мне действительно нужна одна (по требованию), достаточно установки ядра. Вы можете добавить / установить дополнительные программы, если это необходимо.
Чтобы установить полный рабочий стол LXDE, используйте следующую команду:
С другой стороны, как и я, если вас интересует только рабочий стол ядра LXDE, используйте следующую команду:
На снимке экрана ниже показан типичный рабочий стол LXDE:

LXDE Core Desktop
Как видите, рабочий стол LXDE использует только около 18% ЦП и 168 МБ ОЗУ. Это довольно эффективно.

Использование ресурсов рабочего стола LXDE Core
Тем не менее, если вы похожи на меня и всегда предпочитали традиционный тип Gnome вроде. LXDE может не подойти вам.
Unity Desktop
Unity – это интерфейс оболочки для среды рабочего стола GNOME, разработанный компанией Canonical Ltd для ее операционной системы Ubuntu. Unity дебютировал в нетбуке Ubuntu 10.10. Он предназначен для более эффективного использования пространства с учетом ограниченного размера экрана нетбуков, включая, например, вертикальный переключатель приложений [3], называемый пусковой установкой. [4] В отличие от GNOME, KDE Software Compilation, Xfce или LXDE, Unity не является набором приложений, а предназначен для использования существующих программ GTK +.
Unity является частью проекта Ayatana, инициативы по улучшению пользовательского опыта в Ubuntu. В дополнение к Unity, есть Индикаторы приложений и другие проекты, такие как MeMenu, система уведомлений и приложение NotifyOSD.
Ограниченное по времени предложение!
Вы можете установить рабочий стол Unity по умолчанию в Ubuntu с помощью следующей команды:
На скриншотах ниже показан Unity Desktop с менеджером входа LightDM.
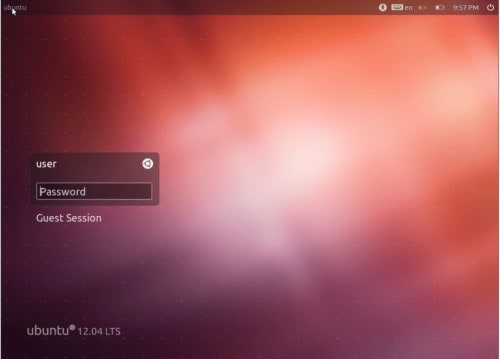
Unity Desktop LightDM Войти

Как показано на скриншоте ниже, типичный Unity Desktop использует около 25% ЦП и 436 МБ ОЗУ.

Unity Desktop Использование ресурсов
Принимая во внимание тот факт, что Unity, по крайней мере, на этом этапе тоже нужно много привыкать (кроме высокой загрузки ЦП и памяти), это того не стоит.
Среда рабочего стола Gnome Core
GNOME – это среда рабочего стола и графический пользовательский интерфейс, работающий поверх операционной системы компьютера. Он полностью состоит из свободного и открытого программного обеспечения. Это международный проект, который включает создание сред разработки программного обеспечения, выбор прикладного программного обеспечения для настольных компьютеров и работу над программами, которые управляют запуском приложений, обработкой файлов и управлением окнами и задачами.
Gnome подвергся большой критике, когда они внесли радикальные изменения, начиная с версии 3, которая представила оболочку Gnome. Может быть, у него есть свои поклонники, но мне всегда нравился традиционный стиль Gnome, особенно для моих серверов, где мне не нужны все глянцевые наглазники.
Ограниченное по времени предложение!
Вы можете установить основной рабочий стол Gnome (без всего добавленного программного обеспечения и оболочки Gnome), используя следующую команду:
Как вы можете видеть, мне также нравится устанавливать gnome-system-tools, gnome-utils и gnome-app-install. sysv-rc-conf помогает настроить загрузку различных приложений / программ на разных уровнях запуска.
Ниже приведены некоторые скриншоты рабочего стола ядра Gnome:

Gnome Core Desktop GDM Войти

Среда рабочего стола Gnome Core
Как видно из рисунка ниже, рабочий стол ядра Gnome также использует примерно столько же ЦП (17%), что и рабочий стол LXDE (но меньше, чем Unity) и 299 МБ ОЗУ (больше, чем LXDE, но меньше, чем Unity).

Gnome Core Использование ресурсов рабочего стола
Поскольку оперативная память для меня не проблема, я не возражаю против дополнительных 100 МБ, которые использует Gnome по сравнению с LXDE Desktop. Более того, я использую свою рабочую среду только один раз в месяц или два (редко). Но ваши предпочтения могут отличаться, и вы можете выбрать другой рабочий стол.
Обратите внимание, что как только вы устанавливаете какую-либо рабочую среду, проблемы с беспроводной связью начинают проявляться в 12.04 Precise Pangolin. Если вы столкнулись с такими проблемами, вы можете обратиться к моему предыдущему посту, где я обсуждаю несколько способов решения проблем с беспроводной связью.
Надеюсь, что это даст вам некоторое представление о том, что вы не знаете, какой рабочий стол использовать на вашем сервере Ubuntu.

Для начала мы собираемся открыть терминал (Ctrl + Alt + T) и ввести следующие команды:

также нам нужно будет включить репозиторий «Вселенная», если он еще не включен. Это можно сделать, набрав в терминале:


После установки мы можем проверьте установленную версию печатать:
![]()
Создание вашего первого приложения с помощью dotnet
В качестве примера я создам новое приложение под названием 'ubunlogApp'. Для этого вам просто нужно открыть терминал (Ctrl + Alt + T) и запустить:

Как вы можете видеть на скриншоте выше, dotnet создал новое приложение консольного типа. Параметр -o создает каталог с именем 'ubunlogApp'где хранятся данные приложения со всеми необходимыми файлами.
Если мы перейдем в каталог ubunlogApp, мы найдем что-то вроде следующего:

Есть два файла с именами ubunlogApp.csproj и Program.cs и каталог с именем obj. По умолчанию, файл Program.cs будет содержать код для запуска программы 'Привет мир'на консоли. Мы можем взглянуть на программный код, набрав:

Если мы хотим запустите приложение, которое мы только что создали, вам просто нужно написать следующую команду:
![]()
"Привет, мирТипичный вариант - это так просто. Сейчас же, любой может написать свой код в файле Program.cs и запустите его таким же образом.
Еще мы можем создать новый каталог, например, мой код, используя команды:
… И оттуда мы можем сделать этот каталог наша новая среда разработки выполнив следующую команду:

Приведенная выше команда создаст два файла с именами mycode.csproj и Program.cs, а также каталог с именем obj. Теперь мы можем открыть файл Program.cs в редакторе и удалить или изменить существующий код hello world с помощью нашего собственного кода.
После того, как код, который мы хотим, написан, нам просто нужно сохранить и закрыть файл Program.cs. После этого мы можем запустить приложение:
Он может обратитесь в справку dotnet печатать:
Редактор кода Microsoft Visual Studio
Это легкий и мощный редактор исходного кода с открытым исходным кодом. Он поставляется со встроенной поддержкой JavaScript, TypeScript и Node.js и имеет богатую экосистему расширений для других языков, таких как C ++, C, Python, PHP или Go.
к узнать больше о dotnet, вы можете проконсультироваться официальная страница проекта.
Содержание статьи соответствует нашим принципам редакционная этика. Чтобы сообщить об ошибке, нажмите здесь.
Читайте также:


