Hyper v windows xp не работает мышь
Как правило, установка среды Hyper-V не представляет собой ничего принципиально сложного и не занимает много времени. Однако, ее настройка может вызвать массу вопросов и точно потребует пристального внимания. Поэтому сегодня мы бы хотели дать несколько полезных советов по тому, как правильно выполнить настройку Hyper-V. Порядок их применения может быть произвольным.
1. Установите обновления, а затем решите, как будете обновлять Hyper-V в дальнейшем
Независимо от способа установки, компоненты на сервере Hyper-V необходимо будет обновлять, и вам нужно решить, как именно это делать. Обновления, требующие перезагрузки хоста, приостанавливают работающие на нем виртуальные машины и возобновляют их работу, как только хост будет снова запущен. Если такой вариант не приемлем, то следует обдумать возможности переноса виртуальной машины, использования SCVMM, выделения времени на обновления и т.д.
2. Определитесь с доменом
Есть различные точки зрения по поводу того, добавлять ли хосты Hyper-V в тот же домен Active Directory, где находится все остальное, или нет. Некоторые пользователи выделяют отдельный домен для хостов Hyper-V, другие даже не вводят хосты Hyper-V в домен. Оценить риски, рассмотреть особенности управления доменами и возможные сценарии сбоев, чтобы принять решение, лучше всего исходя из вашей оценки виртуальной среды, т.е, универсального ответа нет, и вам придется решить это самостоятельно.
Кроме того, на этом этапе нужно придумать для хоста Hyper-V подходящее имя. Лучше подбирать имя, которое будет выделяться в номенклатуре ваших серверов, потому что ошибок при работе с хостом Hyper-V допускать нельзя: они могут быть по-настоящему губительны. Перепутать названия и пустить в перезагрузку хост с виртуальными машинами почтового и файлового серверов в разгар рабочего дня – не та ситуация, ради которой внедряют виртуализацию.
3. Настройте систему хранения
Если вам необходимы драйверы MPIO и НВА-адаптера или программное обеспечение для SAN, установите все это еще до того, как добавите роль Hyper-V (речь идет о сценарии установки для Windows Server 2012). К тому времени, когда вы займетесь виртуальными машинами, все эти компоненты уже должны быть в рабочем состоянии.
4. Настройте учетные записи администраторов
Хотите использовать тот же пул администраторов, что и на всех остальных серверах Windows Server? Тогда перечитайте пункт 2.
5.Подберите понятные имена для сетевых интерфейсов
Если вы правильно настроили виртуальную среду, на ваших хостах будет несколько сетевых интерфейсов. Когда все они называются «Подключение по локальной сети» или «Подключение по локальной сети 2», это не очень удобно. Хорошо, если у вас интерфейсы разных типов (например, на базе устройств Broadcom и Intel): можно просто вспомнить, что и где стоит. Но рассчитывать только на свою память не стоит. Присвойте каждому интерфейсу понятное имя: «ЛВС хоста», «ЛВС управления» и т. д. Можно даже указать тип канала связи: «К» для кабельных, «С» для сложносоставных и т. п.
6. Отключите ненужные протоколы
Если хосты Hyper-V будут работать в центре обработки данных, вы, скорее всего, не будете использовать большинство одноранговых сетевых технологий Windows, и тем более, протокол IPv6. Все должно быть предельно просто: стоит упростить инфраструктуру и отключить такие компоненты, как протокол IPv6, служба топологии канального уровня и вообще все, чем вы точно не будете пользоваться.

7. Обязательно активируйте Windows
Независимо от того, какой способ активации вы используете: сервер управления ключами (KMS), ключ многократной активации (MAK), OEM-версию Windows или что-то еще, — убедитесь в том, что загрузка Windows не прерывается из-за предложения активировать систему с помощью консоли. Этот момент не так важен при использовании Hyper-V Server 2012, бесплатного гипервизора от Microsoft.
8. Настройте удаленное и локальное управление
Это одна из рекомендаций Microsoft, которая необходима, но которую часто игнорируют. Новый диспетчер серверов, оболочка PowerShell и диспетчер Hyper-V позволяют выполнять многие операции в удаленном режиме, не входя непосредственно на сервер. Однако при этом необходимо подобрать для себя удобный инструмент. Например, некоторые по-прежнему предпочитают входить на серверы в режиме удаленного рабочего стола, даже если приходится использовать банальную консоль с одной-единственной командной строкой, как Windows Server Core с Hyper-V или Hyper-V Server 2012.
9. Задайте пути по умолчанию к виртуальным машинам и дискам
Что может раздражать сильнее, чем случайно наткнуться на виртуальную машину на локальном диске? Как ни странно, иногда такое случается из-за ошибок администрирования. Обязательно укажите правильное местоположение в настройках виртуальных жестких дисков и виртуальных машин. Можно не ждать ничего хорошего, если вы заполните диск C:\ и хост перестанет нормально работать, поэтому даже если приведенный вариант (диск E:\ на рисунке 2) не оптимален, в ситуации, когда диск переполняется, он все равно лучше.

10. Проверьте возможность доступа по внештатному каналу
Этот совет актуален как для Hyper-V, так и для vSphere. Убедитесь в том, что вы сможете подключиться к системе, если что-то пойдет не так. Вам помогут такие инструменты, как KVM, Dell DRAC или HP iLO.
Это советы самого общего характера, основанные на опыте работы с виртуальной средой, но наверняка есть масса других полезных приемов. На самом деле, лучший способ приобрести опыт — развернуть систему, а затем зафиксировать, что именно пришлось изменять после установки.
Чтобы настроенная система виртуализации продолжала в дальнейшем оптимально функционировать, можно применять средства резервного копирования, мониторинга и анализа производительности, специально предназначенные для виртуальной среды. Дополнительно на эту тему можно посмотреть следующие ссылки:
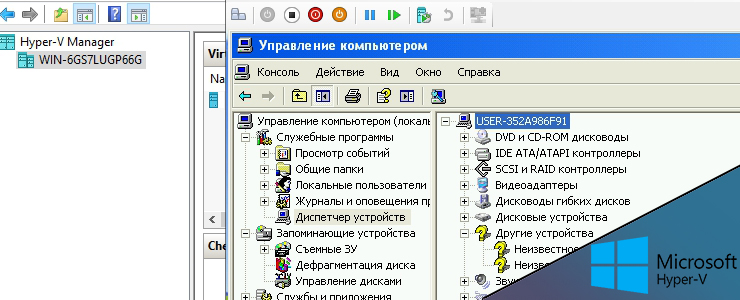
Установка на Hyper V Windows XP ничем не отличается от других только тем, что мы используем первое поколение виртуальных машин и в каких-то случаях требуется установка пакета интеграции Hyper V содержащие драйвера для старых ОС.
Есть небольшие требования к установке Windows XP на Hyper V:
- Мы должны использовать тип Generation 1 к установке виртуальной машины.
- Динамическая память должна быть отключена.
- Версия Windows XP Home не будет работать в рамках виртуальной машины. Нужно использовать версию Pro.
- В рамках установки нужно использовать 1 или 2 Гб оперативной памяти. После установки можно увеличить.
- Во время установки не используйте более 2 виртуальных процессоров.
- Для операционных систем выше Windows Server 2012 r2 и Windows 10 потребуется дополнительная настройка в виде установки драйверов.
Если вы планируете что у виртуальной машины будет доступ к интернету нужно создать коммутатор. Более подробно о виртуальных коммутаторах Hyper V мы уже говорили. Для этого нужно открыть диспетчер коммутаторов:
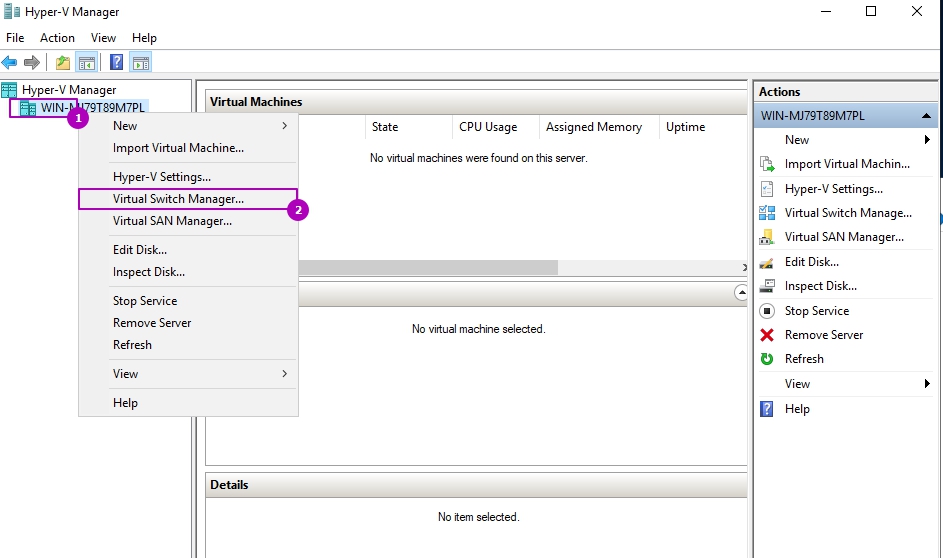
Далее создать внешний виртуальный коммутатор:
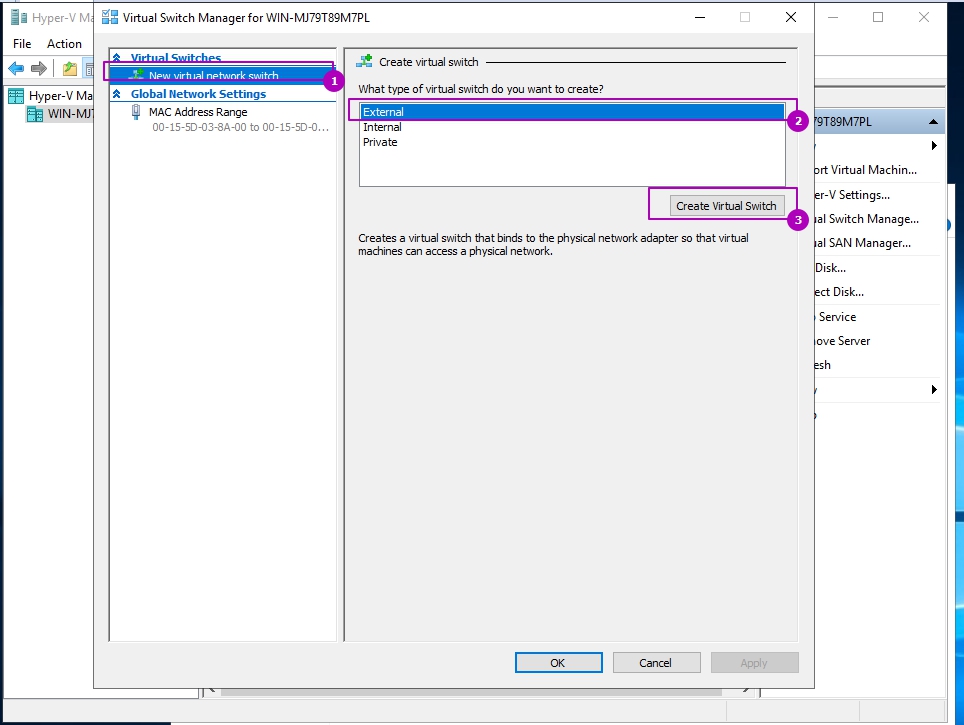
Рекомендую установить название и оставить галочку на "Разрешить управляющей операционной системе предоставлять общий доступ к этому сетевому адаптеру" (иначе вы потеряете доступ к сети):
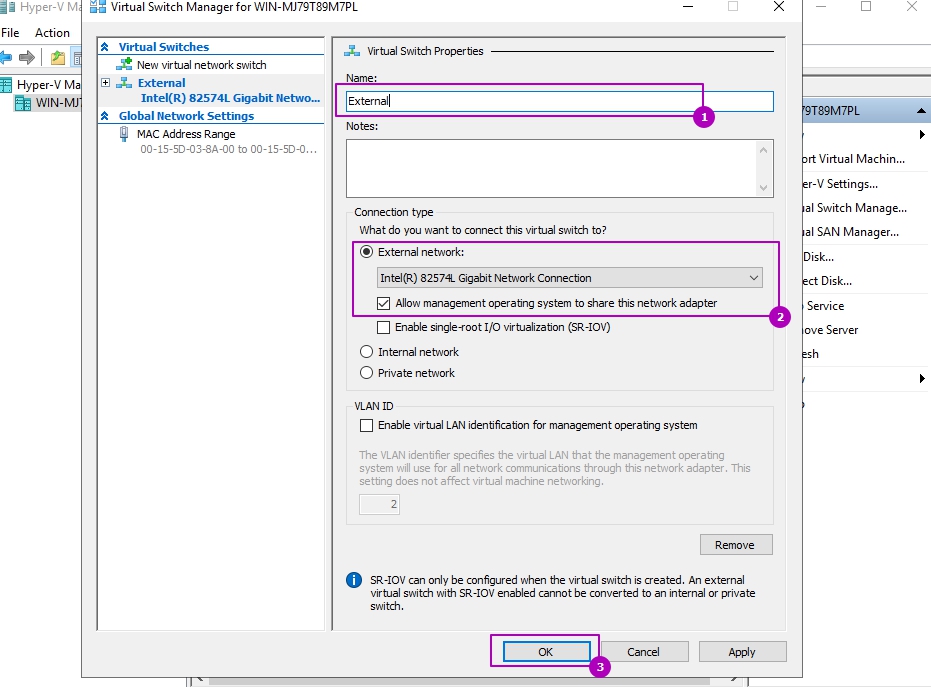
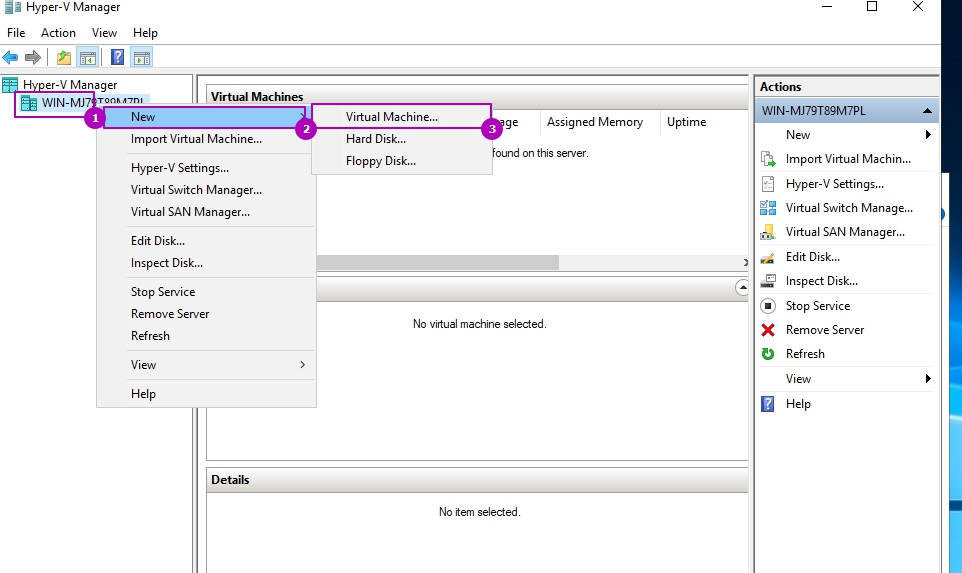
Мы увидим стартовое окно, его можно пропустить. В следующем окне стоит указать имя виртуальной машины и, если необходимо, изменить место где будут храниться конфигурация виртуальной машины (не диск):
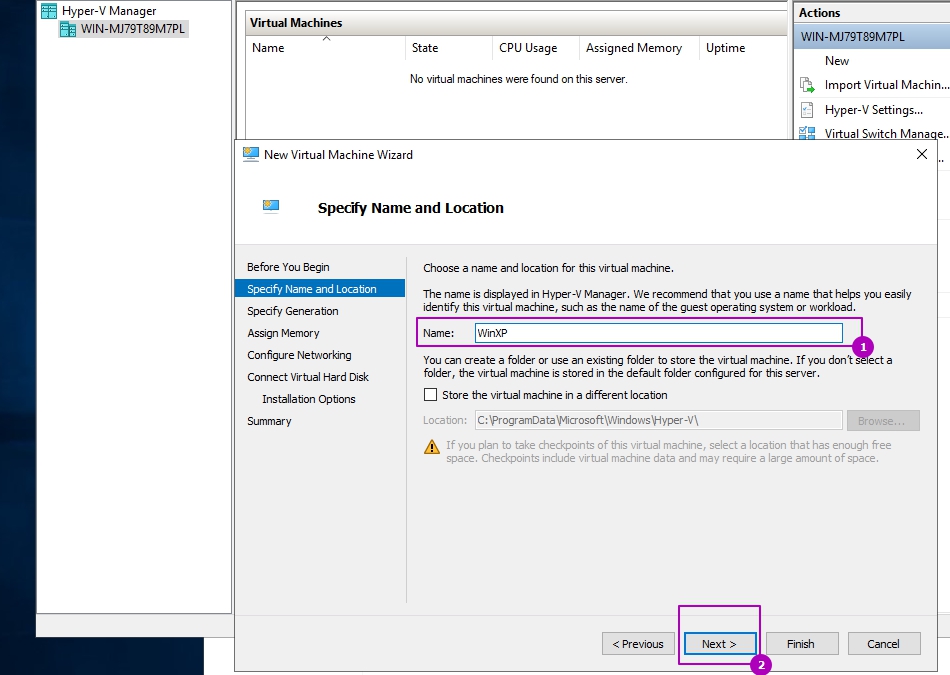
В этом окне выбирается тип виртуальной машины. Для Windows XP в Hyper V используется первый тип вне зависимости от разрядности операционной системы. Эта настройка выбирается единожды и в последующем ее нельзя изменить:
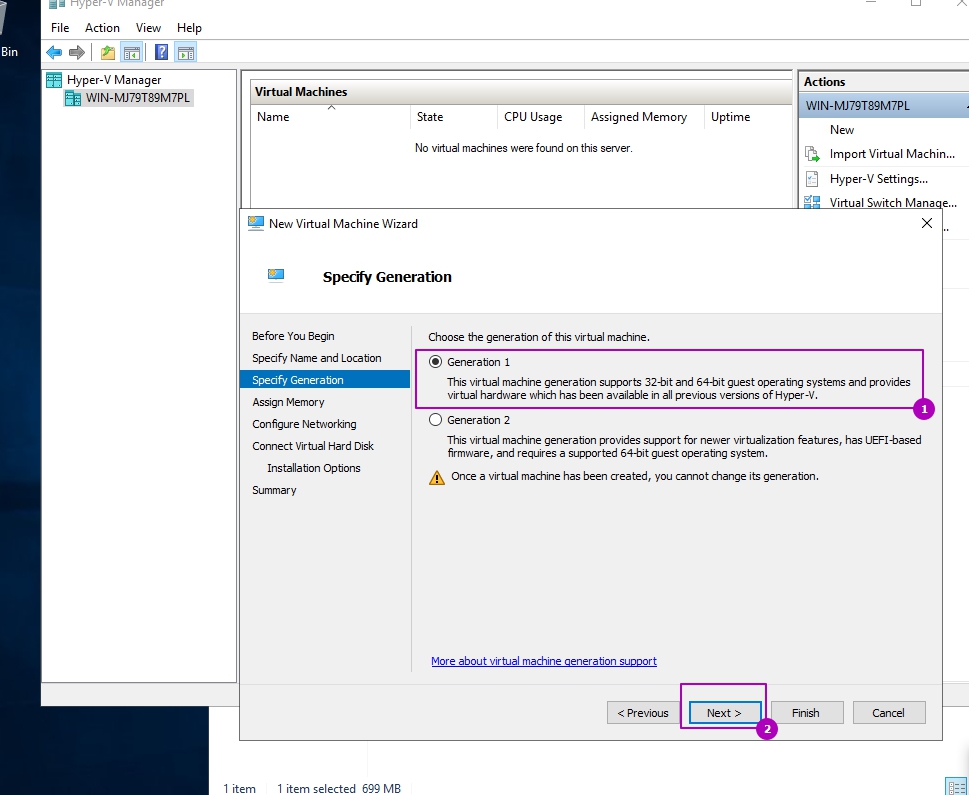
В этом окне выбирается размер оперативной памяти и возможность использования динамической памяти. Фиксированная память - эта та часть, которая будет зарезервирована виртуальной машиной. Динамическая память не поддерживается Windows XP и ее выбирать не стоит. Для Win XP в Hyper V вполне достаточно и 2ГБ оперативной памяти, но можно поставить и меньше:
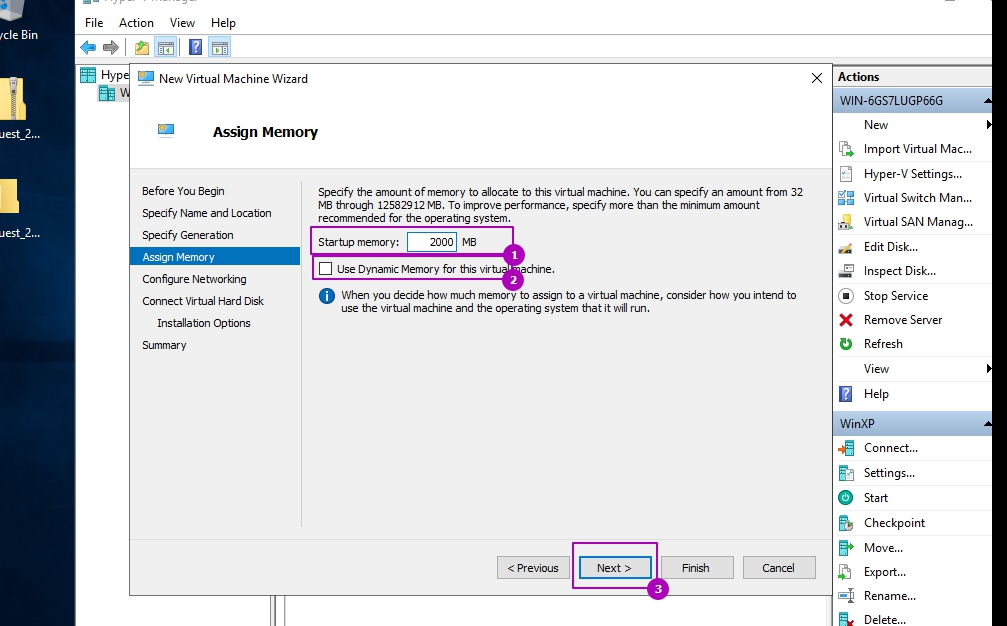
На этом шаге можно выбрать коммутатор, который мы создавали ранее. Этого не стоит делать так как в этом окне создается сетевой адаптер для виртуальных машин поколения 2, а нам нужен синтетический адаптер, который мы создадим позже:
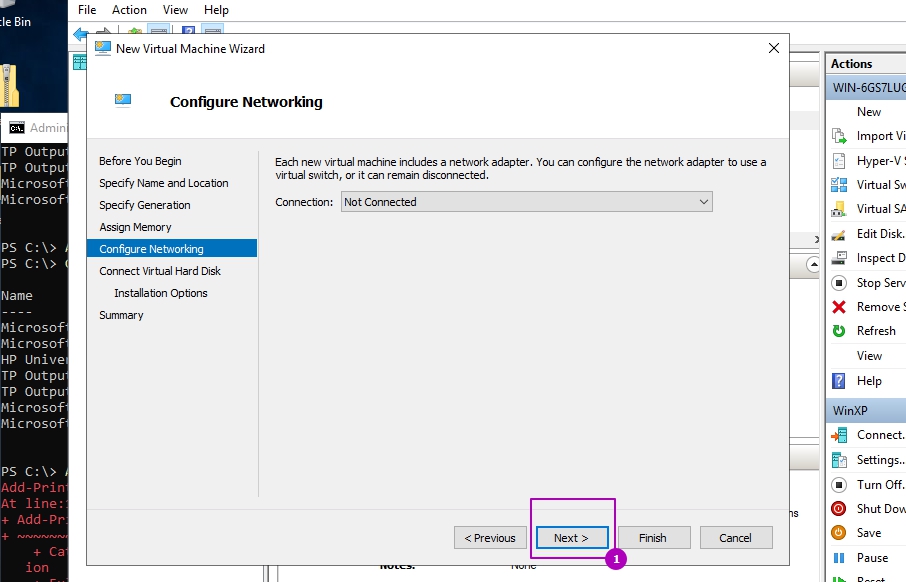
В окне создания дисков Hyper V выбирается имя виртуального диска, его местоположение и размер. Я бы советовал указать имя, что бы в дальнейшем не путаться, а так же указать размер. Для Windows XP достаточно 10 ГБ, если вы не планируете устанавливать на нее большие программы:
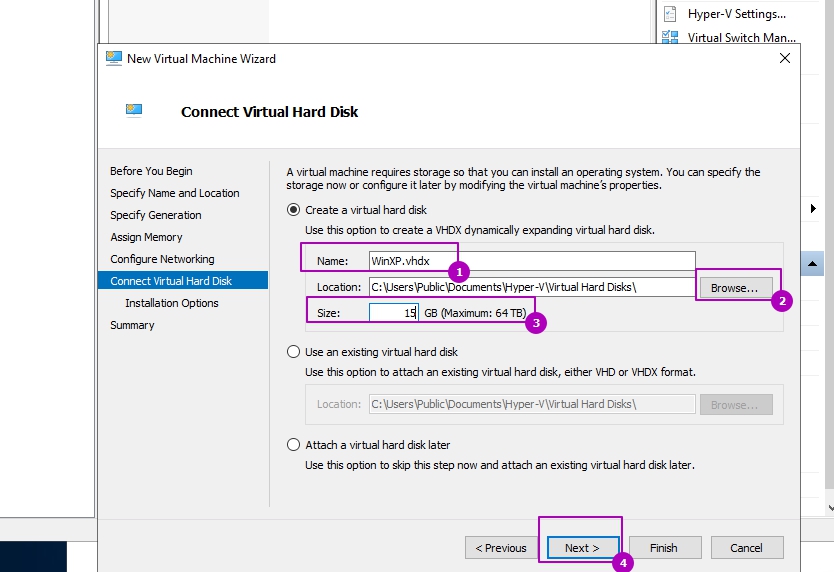
В этом окне выбирается образ для установки Windows XP:
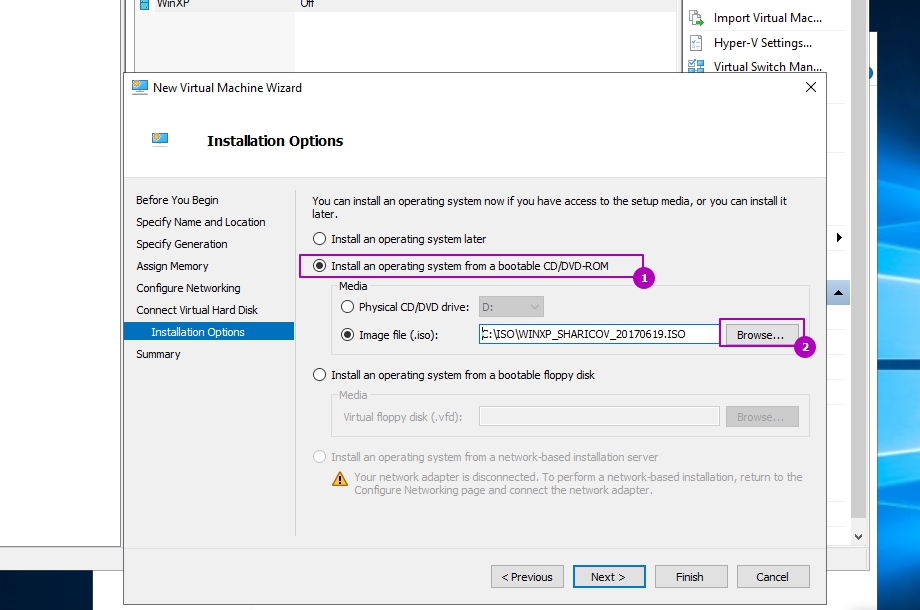
В финальном окне и еще раз проверяем, что все данные введены верно и завершаем создание виртуальной машины:
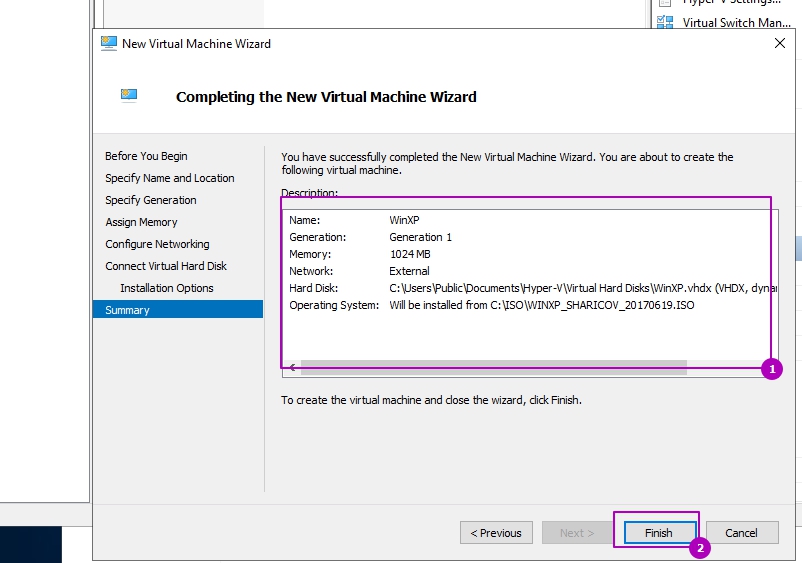
Теперь создадим синтетический адаптер, с помощью которого мы сможем выходить в интернет с этой виртуальной машины. Откройте настройки виртуальной машины:
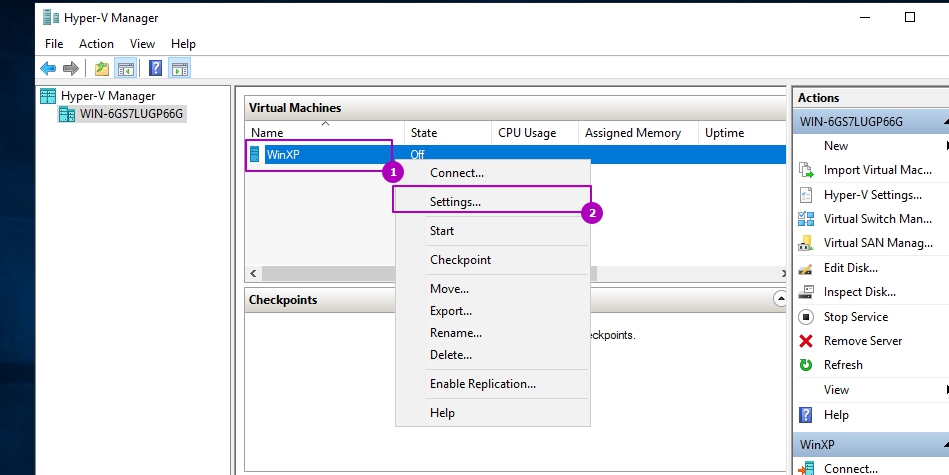
Во вкладке добавления устройств нужно выбрать синтетический адаптер и добавить его:
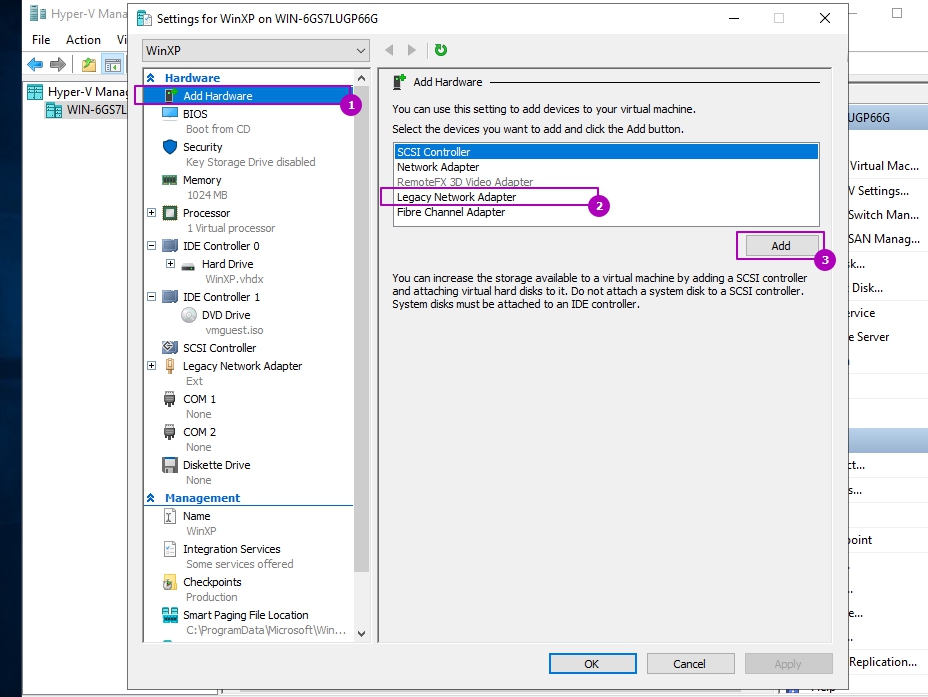
Выберем синтетический адаптер и подключим к созданному ранее коммутатору:
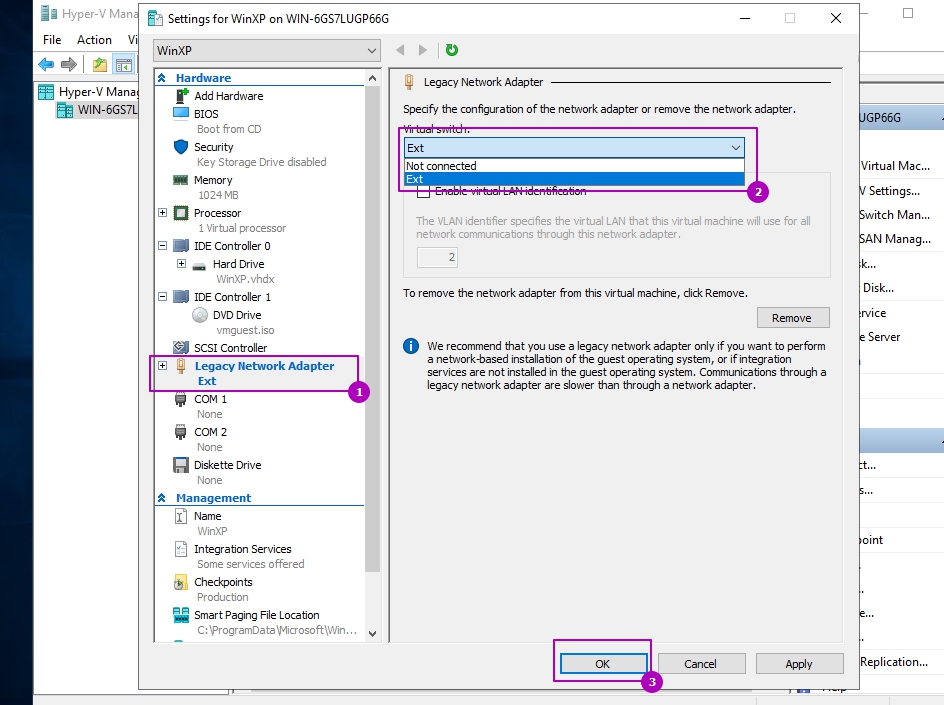
Запустим виртуальную машину и подключимся к ней для дальнейшей установки:
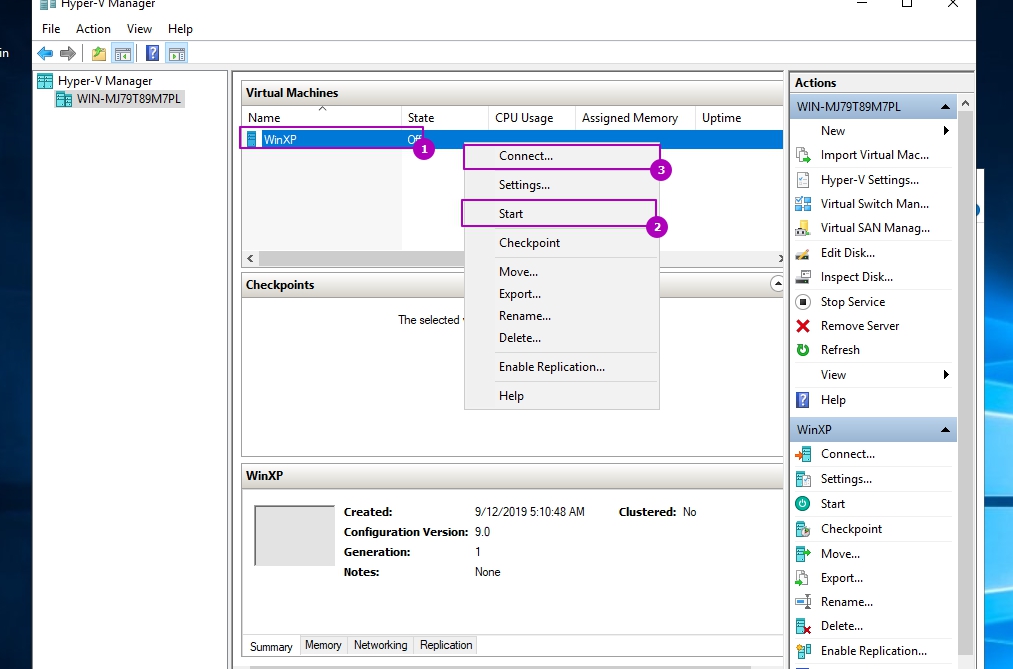
Установка Windows XP обычная и она не будет рассматриваться.
Теперь мы должны вставить этот файл в привод:
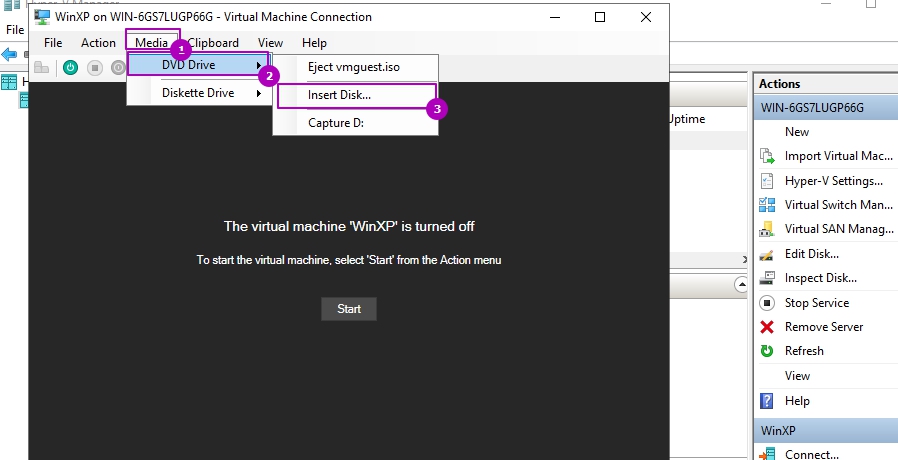
Если в вашей версии Win XP стоит автозапуск файлов с DVD привода, то пакет интеграции установится автоматически и вы сможете нормально пользоваться ОС. Если автозапуск отключен, то откройте через горячие кнопки Win+E проводник и с помощью TAB выберете и запустите файлы с привода.
После установки сервисов интеграции у нас могут остаться несколько неопознанных устройств с отсутствующими драйверами:
Эти драйвера связаны с устройствами AVMA - возможностью автоматической активации, которая появилась в версиях 2012 R2 и соответственно не поддерживается в более ранних версиях.
Мы не можем использовать возможность копирования и вставки файлов через Hyper V с Win XP. Если есть необходимость копирования больших файлов используйте эти варианты:

Хочу поделиться своим опытом переноса. Нужно было перенести Windows 2008 Enterprise в среду Hyper-V.
Сначала предполагал использовать утилиту Disk2vhd, но потом был установлен Acronis Backup Advanced и я воспользовался его встроенной возможностью при создании бекапа конвертировать бекап в виртуальную машину. Для этого достаточно при настройке свойств задания резервного копирования для пункта "Преобразование в виртуальную машину" выбрать Преобразовать, затем выбрать тип машины и месторасположение, где будут созданы файлы.

После выполнения этого задания создался vhd-файл и файл настроек. Добавил в диспетчере Hyper-V новую виртуальную машину и указал данный vhd-файл. Машина нормально загрузилась. Может быть лучше было выполнить импорт виртуальной машины, а не просто создать машину и затем подцеплять vhd. В дальнейшем уже пользовался именно импортом, где это возможно.
Не всегда импорт возможен. Так при импорте между хостами Hyper-V 2008/2008 R2 проблем нет, но если переносить с хоста Hyper-V 2008/2008 R2 на хост Hyper-V 20012 R2 и выше - непосредственно при самом импорте не будет найдено доступных машин для импорта. Решение такое:
- Выключить виртуальные машины (VM) на хосте Hyper-V 2008/2008 R2;
- Остановить службу Hyper-V Virtual Machine Management Service (VMMS) на хосте 2008/2008 R2;
- Скопировать папки VM на хост Hyper-V Windows Server 2012 R2;
- Импортировать.
Между Hyper-V 2012 R2/2016 и обратно ещё пока импортировать VM не пробовал.
Проблемы

но это ничего не дало. Далее при просмотре Диспетчера устройств обнаружилось, что устройство шина VMBus с восклицательным знаком, а состояние устройства - "Не найдены свободные ресурсы, которые устройство может использовать". Помогла эта статья MS. После выполнения указанных в статье действий и перезагрузки, сразу заработала мышь, появилась виртуальная сетевая карта и виртуальный видеоадаптер.
Дальше - нет доступа к сети, искал, искал, нашёл - криво создался виртуальный коммутатор (в Hyper-V 2008 R2, куда осуществлялся перенос, он называется Виртуальная сеть ), оказывается и такое бывает 🙂
Следующая трабла - не подключается сеанс RDP с других машин. Нашёл - в Конфигурации служб терминалов, в свойствах подключения (имя по умолчанию TCP-RDP), на вкладке Сетевой адаптер - пусто, и сразу выпрыгивает ошибка - "Средству настройки узла сеансов не удалось получить свойства этого подключения. Подключение удалено или его внутреннее состояние повреждено", выбрать новый адаптер при этом нельзя, удалить подключение тоже нельзя - ошибка. Удалось удалить через реестр по адресу:

Отсюда понятно, что перед конвертацией сервера в виртуальную машину эту настройку нужно снять с конкретного сетевого адаптера и выставить настройку - "Все сетевые адаптеры настроены для этого протокола":

Ну и последний пункт переноса - удаление лишних теперь программ и драйверов.
Выводы
- Для Windows 2008 в msconfig отметить чекбокс "Определить HAL";
- Если это сервер RDP, то в Конфигурации служб терминалов выставить "Все сетевые адаптеры настроены для этого протокола".
При соблюдении этих условий перенос пройдем максимально гладко.
Следующим этапом планирую опробовать для архивирования виртуальных машин прекрасный по отзывам Veem Backup Free Edition.

Хочу поделиться своим опытом переноса. Нужно было перенести Windows 2008 Enterprise в среду Hyper-V.
Сначала предполагал использовать утилиту Disk2vhd, но потом был установлен Acronis Backup Advanced и я воспользовался его встроенной возможностью при создании бекапа конвертировать бекап в виртуальную машину. Для этого достаточно при настройке свойств задания резервного копирования для пункта "Преобразование в виртуальную машину" выбрать Преобразовать, затем выбрать тип машины и месторасположение, где будут созданы файлы.

После выполнения этого задания создался vhd-файл и файл настроек. Добавил в диспетчере Hyper-V новую виртуальную машину и указал данный vhd-файл. Машина нормально загрузилась. Может быть лучше было выполнить импорт виртуальной машины, а не просто создать машину и затем подцеплять vhd. В дальнейшем уже пользовался именно импортом, где это возможно.
Не всегда импорт возможен. Так при импорте между хостами Hyper-V 2008/2008 R2 проблем нет, но если переносить с хоста Hyper-V 2008/2008 R2 на хост Hyper-V 20012 R2 и выше - непосредственно при самом импорте не будет найдено доступных машин для импорта. Решение такое:
- Выключить виртуальные машины (VM) на хосте Hyper-V 2008/2008 R2;
- Остановить службу Hyper-V Virtual Machine Management Service (VMMS) на хосте 2008/2008 R2;
- Скопировать папки VM на хост Hyper-V Windows Server 2012 R2;
- Импортировать.
Между Hyper-V 2012 R2/2016 и обратно ещё пока импортировать VM не пробовал.
Проблемы

но это ничего не дало. Далее при просмотре Диспетчера устройств обнаружилось, что устройство шина VMBus с восклицательным знаком, а состояние устройства - "Не найдены свободные ресурсы, которые устройство может использовать". Помогла эта статья MS. После выполнения указанных в статье действий и перезагрузки, сразу заработала мышь, появилась виртуальная сетевая карта и виртуальный видеоадаптер.
Дальше - нет доступа к сети, искал, искал, нашёл - криво создался виртуальный коммутатор (в Hyper-V 2008 R2, куда осуществлялся перенос, он называется Виртуальная сеть ), оказывается и такое бывает 🙂
Следующая трабла - не подключается сеанс RDP с других машин. Нашёл - в Конфигурации служб терминалов, в свойствах подключения (имя по умолчанию TCP-RDP), на вкладке Сетевой адаптер - пусто, и сразу выпрыгивает ошибка - "Средству настройки узла сеансов не удалось получить свойства этого подключения. Подключение удалено или его внутреннее состояние повреждено", выбрать новый адаптер при этом нельзя, удалить подключение тоже нельзя - ошибка. Удалось удалить через реестр по адресу:

Отсюда понятно, что перед конвертацией сервера в виртуальную машину эту настройку нужно снять с конкретного сетевого адаптера и выставить настройку - "Все сетевые адаптеры настроены для этого протокола":

Ну и последний пункт переноса - удаление лишних теперь программ и драйверов.
Выводы
- Для Windows 2008 в msconfig отметить чекбокс "Определить HAL";
- Если это сервер RDP, то в Конфигурации служб терминалов выставить "Все сетевые адаптеры настроены для этого протокола".
При соблюдении этих условий перенос пройдем максимально гладко.
Следующим этапом планирую опробовать для архивирования виртуальных машин прекрасный по отзывам Veem Backup Free Edition.
Читайте также:


