Нужно ли перезагружать windows 10
Это не первоапрельский розыгрыш, действительно - Microsoft с 11 мая прекращает поддержку ранних версий ОС Windows 10 .
Многие пользователи уже получили уведомление на свой компьютер, с текстом примерно :
"Ваша версия Windows 10 скоро перестанет обслуживаться. Чтобы загрузить более новую версию, нажмите здесь ".
Но не все. Переход происходит постепенно, из-за некоторых проблем совместимости компьютеров с этим обновлением. Так что, в любом случае не переживайте - придёт всем, рано или поздно, и отказаться будет нельзя.
Для чего это нужно?
- Как и в большинстве обновлений, дорабатывается защита от злоумышленников, которые не дремлют, а находят всё новые и новые уязвимости
- Выпускать "обновление защиты" или каждого компонента, на каждую версию ОС по отдельности - затратно. Проще перевести всех на 1-2 версии, и обновлять только их.
- Меняются законодательства стран, появляются всё новые спорные ситуации, а вместе с ними и лицензионные соглашения. Хороший повод убедить пользователя нажать кнопку "принять" под новой версией документа.
- Удалить неактуальные, старые приложения и добавить новые - разработчик может прямо во время обновления. Так и вышло с Adobe Flash Player , если кто ещё не удалил - в конце статьи дам информацию и по этой теме.
Чем грозит воздержание от обновления?
ПК будет постоянно требовать загрузить и установить новую версию при каждом включении. Но это не так страшно, по сравнению с тем, что Ваше устройство не получит больше ни одного пакета обновления, вследствие чего будет уязвимым к разного рода "хакерским атакам". При этом разработчик не будет нести абсолютно никакой ответственности.
В общем, лучше сделать как говорят.
Читал даже новое лицензионное соглашение, и не нашёл там ничего страшного - ну а если бы и нашёл, то пришлось бы смириться и принять - в противном случае Microsoft предложит перестать использовать их продукт.
Как проверить свою версию Windows 10?
Жмём меню "Пуск" в левом нижнем углу(окно) - "Параметры" (шестерёнка) - "Система" - "О системе"
Под характеристиками ПК будет вся информация о "сборке" Windows. Прекращение поддержки коснётся прежде всего версий 1909, 1903 и более ранних. Но я рекомендую проверить наличие обновлений в любом случае, и не откладывать их установку "в долгий ящик". Сделать это можно так:
Обновляем нашу версию Windows 10 до последней
Для этого нужно вернуться в "Параметры" - и в верхней части экрана обратить внимание на пункт "Центр обновления WIndows"
Здесь необходима связь с Интернетом, чтобы система произвела поиск всех доступных обновлений. Тут можно ознакомиться и с содержимым данного обновления, до его загрузки:
Пока оно в статусе "необязательных". Но это ненадолго. Пока оно в статусе "необязательных". Но это ненадолго.Щёлкаем "Загрузить и установить" - и ждём пока система предложит перезагрузить ПК. Перезапускаем, и готово!
Кстати, если после данного действия что-то не работает - во вкладке "показать необязательные обновления" появятся некоторые драйвера:
Ставьте "Нравится", если статья была интересна - рассказывайте друзьям, чтобы также обновили свой ПК, и как всегда рад видеть новых подписчиков на Installer ! Почему нас заставляют удалять Adobe Flash Player ? - написал здесь . Спасибо за внимание!
01.08.2020 | Антон Максимов | КомментарииВы слышали о том, что Windows надо периодически перезагружать для предотвращения глюков и исправления проблем. Кто-то даже регулярно перезагружает систему для профилактики. Давайте разберем насколько это необходимо и когда нужно перегружать ПК.

Как человеку, который годами не переустанавливает систему и у которого компьютер работает сутки напролет без перезагрузки, мне не знакома практика постоянных рестартов. Делаю это после установки обновлений или после установки программ. В остальное время ПК работает без остановки день и ночь. Перезагрузки ему не нужны, они попусту тратят мое время.
В чем причина глюков
Система пытается выполнить какую-то задачу, а параллельно с этим другие процессы занимают процессор, память и диск своими задачами. Эти фоновые процессы возможно и не нужны вам здесь и сейчас. Получается, что компьютер живет своей жизнью, а вы ему мешаете.
Можно перезагружаться хоть каждый час. Да и срабатывать будет не всегда, если автозагрузка забита ненужными программами.
Как избавиться от этого раз и навсегда
Следите за автозагрузкой Windows и не давайте ненужным приложениям запускаться автоматически, забивая ресурсы. Чем меньше ресурсов у компьютера, тем меньше программ в автозагрузке должно быть. В идеале там не должно быть ничего. Это позволит использовать максимальный объем ресурсов ПК для ваших задач.

Если у приложения нет значка в трее или он не отображает текущий статус, то можно использовать Диспетчер задач Windows для отслеживания активных процессов. Например, так можно узнать о плановой проверке компьютера антивирусом.
Как защитить автозагрузку
Вы можете вручную контролировать список автоматически запускаемых программ в Диспетчере Задач. В Windows 10 это особенно доступно. Нажимаете Ctrl-Shift-Esc, переключаетесь на вкладку автозагрузки и проверяете список. Ненужное отключаете, а нужное оставляете.

Но можно упростить процесс, используя дополнительные утилиты вроде Autorun Organizer. Там есть функция контроля автозагрузки, которая сообщит о появлении новых процессов сразу после их появления. При этом сама утилита практически незаметна в системе.
Что дадут эти процедуры
Если вы возьмете под контроль автоматически запускаемые приложения, то навсегда сможете забыть про регулярные профилактические перезагрузки Windows, которые будут лишь отнимать время. Вам будет хватаеть той перезагрузки, которая проиходит в результате выключения компьютера на ночь. На ноутбуках это будет еще реже, если переводить систему в режим сна или гибернации при закрытии крышки. Дополнительный перезапуск потребуется разве что после установки обновлений.
Здравствуйте.
Синим экраном пользователи прозвали ошибку ядра ОС, которая внезапно возникает (без предупреждения и не давая сохранить документы) и вынуждает компьютер уйти на перезагрузку. Причем, возникать она может как на настольных ПК, так и на ноутбуках (и Windows 10 тоже не исключение, хотя система стала гораздо стабильнее в этом плане) . Пример ошибки см. на фото ниже.
Как бы там ни было, в этой заметке представлю несколько наиболее типичных причин появления синего экрана, а также способы их устранения. Заметка рассчитана на начинающих пользователей.
И так, ближе к теме.

На вашем ПК возникла проблема и его необходимо перезагрузить / Пример подобной ошибки

Из-за чего появляется синий экран, и что можно сделать
При очевидной причине (установка сбойного драйвера, обновления ОС и пр.)
Стоит отметить, что наиболее часто синий экран возникает после подключения нового оборудования и установки драйвера на него. Сюда же можно отнести и обычное обновление драйверов, и ОС Windows.
Поэтому, если после установки какой-то программы/драйвера началась подобная проблема — просто удалите это ПО, или замените его на более старую версию (откатитесь к старому драйверу). Кстати, чаще всего (по моим наблюдениям) проблема возникает при обновлении драйвера видеокарты, и при установки драйвера без цифровой подписи.
Как восстановить систему
Самый надежный вариант восстановить работу ОС после установки сбойного ПО — это воспользоваться точкой восстановления (создаются они автоматически, правда, в разных версиях ОС эта опция может быть как включена, так и выключена).
Для запуска восстановления (универсальный способ):
- нажмите сочетание Win+R;
- введите в появившееся окно команду rstrui и нажмите OK.
rstrui - запуск восстановления
Далее должна запуститься функция восстановления системы и перед вами появится окно с точками восстановления (обратите внимание на даты, когда они были созданы и после установки каких программ) . В моем случае есть три точки восстановления (см. скрин ниже).
В общем-то, если точки восстановления есть — просто откатите систему к одной из них, и проблема в большинстве случаев на этом и разрешается.

Выбор точки восстановления
Что делать, если точки восстановления нет:
- попробовать вручную удалить ПО, которое недавно было установлено;
- если в обычном режиме это не получается — загрузите систему в безопасном режиме и повторите операцию;
- воспользуйтесь рекомендациями инструкции по восстановлению Windows 10.
Как откатиться к старому драйверу
1) Сначала необходимо открыть диспетчер устройств.
2) Далее найти то устройство, для которого нужно откатить драйвер (в моем примере я выбрал видеоадаптер), и открыть его свойства .

3) После перейти во вкладку "Драйвер" и нажать по кнопке "Откатить" .

При не очевидной причине: ошибка возникла внезапно
Когда синий экран появился внезапно и нет какой-то явно-очевидной причины — разобраться с этим не всегда так просто.
Для начала я рекомендую сфотографировать (или записать) код ошибки, проблемный файл и т.д. (см. мои примеры ниже). Этот код ошибки (или конкретный проблемный файл) — могут очень существенно сузить круг проблем (а иногда и прямо указать на нее).


VIDEO TDR FAILURE (фото экрана с ошибкой)
Если вы не успели заснять ошибку, то есть спец. утилита BlueScreenView, позволяющая просмотреть дамп в Windows и найти все последние ошибки, связанные с синим экраном.

BlueScreenView - скрин окна утилиты
Далее, зная код ошибки, попробуйте воспользоваться специализированными сайтами и найти по нему причину проблемы:

Если код ошибки ничего не дал, попробуйте провести несколько шагов диагностики.
Если синий экран не дает загрузить Windows
Примечание : т.е. он появляется сразу же во время начала загрузки ОС Windows (до появления рабочего стола).
Что можно посоветовать:
1) После 2-3-х неудачных загрузок с появлением критических ошибок — в большинстве случаев появляется окно с предложением восстановить работу устройства. Если причина ошибок связана с каким-нибудь недавно установленным ПО — рекомендую загрузиться в безопасном режиме и удалить его.
Также отсюда можно попробовать запустить восстановление системы (актуально, если у вас есть точка восстановления, об этом ниже).

2) Если окно восстановление не появляется, можно загрузить ПК/ноутбук с помощью установочной флешки (как ее сделать). Разумеется, идеально, если она уже у вас есть (либо есть второй ПК, на котором ее можно быстро создать).
Примечание : для загрузки ПК/ноутбука с флешки - вам необходимо воспользоваться загрузочным меню (Boot Menu).
Далее, когда появится первое окно с предложением установки — просто кликните в углу экрана по ссылке "Восстановление системы" .

Windows 10 - начало установки
Далее перейдите в меню: "Диагностика / Доп. параметры / Восстановление системы" .

Восстановление системы / Windows 10
После должен запуститься мастер, который поможет вам откатить систему к предыдущему работоспособному состоянию (при наличии точек восстановления).

Возможно, вам также понадобиться восстановить загрузочные записи ОС (ссылка ниже в помощь).
4) Попробуйте установить еще одну ОС Windows на диск (либо переустановить старую).
5) Если предыдущее не помогло, возможно проблема в железе. Попробуйте отключить от ПК/ноутбука всё (до минимума): принтеры, сканеры, USB-переходники, доп. мониторы и т.д.
Рекомендую также обратить внимание на ОЗУ, попробуйте оставить только одну планку (если у вас их 2/3), поочередно установите и проверьте ее работу в разных слотах (не лишним было бы протестировать ее с помощью спец. утилиты).
Если ошибка появляется в игре
1) Переустановите драйвера (в особенности на видеокарту). Загрузите их с официального сайта производителя вашего устройства.
Если есть возможность, попробуйте использовать другую ОС с более старой/новой версией видеодрайвера.
2) Проверьте файлы игры антивирусом, попробуйте ее переустановить. Измените графические настройки (отключите туман, мелкие частицы, вертикальную синхронизацию, различные фильтры и т.д.).
3) Проведите стресс-тест видеокарты, просмотрите ее температуры, проверьте не перегревается ли она.
4) Отключите (удалите) различные утилиты для ускорения игр, просмотра за FPS и т.д.
Диагностика: что проверить
Температуры ЦП, видеокарты
В играх, редакторах (и др. ресурсоемких программах) температура ЦП и видеокарты может существенно повышаться. Разумеется, если температура выходит за определенные пределы — это может приводить к различным ошибкам (в т.ч. и синему экрану).
Примечание : у ЦП есть определенный порог температуры, дойдя до которого - компьютер просто выключиться/перезагрузится (сработает защита от выхода из строя).
Для просмотра температуры чаще всего используют спец. утилиты (например, AIDA 64). Разумеется, смотреть за температурой нужно в динамике: т.е. запустите утилиту сразу же после загрузки Windows, а потом приступите к своей обычной работе за ПК (время от времени поглядывая за датчиками, особенно, когда слышите нарастающий гул кулеров).

AIDA64 - просмотр температуры (вкладка датчики)
Примечание : у AIDA 64 датчики температур можно вывести в трей (рядом с часами) Windows. Таким образом вам не придется каждый раз сворачивать/разворачивать окно утилиты.
Если температура выйдет за границы оптимальной* - попробуйте выполнить ряд мер: почистить устройство от пыли, настроить параметры электропитания, заменить термопасту, и т.д.
Вообще, конечно, более эффективно проверить состояние железа компьютера позволяет стресс-тест (это когда спец. программа "искусственно" создает высокую нагрузку). Об этом ниже.
Стресс-тест (как себя ведет оборудование под нагрузкой)
Стресс-тест позволяет узнать реальную частоту работы ЦП и видеокарты, их температуры, проверить стабильность системы, узнать обо всех слабых местах ПК/ноутбука. Нередко, стресс-тест — является единственным способом, позволяющим докопаться до причины нестабильной работы устройства.
Выполнить стресс-тест можно в различных программах и утилитах (в зависимости от того, что тестируете). У меня на блоге есть инструкция, как выполнить подобный тест в AIDA 64 - рекомендую!

Частота работы ЦП / AIDA 64
Что касается непосредственно видеокарты — то для ее тестирования в дополнение к AIDA 64 можно порекомендовать утилиты OCCT и FurMark (они, кстати, также помогут оценить ее реальную производительность) . О том, как с ними работать - см. инструкцию, ссылка на которую ниже.
Результаты теста в реальном времени / утилита OCCT
Тестирование планок ОЗУ
Если синий экран возникает спонтанно, в не зависимости от запущенных и установленных программ, каких-то действий за ПК - возможно, что причиной этому планки ОЗУ. И при не ясной причине критических ошибок — рекомендуется подвергнуть их тестированию.
Сделать это можно как с помощью средства Windows (нажмите Win+R , и используйте команду mdsched ) , так и независимой утилиты (Memtest 86+). Разумеется, я бы порекомендовал использовать второй вариант.
С памятью есть проблемы / утилита Memtest 86+
Кстати, также порекомендовал бы почистить контакты планок с помощью резинки и кисточки (разъемы на материнской плате не лишним было бы продуть). Если у вас используется несколько планок — попробуйте запустить компьютер с одной (возможно, что из-за одной из планок (или слота) и выскакивает синий экран. ).

Чистка контактов памяти резинкой и кисточкой
Сбросить настройки BIOS
В BIOS есть ряд настроек, при изменении которых компьютер может перестать стабильно работать. Например, один из вариантов — это смена режима работы накопителя (AHCI, IDE) или изменение приоритета загрузки.
Стоит отметить, что подобные параметры не всегда меняются вручную — смена может произойти из-за севшей батареи или скачка в цепях электропитания (в этом случае прошивка BIOS может "сгинуть" (вы это сразу поймете, т.к. устройство перестанет включаться вовсе!) и восстановить ее можно будет только в сервисе на программаторе).
Появление свежих версий операционной системы семейства Виндовс сопровождается обязательными спорами: нужны ли предложенные изменения потребителю. Польза вводимых изменений не всегда очевидна, а вопрос, стоит ли обновлять систему Windows 10, всегда дискуссионный. Win 10 вызвала недовольство пользователей агрессивной политикой внедрения и обязательностью апгрейда ОС.
Для чего нужно обновлять систему Виндовс до Windows 10
Опыт пользователя подсказывает, что не все нововведения Виндовса полезны, внедряемые версии еще сырые и требуют больших ресурсов. Исчезают знакомые приложения, возможны конфликты программного обеспечения, драйвера используемой периферии могут отсутствовать.

Но апгрейд до «десятки» сделать нужно, хотя бы из-за утверждения, что это – последняя версия. Другая веская причина — прекращение поддержки работоспособных, но старых вариантов.
Преимущества обновлений
От них точно не следует полностью отказываться, ведь:
- системный апгрейд бесплатный, не требует от пользователя отслеживать его периодичность и целесообразность;
- происходит улучшение интерфейса системы, позволяющее улучшить навигацию при работе с устройством;
- совершенствование кода, ревизия набора драйверов повышают производительность;
- тестирование нововведенных программ выявляют наиболее работоспособные, функциональные, заменяющие устаревающий или недоработанный софт; увеличивают набор инструментов для работы.

Для Виндовс 10 свежие версии необходимы еще из-за новинок. Браузер Microsoft Edge сменил критикуемый Explorer, по мнению разработчиков обладающий уникальным по возможностям функционалом, включает полезные расширения браузеров-конкурентов, управляется голосовыми командами и постоянно совершенствуется. Встроенный антивирус по определению должен систематически обновляться. Голосовой помощник Cortana ждет полноценной русскоязычной версии.
Происходящие изменения могут не замечаться пользователем, тем не менее, они происходят постоянно и целенаправленно. Каждое из них снижает нагрузку процессора, улучшает синхронизацию с портативными устройствами — смартфонами и планшетами.

Выявленные недостатки
Пик недовольства при использовании новой операционной системы был вызван непредсказуемостью времени изменений, невозможностью их отложить или отвергнуть. Из навязанных неприятностей критиковались:
- усиленное энергопотребление, сокращающее время работы от аккумулятора, вызванное потребностями Cortana;
- автономное, самовольное, анонимное удаление лишних, на взгляд ОС, программ и даже драйверов;
- настырное внедрение браузера Edge;
- агрессивная, не отключаемая реклама приложений магазина Microsoft.
Win 10 из продукта стал превращаться в автономно работающий сервис, контроль над действиями которого недоступен потребителю.
Можно ли их отключить?
В центре обновления Виндовса предусмотрена возможность отложить дату апгрейда на 35 дней:
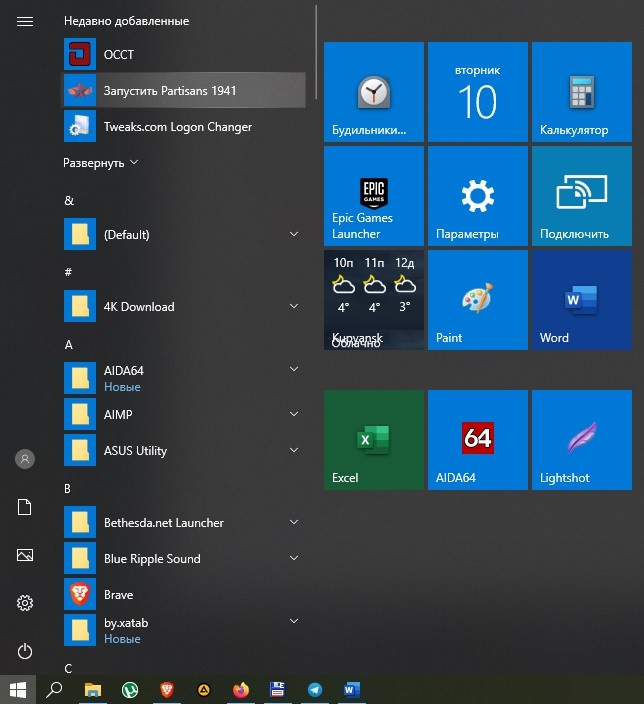
- последовательно переходим: «Параметры» – «Обновления и безопасность» – «Центр обновления Win»;
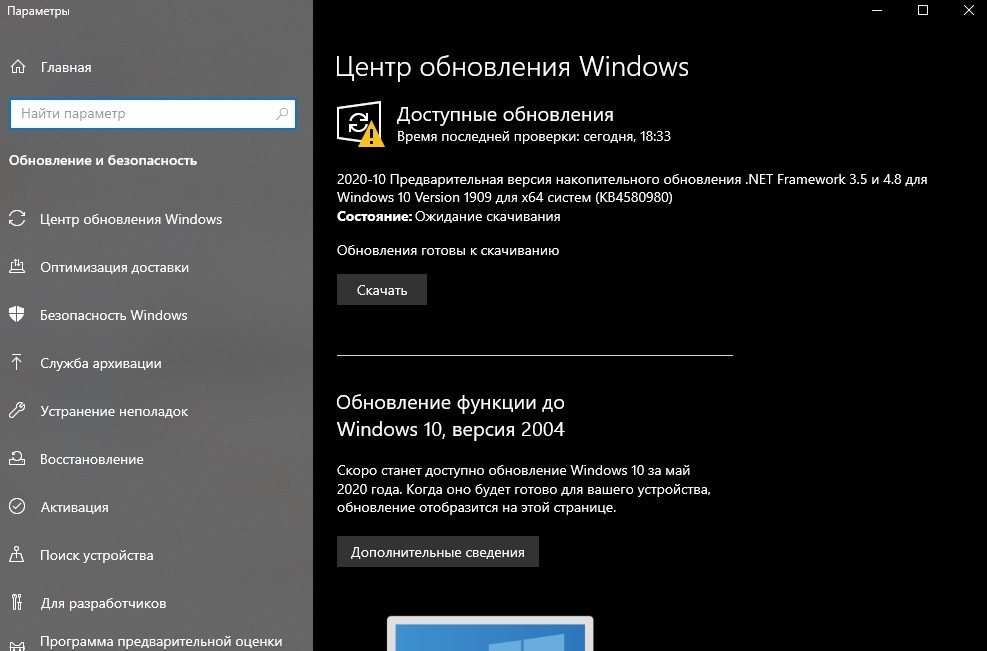
- в центре обновлений «Дополнительные параметры» устанавливаем желаемую дату.
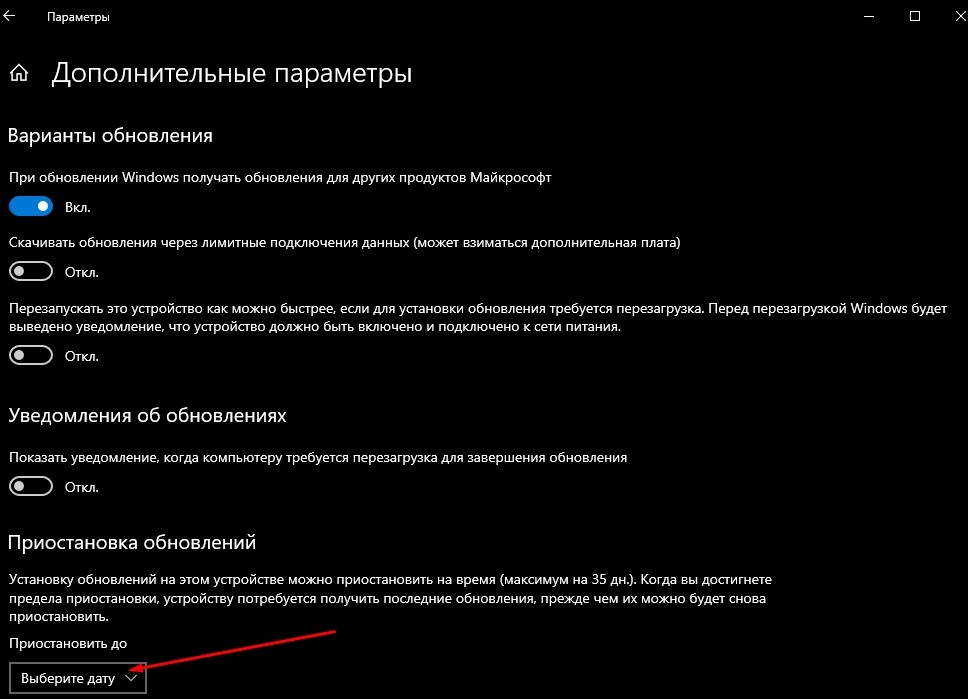
Без сторонних инструментов, в ручном режиме, полностью отключить изменения можно так:
- в командной строке вводим gpedit.msc, нажимаем «OK»;

- переходим: «Конфигурация компьютера» – «Административные шаблоны» – «Компоненты Windows» – «Центр обновления»;
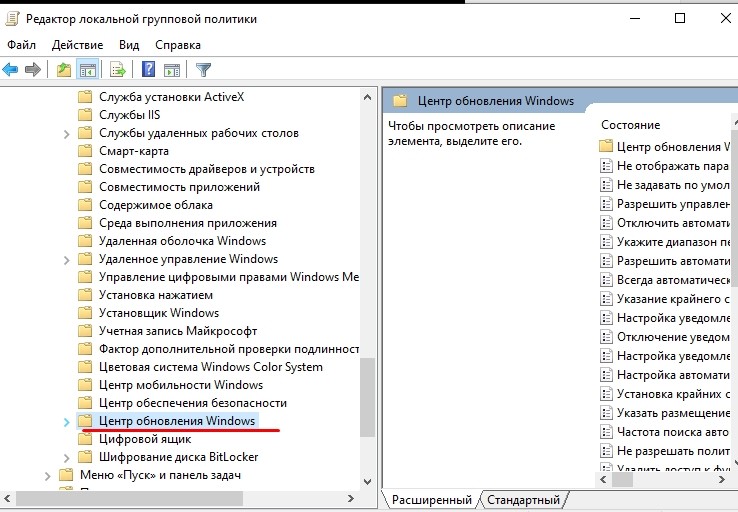
- находим строку «Настройка автоматического обновления», жмем на «Enter»;


Избавить себя от надобности углубления в настройки можно благодаря использованию инструментов отключения обновлений: приложения Win Updates Disabler либо утилиты Windows Update Blocker, или Simplewall.
Читайте также:


