8024001b ошибка обновления windows 7
В процессе обновления Windows есть шанс увидеть ошибку 8024001B. Как правило, на подобный код жалуются владельцы таких операционных систем, как Windows 7 и Windows 8.1. Тем не менее появление ошибки также возможно и на современных сборка Windows 10.
Что вызывает ошибку 8024001B?
Подобную ошибку зачастую вызывают некорректно работающие компоненты Центра обновления Windows. Почему они начали работать неправильно — сложно определить. Может быть, из-за какого-то бага, возможно — они были повреждены. Так или иначе работу компонентов можно восстановить, выполнив процедуру их сброса.
Также ошибка 8024001B способна появляться в результате повреждения некоторых системных файлов Windows. Тут на выручку вам придется либо System File Checker, либо точка восстановления системы, которая была автоматически создана Windows. При наличии повреждению что-то должно помочь.
Методы решения ошибки 8024001B
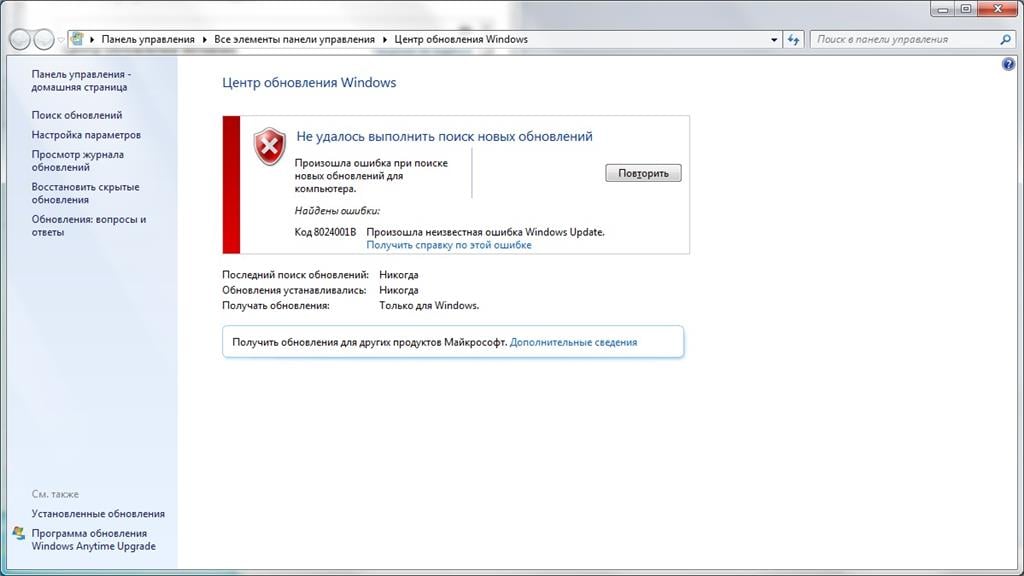
Метод №1 Средство устранения неполадок
Итак, давайте для начала попытаемся положиться на автоматизированные системные средства, предназначенные для решения всевозможных неполадок. Нажмите на клавиатуре Windows+I для открытия окошка с Параметрами системы. Теперь перейдите в раздел «Обновление и безопасность», далее — в подраздел «Устранение неполадок».
В открытом подразделе перед вами предстанет обширный список из различных компонентов системы. Найдите и выберите компонент «Центр обновления Windows». Затем нажмите на кнопку «Запустить средство устранения неполадок». Все, что вам нужно дальше делать — это следовать инструкциям на экране и пытаться избавиться от ошибки 8024001B.
Метод №2 Сброс компонентов Центра обновления
В большинстве случаев никто не любит заниматься подобным делом, ведь на его выполнение требуется много сил и времени. Сброс компонентов Центра обновления Windows, как правило, производится при помощи Командной строки и целой кучи различных команд.
Тем не менее вы можете использовать «батник» собственного производства для подобной задачи. Нажмите на клавиатуре Windows+R. Пропишите в пустой строчке открывшегося окошка значение notepad и нажмите Enter.
Теперь копируйте все нижеуказанные команды и вставьте их в открытое окошко Блокнота:
В итоге у вас должен получиться, к примеру, файл Сброс центра обновлений.bat. Кликните на этот файл дважды левой кнопкой мыши, после чего начнется автоматический процесс сброса компонентов Центра обновления Windows. Дождитесь его окончания и проверьте наличие ошибки 8024001B.
Метод №3 Восстановление системы
В крайнем случае можно попробовать воспользоваться точкой восстановления. Зачастую после восстановления системы никакие ошибки не должны вас больше беспокоить. Хорошо, нажмите на клавиатуре Windows+R и выполните команду rstrui. В появившемся окошке вам необходимо выбрать точку, на момент создания которой ошибки 8024001B не наблюдалось, и запустить процесс восстановления системы. Процесс очень прост и не займет много времени. Также помните: ваш компьютер может перезагружаться при восстановлении.

Каковы причины ошибки обновления 8024001B в Windows?
Мы исследовали эту проблему, изучив различные пользовательские отчеты и протестировав различные стратегии восстановления, рекомендованные другими пользователями, которые уже смогли понять и устранить проблему. После этого анализа мы можем заключить, что есть несколько причин для такого поведения. Вот краткий список возможных причин:
- WU глючный компонент
- Повреждение файлов в системе
- Неопределенные помехи
Ноябрьское обновление 2021:
Теперь вы можете предотвратить проблемы с ПК с помощью этого инструмента, например, защитить вас от потери файлов и вредоносных программ. Кроме того, это отличный способ оптимизировать ваш компьютер для достижения максимальной производительности. Программа с легкостью исправляет типичные ошибки, которые могут возникнуть в системах Windows - нет необходимости часами искать и устранять неполадки, если у вас под рукой есть идеальное решение:

Переименуйте папку кеша.
Введите следующее и нажмите Enter после каждой строки:
Запустить средство устранения неполадок Windows Update

- Запустите средство устранения неполадок Центра обновления Windows после его загрузки.
- Щелкните ссылку «Дополнительно» ниже, затем щелкните ссылку «Запуск от имени администратора». Это перезапустит инструмент диагностики с правами администратора.
- Теперь нажмите кнопку «Далее», и инструмент начнет устранение неполадок, возникающих в вашей системе при обновлении Windows.
- Как только он обнаружит проблему, он покажет вам 2 кнопки: Применить патч и пропустить патч. Вы можете нажать кнопку «Применить этот патч», чтобы немедленно устранить проблему. Если вы не думаете, что проблема, обнаруженная инструментом, важна или вы не хотите ее исправлять, вы можете нажать кнопку «Пропустить этот патч», и инструмент продолжит процесс устранения неполадок.
- Как только он обнаруживает и исправляет все проблемы в вашей системе, он отображает сводку всех проблем, которые были проверены и обнаружены в вашей системе.
Это для тебя. Теперь вы можете снова использовать Центр обновления Windows в своей компьютерной системе без каких-либо проблем.
Проверка настроек брандмауэра Windows
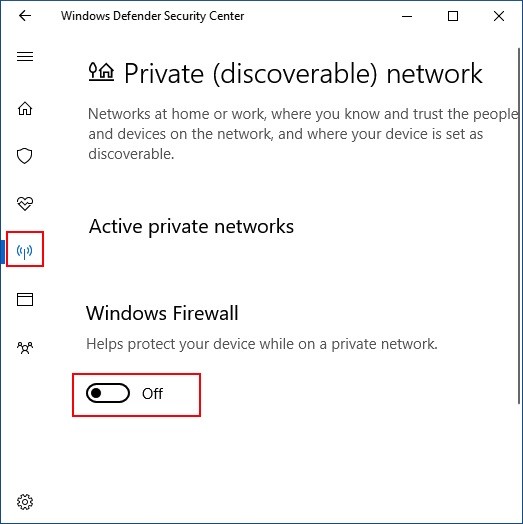
1. Нажмите и удерживайте Windows + R. Откроется диалоговое окно «Пуск».
2. Введите Firewall.cpl и нажмите ОК.
3. нажмите кнопку «Включить или отключить брандмауэр Windows».
4. В настройках частной сети выберите «Отключить брандмауэр Windows (не рекомендуется)».
5. То же относится и к созданию публичной сети.
6. Нажмите на ОК.
Примечание. После устранения проблемы необходимо активировать брандмауэр Windows.
Сбросить компонент WU
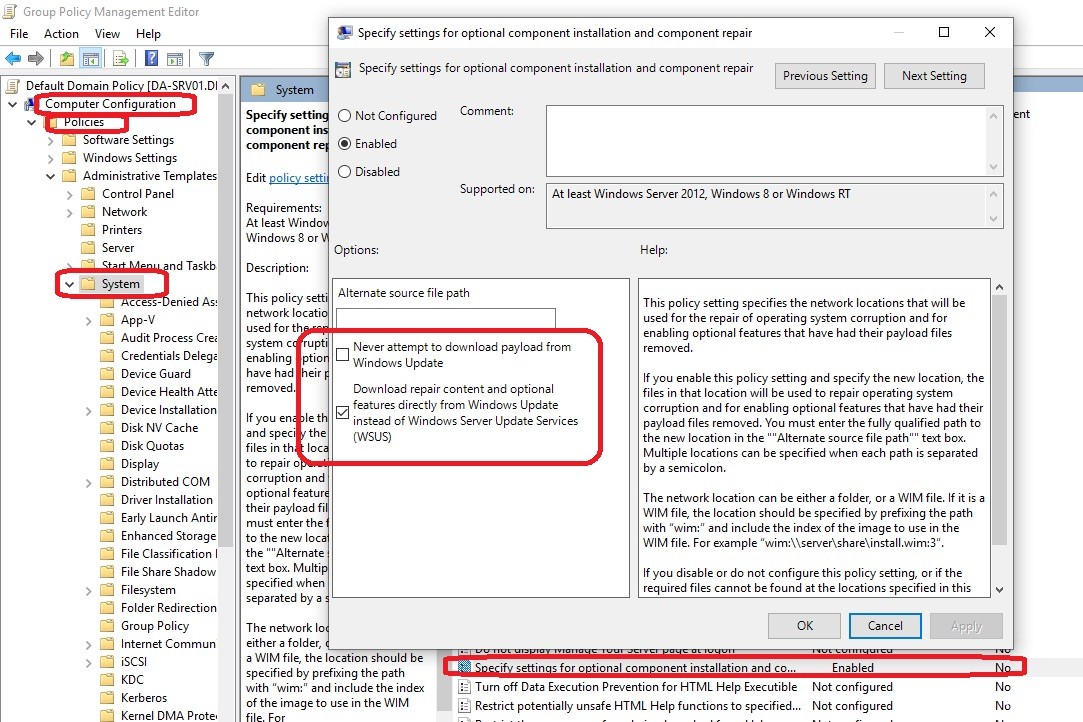
Другой довольно распространенный сценарий, который может привести к ошибке 8024001B, - это неадекватность WU (Центра обновления Windows), которая не позволяет компьютеру находить и устанавливать новые обновления.
Мы наблюдали такое поведение у некоторых затронутых пользователей, и в подавляющем большинстве случаев им удалось избавиться от него, удалив все компоненты и зависимости, связанные с этим процессом.
CCNA, веб-разработчик, ПК для устранения неполадок
Я компьютерный энтузиаст и практикующий ИТ-специалист. У меня за плечами многолетний опыт работы в области компьютерного программирования, устранения неисправностей и ремонта оборудования. Я специализируюсь на веб-разработке и дизайне баз данных. У меня также есть сертификат CCNA для проектирования сетей и устранения неполадок.

Важно понимать, что своевременное обновление — нужная функция оперативной системы. Центр обновления Windows работает незаметно и в фоновом режиме. Он автоматически загружает обновления, которые вступают в силу после перезагрузки системы, но иногда происходит сбой, и компьютер перестаёт нормально работать.
Общий подход к обновлению Windows
С момента появления Microsoft Windows 98 производитель значительно улучшил способы обновления компьютеров. Для большинства операционных систем существует автоматическое обновление. В Windows 10 x64 эта функция установлена стационарно и не может быть отключена для домашних пользователей. Только корпоративные клиенты имеют право её отключать. Порядок для Windows Vista, 7/8/8.1:

- Открыть панель управления.
- Нажать на параметр «Система и безопасность», затем «Обновление Windows».
- Служба Update проверяет наличие доступных версий для компьютера.
- Рекомендуется выполнить загрузку и дождаться, когда перестанут скачиваться все важные обновления.
- Можно скачать утилиту «Fixit» — она выполнит диагностику за пользователя с последующим исправлением ошибок.
Системный сбой Update
Специалисты в области персональных компьютеров советуют применять автоматическое обновление. Оно является лучшим способом защиты ПК от вирусных атак. Системный сбой Update может произойти, когда центр обновления Windows 7 не загружает обновления. Для разблокирования ПК запускают средство устранения неполадок Update, которое находится в меню «Пуск».
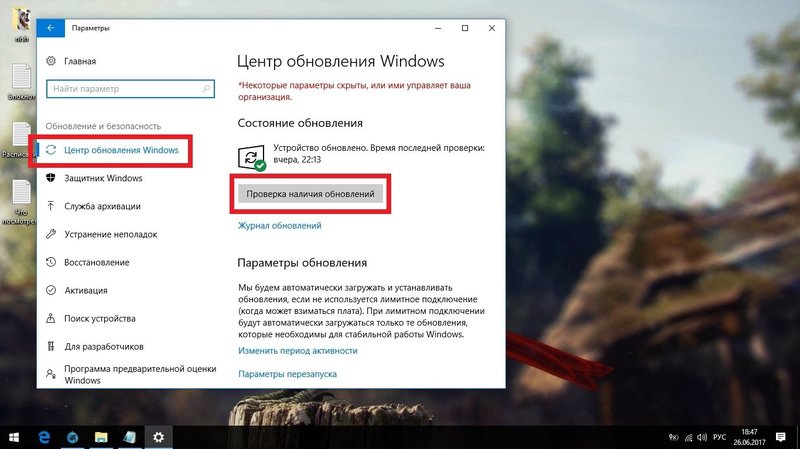
Если это не помогает, то можно попробовать удалить его кэш, загрузив ПК в безопасном режиме, остановив службу и удалив файлы в C:\Windows\SoftwareDistribution. Пользователям, которые выбирают версию Виндовс для установки на ноутбуке, нужно учитывать, что Microsoft завершила основную поддержку Windows 7 с 13 января 2015. Расширенная поддержка будет действовать до 14 января 2020 года при условии, что на компьютере установлен пакет обновления 1 (SP1).
Службы устранения неисправностей
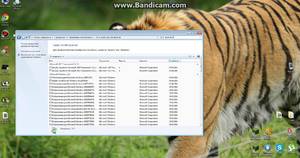
- Отключает службы Update.
- Переименовывает папку C: \ Windows \ SoftwareDistribution. old, по сути, очищает кэш загрузки Windows Update, чтобы восстановить её работу заново.
- Перезапускает службы Update для того, чтобы находить ошибки.
Приложение нужно открывать с правами администратора, что гарантируют пользователю надёжную работу. Инструмент устранения неполадок позволяет узнать, может ли он идентифицировать и устранить проблему. В большинстве случаев устранение неполадок может успешно удалить «зависшее обновление» из очереди. Инструмент доступен для всех современных версий Windows. Чтобы запустить установщик, нужно:
Снятие эффекта зависания центра
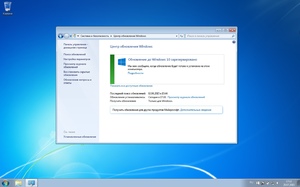
Часто после установки Windows 7 с нуля проверка обновлений затягивается во времени, а центр обновления Windows 7 бесконечно ищет обновления. Эта неполадка происходит, даже если устанавливается ОС с диска или USB-накопителя, имеющего интегрированный пакет обновления 1 (SP1). По словам Microsoft, «вечный поиск» возникает из-за того, что служба Update сама нуждается в обновлении, включая программное обеспечение на стороне клиента. Они важны, если нужно сохранить качество обслуживания и остановить бесконечный цикл.
Для корпоративных клиентов, использующих службы Server Update Services (WSUS) или Systems Management Server (SMS), все обновления, включая клиента WU, контролируются сетевым администратором, обладающим полномочиями по загрузке и установке. Если установлены последние версии для службы Update, процесс работает правильно. В связи с чем были изданы официальные инструкции по устранению проблем:
- Нажать кнопку Windows «Key + R», чтобы открыть окно «Выполнить».
- Ввести services. msc в поле «Выполнить», а затем нажать «Ввод».
- Кликнуть мышью «Центр обновления» в консоли управления службами и выбрать «Стоп».
- После остановки Центра обновления кликнуть мышью на него и выбрать «Пуск».
- Подождать, пока Update запустится, а затем проверить, обновлён ли Центр.
Код обновления 8024001b
Для устранения проблем с Media Center для Windows Vista рекомендуется установить обновление KB955519 в соответствии с условиями лицензии Windows Vista. После этого ошибка будет устранена.
Проблема Защитника Windows
Обход сбоя в интернете
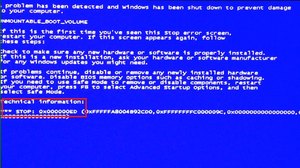
- Перезагрузить службу Microsoft Update.
- Нажать «Пуск» и ввести «Выполнить».
- Нажать клавиши «Windows + R».
- В диалоговом окне «Запуск» ввести «Services. msc» и нажать «Ввод».
- Выделить список служб, чтобы найти средство «Центр».
- Кликнуть мышью на Windows Update и выбрать «Пуск».
После завершения процесса нужно перезагрузить компьютер, чтобы проверить, сохранена ли ошибка. Если нет — перейти к следующему решению. Иногда повреждённый ключ реестра может привести к ошибке. Запуск средства автоматического ремонта найдёт и исправит повреждённые записи. Очень важно, чтобы пользователь не прерывал этот процесс, пока он ставится. Последовательность действий:

- Нажать «Пуск» и ввести «Дополнительные параметры запуска».
- Выбрать «Дополнительные», на экране появится окно общих настроек.
- Найти опцию «Расширенный запуск» в правой части окна.
- Нажать кнопку «Перезапустить сейчас», чтобы перезагрузить компьютер в расширенном режиме запуска.
- Выбрать кнопку «Поиск и устранение неисправностей» и нажать «Дополнительные параметры». Откроется следующее окно.
- Нажать «Автоматическое исправление». Это приведёт к перезагрузке компьютера.
- В ответ на запрос выбрать административную учётную запись.
- Инструмент автоматического исправления будет искать и исправлять любые ошибки в реестре. Как только процесс будет завершён, код ошибки 0x8024001e появляться не будет.
Исправление офисных параметров
- Параметр неверен 0x80080005.
- Windows не может форматировать раздел на диске 0.
- Ошибка обновления Виндовс.
Код ошибки MS Office
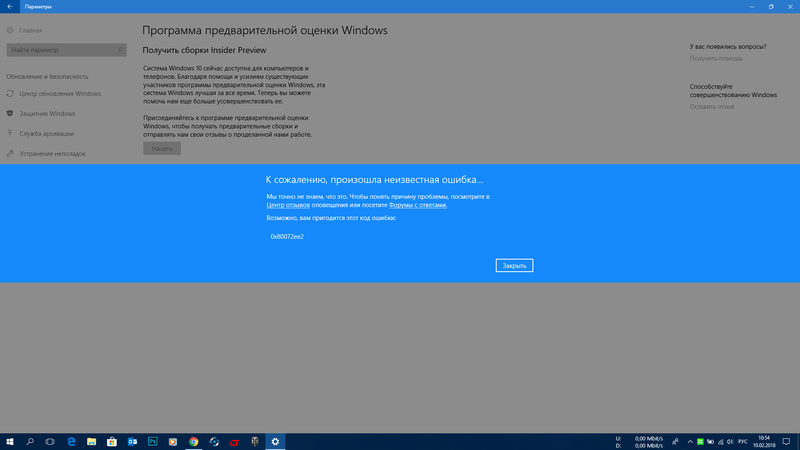
В процессе установки в папке HKLM \ Software \ Microsoft \ dasetup создаётся группа ключей реестра. Некоторые ключи реестра содержат много файлов, поэтому он достигает предельного размера, и новые ключи записаны не будут. Чтобы решить эту проблему,
- Добавить значение ключа реестра.
- Нажать кнопку «Пуск» и ввести Regedit. exe в поле поиска, и нажать клавишу «Ввод».
- Найти раздел реестра по следующему пути и нажать на него: HKEY _ LOCAL _ MACHINE \ SOFTWARE \ Политики \ Microsoft \ SystemCertificates.
- Открыть меню «Правка» и нажать «Значение DWORD», затем выбрать «Изменить».
- Ввести 1 и нажать OK в поле «Значение».
- Закрыть редактор реестра и перезагрузить компьютер.
После завершения этих шагов проблема исчезнет, и можно создать резервные копии. Далее, рекомендуется очистить реестр Windows.
Системный реестр — это база данных, в которой хранятся ключевые файлы. Они подходят как операционной системе, так и приложениям. Некоторые записи реестра не удаляются, даже если программа была удалена, и они могут вызвать множество проблем. Поэтому рекомендуется удалить их для повышения производительности ПК.
Существует программное обеспечение онлайн, специализирующееся на чистке ненужных файлов в реестре. Не всё программное обеспечение для очистки реестра работает хорошо. Некоторые могут нанести вред системе, поэтому нужно убедиться, что загружаемое программное обеспечение поступает из доверенного центра загрузки.
Сканирование повреждённых файлов
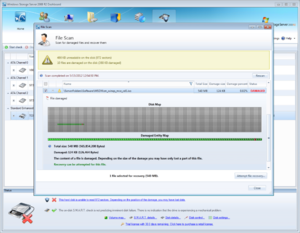
Ошибка Update 800f081f характерна для Windows 8. 1 и устраняется с помощью встроенного средства DISM или CheckSUR для замены повреждённых или отсутствующих файлов Windows. Инструмент сканирует компьютер на предмет несогласованности, что может быть вызвано различными сбоями оборудования или проблемами программного обеспечения, и после нахождения — устраняет их. В случае глубоких противоречий системы рекомендуется использовать инструмент Deployment Imaging and Service Management (DISM) для обновления файлов и удаления проблемы. Ход исправления 0x800f081f:
- Открыть командную строку с правами администратора, ввести следующую команду: Dism. exe / онлайн / cleanup — image / scanhealth и нажать Enter.
- После успешного завершения операции ввести устранение / очистка и нажать Enter.
- Перезагрузить компьютер и запустить службу Windows Update.
- В случае, если это не помогло, можно попробовать устранение неисправностей службами Windows.
Неисправность конфигурации прокси-сервера
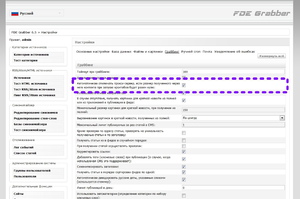
- Открыть Internet Explorer в меню «Пуск». Он должен быть расположен в списке приложений по умолчанию.
- В меню «Сервис», расположенном в верхней части экрана, выбрать «Свойства обозревателя». Если трудно найти, можно использовать клавишу Alt.
- Перейти на вкладку «Подключение» >> Параметры локальной сети >> Дополнительно.
- Удалить всё в разделе «Исключения» и нажать «ОК».
- Выйти с Internet Explorer, нажав кнопку в верхней правой части экрана.
- Открыть командную строку, обнаружить диалоговое окно «Выполнить» и ввести «cmd».
- Скопировать и вставить следующие команды в указанном порядке с подтверждением Enter после каждой из них: proxycfg-d, net stop wuauserv, net start wuauserv.
- Установить обновления.
Если пользователь сделал все, что мог, а ошибка не устранена, значит, пришло время обратиться в службу поддержки Microsoft и выяснить, могут ли они решить проблему. Для этого нужно перейти на страницу контактов компании, где можно войти в чат или запросить обратный звонок.
Там же есть возможность задать вопрос сообществу, что немного более трудоёмко, но полезно, так как, возможно, другие пользователи уже столкнулись и исправили проблему обновления.

Remote Server Administration Tools — позволяет администрировать контроллер домена со своего рабочего компа. В моём случае с Windows 10.
Есть три способа установки:
- Общий вариант, когда мы качаем пакет и устанавливаем его вручную.
- Через дополнительные компоненты.
- Через PowerShell.
Ошибка 0x8024001d
При общем варианте установки вы можете увидеть ошибку:
Установщик обнаружил ошибку 0x8024001d

Это означает, что ваша версия Windows больше не поддерживает общий вариант установки RSAT. Устанавливайте через дополнительные компоненты или через PowerShell.
Ошибка 0x800f0954
При попытке установить RSAT через дополнительные компоненты вы можете столкнуться с ошибкой "сбой установки".

В журнале при этом ничего вразумительного не написано.

При попытке установить RSAT через PowerShell та же ошибка выглядит несколько иначе.
Сбой Add-WindowsCapability. Код ошибки: 0x800f0954

Покопавшись я понял, что проблема кроется в политиках домена, скорее всего, дополнительные компоненты пытаются установиться через доменный WSUS, а нужных пакетов там нет. С одной стороны это и не плохо, нечего юзерам ставить всякое админское ПО. С другой стороны, мне-то оно нужно.
Решим проблему через локальные политики. Запускаем gpedit.msc:

Открывается редактор локальной групповой политики. Нам нужен раздел Конфигурация компьютера > Административные шаблоны > Система > Укажите параметры для установки необязательных компонентов и восстановления компонентов. Или Computer Configuration > Administrative Templates > System > Specify settings for optional component installation and component repair.

Редактируем политику. Включаем и ставим галку "Скачайте содержимое для восстановления и дополнительные компоненты непосредственно из Центра обновления Windows вместо использования служб Windows Server Update Services (WSUS)".

Теперь, если доступ в Интернет есть, всё установится. Проверяем установку RSAT через дополнительные компоненты.
Читайте также:


