Показать рабочий стол windows
Рабочий стол нашего компьютера - это место, где в наши дни хранятся наиболее часто используемые ярлыки и папки. Когда мы запускаем одновременно несколько приложений и хотим вернуться к рабочему столу, многие пользователи предпочитают минимизировать каждое приложение одно за другим, что может доставлять неудобства, когда у нас используется слишком много приложений. Поэтому сегодня мы собираемся показать вам все способы, которыми мы можем показать рабочий стол в Windows.
Способы отображения рабочего стола
Чтобы свести к минимуму все открытые приложения и показать рабочий стол Windows, у нас есть несколько вариантов, таких как:
Создать ярлык для отображения рабочего стола
Те, кто был пользователями мифической Windows XP, вспомнят, что Иконка рабочего стола с помощью которого мы могли бы получить к нему доступ быстро. Чтобы получить его, мы должны создать новый ярлык и добавить в маршрут:
Оболочка% windir% explorer.exe .
Мы назовем это как Показать рабочий стол и измените его значок, чтобы показать оригинальный XP. Закончив, мы перетаскиваем его на панель задач и исправляем. Таким образом, каждый раз, когда мы нажимаем на него, рабочий стол будет отображаться.
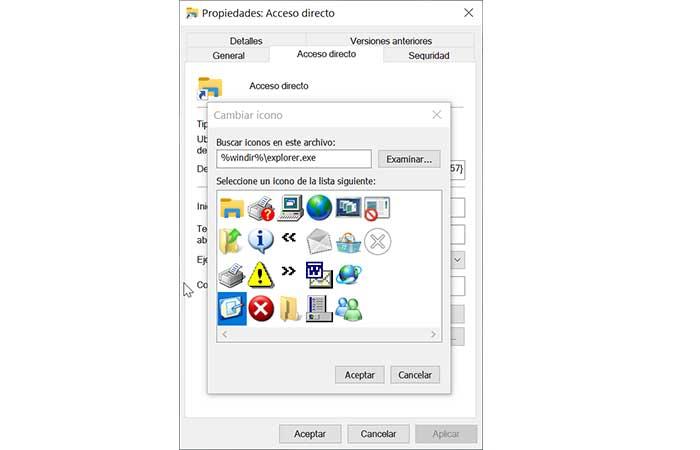
Используйте сочетание клавиш
Если мы хотим свернуть все открытые программы и вернуться к рабочему столу самым быстрым и простым способом, лучшим вариантом будет использование соответствующей комбинации клавиш. В этом случае мы должны нажать «Windows + D» , Единственным недостатком является то, что мы должны впоследствии открыть все окна одно за другим.
Используйте мышь, чтобы показать рабочий стол и окна
Если мы возьмем мышь с нашего компьютера и переместим курсор в крайний правый угол экрана, мы увидим, что на панели задач есть тонкая вертикальная линия, и мы щелкнем правой кнопкой мыши. Теперь появится окно с параметрами Показать рабочий стол, при нажатии там исчезнут окна.
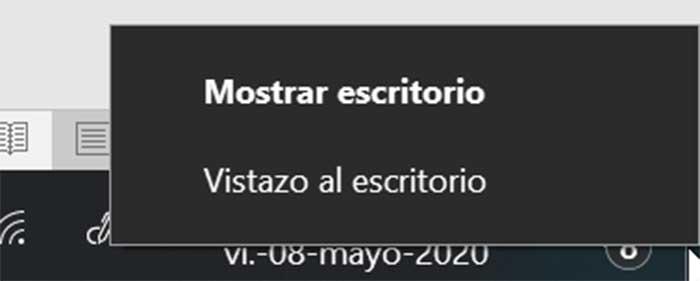
Мы также сможем активировать или деактивировать опцию «Взглянуть на рабочий стол». Это позволяет нам показывать рабочий стол, просто поместив мышь на это поле, не щелкая.
Восстановите классический рабочий стол в Windows
Если нам понравился классический рабочий стол Windows 7 с Cеть значки, Корзина и Мой компьютер, можно использовать его снова, включив классический рабочий стол. Для этого мы должны открыть меню конфигурации Windows 10, нажав сочетание клавиш Windows + I, и перейти в раздел Персонализация. Здесь мы должны выбрать раздел Темы. Теперь мы должны нажать на Desktop Icon Настройки , Здесь вы должны выбрать значки, которые мы хотим восстановить, и нажать кнопку Применить.
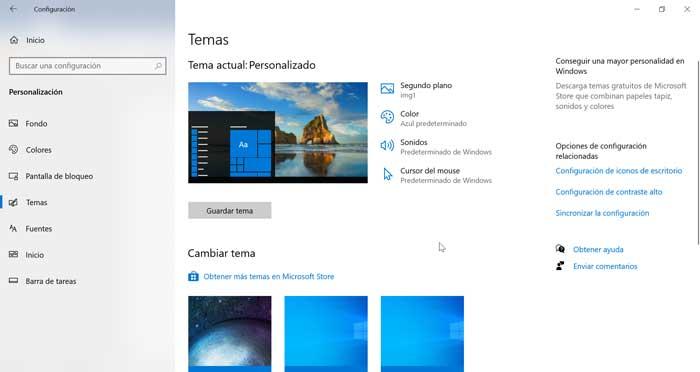
Проблемы с отображением рабочего стола в Windows 10
Не вижу рабочего стола
Если мы не видим рабочий стол или панель задач, мы должны перезапустить File Explorer , Для этого мы будем нажимать CTRL + SHIFT + ESC, чтобы открыть диспетчер задач. Далее мы получаем доступ к функции Run, набираем explorer.exe и нажимаем OK.
Это приведет к перезапуску Проводника и восстановлению панели задач и рабочего стола. После завершения операции рабочий стол должен вернуться в нормальное состояние.
Значок на рабочем столе отсутствует
Если у нас есть доступ к нашему рабочему столу и мы видим обои, но не значки, мы должны их восстановить. Для этого мы должны щелкнуть правой кнопкой мыши на рабочем столе и в контекстном меню в разделе «Вид» мы выберем «Показать значки на рабочем столе» .
Доступ к рабочему столу в режиме планшета
Если мы используем режим «Планшет» на нашем компьютере, меню «Пуск» раскрывается и скрывает рабочий стол на задней панели, что не позволяет отключить его в этом режиме. Таким образом, если мы хотим получить доступ к рабочему столу, мы можем создать Показать рабочий стол значок на панели задач, как мы видели ранее, или мы можем выбрать, чтобы открыть проводник, а затем получить доступ к папке рабочего стола.

Иногда вам нужно быстро увидеть свой рабочий стол в Windows 10, но вы не хотите утомительно сворачивать каждое открытое окно приложения или перемещать их и терять их макет. К счастью, есть несколько способов, позволяющих вам быстро увидеть рабочий стол, а затем продолжить с того места, где вы остановились. Вот как.
Как показать рабочий стол с помощью кнопки панели задач
Допустим, вы случайно просматриваете свой любимый веб-сайт, и у вас есть несколько открытых окон, например:

Если вы хотите быстро увидеть элемент на рабочем столе, не нарушая компоновку окна, нажмите на крошечную область справа от небольшой вертикальной линии в дальнем правом углу панели задач.


Эта кнопка панели задач работает как тумблер. Если вы щелкнете по нему еще раз, ваша Windows вернется на свое прежнее место.

Очень кстати. Если вам не нравится использовать эту крошечную кнопку, можно создать собственный ярлык «Показать рабочий стол», который можно разместить на панели инструментов быстрого запуска или закрепить на самой панели задач. Вы также можете показать рабочий стол, используя несколько других методов, которые мы рассмотрим далее.
СВЯЗАННЫЕ С: Как переместить значок «Показать рабочий стол» на панель быстрого запуска или панель задач в Windows
Как заглянуть на рабочий стол с помощью панели задач
Windows 10 включает второй способ быстрого просмотра рабочего стола, который называется Aero Peek. Чтобы использовать его, сначала найдите крошечную кнопку «Показать рабочий стол» в правой части панели задач. Это выглядит так:

Щелкните правой кнопкой мыши кнопку «Показать рабочий стол», и появится маленькое меню.

После этого, если вы наведете курсор мыши на кнопку «Показать рабочий стол», вы увидите быстрый взгляд на рабочий стол с приблизительными значениями окон текущего приложения, которые отображаются в виде полупрозрачных контуров.

Когда вы уберете мышь, окна вашего приложения появятся снова. Когда новинка исчезнет, и вы захотите выключить Aero Peek, снова щелкните правой кнопкой мыши кнопку «Показать рабочий стол» и снимите флажок «Просмотр на рабочем столе».
СВЯЗАННЫЕ С: Как сделать Aero Peek Display мгновенно в Windows
Как показать рабочий стол, нажав правой кнопкой мыши на панели задач
Вы также можете быстро показать рабочий стол, щелкнув правой кнопкой мыши на панели задач. Когда появится меню, выберите «Показать рабочий стол».

Как и в описанных выше методах, все окна вашего приложения будут временно скрыты. Чтобы вернуть их, снова щелкните правой кнопкой мыши на панели задач. На этот раз выберите «Показать открытые окна», и они вернутся, как и раньше.

Как показать рабочий стол с помощью сочетания клавиш
Если вы предпочитаете использовать сочетание клавиш для временного скрытия окон приложения и отображения рабочего стола, нажмите Windows + D. Как и кнопка «Показать рабочий стол», этот ярлык работает как переключатель. Чтобы вернуть окна приложения, снова нажмите Windows + D.
Дальнейшие приключения в демонстрации рабочего стола
Если у вас есть мышь или указывающее устройство с дополнительными кнопками, обычно для кнопки можно назначить функцию «Показать рабочий стол». Например, вы можете настроить среднюю кнопку колеса прокрутки таким образом, а когда вы хотите быстро увидеть свой рабочий стол, просто нажмите кнопку. Конфигурации могут различаться в зависимости от используемого программного обеспечения мыши (или драйверов). Какой бы способ вы не настроили, вы, вероятно, почувствуете, что используете Windows 10 более эффективно. Радоваться, веселиться!
СВЯЗАННЫЕ С: Как использовать мышь MMO или MOBA для повышения производительности
Иногда необходимо быстро увидеть рабочий стол Windows 10, но вы не хотите утомительно сворачивать каждое открытое окно программы или перемещать их? К счастью, есть 3 способа, позволяющих вам быстро увидеть рабочий стол, а затем продолжить работать с того места, где вы остановились.
Как показать рабочий стол с помощью кнопки панели задач
Если вы хотите быстро увидеть рабочий стол Windows, не нарушая компоновку окон, нажмите на крошечную область справа в дальнем правом углу панели задач, за маленькой вертикальной линией.
Этот маленький кусочек панели задач на самом деле является кнопкой «Показать рабочий стол». Как только вы щелкнете по нему, все окна открытых программ временно исчезнут, и вы увидите Рабочий стол.

Кнопка панели задач работает как тумблер. Если вы щелкнете по нему еще раз, программы Windows вернутся на свои прежние места.
Показать рабочий стол с помощью контекстного меню панели задач
Вы также можете быстро показать рабочий стол, щелкнув правой кнопкой мыши по панели задач. Когда появится контекстное меню, выберите «Показать рабочий стол».
Как и в описанном выше методе, все окна ваших программ будут временно скрыты. Чтобы развернуть их, снова щелкните правой кнопкой мыши по панели задач, но этот раз выберите «показать все окна».

Показать рабочий стол Windows 10 с помощью горячих клавиш
Если вы предпочитаете использовать сочетание клавиш, то для временного скрытия окон программ и отображения рабочего стола, нажмите Win + D. Как и кнопка «Показать рабочий стол», этот ярлык работает как переключатель. Чтобы вернуть окна программ, снова нажмите Win + D.
Вот и все теперь вы знаете как быстро показать рабочий стол Windows 10! Больше полезных статей и инструкций читайте в разделе Статьи и Хаки Android. Оставайтесь вместе с сайтом Android +1, дальше будет еще интересней!
На боковой панели клавиатуры на ноутбуке или настольном компьютере с Windows находится кнопка с значком флага Microsoft Windows. Эта клавиша называется клавишей Windows и используется чаще в сочетании с другими клавишами на клавиатуре в качестве вызова ярлыка для выполнения определенных действий.
Как отобразить и скрыть рабочий стол
Используйте сочетание клавиш Windows + D для отображения и скрытия рабочего стола. Нажмите и удерживайте клавишу Windows и нажмите клавишу D на клавиатуре, чтобы немедленно переключить ПК на рабочий стол и свернуть все открытые окна. Используйте тот же тип сочетания клавиш, чтобы вернуть все обратно, открыть окна. Вы можете использовать сочетание клавиш Windows + D для доступа к « Моему компьютеру», «Корзине» или любой другой папке на рабочем столе. Вы также можете использовать сочетание клавиш для конфиденциальности, чтобы быстро скрыть все ваши окна, когда кто-то подходит к вашему столу.
Виртуальные рабочие столы
Windows 10 включает в себя виртуальные рабочие столы, которые предлагают использовать более одной версии вашего рабочего стола. Используйте их, например, для отделения домашней части от рабочей.
Нажатие клавиши Windows + Ctrl + D добавляет новый виртуальный рабочий стол. Нажатие клавиши Windows + Ctrl + стрелка влево и вправо переключает виртуальные рабочие столы.
Другие Сочетания Клавиш Windows
Нажатие клавиши Windows используется только для открывания или закрывания меню "Пуск", но когда она используется в сочетании с другими клавишами, это дает вам колоссальный контроль над вашим компьютером. Хитрость заключается в том, чтобы помнить, какие сочетания клавиш какие выполняют действия. Вот список для вас, чтобы знать:
Горячая клавиша Windows + A открывает Центр поддержки.
Горячая клавиша Windows + C открывает Cortana в режиме прослушивания
Горячая клавиша Windows + D, чтобы быстро переключатся по рабочему столу
Горячая клавиша Windows + E открывает проводник
Горячая клавиша Windows + G открывает меню игры (когда игра будет открыта)
Горячая клавиша Windows + I открывает настройки
Горячая клавиша Windows + K открывает подключение
Горячая клавиша Windows + L переключает учетные записи или блокирует компьютер
Горячая клавиша Windows + M сворачивает все окна
Горячая клавиша Windows + R открывает диалоговое окно "Выполнить"
Горячая клавиша Windows + S открывает поиск
Горячая клавиша Windows + U открывает центр доступа
Горячая клавиша Windows + Х открывает быстрый ссылку меню
Горячая клавиша Windows + клавиша со стрелкой Влево привязка Windows приложений влево
Горячая клавиша Windows + клавиша со стрелкой Вправо привязка Windows приложений вправо
Горячая клавиша Windows + клавиша со стрелкой Вверх увеличивает приложения Windows
Горячая клавиша Windows + клавиша со стрелкой Вниз уменьшает приложении Windows
Горячая клавиша Windows + и номер открывает приложение, закрепленное на панели задач в позиции этого числа
Горячая клавиша Windows + запятая открывает быстрый взгляд на рабочем столе
Горячая клавиша Windows + Enter открывает Экранный диктор
Горячая клавиша Windows + клавиша Home сворачивает все, кроме активного окна рабочего стола
Горячая клавиша Windows + клавиша PrtScn снимает скриншот и сохраняет его в папке скриншоты
Горячая клавиша Windows + сочетание клавиш Ctrl+F4 закрывает текущий виртуальный рабочий стол
Горячая клавиша Windows + Shift + Стрелка вверх растягивает рабочий стол Windows в верхней и нижней части экрана
Горячая клавиша Windows + Tab открывает Задачи, таски тоесть, показывает все запущенные программы
Горячая клавиша Windows + + все увеличивается
Горячая клавиша Windows+ - все уменьшается
После того, как вы освоите все горячие клавиши Windows, вы можете проверить комбинации, использующие клавиши Alt + сочетание клавиш и сочетания клавиши Ctrl.
Читайте также:


