Настройка интернета на kali linux vmware
Этичный хакинг и тестирование на проникновение, информационная безопасность
Внимание, рекомендуется обновлённая статья: Как установить Kali Linux (пошаговая инструкция)
В этом разделе будет подробно описан процесс установки Kali Linux в виртуальную машину VirtualBox. Процесс установки на реальный компьютер очень схож описанному здесь.
Где скачать последнюю версию Kali Linux
Kali Linux применяется для тестирования на проникновение и в судебно-криминалистических экспертизах. Будучи профессиональным тестером на проникновение или судебным экспертом, вы должны быть абсолютно уверены в целостности ваших инструментов. Если ваши инструменты не заслуживают доверия, то результаты ваших исследований также не заслуживают доверия.
Даже если ваши стандарты не столь высоки, всё равно крайне рекомендуется придерживаться описанных здесь действий, поскольку не подлинные версии ПО могут намеренно или ненамеренно причинить серьёзный вред.
На эти сайты нельзя попасть без использования SSL, что значительно затрудняет атаку человек-посередине, а значит уменьшает опасность получить не то, что вы скачиваете.
Какой файл скачивать?
Тем не менее, там могут быть довольно устаревшие версии, поэтому я предпочитаю скачивать обычный ISO.
Еженедельные образы Kali Linux
Среди еженедельных и «обычных» ISO образов выделяют 64-битные, 32-битные, light-образы, образы для ARM архитектур, образы с различными окружениями рабочего стола.
Если у вас 32-битный компьютер или VirtualBox поддерживает только 32-битную виртуализацию, то выберите для скачивания «Kali Linux 32 bit».
Если у вас 64-битная система, то можно выбрать из нескольких, различающихся окружением рабочего стола. Если у вас нет предпочтений в выборе окружения рабочего стола, тогда просто выберите «Kali Linux 64 bit».
ISO файл можно скачать как по прямой ссылки, так и посредством торрента. Рекомендуется выбрать скачивание через торрент.
Проверка целостности образа
Перед запуском настоятельно рекомендуется проверить целостность скаченного файла. Если файл не проходит тест на целостность, то использовать его нельзя.
Я покажу как проверить целостность файла на примере Double Commander.
На официальном сайте скопируйте контрольную сумму для того файла, который вы загрузили.

В Double Commander выделите скаченный файлы и перейдите в меню Файлы -> Проверить контрольные суммы… Вставьте скопированную контрольную сумму, выберите SHA2_256 и нажмите OK:

Дождитесь окончания операции, если контрольная сумма верна, то это служит подтверждение подлинности ISO.

Создание виртуальной машины
У вас уже должен быть установлен VirtualBox.
В VirtualBox нажмите Создать:

Введите имя новой машины (можете выбрать его произвольно). Выберите тип и битность устанавливаемой системы:
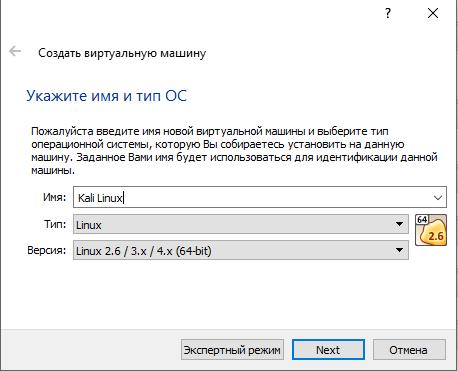
Я не рекомендую выделять для Kali Linux менее 2 гигабайт оперативной памяти. Если есть возможность, то установите от 2 до 4 гигабайт:
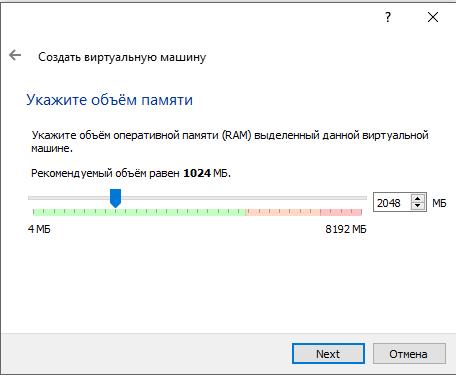
Оставляем без изменений для создания нового виртуального жёсткого диска:
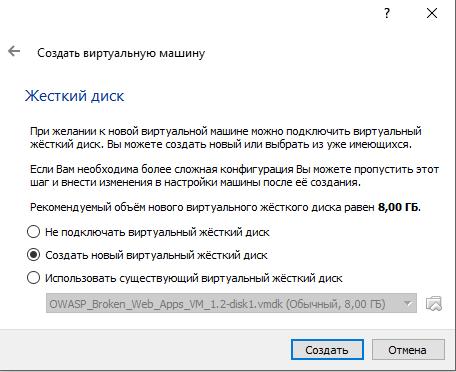
Вот здесь выбор за вами. Динамический виртуальный жёсткий диск занимает ровно столько место, сколько реально занято в виртуальной машине. А фиксированный жёсткий диск сразу займёт весь выделенный под него размер, хотя в справке упоминают, что он лучше в производительности. Я для себя всегда выбираю динамический диск:
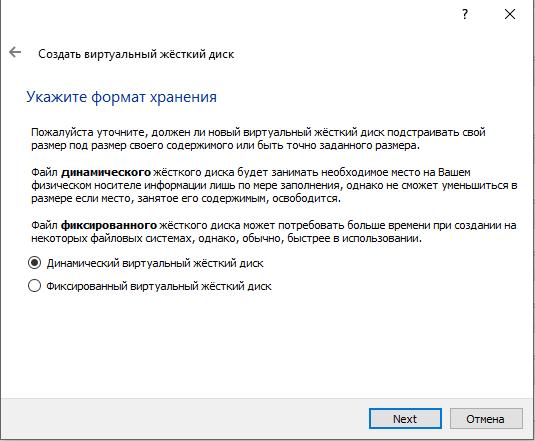
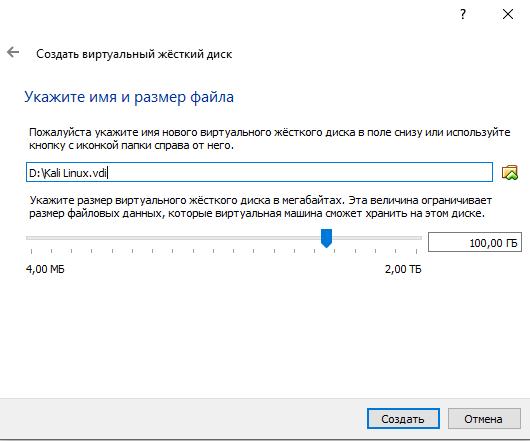
Машина создана, но перед запуском я предпочитаю сделать ещё несколько настроек. В настройках я перехожу во вкладку «Система» -> «Процессор» и добавляю ещё одно ядро, а также ставлю галочку на «Включить PAE/NX»:
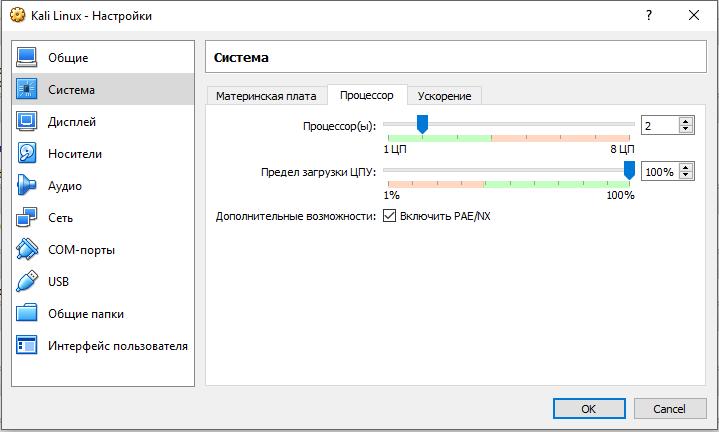
Далее перехожу к настройкам сети и «Тип подключения» меняю на «Сетевой мост», также в «Дополнительно», там где «Неразборчивый режим» выбираю «Разрешить всё».
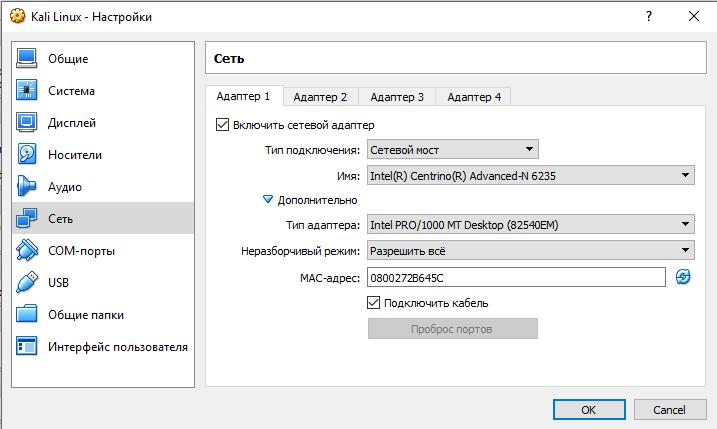
Запускаем виртуальную машину:

Нам нужно выбрать тот ISO файл, который мы предварительно скачали:

Нажимаем «Продолжить» и начнётся загрузка:
Пошаговая установка Kali Linux
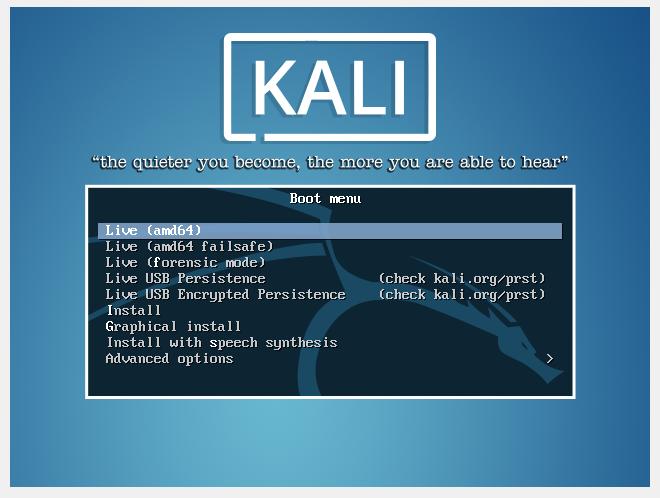
Если вы хотите просто установить систему, то выберите «Graphical Install».
Выбираем желаемый язык:
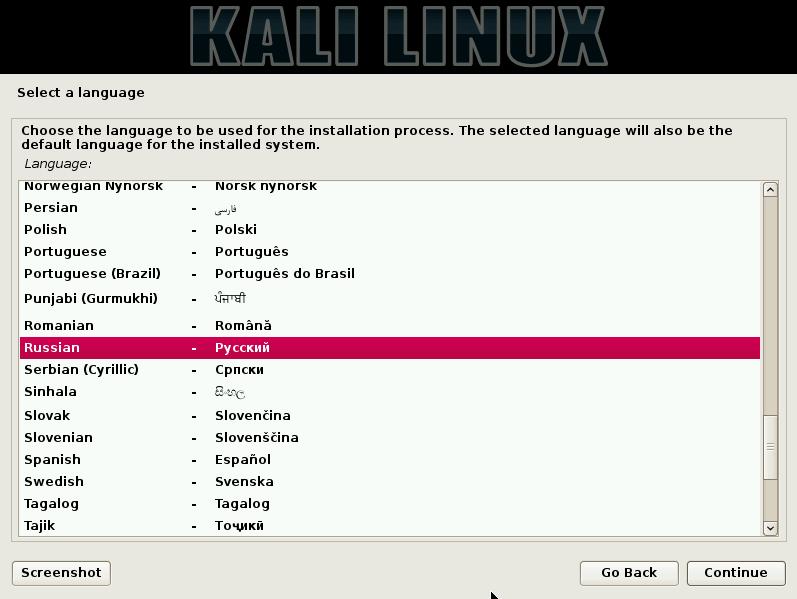
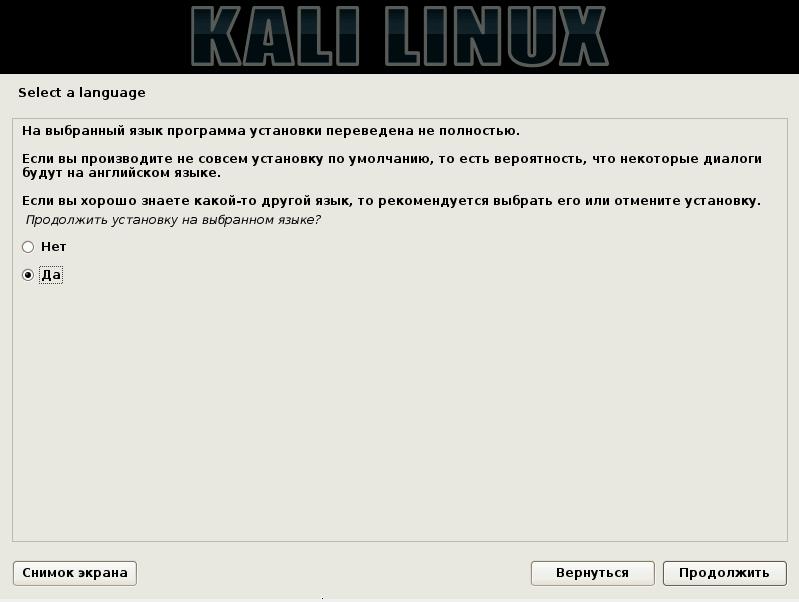
Выбираете, что вам больше подходит:
Выбираете, что вам больше подходит:
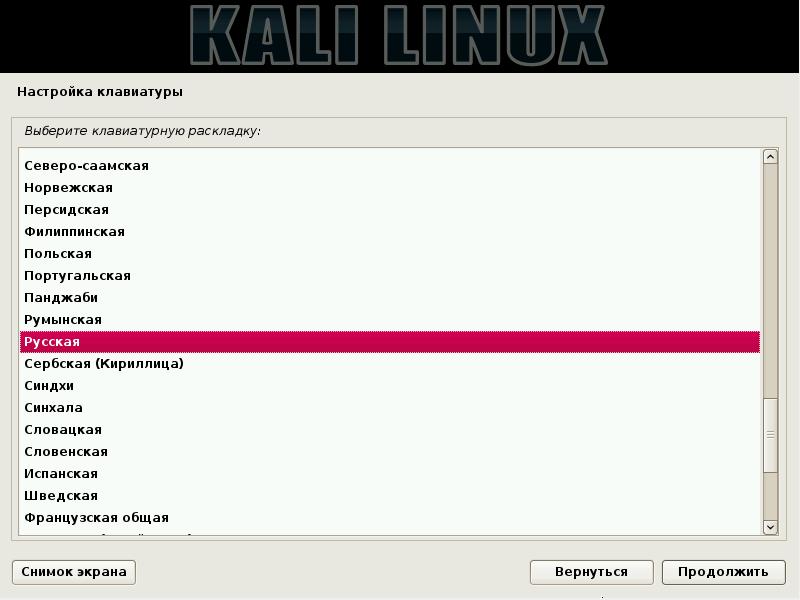
Выбираете, как вам нравится переключать клавиатуру:
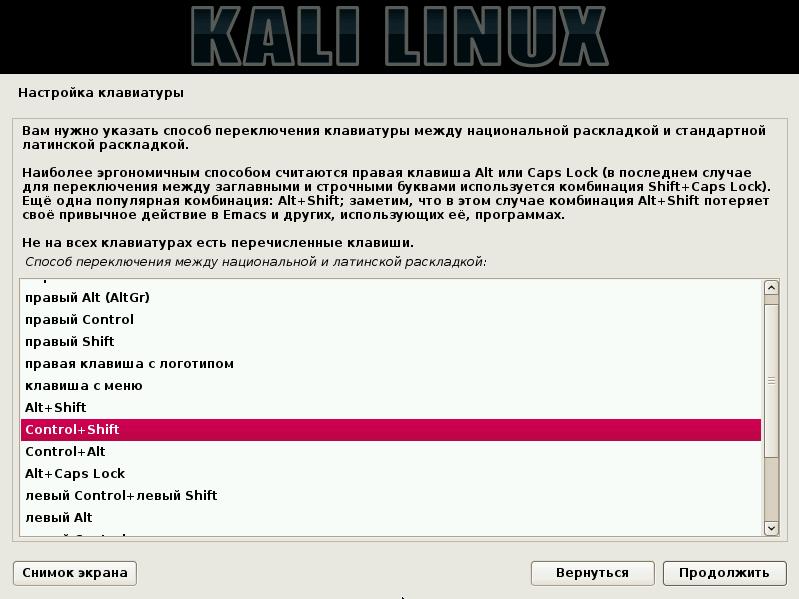
Имя компьютера можете выбрать любым, но не надо выбирать полное название реального сайта (URL). Я один раз так выбрал и пока я не изменил имя компьютера, этот сайте у меня не открывался в системе ))))))

Имя домена можно не заполнять:

Придумайте, запомните и введите пароль суперпользователя:

Выбираете, что вам больше подходит:
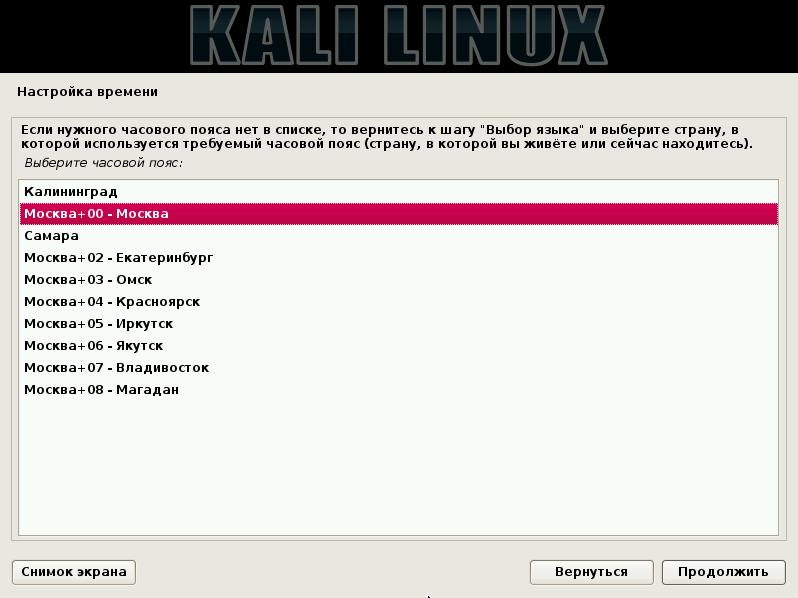
Если вы в виртуальной машине, то ничего не меняете. Если вы устанавливаете на реальный компьютер, здесь будьте очень внимательны – более подборных рекомендаций по реальному компьютеру дать не могу, т.к. у всех различные конфигурации:
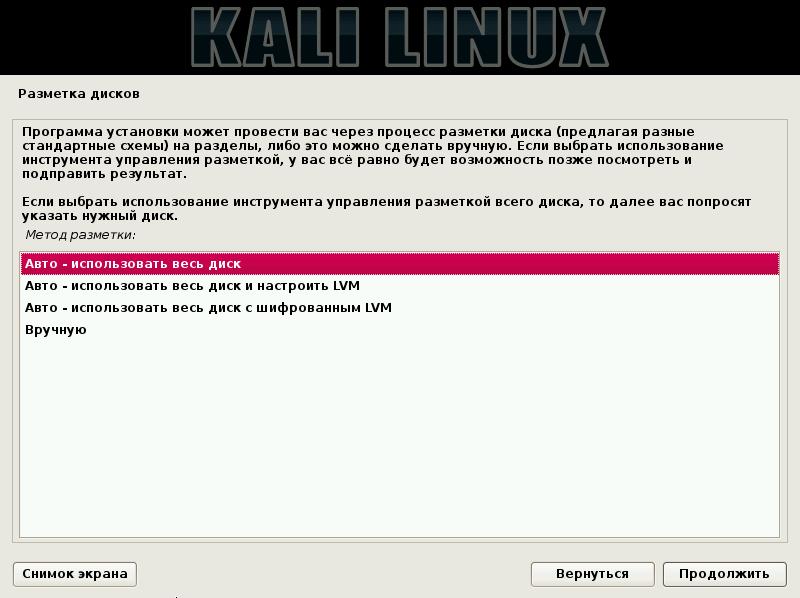

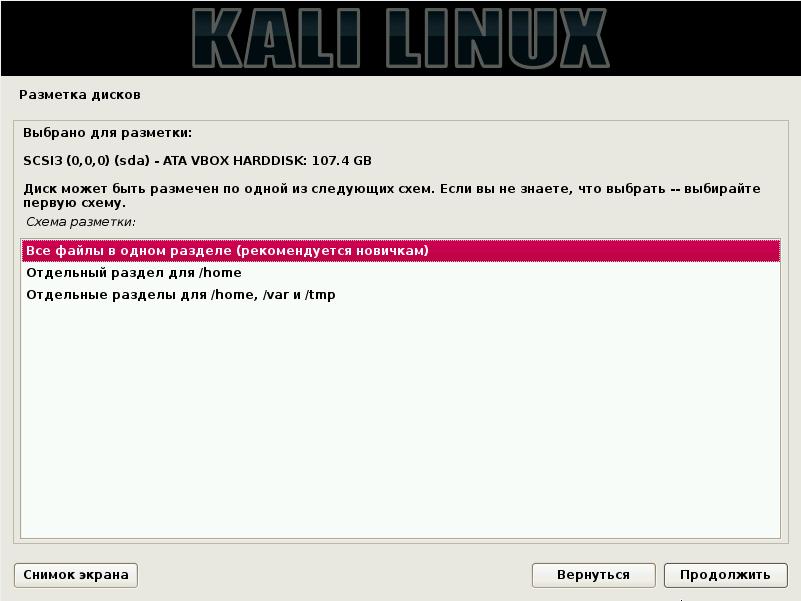
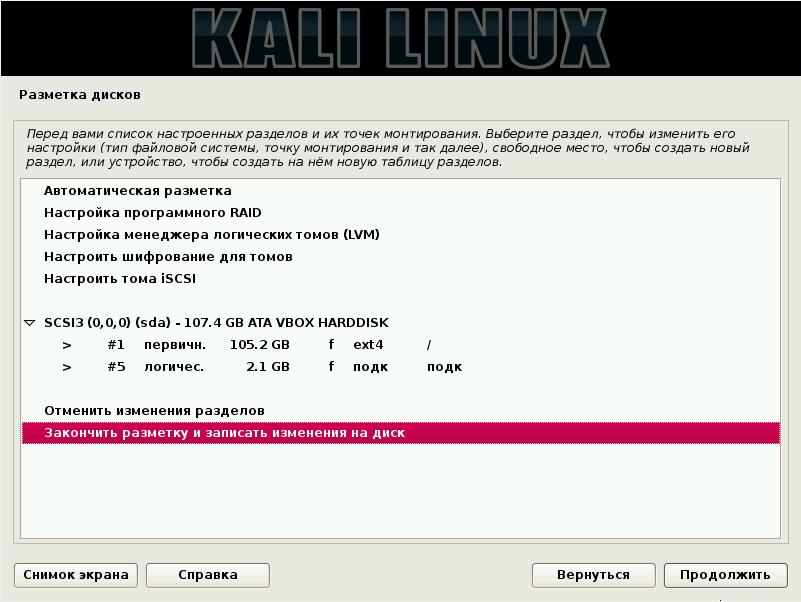
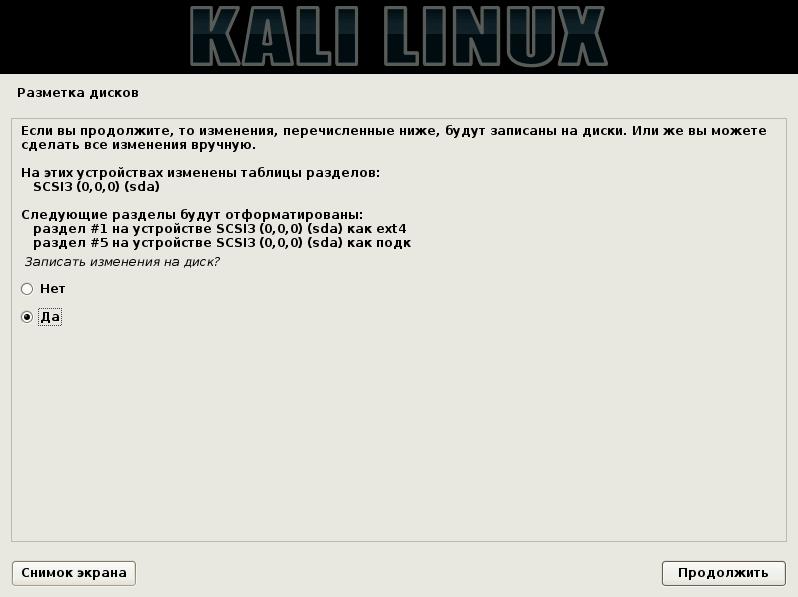
Ждём завершения процесса:
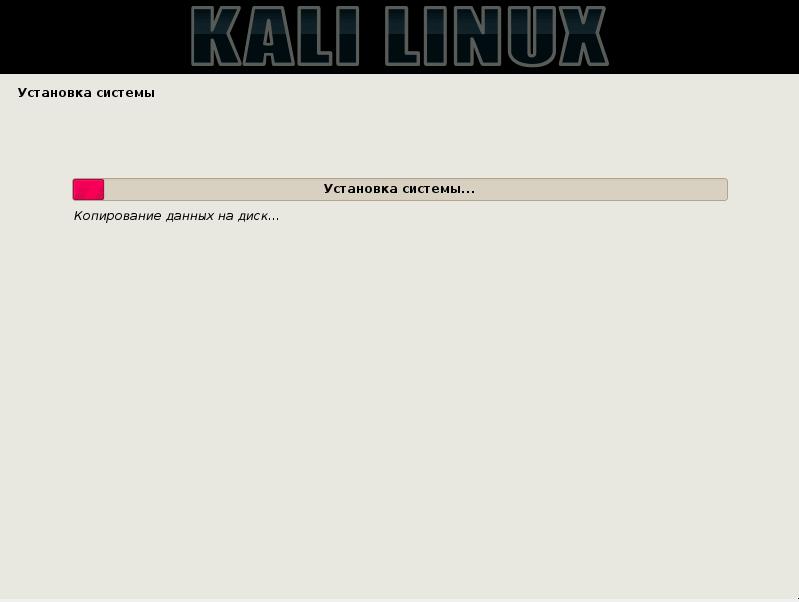
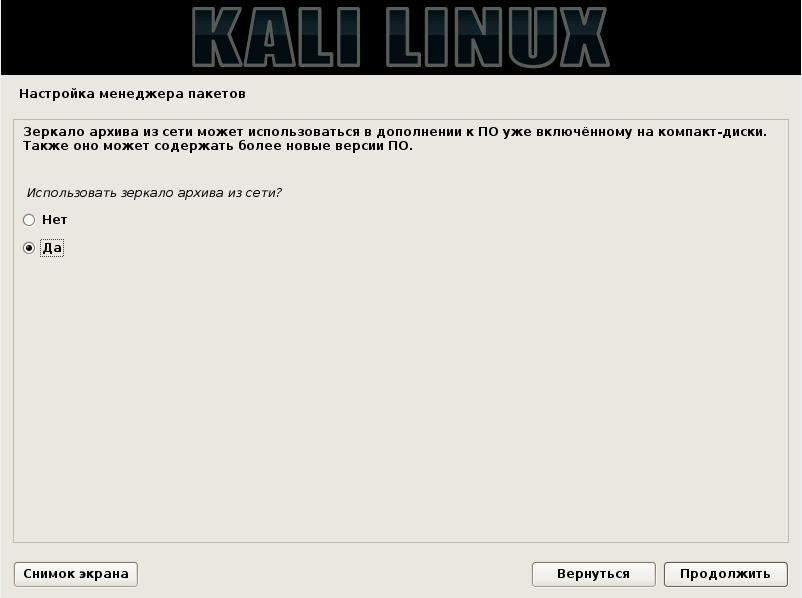

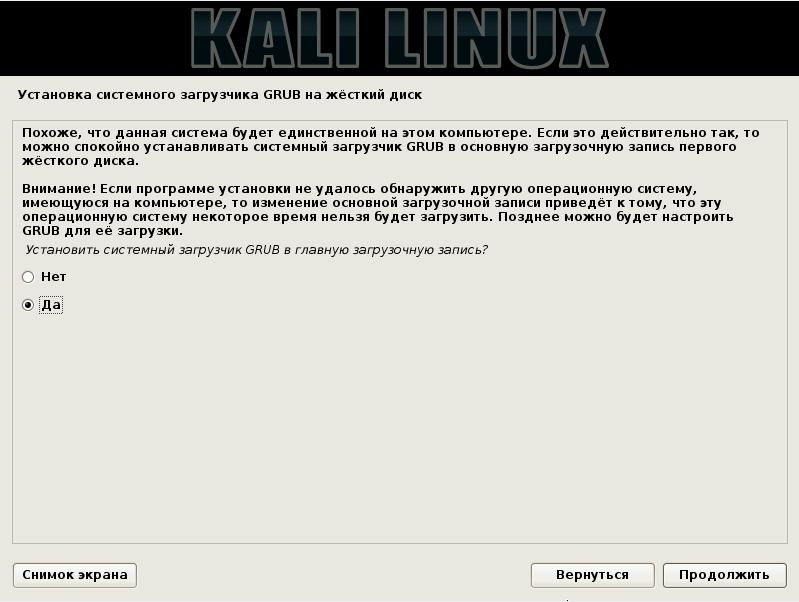
Выберите доступное устройство:
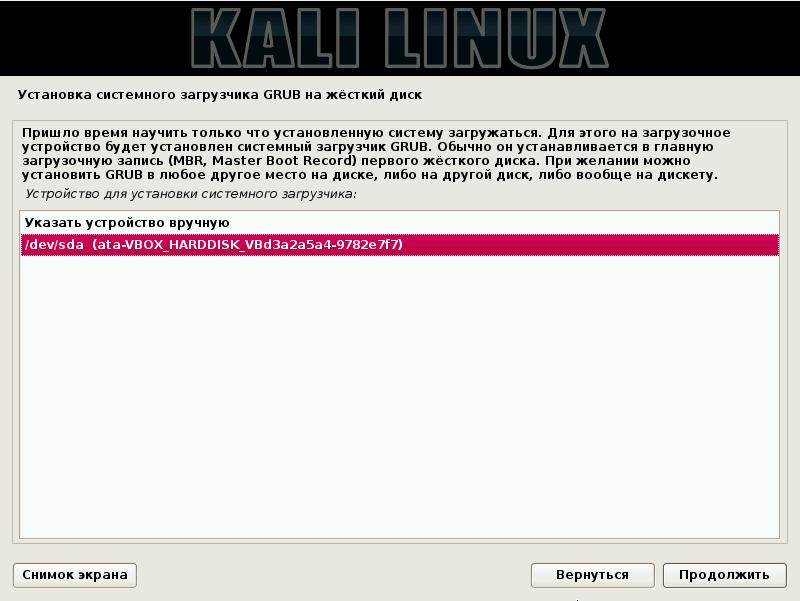
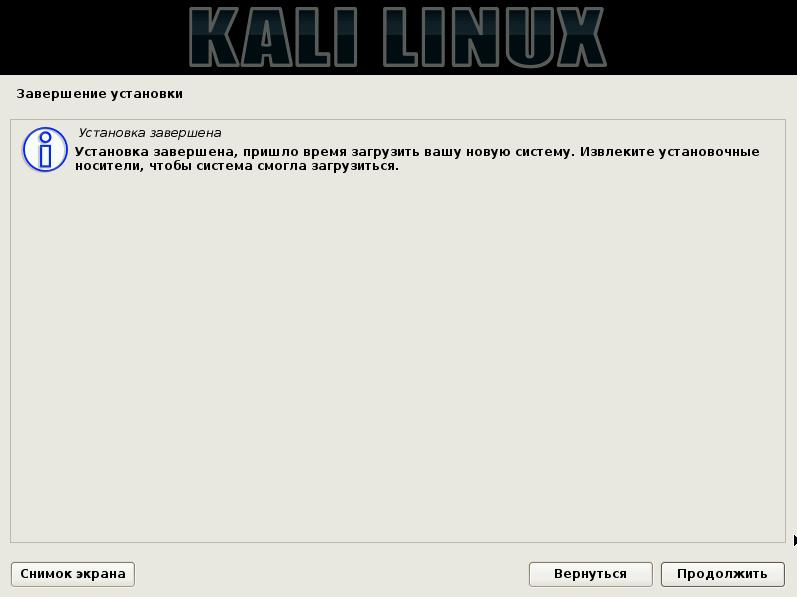
По идее, установочный диск должен извлечься автоматически. Если это не произошло, установочный диск извлекается в меню VirtualBox: Устройства -> Оптические диски -> Изъять диск из привода.
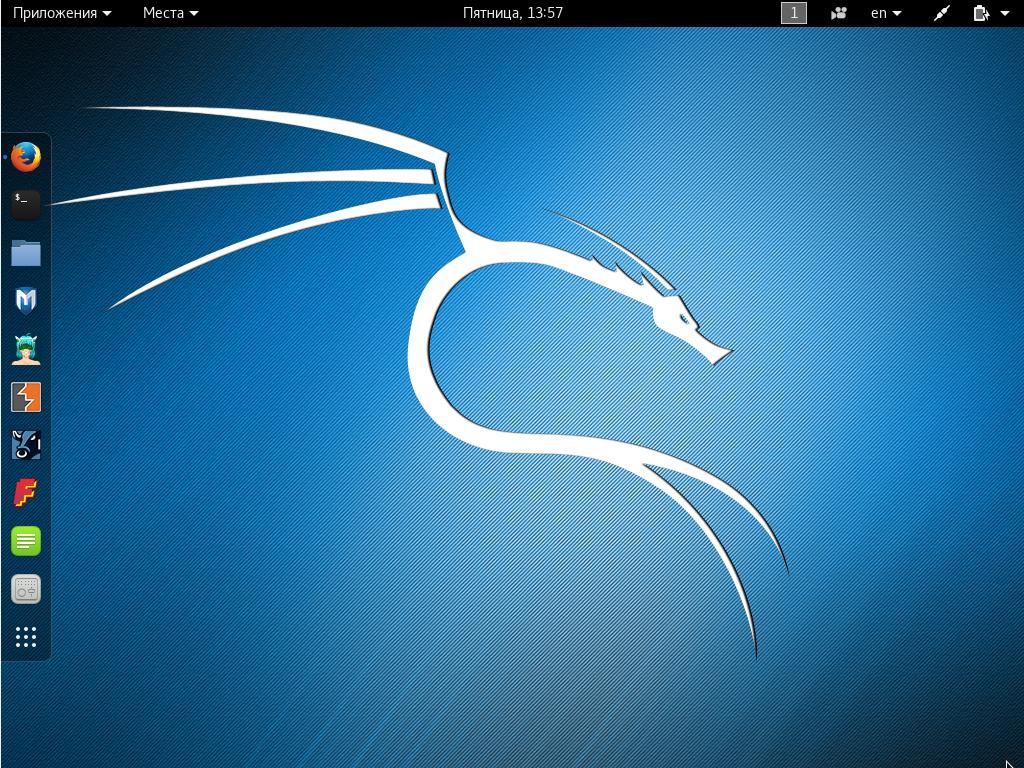
Также рекомендуется продолжить знакомство с Kali Linux по статье «Что следует сделать сразу после установки Kali Linux».
Доступ в Интернет в режиме моста Linux на виртуальной машине vmware
VMware использует режим моста под CentOS, статический IP во внешней сети
Через 15 лет я написал в блоге:Bridged сетевых настроек в VMwareРечь также шла о настройке режима моста vmware под Linux и статического IP-адреса во внешней сети, но в то время это было в основном реализовано с помощью графического интерфейса, который не был очень универсальным. В производственной среде очень мало графических интерфейсов установки Linux. Исходный блог просто не редактируется, возможно создание нового. Здесь я использую самую маленькую систему CentOS6.5 для демонстрации. Теперь, поскольку CentOS принадлежит к серии Red Hat, метод, описанный в этой статье, также применим к сетевой конфигурации Linux серии Red Hat.
VMware->【Edit】->【Virtual Network Edit】





Виртуальная машина, настроенная в режиме подключения к мостовой сети, рассматривается как часть Ethernet, где находится хост.Отношения между виртуальной системой и хост-машиной похожи на два компьютера, подключенных к одному концентратору. Все общие ресурсы и сетевые подключения могут напрямую совместно использовать линию доступа в Интернет хост-сети для доступа в Интернет. Между хостом и виртуальной машиной может быть взаимный доступ, а также между виртуальными машинами. Соответствующая виртуальная машина рассматривается как независимая физическая машина в сети Ethernet, на которой расположен хост.Каждая виртуальная машина подключена к хосту Ethernet через сетевую карту VMnet0 по умолчанию, а виртуальная сеть между виртуальными машинами - это VMnet0. В настоящее время ваша виртуальная машина похожа на независимую физическую машину в локальной сети. Операционная система на виртуальной машине может проверять связь с другими хостами, и другие узлы также могут проверять связь с виртуальной машиной. Если вы хотите, чтобы они обменивались данными друг с другом, вам необходимо настроить IP-адрес и маску подсети для виртуальной системы, иначе они не смогут взаимодействовать.
Поэтому перед настройкой я должен посмотреть IP-адрес физического хоста: (здесь я использую беспроводную сетевую карту Wi-Fi для физического хоста)
1. ipconfig Просмотр IP-адреса физического хоста (IP-адрес сетевой карты, используемой во внешней сети)

2. В соответствии с IP-адресом физического хоста установите IP-адрес виртуальной машины linux:
Я использую xshell для подключения к linux, что выглядит яснее:

Перезапустите сетевой сервис:

3. Добавьте адрес шлюза в файл конфигурации сети / etc / sysconfig / network.

4. Тест:
1) Виртуальная машина пингует физический хост:

2) Физический хост пингует виртуальную машину

3) Виртуальная машина тестирует внешнюю сеть:

Если сервер Linux не может проверить связь с доменным именем, отобразится следующий запрос:

Во-первых, убедитесь, что маршрутизатор подключен и маршрутизатор имеет доступ к внешней сети, что можно определить путем доступа к шлюзу.

Если вы уверены, что с сетью все в порядке, вы можете найти решение, выполнив следующие действия:
1) Убедитесь, что сервер доменного имени настроен
Если нет, рекомендуется настроить общедоступную службу DNS Google, это не должно вызывать проблем.

Добавить днс в файл.В ходе теста было обнаружено, что в этом нет необходимости.Также есть возможность добавить в файл диспетчер сети.
2) Убедитесь, что шлюз настроен
Моя машина xiaolyu75 не может получить доступ к внешней сети, потому что настройка управления сетью неправильная, я установил ее как GETWAY = 192.168.31.1.
Если он не установлен, добавьте шлюз следующим образом:
или вручную напишите файл / etc / sysconfig / network-scripts / ifcfg *, перезапустите сетевой сервис:
В данном материале мы рассмотрим достаточно распространенный вопрос, связанный с подключением Wi-Fi интерфейса в виртуальной среде Vmware и Virtualbox. Нередко у начинающих сисадминов, да и тех, что поопытнее, возникают сложности именно на этом этапе реализации сетевого доступа к образу установленной системы.
Сегодня все чаще для виртуализации рабочей, системной среды используются USB-девайсы в виде WiFi-карт. Это обусловлено тем, что нормально использовать встроенный WiFi-модуль в виртуальной машине практически невозможно. В данном случае речь идет не только о программно-железячной совместимости, но и о некоторых специфических аспектах работы Linux/Unix – систем с виртуальными машинами. Что же касается USB-модулей Wi-Fi, то здесь все достаточно просто и понятно, если речь идет о работе в образе ОС Windows – чтобы получить возможность настраивать WiFi-соединения в виртуальной среде Vmware или Virtualbox, вставляем USB-интерфейс в хостовый ПК и подключаем его к рабочей виртуальной среде. Далее в гостевой операционной системе определяется данный WiFi-модуль, последующая работа с которым происходит, как на обыкновенном ПК (установка драйверов, отладка и так далее).
В виртуальной среде Vmware-Player нужно выполнить определенные действия, чтобы подключить такой интерфейс. Открываем в основном меню раздел «Player», где выбираем пункт «Removable Devices» в списке предложенных устройств выбираем требуемую карту Wi-Fi после чего нажимаем кнопку «Соединение».
Сложности при установке и отладке WiFi-интерфейса под образами Linux
В Linux для настройки и правильной работы WiFi потребуется соответствующий драйвер, которого может не оказаться в системе. Чтобы выяснить какую карту сети использует оборудование, можно при посредством команды «lslci –nn» узнать ID устройства. Если карточка имеет USB-стандарт подключения, вводим команду «lsusb». Посредством данных команд консоль выведет список системных устройств с указанием их идентификаторов. Вот пример строки из командного вывода lsusb:
Bus 001 Device 002: ID 0bda:8176 Realtek Semiconductor Corp. RTL8188CUS 802.11n WLAN
После этого мы сможем наконец увидеть в конфигурации беспроводной wlan0-интерфейс.
Инсталляция требуемых драйверов для работы с WiFi-модулем
Для настройки WiFi-сети можно использовать режим графической настройки в рамках Network-Manager, а также консольный режим, либо Wicd. Рассмотрим вариант отладки Wi-Fi в консольном варианте.
Чтобы настроить беспроводной интерфейс, вам потребуется пакет wireless_tools, в котором присутствуют такие необходимые утилиты как iwlist, iwconfig и другие. Также для поддержки WPA/WPA2 потребуется wpasupplicant - пакет. Эти два пакета обязательны к установке.
Настройка WiFi-карты
В первую очередь потребуется подключение беспроводного интерфейса с использованием команды «ifconfig wlan0 up». После ее выполнения можно провести сканирование доступных беспроводных сетей, воспользовавшись командой «iwlist wlan0 scan» («iwlist») станет доступной к исполнению системной командой только после того, как вы установите пакет wireless_tools).
wlan0 Scan completed :
Cell 01 - Address: B8:A3:86:12:75:BA
ESSID: "Wi-Fi Net"
Protocol:IEEE 802.11bg
Mode:Master
Frequency:2.427 GHz (Channel 4)
Encryption key:on
Bit Rates:54 Mb/s
Extra:rsn_ie=30140100000fac020100000fac020100000fac020000
IE: IEEE 802.11i/WPA2 Version 1
Group Cipher : TKIP
Pairwise Ciphers (1) : TKIP
Authentication Suites (1) : PSK
Quality=93/100 Signal level=70/100
Cell 02 - Address: 1C:AF:F7:26:BD:C8
ESSID: 'k-60-net'
Protocol:IEEE 802.11bgn
Mode:Master
Frequency:2.427 GHz (Channel 4)
Encryption key:on
Bit Rates:150 Mb/s
Extra:wpa_ie=dd160050f20101000050f20401000050f20401000050f20 2
IE: WPA Version 1
Group Cipher : CCMP
Pairwise Ciphers (1) : CCMP
Authentication Suites (1) : PSK
Extra:rsn_ie=30140100000fac040100000fac040100000fac020000
IE: IEEE 802.11i/WPA2 Version 1
Group Cipher : CCMP
Pairwise Ciphers (1) : CCMP
Authentication Suites (1) : PSK
Quality=100/100 Signal level=91/100
Насколько мы вид им, системе удалось обнаружить две сети беспроводного типа. В командном выводе также можно увидеть протоколы, каналы (частоты), задействованные сетевые идентификаторы (ESSID), а также уровень сигнала, шифровальные методы и т.п.
В файле «/etc/network/interfaces» хранится ключ доступа к пользовательской WiFi-сети, а потому настройки сети следует производить именно в нем. Важно, чтобы доступ к этому файлу был ограничен. Ограничить это можно посредством команды «chmod 0600 /etc/network/interfaces», которая определяет права на запись и чтение файла только для владельца файла, то есть root.
Перед вами пример /etc/network/interfaces:
auto lo
iface lo inet loopback
auto wlan0
iface wlan0 inet dhcp
wpa-ssid "k-60-net"
wpa-psk "dsqTtfsvsNyfiCsNMaga"
В данном случае wpa-psk отвечает за пароль для доступа к сети. Фраза может задаваться в ASCII-формате, а также в виде шестнадцатеричного числа на 64 бита, генерируемого wpa_passphrase.
В свою очередь wpa-ssid определяет идентификатор для беспроводной сети.
Можно создавать настройку сети WiFi-сети для wpa_supplicant и в отдельном config-файле. Не забываем указать его в /etc/network/interfaces.
Приведем простой пример подобного файла:
auto lo
iface lo inet loopback
auto wlan0
iface wlan0 inet dhcp
wpa-conf /etc/network/wpa_supp.conf
Как только вы настроите конфигурационные файлы, нужно будет включить интерфейс посредством ifup wlan0. Чтобы проверить состояние беспроводных интерфейсов, используем wpa_cli status:
Selected interface 'wlan0'
bssid=1c:af:f7:26:bd:c8
ssid=k-60-net
pairwise_cipher=CCMP
group_cipher=CCMP
key_mgmt=WPA2-PSK
wpa_state=COMPLETED
ip_address=192.168.0.10
Варианты настройки подключений с применением WEP вместо WPA2 приводить не будем, поскольку WEP сам по себе морально устаревает. Помимо прочего сегодня его достаточно легко взломать.
Решение распространенных проблем, возникших при подключении WiFi устройства
Отсутствует интерфейс
В данном случае потребуется проверить устройство на наличие его подключения к системе. Также нужно посмотреть показывает ли она lspci (исключая телефоны) или lsusb. Возможно, потребуется обновление usb ids и pci ids.
Далее проверяем, содержатся ли в dmesg какие-либо данные о загруженных драйверах. После того, как вы убедитесь в том, что в dmesg проблема отсутствует, а значит дело не в виртуальной машине, возможно, понадобится опробовать последний compat-wireless (в отдельных случаях может потребоваться прошивка). Проверяем наличие Linux-Wireless drivers в драйверах беспроводного типа.
Интерфейс присутствует, но ничего невозможно сделать
Одной из возможных причин отсутствия доступа к Wi-Fi-модулю может быть отсутствие прошивки. Также не помешает проверить rfkill и прочие переключатели «железа». Можно покопаться в BIOS.
В статье мы подробно расскажем, что такое Kali Linux и покажем, как проходит установка Kali Linux на VMware Workstation Player.
Что такое Kali Linux
Kali Linux — это дистрибутив ОС Linux. Его разработала американская компания Offensive Security, которая занимается тестированием на проникновение, информационной безопасностью и цифровой криминалистикой. Kali создавался для проекта по проведению тестов на безопасность. В основу его разработки легли такие проекты, как Auditor Security Collection и WHAX.
Kali создан на базе двух дистрибутивов: Debian и BackTrack. BackTrack — это ПО, специально созданное для тестирования безопасности и проведения цифровой криминалистической экспертизы. Первая его версия появилась в 2006 году в формате LiveCD. Уже через шесть лет, с появлением Kali Linux, BackTrack потерял свою актуальность.
В дистрибутив Кали входят такие программы, как Metasploit, Nmap, Aircrack-ng, Ettercap и сотни других приложений и инструментов для пентестинга. С помощью встроенных инструментов Кали можно:
- собирать информацию,
- анализировать уязвимости,
- тестировать беспроводные атаки,
- проводить стресс-тестирования,
- устраивать атаки паролем,
- делать обратный инжиниринг,
- проверять аппаратный взлом и другое.
Сейчас Kali Linux очень активно развивается, новые версии дистрибутива выходят раз в несколько месяцев.
Кому подойдет Kali Linux
Kali стал популярен благодаря сериалу «Mr. Robot» — в картине все взломы и тестирования проходят именно с помощью этой операционной системы. Фигурирование Кали в сериале вызвало резкий рост интереса к ОС среди обычных пользователей. Однако ОС не подходит для решения повседневных задач. Дело в том, что в Кали отсутствуют стандартные офисные программы и пользователь по умолчанию в ней root.
Kali Linux активно используют как добросовестные специалисты по информационной безопасности, так и хакеры и хакерские группировки. Кто чаще всего использует Kali Linux:
- сетевые администраторы поддерживают эффективность и безопасность сети, отвечают за конфиденциальность данных;
- сетевые архитекторы разрабатывают надежные и безопасные среды;
- пентестеры анализируют корпоративную среду на уязвимость и проводят аудит;
- разработчики сетевого оборудования используют дистрибутив для внутреннего аудита и проверки приложений;
- «этичные» хакеры (White Hat Hackers) находят и анализируют уязвимости в мирных целях;
- хакеры «в черной шляпе» (Black Hat Hackers) ищут слабые места и уязвимости системы, чтобы совершить атаки или другие мошеннические действия;
- частные специалисты используют дистрибутив в личных целях.
Кали Linux можно установить как с помощью ISO-файла, так и с помощью готового образа. В инструкциях ниже мы покажем оба способа настройки.
Как установить Kali Linux на VMware Workstation
Запустите Workstation Player и нажмите Create a New Virtual Machine:

Нажмите Browse и в локальной папке компьютера выберите ISO-образ Kali Linux. После этого кликните Next:

Кликните на строку Linux. Так как Kali Linux разработана на основе Debian, выберите в выпадающем списке Debian 10.x 64-bit и нажмите Next:

Введите имя виртуальной машины и выберите директорию для установки. Вы можете оставить параметры по умолчанию и нажать Next:

Выберите объём диска виртуальной машины. Для установки Kali Linux будет достаточно 20 ГБ. Также выберите тип диска — от него зависит, как будет храниться виртуальная машина:
- Storage virtual disk a single file — в одном большом файле. Если не планируете переносить виртуальную машину на другие компьютеры, выберите этот тип;
- Split virtual disk into multiple files — в нескольких файлах меньшего размера.
Затем кликните Next:


Затем нажмите Processors и в выпадающем списке «Number of processor cores» выберите значение 2. После этого кликните Close:

Чтобы завершить настройку, нажмите Finish:

После этого запустите виртуальную машину:

Нажмите Enter, чтобы выбрать установку с графическим интерфейсом. Это самый простой способ установки ОС без работы в командной строке:

Готово, установка завершена.
Как запустить готовую виртуальную машину Kali Linux на VMware Workstation
Скачайте готовую виртуальную машину для VMware Workstation с уже установленной ОС Kali Linux.Запустите WMware Workstation Player и нажмите Open a Virtual Machine:

Откройте папку с файлами виртуальной машины, выберите файл в формате .vmx и нажмите Открыть:

Виртуальная машина появится в списке. Запустите её:

Нажмите I copied It и дождитесь загрузки операционной системы:

Введите логин и пароль для входа в систему:
Затем нажмите Log In:

Готово, вы запустили операционную систему:

Теперь вы знаете, каким способом можно установить Kali Linux на VMware Workstation и сможете быстро создать виртуальную машину по одной из наших инструкции.
Привет! Установили себе чистую систему, но даже так Kali Linux не видит Wi-Fi адаптер? Обучение тестированию откладывается в дальний ящик, а зарождающийся талант начинающего безопасника попал на свалку? Ну ничего. Тоже приходилось сталкиваться с подобными проблемами на Кали. Вообще Wi-Fi и Linux старая больная тема, но именно на Kali она проявилась во всей красе от потребностей пользователей. Разберемся в этом!
Нашли ошибку? Есть своя история по этому вопросу? Оставьте свое мнение в комментариях к этой статье! Именно ваше слово может спасти кому-то уйму времени!
Для виртуальной машины
Актуально и для Virtual Box, и для VMWare Workstation.
Начнем с самого частого. Сам ставил себе виртуалку, а там главная проблема – виртуальная машина не видит встроенный модули Wi-Fi, хоть об стену разбейся. Многие годы бытует мнение, что и не увидит. А т.к. уровень виртуальной машины выше, чем установленной внутри нее Kali, то и сама Kali не увидит встроенного адаптера.
Решение простое – берется внешний USB адаптер, который успешно подключается к виртуалке.
Т.е. если вы хотите проводить тестирование своих Wi-Fi сетей через виртуальную машину – обязательно приобретите внешний модуль, в противном случае не тратьте свое время. А вот о совместимости адаптеров и возможных исправлениях – читайте ниже (чтобы не взять себе мертвый внешний адаптер Wi-Fi).
Из дополнения, возможно потребуется активировать сам адаптер в виртуальной среде. На примере Вари:
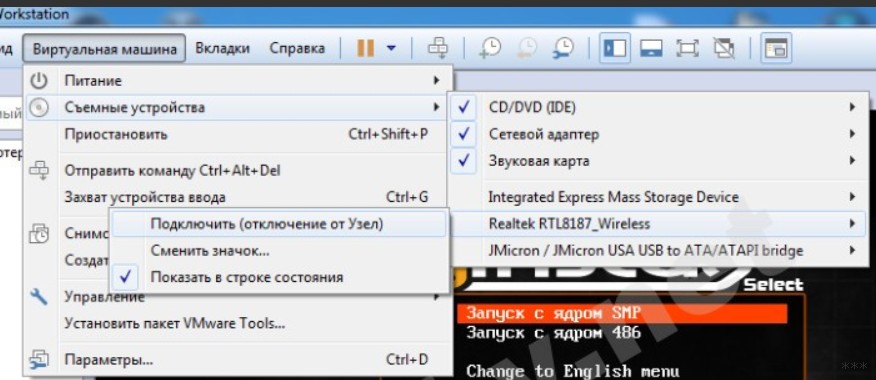
Для основы – драйверы и совместимость
На основной системе может возникнуть уже две проблемы – не видит USB адаптер и не видит встроенный адаптер. Основная причина здесь, по моему опыту – проблема с драйвером и совместимостью. Именно в этом случае не работает Wi-Fi на Kali Linux. Но обо всем по порядку.
Перед началом нашей операции рекомендую обновиться:
После этого предлагаю посмотреть список установленных устройств:
lsusb – для usb устройств
lspci – для встроенных модулей
В открывшемся большом списке ищем свою модель Wi-Fi модуля:

Т.е. если модуль не включается или просто не видит сети, а в списке этих устройств он есть – значит проблема точно в драйвере. Это и хорошо, и плохо. Обычно драйвер не включается в репозиторий по причине не полной совместимости. Например, отсутствия режима монитора как в случае с этим Броадкомом. Но для обыденных офисных задач нам ведь его можно использовать?
Далее появляются два пути:
- Посмотреть совместимости на ЭТОЙ СТРАНИЦЕ . Если чип вашего адаптера есть здесь, то все будет работать из коробки.
- Гуглим (лучшего совета и не придумаешь) по типу «driver linux ВАШАМОДЕЛЬ». Очень часто попадете на грамотные топики по теме или даже официальные драйверы устройства. Дать совет лучше? Ничего лучше не придумаешь. Универсального совета пока нет.
Чтобы данное руководство совсем не было водяным, отмечу, что некоторым просто помогает установка WICD:
apt-get install wicd
service network-manager stop
update-rc.d network-manager disable
update-rc.d wicd enable
service wicd start
И вот еще видеоверсия установки конкретного драйвера, хотя в начале тоже ругалось, что адаптеры Wi-Fi не найдены:
После перезапуска системы мозги приходят к единому согласию. За сим заканчиваю. Свои истории стучания в бубен под бодрые завывания расскажите в комментариях ниже – пригодится и вам, и другим. До скорых встреч на нашем портале!
Читайте также:


