Wi fi роутер netis w1 обзор
Для того, чтобы приступить к настройкам роутера NETIS W1, необходимо включить само устройство. Для этого при помощи адаптера его подключают в розетку. О включении «сообщат» соответствующие индикаторы на корпусе. После этого можно вставить в разъем WAN на корпусе заведенный в квартиру интернет-кабель вашего провайдера, в любой из разъемов LAN обычный провод из комплекта (витую пару). Второй конец этого провода подключается к сетевой карте ноутбука или компьютера.
Обратите внимание на наклейку с нижней части оборудования. На ней содержатся все характеристики этой модели маршрутизатора. Здесь же пользователь найдет необходимые для настройки роутера данные: пароль, веб-адрес сайта, через который можно зайти в интерфейс с параметрами оборудования и другую информацию.
Как зайти в настройки роутера
Чтобы попасть в панель управления модели NETIS W1, не нужно искать посторонний источник для интернет-соединения. Достаточно просто подключиться к маршрутизатору. Сам вход в веб-интерфейс ничем не отличается от процедуры, используемой устройствами других производителей. Вам достаточно открыть любой браузер, прописать в адресной строке 192.168.1.1 и нажать кнопку «Enter». Система автоматически перенаправит вас на страницу для входа: используйте в процессе авторизации логин и пароль, указанные на корпусе оборудования.
Если Wi-Fi-роутер используется не впервые, найдите на его корпусе кнопку «Default», нажмите и удерживайте в течение 15-20 секунд до момента, пока устройство не перезапустится. Это позволит сбросить все настройки до заводских (вместе с установленными ранее паролями).
Сразу после выполнения входа в панель управления смените язык интерфейса на русский, чтобы упростить последующую работу в нем.
Обратите внимание, что в интерфейсе пользователям доступна конфигурация «Быстрая настройка». Ее можно использовать, однако лучше часть параметров прописать вручную. Для этого следует перейти в раздел «Advanced».
Проведение основной подстройки
В интерфейсе необходимо перейти в раздел «Сеть» и в категории WAN-соединение выбрать нужный вариант протокола. Здесь также прописываются такие поля как:
- IP-адрес;
- шлюз по умолчанию;
- маска подсети;
- DNS-сервер.
Эту информацию мы также берем из документов. Если ее там нет, следует связаться со службой технической поддержки оператора и уточнить нужные данные.
Производить дополнительно настройки в разделе «МАС» необходимости нет: в большинстве случаев данные в нем присваиваются интернет-провайдером удаленно или просто копируются с маршрутизатора, который был подключен в квартире до этого.
Если поставщик интернет-услуг предоставляет клиенту не только интернет, но и IP-телевидение, также необходимо узнать для настройки маршрутизатора соответствующий IP-адрес (для раздела «IPTV»), параметры для маски подсети и информацию, которая потребуется для наладки работы сервера DHCP.
После внесения всех цифр и другой информации не забывайте сохранять новые параметры.
Внесение изменений в конфигурацию беспроводного подключения
Настройка Wi-Fi в маршрутизаторе NETIS W1 не требует получения дополнительных сведений от интернет-провайдера. Производится она в том же веб-интерфейсе – в разделе «Беспроводной режим». Здесь, в первую очередь, следует убедиться, что сама функция беспроводной сети включена (проверьте наличие галочки в соответствующем поле).
После этого важно изменить «Имя» точки доступа. Наверняка в этом поле по умолчанию прописано название модели Wi-Fi-роутера. Его можно просто удалить, заменив уникальным словом или просто удобным набором цифр и букв, которые легко запомнить. Это делается для того, чтобы в будущем избежать эффекта дублирования точек доступа в мобильных гаджетах.
В целях обеспечения безопасности точки, в поле «Тип защиты» выбирайте протоколы WPA2-PSK или WPA-PSK. Это поможет установить собственный пароль для подключения к Wi-Fi-сети, не оставив ее открытой для посторонних.
Ключи шифрования в настройках менять не нужно. Просто пропустите все остальные пункты, сохраните внесенные данные и выполните перезагрузку маршрутизатора. Как только устройство снова включится, к точке доступа можно будет подключиться по беспроводному каналу через ноутбук, планшет или другой мобильный девайс.

Но проблема есть проблема, ее надо решать, а так как после отпуска финансы всегда поют романсы (и поют они видимо кому то другому, я их почему то не видел и не слышал :)). В общем пришлось взять смарт и быстро быстро найти недорогой вариант имеющийся в наличии. И таким вариантом стал Netis W1.

Говорят что как яхту назовешь так она и поплывет. Это все про него, героя отзыва. В названии у него всего 6 букв и одна цифра. И сам он весь такой же лаконичный, простой и компактный.

Комплектация минимальная: роутер, блок питания, инструкция. Нет даже патчкорда для подключения к сети. Впрочем мне он и не потребовался, так как как провода остались старые.

Снаружи торчат 2 антенны, разъемы LAN сетевого входа и 2 выходов. Как раз то что надо для нашей домашней сети не больше и не меньше.

Рядом с выходами разъем для питания. Кнопка только одна "wps/default", на торце устройства. Кнопка включения удалена видимо за ненадобностью. Не знаю зачем оставили ряд светодиодов видимо наверное для цветомузыки :).

Для крепления аппарата на стену на задней крышке имеется отверстия для крепежа, антенны можно развернуть вдоль корпуса вертикально.

Роутер очень лёгкий и перемещается по столу под действием подсоединённых проводов. Впрочем с его креплением проблемы не возникло - я просто запихнул его за тумбочку и ей же приезжал роутер к стене.

Настраивается маршрутизатор не просто, а очень просто. На устройстве, которое подключено к маршрутизатору сетевым кабелем открываем любой браузер и переходим по адресу netis.cc. Откроется окно роутера в котором надо проверить или изменить всего 3 параметра. Выделил их на скриншоте ниже. После чего можно подключать любые беспроводные устройства, проводные начинают работать по умолчанию. Более примитивные установки придумать невозможно.

Желающие заморочиться или настроить более сложную сеть могут поковыряться дальше, у меня такой необходимости нет всё работает прекрасно.
Netis w1 проработал бесперебойно уже полгода да и за этот срок ни разу не завис, не заглючил и не прервалась связь, что после предыдущего роутера очень непривычно. Прием WiFi по всей квартире также значительно улучшился и теперь нет обрывов связи при разговоре по skype.
Так что если вам нужен простой, без лишних настроек, надёжный и недорогой маршрутизатор для вашего жилья рассмотрите к приобретению netis w1.
Здравствуйте! У вас есть роутер Netis? Значит вы счастливый обладатель неплохого устройства для домашней сети! В этой статье мне бы хотелось сделать краткий обзор самых популярных моделей и показать их настройку. Устраиваемся поудобнее. Все без воды, в лучших традициях WiFiGid.
У вас есть опыт использования? Остались какие-то вопросы? Вы всегда можете написать нам и другим читателям в комментарии. Заранее спасибо!
Наши обзоры
Прежде чем начать наш универсальный обзор, хотелось бы оставить список уже рассмотренных нами моделей. Если ваше устройство есть в этом списке, настоятельно рекомендую перейти к нему, т.к. именно там вы получите самые актуальные инструкции по настройке:
Список будет добавляться по мере выписывания и поступления новых устройств в наши руки.
Популярные модели
Если вдруг рассматриваете, что выбрать из этой серии, вот моя подборка самых проверенных моделей на текущий день:
- Netis WF2780 – Ссылка на обзор есть выше. 5 ГГц, гигабитовые порты, 3 антенны – для счастья большего и не надо. Стоимость в районе 2500 руб.
- Netis WF2411E – И снова ссылка есть выше. Простое и недорогое решение – всего 750 рублей в среднем по найденным магазинам. 4 стомегабитовых порта, Wi-Fi только 2,4 ГГц до 150 Мбит/с. Но для обычного человека без сильных нагрузок на интернет – это одно из лучших решений. Дешево и работает.
- Netis WF2710 – Ссылки пока нет, но возможно и появится. Что-то среднее между первыми двумя – 4 порта на 100 Мбит/с, Wi-Fi на два диапазона до 750 Мбит/c, тоже 3 антенны, но ценник совсем приятный – 1300 рублей.
Если присматриваетесь к чему-то разумному – вот эти модельки принесут вам море радости на долгие годы вперед. Так что сами смотрите, что вам нужнее, какой бюджет, а главное, что имеется в ваших магазинах.
Настройка
Теперь перейдем к непосредственной настройке моделей. Будем считать, что вы почти «ноль» в этих делах, только принесли и все распаковали и хотите, чтобы через 15 минут все работало. Считаем, что уже исполнено!
Но для начала немного теории. Настройка обычно стандартна для любой модели (или очень похоже), даже и не для Netis. Вот основные шаги:
Все остальное – опционально. Возможно, частично рассмотрим и здесь. А теперь предлагаю по шагам уже сделать это.
Шаг 1. Подключение
Начинаем все с подключения проводов:
- Подключаем роутер к сети питания – должны загореться индикаторы, если они есть на вашей модели.
- Подключаем провод провайдера в порт WAN. Обычно этот порт отличается от остальных. На тех моделях, что приходилось мне видеть, он единственный синего цвета против других черных. Может у вас цветовая гамма отличается. Именно по этому проводу роутер будет получать интернет. Если подключите не в тот порт – он не сможет подключиться.
- Подключаемся к роутеру с устройства, с которого будем его настраивать. Рекомендую по проводу через компьютер или ноутбук – этот провод подключаем уже в черный порт (которых несколько). Можно попробовать и через Wi-Fi, даже используя телефон, но некоторые роутеры не разрешают такое делать при первичной настройке (а вы попробуйте). Данные для доступа к сети Wi-Fi написаны на наклейке на дне роутера.
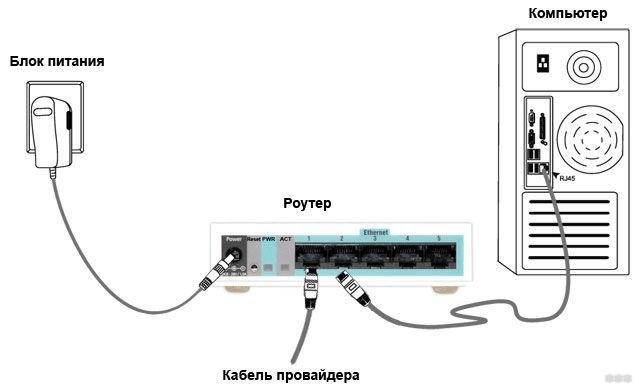
По результатам этого шага будем считать, что провод с интернетом подключен, индикаторы горят, а вы подключились к роутеру или по проводу, или через Wi-Fi сеть. Сделали это? Тогда переходим к следующему шагу.
Приступаем к самому сложному – именно на этом этапе срезается большинство новичок. Нам нужно попасть в веб-конфигуратор маршрутизатора Netis. Для справки – это небольшой сайт, который расположен непосредственно на роутере. В интернете этого сайта не существует, поэтому необходимо обязательно подключиться по проводу или Wi-Fi (что мы успешно и сделал на прошлом этапе).
Все данные для доступа обычно указываются на наклейке на дне роутера. По умолчанию адрес входа:
Если не открывается настройщик по первому адресу, попробуйте второй. По умолчанию на моих моделях логина и пароля для доступа в настройщик не требовалось, но если у вас что-то потребуется, все данные указываются на той же наклейке. В итоге должно появиться вот такое окно:
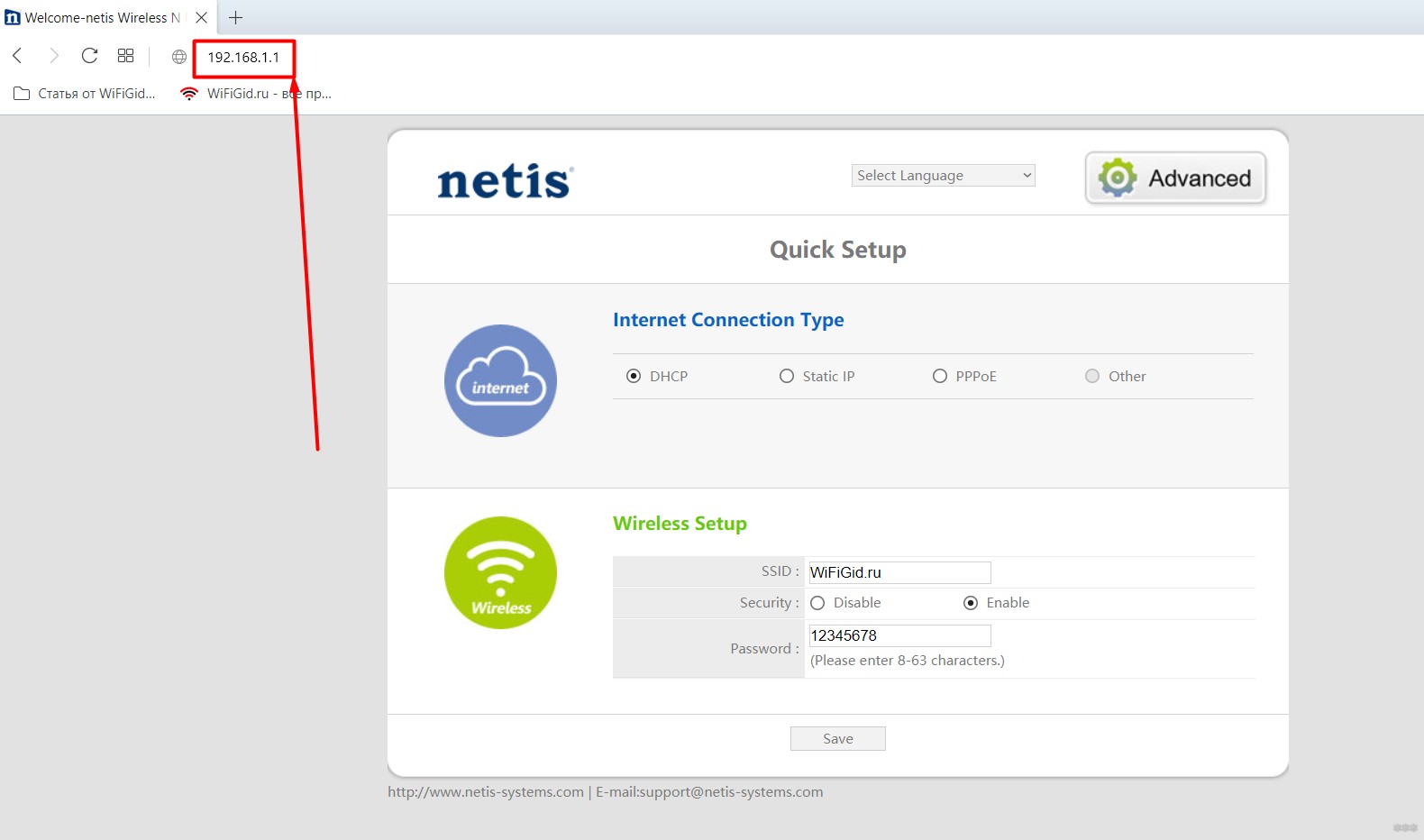
Здесь же можно все сразу поменять на русский язык:
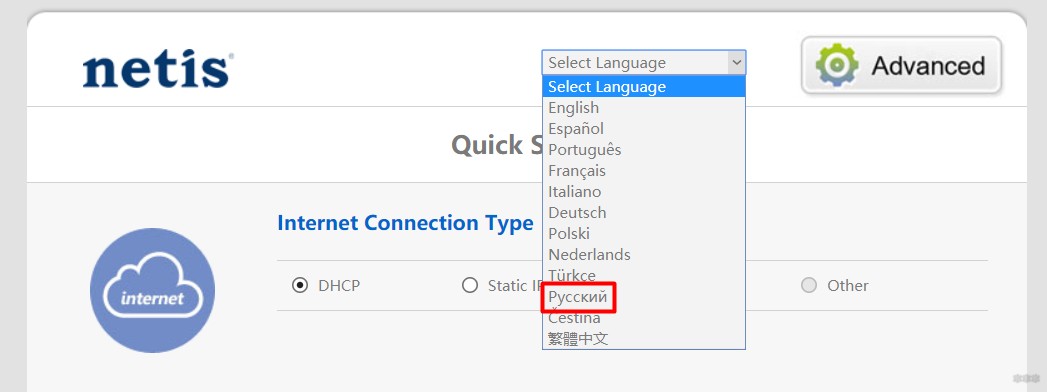
Шаг 3-1 – Быстрая настройка
Зачем ходить далеко, когда все можно настроить здесь. Ниже мы разберем каждый раздел последовательно, но здесь я предлагаю произвести быструю настройку.
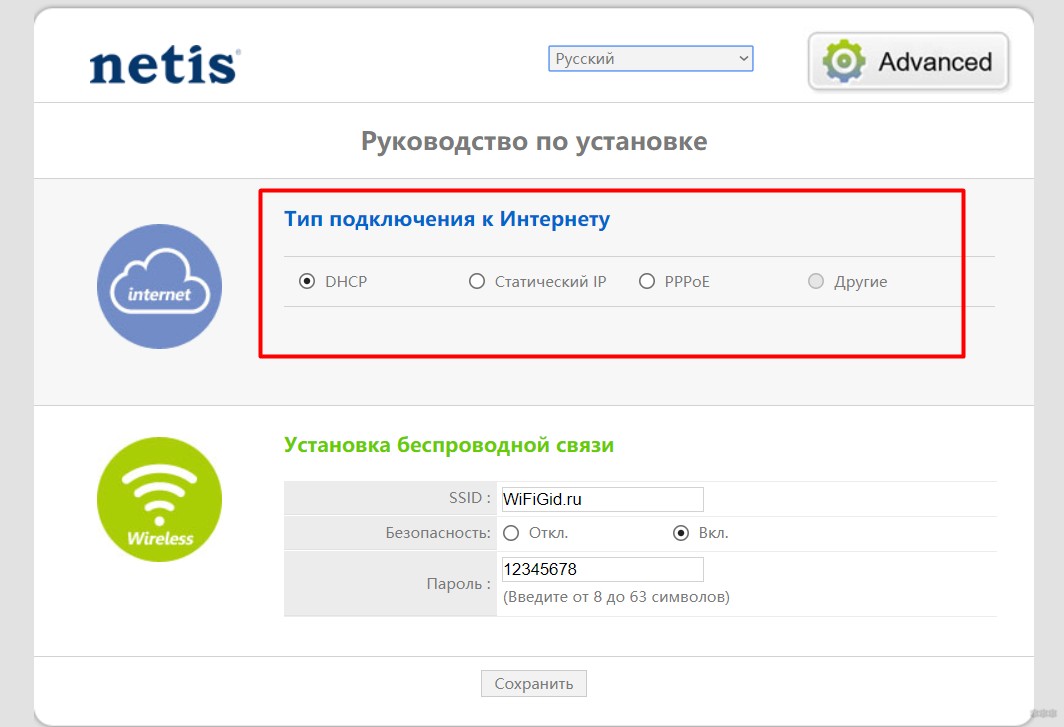
- Для настройки интернета нужно выбрать его тип (DHCP – динамический IP, Статический IP, PPPoE и другие). Тип подключения можно узнать у своего провайдера или из договора. Обычно в нашей стране применяется Динамический IP (DHCP) или PPPoE. Для первого вводить дополнительно ничего не нужно – интернет запустится сам (если только провайдер не требует клонирования MAC-адреса), для второго же потребуются логин и пароль (от интернета, в договоре или у провайдера):
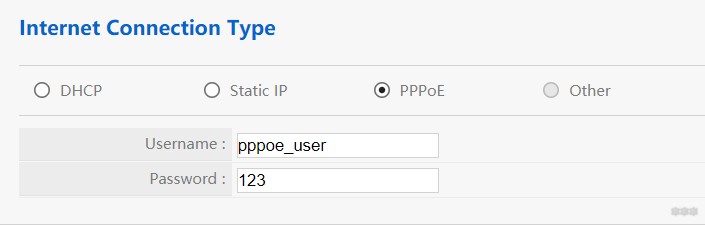
- Ниже расположены настройки Wi-Fi. Здесь рекомендуется поменять название сети (SSID) на запоминающуюся для себя и установить сложный пароль:
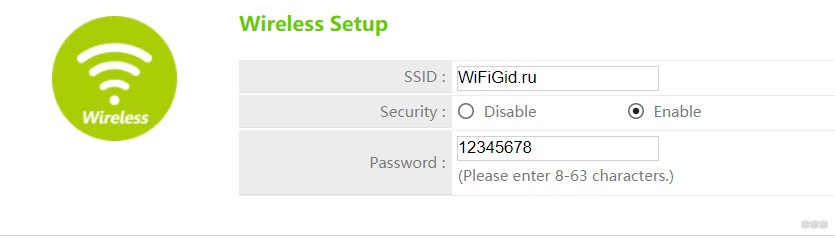
Т.е. сохраняете здесь, и все работает! Если вам этого достаточно, больше ничего делать и не нужно. Wi-Fi уже должен работать, а интернет спокойно раздаваться. Дальнейшую инструкцию можно смело пропускать.
Шаг 3-2. Расширенные настройки
По инструкции выше все может спокойно запуститься, тем же, кому все-таки нужно больше функционала, рекомендую перейти в расширенные настройки:
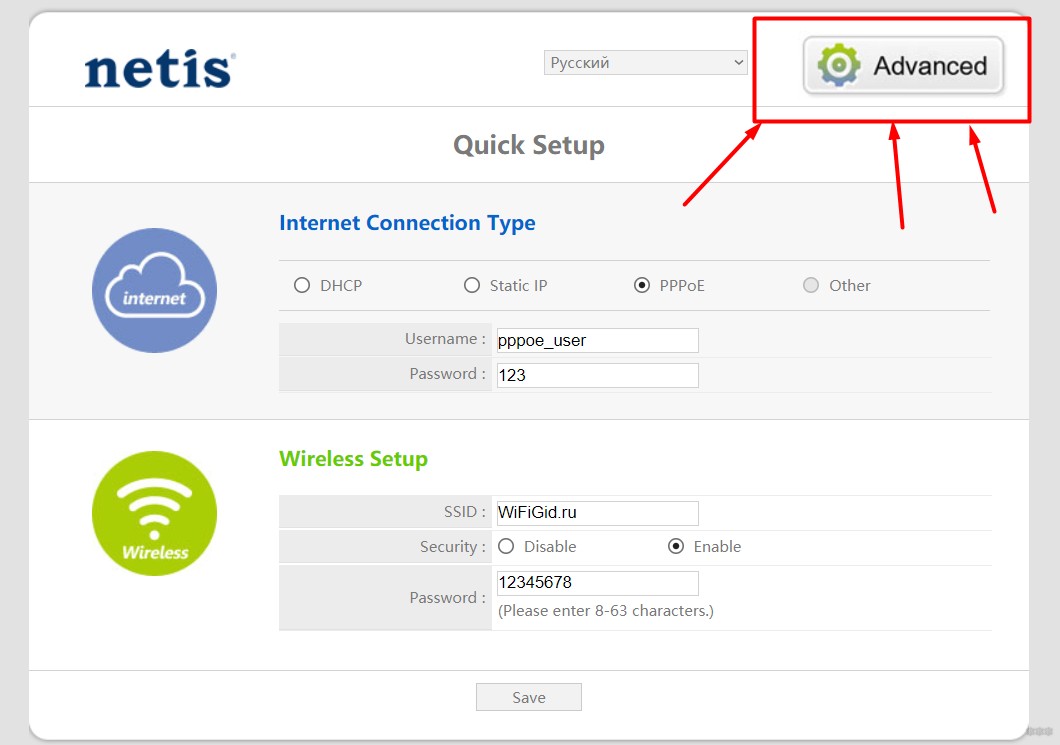
Настройка интернета
Для той же настройки интернета переходим по следующим разделам:
Как видите, здесь все так же – выбираете тип подключения, указываете необходимые данные для авторизации (если такие нужны).
Настройка Wi-Fi
Настройка беспроводной сети проходит в другом месте:
Беспроводной режим – Настройки Wi-Fi
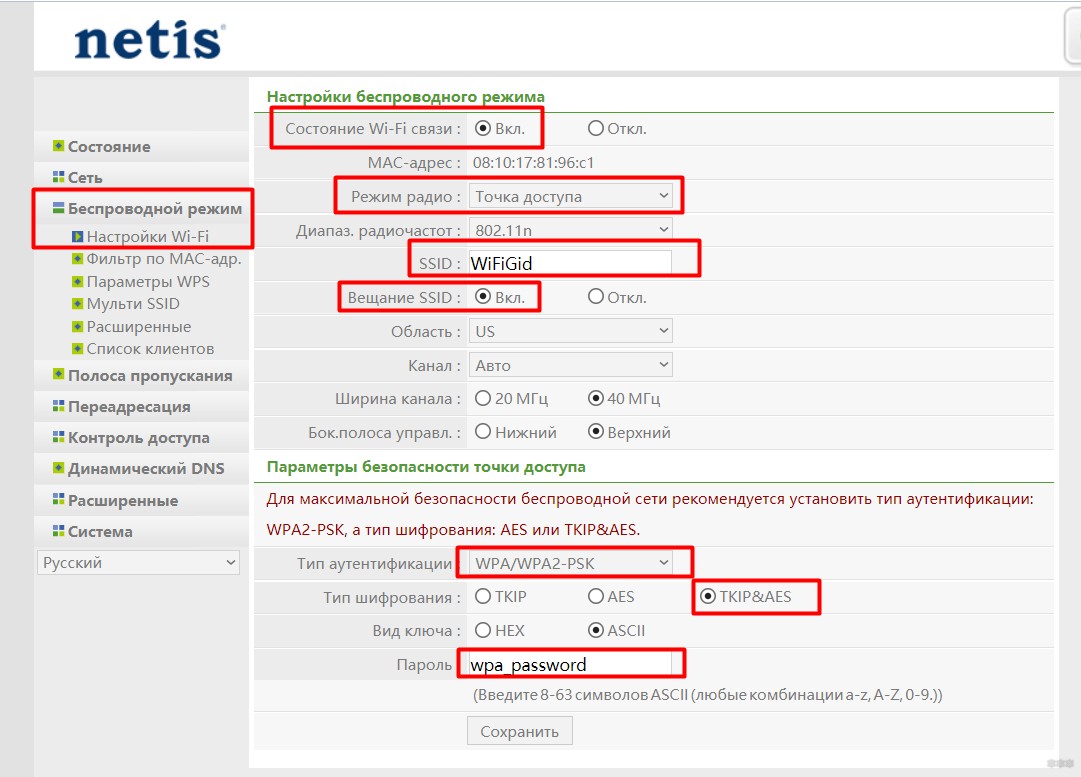
На что здесь стоит обратить внимание:
- Состояние Wi-Fi связи – должно быть включено, иначе Wi-Fi и не будет работать.
- Режим радио – Точка доступа. Это стандартный режим работы для центрального роутера. Есть и дополнительные режимы вроде репитера, когда вам нужно просто расширить уже существующую дома Wi-Fi сеть.
- SSID – название сети.
- Тип аутентификации – ставим WPA/WPA2-PSK с шифрованием TKIP&AES.
- Не забудьте задать пароль и сохранить.
Защищаем роутер
Вы же еще помните, что при доступе к этому настройщику мы не вводили никаких паролей? А ведь так может сделать любой! Предлагаю защитить его. Переходим:
И здесь уже задаем имя пользователя и новый пароль для него. После сохранения для входа в настройки уже потребуется ввод этих данных.
Если потеряете – поможет только сброс настроек на заводские. Для этого во включенном состоянии нужно зажать на задней панели кнопку Default:
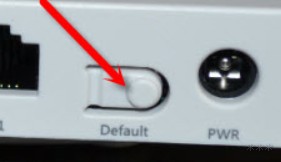
Если вы используете IP-телевидение от своего провайдера, то в роутере нужно назначить порт для подключения приставки. Идем сюда:
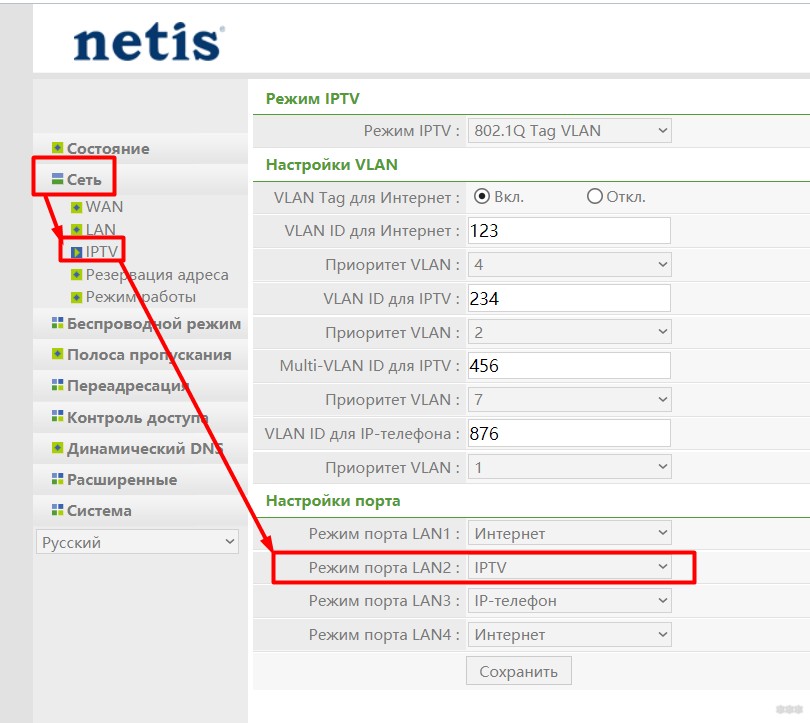
И задайте здесь для любого порта IPTV, именно к нему и нужно будет подключать свою ТВ-приставку.
Для тех, кто не знает, WPS – это удобный способ доступа к роутеру вводом простого цифрового ключа. Но у метода есть и проблемы, вроде быстрого перебора вашим соседом. Самое интересное – в этом маршрутизаторе эта функция по умолчанию включена. Я же рекомендую ее выключить, дабы ничего не происходило без нашего ведома:
WiFi роутеры это устройства без которых нельзя представить современный мир. Смартфоны, планшеты, ноутбуки, игровые приставки и телевизоры давно имеют доступ к глобальной сети интернет и чаще всего подключаются к ней через WiFi. С недавнего времени начали массово выпускать роутеры с поддержкой WiFi 6: мощные, быстрые и способные работать с огромным количеством клиентов. Небольшую подборку таких роутеров можно посмотреть здесь. Но с другой стороны, для подавляющего количества пользователей их возможности пока избыточны. Во-первых устройств с поддержкой WiFi 6 на сегодняшний день очень немного, а те что существуют — прекрасно работают и с более старыми стандартами WiFi 4 и WiFi 5. Во-вторых скорость интернета у многих оставляет желать лучшего и на сегодняшний день наиболее популярные тарифные планы не превышают скорости 100 Mbps. Так чем же интересен Netis N4? Ответ очевиден: это очень доступный роутер (возможно даже самый доступный) с поддержкой работы в двух диапазонах 2,4Ghz/5Ghz, который можно купить чуть ли не в соседнем магазине с официальной гарантией. Роутер полностью закрывает потребности рядового пользователя, живущего в небольшой квартире с тарифным планом «до 100 Mbps».

видео версия обзора
Технические характеристики Netis N4:
- Стандарты: IEEE 802.11 a/b/g/n/ac 2,4GHz/5GHz
- Скорость передачи: до 300 Mbps в диапазоне 2,4 GHz, до 867 Mbps в диапазоне 5 GHz
- Мощность передатчика: до 20 dBm
- Интерфейсы: WAN 10/100M Auto MDI/MDIX — 1шт, LAN 10/100M Auto MDI/MDIX — 2шт
- Поддержка протоколов: DHCP, IPsec, L2TP, PPPoE, PPTP
- Особенности: поддержка VPN, поддержка IPTV, режим Wisp, QoS
- Чипсет: RTL8197FNT
- Память: 64 MB RAM, 8 MB ROM
Содержание
Комплектация
Устройство поставляется в компактной коробке с изображением модели и кратким описанием основных возможностей.


В комплекте с роутером предоставляется блок питания, инструкция по эксплуатации и гарантийный талон.
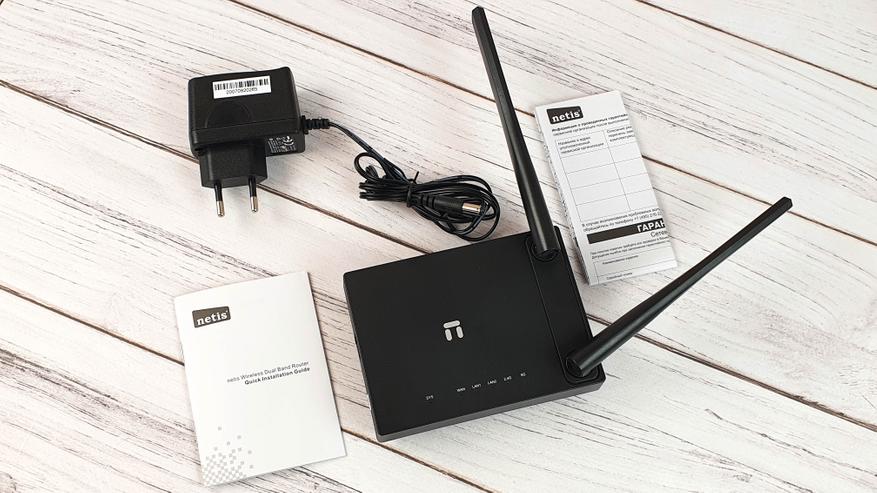
Большинство пользователей обычно игнорирует инструкции, надеясь разобраться с настройкой самостоятельно, но здесь без нее не обойтись. В небольшом буклетике вы найдете информацию о адресе с web интерфейсом настроек, а также логин и пароль для входа в него. Пароль, к слову, создается из последних цифр LAN MAC-адреса, который указан на наклейке с нижней стороны устройства. Никаких стандартных admin\admin или чего-то в этом же духе.
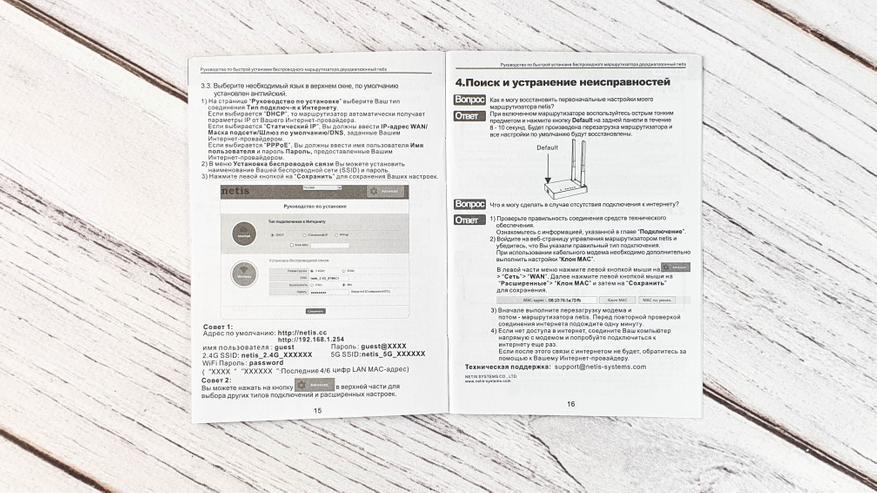
Блок питания 12V\0,5A говорит о том, что сам роутер потребляет очень мало и его использование практически не отразится на счетах за электроэнергию.

Блок питания разборной, что сейчас уже большая редкость. Можем заглянуть внутрь и изучить его схемотехнику.


Внешний вид и интерфейсы
Перейдем к внешнему виду. Корпус роутера изготовлен из черного матового пластика, с правой стороны разместили пару антенн.

Антенны поворачиваются вокруг своей оси и могут менять угол наклона. Таким образом их можно повернуть в любом направлении дли оптимальной передачи сигнала.


На верхней части разместили индикаторы состояния работы сети.

Индикаторы показывают готовность системы, работу WAN и LAN сети, а также передачу по WiFi в диапазоне 2,4 GHz и 5 GHz. Все светодиоды, за исключением сети 5 GHz классического зеленого цвета, последний выделили синим.
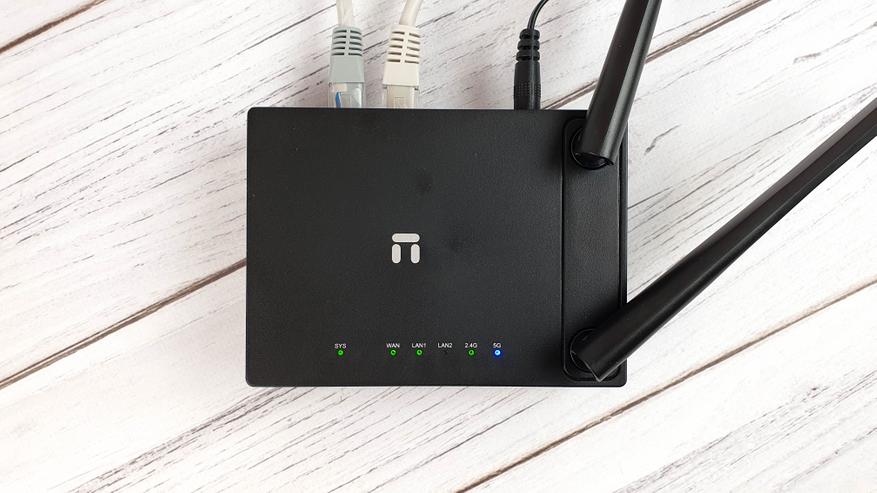
На передней грани ничего нет.

Все интерфейсы для подключения разместили на задней грани. Здесь все очень скромно: WAN порт с поддержкой 100 мегабит, пара LAN портов с поддержкой 100 мегабит, разъем питания и углубленная кнопка Default, с помощью которой можно сбросить настройки до заводских, если зажать ее на 10 секунд.

С левой стороны можно обнаружить кнопку WPS для быстрого подключения устройств без ввода пароля.

С нижней стороны есть заушины для настенного крепления, так же здесь разместили наклейку с информацией о мак адресе, серийном номере и SSID. Для лучшего охлаждения компонентов предусмотрены вентиляционные отверстия, но из-за маломощного «железа» роутер не выделяет много тепла.

Отмечу компактность роутера, миниатюрные размеры позволяют установить его практически в любом месте.

Вот так выглядит Netis N4 в сравнении с Redmi AX6.
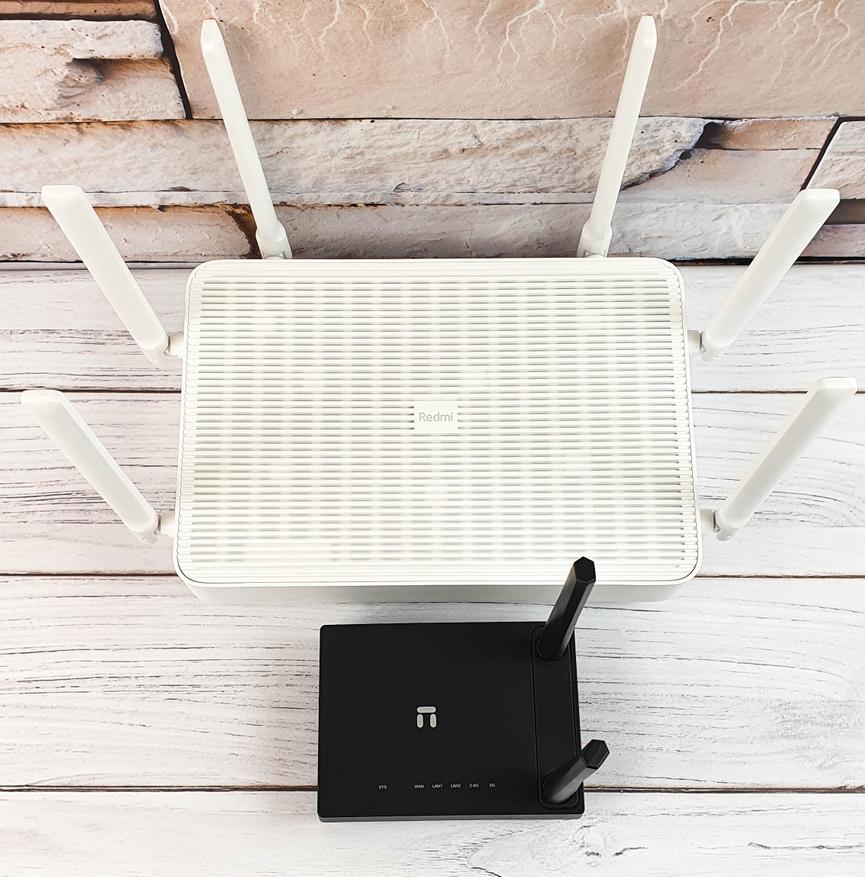
Разборка
Посмотрим что внутри. Разборка очень простая, т.к части корпуса просто соединены между собой защелками. Видно, что в каждая антенна включает в себя сразу 2 диапазона 2,4GHz и 5 GHz.

На обратной стороне платы видны следы не отмытого флюса, здесь же установлена флеш память winbond 25q64fvsig.

С верхней стороны видим крошечный радиатор, под которым скрывается чипсет RTL8197FNT. За поддержку сетей 5 ГГц 802.11ac отвечает чип RTL8812BRH с поддержкой MU-MIMO.
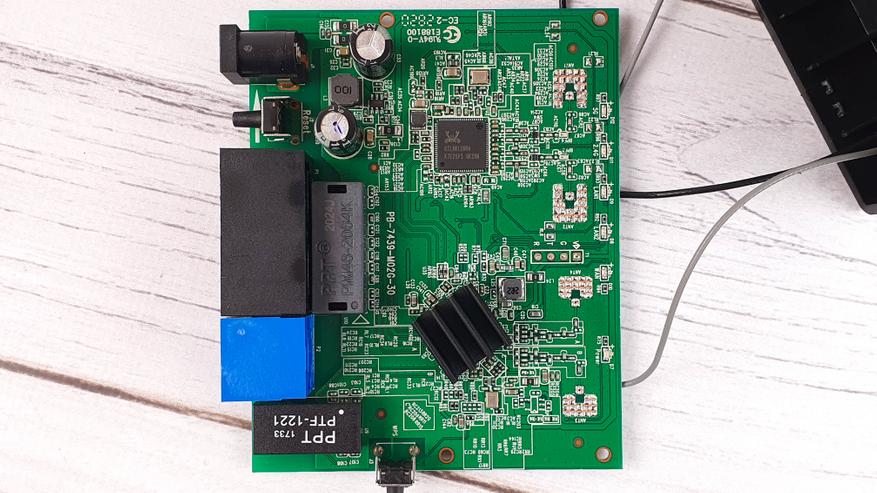
Возможности и настройки
Теперь посмотрим на web интерфейс, в который можно попасть, если ввести в адресную строку netis.cc. Главная страница содержит быстрые настройки для доступа в сеть интернет. Выбираете свой тип подключения и прописываете параметры. Ниже настройки WiFi, где в отдельности для каждого диапазона есть возможность сменить название сети и стандартный пароль. Все очень просто даже для пользователя, который с компьютерами на «Вы».

Для продвинутых пользователей и сисадминов предусмотрен раздел Advanced (переключается в правом верхнем углу). Здесь огромное количество возможностей и настроек, которыми не могут похвастать даже некоторые более дорогие и именитые роутеры. Давайте изучим их. Первый раздел называется «Статус» и является информационным.

Далее раздел с настройками сети. В WAN вы можете выбрать и настроить свой тип подключения, например через статический IP или L2TP (поддержка российских L2TP и PPTP присутствует и выделена отдельными пунктами ). Можно также выбрать беспроводной WAN, организованный через WISP. Это может быть полезно в том случае, когда вы подключаетесь к операторскому роутеру. Сейчас часто в дачных кооперативах практикуется интернет от операторов через WiFi. Едете на выходные на дачу, хватаете с собой N4 и там подключаете его к операторской сети, а все ваши девайсы уже будут подключаться автоматически к своей сети. Это удобно также и для расширения покрытия, ведь не всегда операторская сеть радует хорошим покрытием. В командировках такая возможность тоже не помешает, тем более роутер места в сумке практически не займет.


Далее идут настройки LAN и IPTV. Для IPTV предусмотрен режим Bridge и 802.1 Q Tag VLAN.


Есть резервирование адресов и возможность переключения роутера в режим моста.


Если ваш оператор поддерживает новую версию протокола IPv6, то роутер сможет с ним работать.


Далее идут разделы с настройками WiFi сетей, первой в списке стоит 2,4 GHz сеть. Здесь вы можете включить поддержку различных диапазонов радиочастот, сменить регион и выбрать наименее загруженный канал. К примеру в регионе US доступны каналы с 5 по 11, а в RU c 5 по 13. Здесь же можно изменить ширину канала 20 или 40 MHz, тип шифрования и пароль.

Доступна настройка фильтров по MAC адресам, параметры WPS и мульти SSID.


Аналогичные настройки и у 5 GHz. От выбор региона будут зависеть и доступные каналы, т.к в разных странах законодательно могут ограничивать использование некоторых каналов (они могут быть заняты военными). Например при выборе области ISRAEL будут доступны только каналы 36,40,44,48, а при выборе RU — 36, 40, 44, 48, 149, 153, 157, 161. Ну а если выбрать тестовый режим то будут доступны: 36, 40, 44, 48, 52, 56, 60, 64, 100, 104, 108, 112, 116, 120, 124, 128, 132, 136, 140, 144, 149, 153, 157, 161, 165, 169, 173, 177. Ширина канала может быть 20, 40 или 80 MHz.

Можно управлять полосой пропускания (QoS), в том числе и установив диапазон IP адресов, к которым будет применима настройка. Есть управление переадресацией.


Следующий раздел называется контроль доступа и позволяет создавать черные и белые списки с фильтрацией по IP, MAC адресам, доменам и IPv6 адресам с возможностью установки расписания блокировок.


Есть поддержка динамического DNS и некоторые другие настройки, которые включили в расширенный раздел.


Раздел «Система» позволяет обновить прошивку, сделать резервную копию настроек или восстановить их из уже имеющейся, провести диагностику, выставить системное время, посмотреть статистику, перезагрузить роутер, а также выставить расписание автоматических перезагрузок


Тестирование
Т.к роутер имеет лишь 100 мегабитные WAN и LAN порты, то и скорость интернета будет ограничена значением 100 Mbps. Первым делом я проверил сколько роутер отдает по проводу и получил стабильные 95,1 Mbps.

Далее проверил сколько он отдает по WiFi, использовав в качестве сервера свой компьютер, а в качестве клиента смартфон Samsung Galaxy S10. В диапазоне 2,4 GHz я получил в среднем 68,7 Mbps, что не слишком много, но учитывая насколько сильно забит у меня эфир соседскими сетями — довольно неплохо. А вот в диапазоне 5 GHz, где «хоть конем гуляй» я получил максимальные 95 Mpbs.
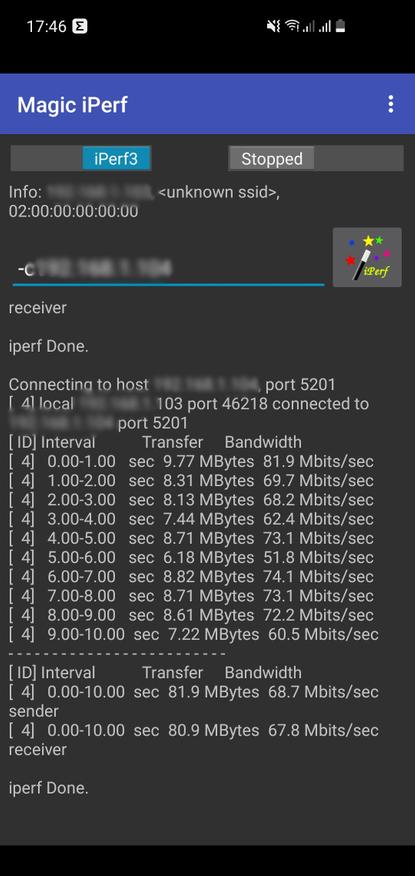
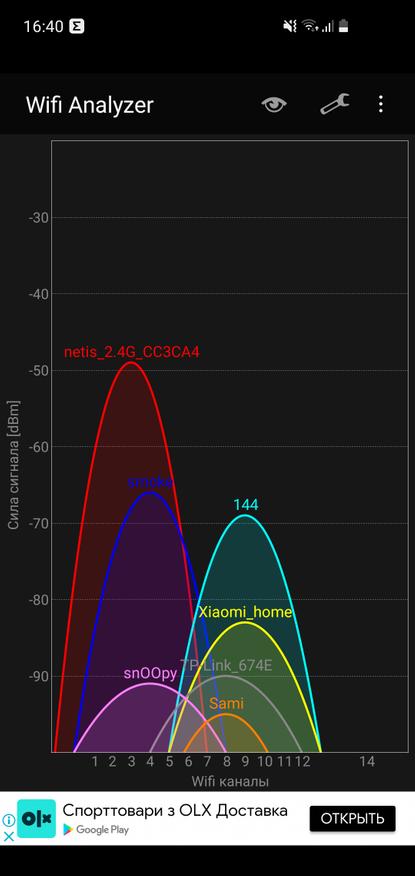
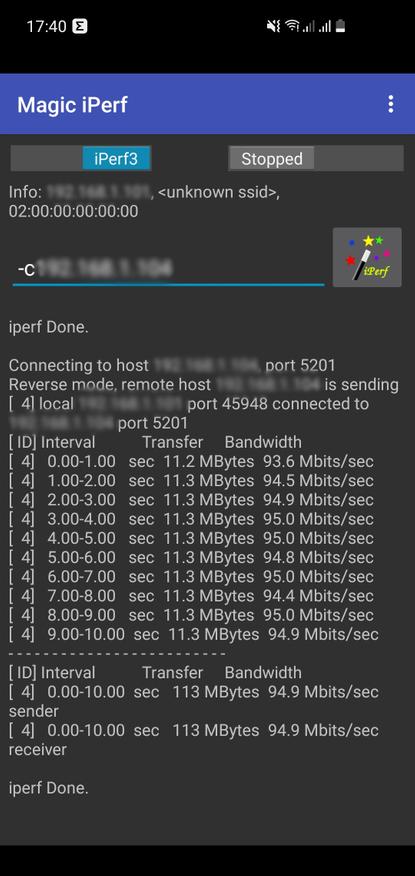
Все это конечно условия идеальные, когда роутер и устройство — клиент расположены в одной комнате. А если в соседней? А если через 2 стены? Через 3? В общем я составил схематическую карту своей 2 комнатной квартиры в обычной 9 этажной «панельке» и в каждой комнате измерил качество сигнала и провел тест скорости. Для удобства пронумеровал места измерений, а под общим планом будет полная расшифровка. В качестве устройства — клиента использовал свой Samsung S10. Измерения в комнатах делались на максимальном удалении, т.е в углу. По скорости интернета — у меня как раз тарифный план «до 100 мегабит», но в реальности обычно на любом роутере выходит до 95 Mbps. Отдачу по договору оператор ограничивает до 60 Mbps, но в реальности скорость получается выше.

Сперва провел измерения в диапазоне 2,4 GHz. Сила сигнала была хорошая во всех комнатах, даже в дальнем углу балкона, где у меня своего рода мертвая точка и многие роутеры не могут обеспечить там сеть. Скорость интернета во всех комнатах практически максимальная, за исключением угла балкона (толстая несущая железобетонная стена), где она упала фактически вдвое.
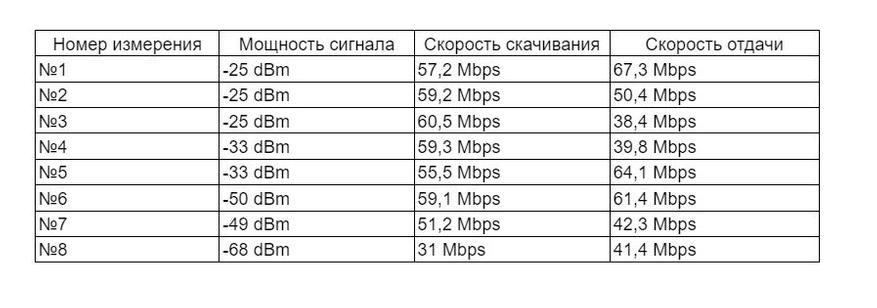
Далее 5 GHz. Здесь сила сигнала стремительно падает, даже через гипсовую стену теряя -20 dBm и чем больше преград и расстояние, тем слабей становится сигнал. Что практически никак не отражается на скорости. Во всех точках квартиры, за исключением балкона я получил максимальные 90+ Mbps. На балконе скорость упала вдвое, а в мертвой зоне сеть балансировала на грани отключения, выдавая минимальную скорость. НО! Роутер Xiaomi Mi Router 4, который стоил мне вдвое дороже, вообще в упор не видит никаких сетей в этом углу.
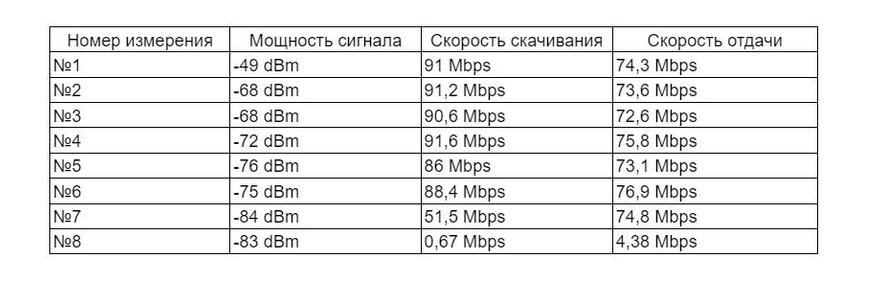
Кроме смартфона мне было очень интересно как поведут себя другие устройства. К примеру в точке 6 у меня висит телевизор на os Android и для него максимальная скорость критически важна (чтобы смотреть фильмы с торрентов). Согласно индикатору качество сети в диапазоне 5 GHz среднее.

Но при этом скорость скачивания стабильные 92 Mbps. И это очень хороший результат, т.к с Xiaomi MI Router 4 на этом телевизоре я получил всего лишь 62 Mbps.

На стационарном компьютере в той же комнате я также получил 91 Mbps.

Напоследок я провел еще один тест, который уже не ограничивает нас скоростью WAN и LAN портов, это тест скорости при передачи данных по WiFi сети между устройствами. Самый простой пример, когда это может понадобиться: NAS сервер и клиент в виде компьютера или медиаплеера (переброска файлов). В результате получил 187 Mbps.
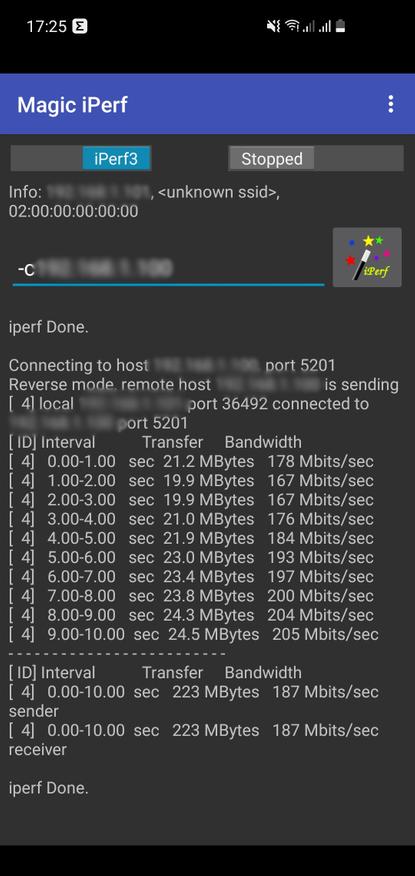
Итоги
Netis N4 это хороший WiFi роутер для небольших квартир, с условием конечно, что вам не нужна скорость интернета более 100 Mbps. Ну и LAN портов хотелось бы немного больше. С другой стороны, его миниатюрные размеры позволяют установить роутер фактически в любом месте, а минимальное потребление положительно скажется на счетах за электроэнергию. Простые и понятные настройки делают эту модель хорошим выбором для пользователей, которые не слишком разбираются в компьютерных премудростях. В то же время, в режиме Advanced это вполне серьезная машинка, с кучей настроек и параметров. В плане стабильности вопросов у меня нет, за время тестирования он ни разу не проявил себя с плохой стороны, работая как часы в режиме 24х7, при этом скорость интернета в диапазоне 5 GHz он обеспечил даже выше, чем у именитого и гораздо более дорого Xiaomi. И что самое важное, стоит этот малыш просто копейки и купить его можно в ближайшем крупном магазине с официальной гарантией. В общем, если параметры устраивают — можно брать.
Читайте также:


