Как узнать чипсет wifi адаптера
У меня ноутбук под управлением Windows 7. В последнее время bluetooth терпит неудачу, и я изо всех сил пытаюсь выяснить, почему.
Это могут быть драйверы, поэтому я хотел бы обновить их, я считаю, что чип wifi/bluetooth-это Intel.
сайт Intel предлагает несколько инструментов, которые сканируют систему и сообщают о Марке и номере модели, но, насколько я могу судить, все, что они делают, это проверить, какой драйвер уже установлен, а не фактическое оборудование.
Я уверен, что ошибаюсь драйвер установлен, так что это не поможет сказать мне, что я на самом деле есть.
есть ли инструмент, который физически опросит внутреннее оборудование, чтобы дать мне правильный номер модели?
Try Aida64 для сканирования и вывода списка всего оборудования компьютера. Вы можете получить бесплатную 30-дневную пробную версию.
Если это не удается, вы можете попробовать какой-то Linux liveCD / liveUSB и попытайте удачу там, часто он будет показывать больше информации, чем windows.
Если вы не в состоянии получить правильный номер модели оборудования это также может быть связано с вашей проблемой-сбой оборудования, которое даже не в состоянии сообщить свою собственную модель.
в этом случае вы всегда можете поиск в интернете с номером модели ноутбука, чтобы узнать, что именно там, или, возможно, загрузить драйверы с вашего ноутбука производителя веб-страницы поддержки, возможно, старые, но, скорее всего, рабочие драйверы, и это может помочь вам получить номер модели признается.
- откройте свойства неизвестного устройства в Диспетчер Устройств.
- перейдите на вкладку подробности.
- открыть свойства: Hardware Ids
- в стоимость, вы увидите что-то вроде USB\VID_8087&PID_0A2A&REV_0001 .
это вся информация, необходимая для идентификации устройства. В этом примере мой HP EliteBook 820 имеет:
- Поставщику Код: VID_8087 = Intel
- PID_0A2A = Intel(R) Wireless Bluetooth (R)
- редакция REV_0001
обычно вы можете просто Google для VID + PID и получите ссылку на страницу загрузки драйвера. Для последних загрузок драйверов всегда предпочитаю сайт от производителя чипсета.
Правой Кнопкой Мыши на значок -> Настройка
Откройте Диспетчер устройств и найдите что-то вроде bluetooth device .
Щелкните правой кнопкой мыши еще раз на этом устройстве и откройте Details tab.
В раскрывающемся списке выберите device description . и вот вы получили свое устройство.
- нажмите правую кнопку Пуск - > Диспетчер устройств
- в устройствах, откройте Bluetooth , вы увидите много устройств Bluetooth, но в конечном итоге найти фактический контроллер Bluetooth ПК на данный момент выберите Microsoft Bluetooth Enumerator одним кликом
- переключатель диспетчера устройств - > вид (в верхней строке меню) - > Просмотр устройств по соединению
- на родитель на Microsoft Bluetooth Enumerator регулятор/обломок Bluetooth ПК
- он может сказать что-то вроде Intel (R) Wireless Bluetooth (R) . С этим .
обновление: обычно щелчок правой кнопкой мыши и удар update driver обновить драйвер
посмотреть версию драйвера: двойной щелчок - > вкладка драйвер - > версия драйвера и дата драйвера
не знаю, почему, но Центр обновления Windows не обновил этот драйвер, пока я вручную не сделал выше.
Intel также имеет визуальное руководство сюда - другие производители чипсетов также должны быть похожи.
Этичный хакинг и тестирование на проникновение, информационная безопасность
В этой статье мы разберём, какие технические характеристики Wi-Fi карт важны для аудита безопасности Wi-Fi сетей, какие показатели изучить перед покупкой Wi-Fi, что можно узнать о Wi-Fi адаптере, подключённом к вашему компьютеру, а также много внимания будет уделено виртуальным беспроводным интерфейсам.
Режим монитора, беспроводные инъекции, режим точки доступа (AP)
Важнейшей характеристикой, необходимой для взлома Wi-Fi сетей, является поддерживает ли беспроводная карта режим монитора. Чтобы понять, что такое режим монитора, нужно обратиться к работе адаптера в «нормальном» (его называют «управляемый», managed) режиме: беспроводная карта отправляет данные Точке Доступа и от неё получает данные, которые предназначены для этой беспроводной карты. В режиме монитора, беспроводная карта не подключена к конкретной точке доступа, она «слушает», т.е. принимает абсолютно все беспроводные пакеты данных, которые «летают» в радиоэфире на частоте, на которую в данный момент настроен беспроводной адаптер.
Режим монитора – это способность Wi-Fi карты принимать любые пакеты, доступные в диапазоне досягаемости на её частоте.
Если беспроводная карта не поддерживает режим монитора, то она практически бесполезна для беспроводного пентестинга (разве что, с помощью неё можно выполнять онлайн атаки, у которых очень маленькая эффективность).
Т.е. если беспроводной адаптер имеет режим монитора, то он может перехватить четырёх этапное рукопожатие, с помощью которого в дальнейшем можно взломать пароль от Wi-Fi.
Примечание: на протяжении всей статьи я буду употреблять такие термины как «Точка Доступа», «Станция» и т.д., эти понятия раскрыты в разделе «Термины Wi-Fi сетей».
Рукопожатие можно перехватить в тот момент, когда клиент подключается к точке доступа, а это может происходить очень редко. Чтобы ускорить этот процесс, используется атака деаутентификации. Для её выполнения необходимо, чтобы адаптер умел делать беспроводные инъекции.
Важно знать, что наличие режима монитора ≠ способности делать беспроводные инъекции.
Т.е. некоторые беспроводные карты смогут перехватить рукопожатие, но не смогут отсоединить клиентов (выполнить атаку деаутентификации).
И это ещё не всё.
Для таких программ как Fluxion и WiFi-Pumpkin требуются Wi-Fi карты, которые поддерживают режим Точки Доступа, т.е. режим AP. В режиме Точка Доступа беспроводная карта работает как беспроводной роутер: к ней могут подключаться станции.
Беспроводная карта может поддерживать режим монитора, уметь делать беспроводные инъекции, но не иметь режим Точки Доступа. Возможности Wi-Fi карт зависит от чипсета и драйвера.
Чип Wi-Fi адаптера и драйвер Wi-Fi адаптера для Linux
Как уже было сказано, какие именно режимы поддерживает беспроводной адаптер зависит от:
- установленного в него чипсета
- возможностей драйвера Linux (поскольку в большинстве случаев используется именно эта ОС, поскольку она позволяет выполнять все из возможных беспроводных атак)
Большое количество информации о чипсетах и драйверах собрано в двух таблицах:
- Таблица беспроводных адаптеров/Чипсетов (Wireless adapters/Chipset table) (больше недоступна, можно посмотреть в веб архиве, - практически не обновлялась с 2012 года). Аналогичная таблица в Википедии - также не очень актуальная.
- Таблица существующих драйверов Linux (Existing Linux Wireless drivers)
Шапка первой таблицы:

Записи означают следующее:
- Manufacturer (производитель)
- Chipset (чипсет – именно по этому полю мы будем искать информацию об интересующем нас устройстве)
- Driver (драйвер)
- PHY Modes (PHY режимы, т.е. a/b/g/n/ac)
- Encrypt. (виды поддерживаемого шифрования)
- Station (способность выступать в роли станции)
- Ad-hoc
- AP (способность выступать в роли точки доступа)
- Mesh
- Monitor (поддержка режима монитора)
- Inj. (способность делать беспроводные инъекции)
- Bus (тип подключения: USB или что-то другое)
- Notes (примечания)
Как узнать, поддерживает ли чип режим монитора и беспроводные инъекции
Искать в этой таблице удобно по установленному в Wi-Fi карте чипсету. В первую очередь для взлома Wi-Fi сетей важны поля: AP, Monitor и Inj.
К примеру, возьмём такую карту как Panda Wireless PAU09 N600. Ищем информацию об установленном в ней чипсете: обычно приходится гуглить, иногда подробная техническая информация может встретиться на сайте магазина.
Находим, что в ней установлен чипсет Ralink RT5572. Ищем в таблице «RT5572»:

Как можно убедиться, поддерживается AP, Monitor и Inj – т.е. эта карта отлично подойдёт для беспроводного тентестинга.
Возьмём другую карту – Alfa AWUS036NHA. У неё чипсет Atheros AR9271. Ищем по «AR9271»:

Видно, что также поддерживаются все необходимые режимы.
Как в Linux узнать чипсет и драйвер беспроводной карты
С помощью команды
Можно узнать чипсет USB беспроводной карты.
Можно посмотреть драйвер беспроводной USB карты:

Эту же информацию о чипсете и о драйвер (как для USB, так и для встроенных карт) можно посмотреть командой:

Для интегрированных беспроводных карт информацию о драйвере можно увидеть таким образом (ищите строку Kernel driver in use):
С помощью lshw можно увидеть разнообразную информацию о железе:
Таблица с чипсетами содержит информацию не о всех драйверах. Например:
Беспроводная карта использует драйвер iwlwifi, который отсутствует в первой таблице. Обратимся ко второй таблице, она имеет столбцы:
- Driver (драйвер)
- Manufacturer (производитель)
- cfg80211 (наличие поддержки cfg80211)
- AP (поддержка режима Точка Доступа)
- IBSS (поддержка IBSS)
- mesh
- monitor (поддержка режима монитора)
- PHY modes (поддержка режимов a/b/g/n/ac)
- Buses (тип подключения: USB или что-то другое)

С помощью этой таблицы я могу найти информацию об отсутствующем в первой таблице драйвере iwlwifi:

Команда iw list
Возможности вашего беспроводного железа в вашей системе можно узнать с помощью команды:
Она выводит очень много информации. Обратите внимание на:
- Supported interface modes (поддерживаемые интерфейсом режимы):

И ещё один пример:

Здесь главными записями являются monitor и AP.
- software interface modes (программные режимы интерфейса)

- valid interface combinations (позволенные комбинации интерфейсов):

И ещё один пример:

Проверка, режима монитора, беспроводной инъекции и AP в Linux
Выше было показано, как ещё до покупки беспроводного устройства собрать информацию о режимах, которые он поддерживает и на основе этой информации определить, подойдёт ли Wi-Fi карта для Kali Linux. Также приведены команды, чтобы посмотреть аппаратные возможности Wi-Fi устройства.
Теперь мы рассмотрим, как на практике проверить, поддерживает ли режим монитора и другие режимы конкретная Wi-Fi карта, которая у вас на руках, в конкретной системе, к которой вы её подсоединили.
Подключите вашу Wi-Fi карту к компьютеру: мы введём ряд команд, которые подтвердят, какие именно режимы она поддерживает или не поддерживает.
Чтобы полученные данные были точны, необходимо закрыть программы, которые могут вмешаться в наши действия с беспроводными картами:
Проверка режима монитора
Она должна показать имя беспроводного интерфейса в вашей системе. Если ничего не выведено, значит беспроводная карта не подключена, либо система по какой-либо причине не может распознать вашу Wi-Fi карту.
В полученной информации, найдите имя беспроводного интерфейса, к примеру, это может быть wlan0.
Далее выполните последовательность команд
заменив <ИНТЕРФЕЙС> на действительное имя вашего беспроводного интерфейса (у меня это wlan0):
Вновь выполните команду

Строка type monitor говорит о том, что беспроводная карта поддерживает режим монитора.
Возврат в управляемый режим (не торопитесь с этим – режим монитора нам понадобиться для проверки беспроводных инжектов):
Для интерфейса wlan0 реальные команды выглядят так:
Проверка беспроводной инъекции
Проверить, поддерживает ли беспроводная карта инъекции (инжект) на сетевом интерфейсе wlan0 (если нужно, имя интерфейса замените на имя в вашей системе):
Результат работы команды:

Главной в полученном выводе является строка Injection is working!, которая говорит о том, что инъекция работает.
Проверка режима точки доступа (AP, мастер режим)
Режим точки доступа также называют мастер режимом.
Режим точки доступа необходим для программ, ориентированных на социальную инженерию, которые создают точки доступа (атака злой двойник, атака мошенническая точка доступа). Это, в первую очередь такие программы как: Fluxion, airgeddon, WiFi-Pumpkin, create_ap и другие подобные.
Для проверки, может ли ваша Wi-Fi карта выступать в качестве точки доступа, мы попытаемся создать программную точку доступа. Для этого создайте файл hostapd.conf со следующим содержимым (замените wlan0 на имя проверяемого беспроводного интерфейса):
Сохраните и закройте его, запустите hostapd следующим образом:
В терминале должно быть выведено примерно следующее:

Если всё так, то с помощью другого устройства (телефона, планшета) поищите в списке доступных сетей новую, с именем TestAP.
Эта точка доступа не маршрутизирует трафик (поскольку мы не сделали соответствующую настройку). Это означает, что если вы к ней подключитесь, у вас не будет Интернет-соединения. При этом она всё равно должна быть видна в качестве доступных сетей.
Если всё прошло без ошибок и вы можете видеть новую беспроводную сеть, это означает, что ваш драйвер поддерживает мастер режим с hostapd.
Вы можете убедиться, что в качестве типа, установлено AP (строка type AP):

Для остановки hostapd, просто нажмите ctrl+c.
Проверка функциональности виртуального интерфейса
Fluxion может использовать одну беспроводную карту с поддержкой виртуального сетевого интерфейса, либо две беспроводных карты одновременно. Это означает, что вам необязательно нужен виртуальный интерфейс, если у вас имеется второй беспроводной адаптер. Если вы пошли этим путём (два Wi-Fi адаптера), убедитесь, что выбранный интерфейс поддерживает инъекции, а второй интерфейс поддерживает мастер режим (режим точки доступа, рассмотренный чуть выше), он нужен для запуска атаки «Перехватывающий Портал» (Captive Portal)).
Когда fluxion использует один интерфейс, то необходим виртуальный сетевой интерфейс. Это из-за того, что некоторые атаки, такие как Captive Portal, для успешного выполнения требуют два различных действия с беспроводными сетями: глушение целевой ТД и запуск собственной точки доступа (rogue AP).
Для этого нам нужно создать дополнительный интерфейс из нашего основного интерфейса. Сначала нам нужно выбрать интерфейс, с которым мы хотели бы работать, и «зарезервировать его», установив его в режим мониторинга (замените wlan0 на имя выбранного вами интерфейса):
Приведённые выше команды не должны генерировать какой-либо вывод. Если после запуска любой из команды что-либо выводится на экран, это означает, что что-то идёт не так.
Далее мы добавляем второй виртуальный интерфейс от главного интерфейса:
- wlan0 – имя сетевого интерфейса, присутствующего в вашей системе
- wlan0ap – имя нового интерфейса, вы можете выбрать другое произвольное имя
Эта команда не должна что-либо выводить на экран, если показан какой-либо вывод – значит что-то идёт не так.
можно проверить, что действительно был добавлен второй интерфейс:

Теперь у нас готовы оба интерфейс, и мы попробуем одновременно их использовать.
При использовании виртуальных интерфейсов, обычно имеются следующие ограничения:
- оба интерфейса должны быть на одной частоте (т.е. программная ТД поднимается на той же частоте, на которой атакуется истинная ТД)
- интерфейс в режим AP может быть в комбинации с интерфейсом в режиме монитора (т.е. после запуска программной точки доступа, второй интерфейс автоматически переводится в режим монитора)
В качестве эксперимента, что всё работает как это описано в теории, главный интерфейс (в моём примере это wlan0) запустит глушилку, в то время как второй интерфейс (в моём случае это wlan0ap), запустит мошенническую точку доступа.
Нам нужно начать с поиска цели для глушения, поэтому переведём основной интерфейс в режим монитора:
И на основном интерфейсе (wlan0) запустим airodump-ng:
Допустим, в качестве цели я выбираю сеть MiAl, она находится на десятом канале (запоминаем это) и имеет BSSID 50:46:5D:6E:8C:20 (также запомним его):

Перейдём к созданию новой точки доступа. Для этого создайте файл hostapd.conf со следующим содержимым (обратите внимание, что теперь в качестве имени интерфейса мы используем wlan0ap – если вы выбрали другое имя для своего беспроводного интерфейса, то используйте его; также обратите внимание, что я изменил имя сети и установил девятый канал):
вы можете посмотреть текущий статус беспроводных интерфейсов:

Для деаутентификации (глушения) можно использовать, например, mdk3.
На главном интерфейсе (у меня это wlan0) запустите mdk3 примерно следующим образом:
В моём случае команда выглядит так:
В результате, пока работает mdk3, будет невозможно подключиться к истинной точке доступа, но при этом будет видна вторая ТД с точно таким же именем, к которой можно свободно подключиться без пароля. И обе эти операция выполняются при помощи одного единственного Wi-Fi адаптера.

Если всё нормально, mdk3 и hostapd должны одновременно работать без остановки и вылетов. Если у вас также всё прошло успешно, значит fluxion будет отлично работать с вашей беспроводной картой.
На что ещё нужно обратить внимание при покупке Wi-Fi для Kali Linux
Имеются и другие характеристики беспроводных карт, которые важны для беспроводного пентестинга:
- поддерживаемые частоты: Wi-Fi карты могут работать на одной частоте (2.4GHz) или на двух (2.4GHz и 5GHz)
- поддерживаемые протоколы: беспроводные карты могут поддерживать различное сочетание из a/b/g/n/ac. В настоящее время протокол n используется уже достаточно широко, в то время как ac ещё мало распространён.
- мощность сигнала: мощные карты лучше, но обычно они имеют больший размер и большую антенну, что подходит не всем.
- наличие внешней антенны, количество антенн: антенн может быть одна или более, если антенна отсоединяется, то можно подключить более мощную антенну или установить направленную антенну.
Заключение
Для Kali Linux подходит довольно много беспроводных карт, список актуальных вариантов я привёл в заметке «Подборка совместимых с Kali Linux Wi-Fi адаптеров на 2018».
На мой вкус, в настоящее время отличными вариантами являются Panda Wireless PAU09 N600 (потому что 2 диапазона и две отсоединяющиеся антенны) и Alfa AWUS036NHA (потому что без проблем работает в атаках на WPS), с антеннами для усиления сигнала Alfa ARS-N19 или Alfa APA-M25.
Как прошить тюнер, IPTV, TV, Jtag, T2, форум, ключи, каналы, API Key
Войти
Сегодня читали:
Как узнать (определить) на каком чипе USB WI-FI адаптер

В наше время, когда распространяются беспроводные WI-FI технологии и USB wi-fi адаптеры нужны для различных видео приставок, таких как Т2 или спутниковый тюнер, для просмотра на них приложений IPTV, YouTube, различных кино приложений или stalker. То стал актуальный вопрос правильного подбора USB wi fi адаптера под вашу приставку, так как если USB wi fi адаптер не правильно подобрать то и работать он на данной приставке не будет.
Причина по которой может не работать USB wi fi адаптер на вашей приставке кроется в несовместимости драйвера вашей приставки и чипа (чипсета) USB wi-fi устройства.
Как это понять? Привожу такой пример. Ели вы подключаете USB wi fi адаптер или какое либо другое устройство к вашему компьютеру, то для того что-бы оно заработало необходимо на ваш компьютер установить драйвер, возможно данный драйвер автоматом установиться с данного устройства, может вы его загрузите с установочного диска, а может сделаете поиск драйверов в компьютере и в случае успеха в ваш компьютер загрузится необходимый драйвер и ваше устройство заработает. Но эти все варианты подходят для компьютера, куда вы можете установить нужный драйвер.
Чипсет (чип) USB wi fi адаптера должен совпасть с драйвером который уже зашит в прошивке приставки и тогда приставка распознает дополнительное устройство (ваш usb адаптер) и может с ним работать.
Так-же не мало важно знать, что одну и туже приставку можно прошить разными прошивками и в разных прошивках может быть с драйверами по разному, допустим в более новой прошивке драйверов будет больше под более широкий выбор тех же самых usb адаптеров. А можно натолкнуться на такое, что после перепрошивки вашей приставки, ваш usb адаптер перестанет работать, так как в другой прошивке может не быть драйвера под вашу модель usb wi fi адаптера, а будет драйвер под другую модель адаптера. Да-да и такое тоже бывает.
Узнать какой USB Wi Fi адаптер нужен для вашей приставки, вы можете почитав в интернете описание, характеристику о вашей приставке. Ниже смотрите пример.

С рисунка мы видим, что на данную приставку подходит USB Wi-Fi адаптер на чипсете RT-5370 и MT-7601
Драйвера для выше упомянутых usb wi fi адаптеров можно скачать здесь.
Ну а теперь когда разобрались как и зачем выбирать usb wi-fi адаптер. Настала очередь выяснить как определить на каком чипе у вас usb wi-fi адаптер (если вы его уже приобрели).
Очень часто так бывает, что вы купили в магазине или заказали в интернете USB Wi-Fi адаптер, а он почему-то не работает, вы начинаете рыться в интернете и выясняете, что возможно ваш адаптер не подходит для вашей приставки и вам необходимо выяснить, а на каком чипе собран ваш usb wi fi адаптер?
Для этого подключите USB wi fi адаптер к вашему компьютеру и загрузите драйвер с диска (если диск шёл в месте с устройством), если нет можете попробовать сделать поиск в интернете и стянуть драйвер от туда. Будем надеяться что у вас вышло установить драйвер под ваше устройство. А возможно если у вас Windows 10, то и драйвер стал автоматом под ваше устройство. И вам теперь необходимо выяснить а какой же вы приобрели USB wi fi адаптер?
Кликаете правой кнопкой мышки по ярлыку (Мой Компьютер), затем выбираете пункт (Свойства)

В появившемся окне кликаем (Диспетчер устройств)

Выбираем (Сетевые адаптеры)


Открывается очередное окно и здесь выбираем пункт (Сведения)

Далее идём в (Описание устройства)

В этом подменю кликаем по пункту (ИД оборудования)

И вот мы можем видеть чип (5370) на котором собран USB wi fi адаптер.

Не секрет, что большинство проблема, которые связаны с Wi-Fi в Windows возникают из-за драйверов. Либо вообще не установлен драйвер на Wi-Fi, либо драйвер какой-то "кривой" и ничего не работает. Найти нужный драйвер – это не простая задача. Особенно для пользователей, которые с этим никогда не сталкивались. На эту тему я написал уже очень много инструкций, ссылки на которые будут оставлять в процессе написания этой статьи.
В случае с ноутбуками, самое правильное решение, это скачать драйвер с сайта производителя конкретно под свою модель и установленную операционную систему. Об этом я уже рассказывал в статье какой драйвер нужен для работы Wi-Fi на ноутбуке. Но не всегда получается загрузить нужный драйвер с сайта производителя. В основном, по двум причинам:
- На сайте есть несколько драйверов для Wi-Fi (Wireless LAN) и не понятно, какой скачивать и устанавливать. Это потому, что производители в один и тот же ноутбук могут устанавливать разные Wi-Fi модули. Разных производителей. Поэтому на сайте есть несколько драйвер. Если внимательно посмотреть, то под каждым будет написано, для какого производителя он предназначен (Intel, Atheros, Ralink, Broadcom) . Для определения производителя можно использовать программу HWVendorDetection, о которой я рассказывал в статье как установить драйвера на Wi-Fi адаптер в Windows 7. Но проблема в том, что эта программа очень часто просто не показывает производителя Wireless LAN.
- И вторая причина – отсутствие драйвера для той версии Windows, которая установлена на нашем ноутбуке.
В отдельных статьях я показывал, как найти и установить драйвер беспроводного адаптера конкретно на ноутбуках ASUS, Acer и Lenovo.
Если у нас стационарный компьютер, то ситуация там примерно такая же. На ПК чаще всего установлен либо PCI (внутри системного блока) , либо USB (как флешка) Wi-Fi приемник. У этого адаптер есть модель, и есть сайт производителя, где мы можем скачать нужный драйвер. Если это, конечно, не какой-то китайский, безымянный Wi-Fi адаптер. В таком случае вам пригодится эта статья.
Но есть универсальное решение, с помощью которого можно узнать производителя, модель и найти драйвер для любого устройства. В том числе для Wi-Fi адаптера. Суть в том, что если устройство физически подключено к вашему ноутбуку, или ПК, то оно должно отображаться в диспетчере устройств. Если мы говорим о сетевом беспроводном адаптере, то он может отображаться на вкладке "Сетевые адаптеры" (когда драйвер установлен и оно работает) . Или, например, отображается устройство 802.11n USB Wireless LAN Card, а нам нужно узнать на каком чипсете построен этот адаптер (узнать производителя) . Так как Windows (особенно Windows 10) очень часто автоматически ставит стандартный, старый драйвер. В то время, когда производитель выпустил уже новый драйвер.

Или же отображаться как неизвестное устройство (с желтым восклицательным знаком) , или "Сетевой контроллер", "USB2.0 WLAN". Обычно неизвестные устройства собраны на вкладке "Другие устройства". Для примера:

Решение: посмотреть специальный код "ИД оборудования" в свойствах этого адаптера (известного, или неизвестного) и уже по этому коду, через поиск, или на специальном сайте (об этом дальше в статье) узнать производителя, модель, или сразу же найти нужный драйвер.
Узнаем "ИД оборудования" и копируем код
Все очень просто. В диспетчере устройств нажимаем правой кнопкой мыши на нужный адаптер (который уже установлен в Windows, или отображается как неизвестное устройство) и выбираем "Свойства".

Дальше нас интересует вкладка "Сведения". Там в выпадающем меню нужно выбрать "ИД оборудования" и скопировать первую строчку в списке.

По этому коду мы будем искать всю необходимую информацию о нашем устройстве. В том числе драйвер.
Определяем производителя, модель и находим драйвер
Можно просто скопировать ИД оборудования и воспользоваться поисковой системой.
Важно! Часть кода скорее всего придется удалить. Чтобы остались только значения VID и PID. Вот мой изначальный "ID": USB\VID_148F&PID_7601&REV_0000, а вот тот, по которому я выполняю поиск: USB\VID_148F&PID_7601.Просто вставляем ИД в Google, или Яндекс и смотрим найденную информацию. Сразу в результатах поиска я уже вижу, что мой адаптер построен на чипе MT7601U от Ralink. Мы знаем производителя, и можем вернутся к загрузке драйвера с официального сайта (ноутбука/адаптера) . Или искать драйвер для чипсета Ralink MT7601U (по модели) .
Или в поиске перейти на сайты, которые предлагают скачать драйвера для этого устройства. Только будьте осторожны с этими сайтами! Если у вас цель найти и скачать драйвер, то лучше всего делать это на сайте DevID.info.
Заходим на сайт devid.info и в строку поиска вставляем код "ИД оборудования". Не забывайте, что лишнее в коде нужно удалить. Отставить только значение VID и PID. В противном случае поиск может не дать результатов.

Появится список драйверов, которые подходят для этого устройства. Возле каждого драйвера будет указано: для какой операционной системы он подходит, дата выхода и версия драйвера. А так же производитель устройства.

Загружаем драйвер на компьютер. Скорее всего он будет в архиве.

После этого нужно извлечь папку с драйвером из архива и установить его.

Если в архиве есть .exe файл, то запустите его и следуйте инструкциям по установке.
В том случае, если этот способ не сработает – нужно устанавливать через диспетчер устройств.
Правой кнопкой мыши на устройство (для которого мы загружали драйвер) и выбираем "Обновить драйвер".

Дальше пункт "Выполнить поиск драйверов на этом компьютере" и указываем путь к папке с драйвером.

Пользователи выбирают компьютерное оборудование, которое доставляет меньше всего хлопот в процессе эксплуатации. Ноутбуки и сетевые адаптеры внутри них не исключение. От последних часто зависит удобство при работе с Всемирной паутиной. Если точно знать модель, проще будет настроить драйвера, установить правильные варианты. И ниже пойдет речь, как узнать, какой Wi-Fi адаптер стоит в ноутбуке.
Как узнать, какой Wi-Fi адаптер стоит в ноутбуке: способы идентификации
Всего сетевых адаптеров в ноутбуке бывает два — встроенный либо дискретный. Последняя разновидность идёт как отдельный модуль. Главное преимущество — независимая работа от материнской платы. При поломках компьютера это уберегает от дополнительных трат. Узнавать всё лучше заранее.

Самый простой вариант — изучить наклейку с задней крышки. На ней приводится подробная информация относительно технических параметров устройства, и компьютерное оборудование не исключение.
Обычно необходимые сведения размещаются в графе под названием Wi-Fi либо Wireless. В некоторых случаях после соответствующей фразы может стоять знак звёздочки в кавычках. Это означает, что функция устанавливается отдельно, сам пользователь может выбрать подходящий вариант после покупки ноутбука.
Обратите внимание! В рабочей зоне на клавиатуре устройства сведения об адаптере тоже могут отображаться. Иногда используют специальные световые индикаторы.
Нижний правый угол рабочего стола — ещё одно место, где можно получить интересующие сведения. То же касается диспетчера задач. Он поможет разобраться в том, как узнать, какие адаптеры Wi-Fi на ноутбуке.
Но есть и другие варианты.
Обращение к командной строке
Сначала нужно открыть «Пуск», потом в поисковой строке набрать сочетание CMD. После этого и открывается командная строка, связанная с операционной системой Windows. Именно в таком окне набирается команда, состоящая из следующих символов: IPCONFIG/ALL.
Обратите внимание! На следующем этапе перед пользователем отображается информация по всем сетевым подключениям, доступным для того или иного компьютера. В разделе «Описание» точно будет указано, какая сетевая карта используется.
Дополнительная команда для получения сведений
После ввода команды msinfo32 открывается инструмент, обозначаемый как «Сведения о системе». Необходимо всего два простых действия для использования команды:
- Комбинация клавиш «Win +R».
- Ввод соответствующего сочетания с буквами.

Переходы осуществляются по таким разделам — «Компоненты» — «Сеть» — «Адаптер».
Пользователь увидит описание всех сетевых карт, используемых компьютером. Найти нужный вариант не составит труда.
Сайт производителя
Производители могут устанавливать разные сетевые адаптеры даже в один и тот же ноутбук. Инструкция при подобных обстоятельствах будет максимально простой:
- Покупатель получает ноутбук. Производитель не имеет значения.
- Открывает поисковую строку, вбивает название фирмы-изготовителя.
- Остаётся выбрать официальную страничку в Интернете, посвящённую той или иной конкретной модели техники. Для операционной системы Linux, Ubuntu инструкция одинакова.
Обратите внимание! Остаётся найти описание соответствующего программного обеспечения. Порядок действий остаётся примерно одинаковым для всех моделей.
Программы для определения адаптера
Существуют различные приложения, которые позволяют увидеть описание характеристик, ставших отличительной чертой устройства. Есть как платные, так и бесплатные версии, они все работают примерно по одинаковому принципу. Единственная разница во внешнем виде интерфейса.
HWVendorDetection
Это одна из бесплатных программ, для которых не требуется даже установки. Инструкция для распознавания нужных устройства и драйвера для него будет выглядеть следующим образом:
- Скачивание приложения, первый запуск.
- После открытия значка пользователь сразу видит результат.
- Остаётся скачать драйвер Wi-Fi той модели, что указана в описании программы.
Everest
Подходит как для новичков, так и для продвинутых пользователей. Одно рабочее окно, на котором отображаются все необходимые сведения. Как начать пользоваться:
HW Monitor
Основная задача — показывать пользователю все необходимые сведения об используемых устройствах.
Обратите внимание! Также допускается дополнительный контроль состояния. Разделение по сегментам упрощает ориентацию. Инструкция по использованию та же, что в предыдущих случаях.
Как определить по ИД оборудования
Можно определить модель сетевой карты с помощью таких обозначений, как Device ID, Vendor ID. Такие данные вводятся, когда загружается BIOS. Один из возможных вариантов для получения сведений — приложение под названием Everest. Здесь тоже предполагается выполнение нескольких простых действий:
- Установка программы, запуск рабочего окна.
- Переход на вкладку под названием «Устройство».
- Верхнее окно справа — место, где разворачивается вкладка, обозначаемая как Unknown.
- Выбор знака у строки, посвящённой сетевому контролеру. Там можно будет посмотреть все необходимые сведения.
Обратите внимание! Внутри нижнего окна появится так называемый «аппаратный ID». После этого стоят значения DEV, VEN. VEN — код, по которому и проходит идентификация производителей. Код DEV отвечает за идентификацию устройства. Программа легко определит сведения относительно сетевой карты, после чего пользователь увидит их на своём экране.
Простой вариант — использования диспетчера устройств. Инструкция, как это сделать:
- Открыть программу. Можно использовать для этого команду «mmc devmgmt. Msc».
- Выбрать раздел с сетевыми адаптерами. Название сетевой карты отобразится в соответствующем значке.
Определение производителя адаптера
Когда речь заходит о сетевых картах, у опытных пользователей на ум приходят сразу несколько производителей, ставших самыми известными:
- Gembird;
- HP;
- D-Link;
- TP-Link;
- Intel и т. д.
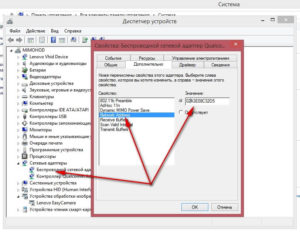
Они все наносят свои фирменные знаки на корпуса. Иногда изучения одной упаковки достаточно, чтобы понять, какая модель приобретена в том или ином случае.
Какой драйвер нужен для работы Wi-Fi на ноутбуке
Проблема наверняка связана с неправильным драйвером, если стали заметны следующие «симптомы»:
- Интернет по Wi-Fi вообще не работает на ноутбуке;
- доступные сети перестают отображаться;
- нет никаких кнопок и значков, связанных с беспроводной сетью. Такие проблемы может вызвать любая марка ноутбука, сетевой карты.
Правильный шаг для поиска подходящего драйвера — посещение официального сайта производителя. Там ищут конкретную модель ноутбука, а затем скачивают подходящее программное обеспечение. Имеются некоторые различия между операционными системами Windows 7/8/10, Linux, Ubuntu, поэтому нужно выбирать соответствующую версию.
Для поиска можно воспользоваться сторонними программами:
- DriverPack Solution;
- DriverMax;
- Snappy Driver Installer.
У них у всех почти одинаковый функционал. Достаточно скачать и установить приложение, запустить его.

Поиск и установка правильного драйвера Wi-Fi адаптера
Официальный сайт производителя — подходящее решение для ситуаций, когда ноутбук приобретён, но в комплекте к нему не идёт диск с необходимыми драйверами. Главное — точно определиться с самой моделью компьютерного устройства и операционной системой, которая установлена у того или иного пользователя. При ошибках в этом направлении в работе с большой вероятностью появляются проблемы.
Инструкция по загрузке и поиску подходящего драйвера:
- В поисковиках Яндекс или Google найти официальный сайт производителя ноутбука.
- Найти раздел, посвященный конкретной модели.
- На странице поискать вкладку с названиями вроде «Драйверы и ПО», «Поддержка», «Загрузки».
- Выбрать версию операционной системы, установленной в том или ином случае.
Обратите внимание! После этого с загрузкой нужной версии драйвера не должно возникнуть проблем. Скорее всего, для его обозначения используют фразы Wi-Fi, Wireless Lan, Wireless.

Обратите внимание! Чтобы начался процесс установки, нужно запустить файл, имеющий расширение .exe. Через диспетчер устройств тоже можно указывать папки, где находится программа.
Для всех ноутбуков инструкция по установке драйверов практически не имеет отличий, разве что официальный сайт будет выглядеть иначе.
Как узнать, какой драйвер нужен для Wi-Fi на ноутбуке
Существует несколько методов для получения ответа на данный вопрос:
- Одновременное зажатие клавиш «Fn+F2». Ещё одно решение — использование клавиши с изображением сети. Она тоже помогает определять результат.
- Такой же эффект будет, если сначала зайти в меню «Панель управления», перейти к пункту, посвящённому сетям. Далее выбрать беспроводные соединения. Остаётся определить вариант, который интересует в данный момент.
Важно! Если функция есть и поддерживается, используют правую кнопку мыши, чтобы организовать подключение, если нет, то не обойтись без установки драйверов.
Чтобы версия драйвера была подходящей, важно выбрать разрядность системы с максимальной точностью. Стоит знать, что 32 и 64 бит — это разные варианты систем. В последней больше обновлений и информации в принципе. Без учёта этих факторов драйвер и само устройство могут перестать работать полностью либо частично.

Использование каталога Windows для получения информации
Использование программ с каталогами заметно упрощает поиск необходимых сведений. И здесь существует несколько решений, каждый пользователь выбирает для себя наиболее подходящий вариант.
- DriverPack Solution — самый распространённый пакет, помогающий определить используемые технологии. Главное преимущество — широкая база данных по сравнению с тем, что могут предложить стандартные инструменты Windows. При эксплуатации программы подходящая версия программного обеспечения устанавливается автоматически. То же самое касается обновления всех приложений до последней версии.
- Запуск проверок на специализированных сайтах в режиме онлайн. Такие драйвер-паки связаны с некоторыми рисками для владельца ПО и компьютера. Пользователь должен понимать, что любые специализированные программы могут подсунуть вредоносный файл.
Дополнительные способы для решения проблемы
Обратите внимание! В некоторых случаях требуется сначала извлечь все файлы из архива с драйвером и только на следующем этапе приступать к установке. Потом останется выбрать сам адаптер правой кнопкой мыши, перейти к функции обновления программного обеспечения до последней версии.
На встроенный Wi-Fi адаптер в ноутбуке обращает внимание каждый покупатель. Благодаря таким устройствам работа в Сети значительно упрощается. Такое название получил специальный модуль, который может быть первоначально встроен в компьютер либо приобретается отдельно. Определение модели сетевой карты может понадобиться не только при покупке нового оборудования, но и при переустановке системы, возникновении других проблем, связанных с сетью. Достаточно самого компьютера и доступа к Интернету для получения точных сведений.
Читайте также:


