Настройка роутера cisco rv 130
После того как мы научились делить сеть тремя способами ("Первый способ деления сети на подсети", Деление сети на подсети методом квадратов, ON-LINE VLSM Калькулятор), логичное продолжение, это настройка роутера. Давайте выполним базовую настройку роутера (которую Вам придется выполнять ооочень часто) и назначим IP-адреса интерфейсам маршрутизатора.
Предположим, что после деления сети 192.168.0.0/24 на 3 подсети A, B и C (по 100, 50, 2 хоста соответственно) мы получили такие подсети: A - 192.168.0.0/25, B - 192.168.0.128/26, C - 192.168.0.192/30.
Первый адрес подсети A надо назначить на интерфейс маршрутизатора fastethernet 0/0.
Первый адрес подсети B надо назначить на интерфейс маршрутизатора fastethernet 0/1.
Первый адрес подсети C надо назначить на интерфейс маршрутизатора serial 0/0/0. Причем на один конец кабеля (DCE) для интерфейса serial необходимо назначить clock rate (задать время для синхронизации сигнала), а для другого (DTE) этого делать не надо.
-
Устанавливаем консольное соединение через гипертерминал со следующими настройками:

Предлагаю скачать файл с выполненным заданием для программы эмулятора PacketTracer, открыть его и посмотреть на реализацию (пароль на консольный вход - cisco, на привилегированный режим - class).
Заметьте, что компьютер PC1 может нормально пинговать компьютер PC2, но не может пинговать PC3. Это происходит из-за не настроенной маршрутизации. А настроим мы её в следующей шпаргалке ;)
Настройка роутера копированием конфигурации
-
Для автоматической базовой настройки (всё, что выше) маршрутизатора выполните следующие действия:
- 1. Скопируйте текст ниже в буфер обмена: веделите всё, кликните правой кнопкой по выделенному и выберите "Копировать".
- 2. При необходимости очистите роутер от всех настроек и перезагрузите его.
- 3. Войдите в режим глобальной конфигурации и вызовите меню Гипер Терминала "Правка", а в нём "Передать главному компьютеру".
- 4. Обязательно проверьте настройки с помощью команды show running-config
- 5. При необходимости включите интерфейсы командой no shutdown из режима каждого интерфейса
Вы также можете скачать текстовый файл с настройками (R1) выше: basic_configure_router_R1.txt.
Скачайте заодно (для сравнения) файл с настроуками для роутера R2: basic_configure_router_R2.txt.
Настройка авторизации и доступа по SSH
! включаем шифрование паролей
service password-encryption
! используем новую модель ААА и локальную базу пользователей
aaa new-model
aaa authentication login default local
! заводим пользователя с максимальными правами
username admin privilege 15 secret PASSWORD
! даем имя роутеру
hostname <. >
ip domain-name router.domain
! генерируем ключик для SSH
crypto key generate rsa modulus 1024
! тюнингуем SSH
ip ssh time-out 60
ip ssh authentication-retries 2
ip ssh version 2
! и разрешаем его на удаленной консоли
line vty 0 4
transport input telnet ssh
privilege level 15
Настройка роутинга
! включаем ускоренную коммутацию пакетов
ip cef
Настройка времени
! временная зона GMT+2
clock timezone Ukraine 2
clock summer-time Ukraine recurring last Sun Mar 2:00 last Sun Oct 2:00
! обновление системных часов по NTP
ntp update-calendar
! ntp сервера лучше задавать по айпи, ибо если при перегрузке DNS-сервера не доступны то настройки по именам слетают…
ntp server NTP.SERVER.1.IP
ntp server NTP.SERVER.2.IP
Архивирование конфигов
! включаем архивирование всех изменений конфига, скрывая пароли в логах
archive
log config
logging enable
hidekeys
! историю изменения конфига можно посмотреть командой
show archive log config all
Настройка DNS
! включить разрешение имен
ip domain-lookup
! включаем внутренний DNS сервер
ip dns server
! прописываем DNS провайдера
ip name-server XXX.XXX.XXX.XXX
! на всякий случай добавляем несколько публичных DNS серверов
ip name-server 4.2.2.2
ip name-server 208.67.222.222
ip name-server 208.67.220.220
Настройка локальной сети
! обычно порты внутреннего свитча на роутере объединены в Vlan1
interface Vlan1
description === LAN ===
ip address 192.168. 1
! включаем на интерфейсе подсчет пакетов передаваемых клиентам — удобно просматривать кто съедает трафик
ip accounting output-packets
! посмотреть статистику можно командой
show ip accounting
! очистить
clear ip accounting
Настройка DHCP сервера
! исключаем некоторые адреса из пула
ip dhcp excluded-address 192.168. 1 192.168. 99
! и настраиваем пул адресов
ip dhcp pool LAN
network 192.168. 0 255.255.255.0
default-router 192.168. 1
dns-server 192.168. 1
Настройка Internet и Firewall
! настраиваем фильтр входящего трафика (по умолчанию все запрещено)
ip access-list extended FIREWALL
permit tcp any any eq 22
! включаем инспектирование трафика между локальной сетью и Интернетом
ip inspect name INSPECT_OUT dns
ip inspect name INSPECT_OUT icmp
ip inspect name INSPECT_OUT ntp
ip inspect name INSPECT_OUT tcp router-traffic
ip inspect name INSPECT_OUT udp router-traffic
ip inspect name INSPECT_OUT icmp router-traffic
! настраиваем порт в Интернет и вешаем на него некоторую защиту
interface FastEthernet0/0
description === Internet ===
ip address . 255.255.255.
ip virtual-reassembly
ip verify unicast reverse-path
no ip redirects
no ip directed-broadcast
no ip proxy-arp
no cdp enable
ip inspect INSPECT_OUT out
ip access-group FIREWALL in
! ну и напоследок шлюз по умолчанию
ip route 0.0.0.0 0.0.0.0 .
Настройка NAT
! на Интернет интерфейсе
interface FastEthernet0/0
ip nat outside
! на локальном интерфейсе
interface Vlan1
ip nat inside
! создаем список IP имеющих доступ к NAT
ip access-list extended NAT
permit ip host 192.168. any
! включаем NAT на внешнем интерфейсе
ip nat inside source list NAT interface FastEthernet0/0 overload
Отключение ненужных сервисов
UPD. Убрал лишнее по советам хаброюзеров
UPD2. Добавил отключение ненужных сервисов
UPD3. Изменил настройка файрвола (спасибо Fedia)
Настроить практически любой роутер можно самостоятельно даже без навыков системного администратора. Как наладить доступ к интернету через роутер Cisco? Где происходит настройка для этого девайса? Какие параметры следует установить в первую очередь?
Наиболее популярные модели роутеров фирмы Cisco
Судя по количеству баллов (от 3.5 до 5) и отзывов на «Яндекс.Маркете» спросом пользуются такие модели роутеров Cisco:
- Cisco 881W-GN.
- Cisco RV220W.
- Cisco 871-K9.
- Cisco WRP400-G2.
- Cisco 851-K9.
Сброс предустановленных настроек
Сброс до фабричных настроек нужен не всегда, например, если вы купили новое устройство в магазине, которое никогда не использовалось. Если же приобрели подержаный сетевой гаджет либо если вы его уже настраивали когда-то, вернуть заводские параметры нужно. Чтобы последующая настройка была чистой.
Чтобы получить роутер в заводском программном состоянии, включите его, подождите, пока он прогрузится и зажмите секунд на 10 маленькую круглую клавишу Reset сзади. Она будет немного в глубине устройства, поэтому вам понадобится острый предмет, например, иголка, ручка, спичка — просто пальцем вы до неё не достанете. Когда индикаторы устройства замигают, значит, сброс выполнен. Роутер перезапустится сам.

На задней панели роутера находится кнопка Reset для сброса настроек
Подключение роутера к компьютеру
Подключение займёт у вас минуту, а то и меньше. Подключаем девайс к розетке с помощью адаптера питания в комплекте — включаем его. К жёлтому гнезду подводим кабель вашего провайдера, через который и идёт сигнал интернета. Вставьте его обязательно до щелчка. В один из синих портов (любой) вставляем штекер шнура Ethernet. Второй свободный конец подключаем к такому же разъёму, но только на компьютере. Всё — подключение завершено.

Роутер нужно соединить с ПК и сетью провайдера
Настройка сетевой карты
Сетевая карта ПК должна получать данные от роутера в автоматическом режиме. Проверим, правильно ли она настроена:
- Запускаем «Панель управления». Сделать это быстро можно через меню «Пуск». В «Виндовс» 7 пункт находится сразу в правой колонке. В «десятке» просто отыщите папку со служебными приложениями ОС.
- Щёлкаем по сетевому центру.

На панели кликните по «Центр управления сетями и общим доступом»

Кликните по ссылке «Изменение параметров адаптера»

Перейдите в свойства подключения Ethernet

Поставьте автоматичекое получение данных для IP и DNS
Заходим в программу настроек
Cisco настраивается в классической веб-оболочке — сайте, который запускается через любой обозреватель, то есть скачивать никаких приложений для настройки не нужно. Как его открыть:
- Вставляем в строке навигации адрес, состоящий из цифр — 192.168.1.1. Даже если у вас на момент настройки нет доступа в интернет, страничка всё равно прогрузится, так как она локальная.
- Выделяем строку «Работать с открытой незащищённой сетью», чтобы получить доступ к тонким настройкам роутера.
- Вбиваем на странице для входа всего лишь одно слово admin — как в одно, так и в другое поле. Авторизация тут же произойдёт — вы окажитесь в настройках.
Введите admin в качестве логина и пароля
Настройка интернета
Самое важное, что нужно указать в настройках любого роутера, — протокол, по которому ваш провайдер подаёт сигнал. Это может быть динамический (чаще всего) либо статичный IP, протоколы VPN (PPTP или L2TP), высокоскоростная технология PPPoE. Все они настраиваются по-разному (где-то нужно вводить больше данных, где-то меньше).
Так какой стандарт именно у вас? Ответ вы получите, если заглянете в своё соглашение с провайдером (поставщиком цифровых услуг). Нет договора рядом или там ничего не написано? Тогда звоните на горячую линию вашего провайдера — вам продиктуют все параметры и даже помогут выполнить все шаги по настройке.
Если определили тип соединения (протокол), переходите к инструкции:
- На панели сверху жмём на первые блок с настройками. На панели чуть ниже выбираем основные параметры. Если у вас английский вариант интерфейса, откройте Setup, а затем Basic Setup.
- В первом выпавшем меню ставим нужный вам язык для более понятной и комфортной настройки.
- Определяем вид подключения (стандарт, о котором мы говорили выше). Если у вас уникальный адрес в интернете, указываем «Статический IP». Далее крайне внимательно переписываем все данные из соглашения с провайдером.

Укажите верный тип подключения для вашего провайдера

Для PPPoE введите логин и пароль из договора с провайдером
Настройка Wi-Fi
Что следует изменить в настройках самой беспроводной сети:
- Заходим во второй блок «Беспроводная сеть». На панели ниже включаем раздел с основными настройками. Отмечаем птичкой строку «Вручную».
- В режиме устанавливаем смешанное значение. Сетевое имя — это и есть название вашей точки доступа (SSID). Меняем его при желании на более подходящее.
- Ширину канала и беспроводной канал можно оставить нетронутыми.
- Обязательно включаем вещание (передачу) вашей точки доступа.

Укажите название точки доступа, ширину канала и включите широковещание сети
Защита роутера
Сразу после входа вам будет доступна смена пароля на ваши настройки роутера — во вкладке Quick Setup. Просто два раза напишите новый пароль. Не пренебрегайте этой процедурой. Если вы установите пароль, никто не сможет войти в оболочку без вашего ведома и поменять там что-то.
Второй вариант — зайдите в раздел «Администрирование». В блоке «Управление» (Management) также дважды вбить новый код.
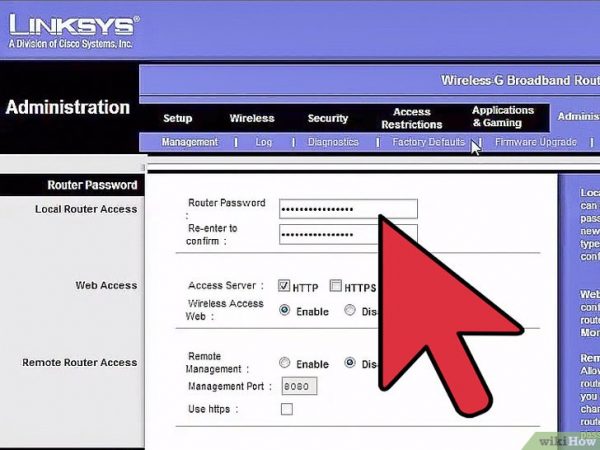
Поставьте новый пароль на «админку»
Обновление прошивки
Апдейт может понадобиться, если вы, например, заметили, что ваш роутер Cisco стал работать со сбоями. Вот что нужно сделать для обновления:
-
Перейдите на страницу Cisco для загрузки ПО. Найдите с помощью поиска модель своего устройства и загрузите для него актуальную версию прошивки.

Отыщите свою модель на сайте и скачайте для неё последнюю прошивку
Запустите апдейт прошивки в веб-оболочке
Видео: как настроить роутер Cisco
Возможные проблемы при подключении
Попытка подключить и настроить роутер может оказаться неудачной. Самые распространённые причины и решения опишем:
- Введены не те данные во время настройки. Ещё раз всё перепроверьте. Даже одна неверная буква или цифра не даст вам выйти в интернет. Убедитесь, что вы поставили верный протокол — именно тот, что использует ваш провайдер. При необходимости позвоните поставщику услуг и уточните все данные.
- В роутере не закреплён кабель интернета. Посмотрите, целый ли он вообще — нет ли на нём заметных дефектов. Штекеры тоже должны быть без трещин, а провода в них должны лежать ровно. Возможно, проводки в пластмассовой вилке сбились — тогда кабель нужно повторно пережать. Проверьте, всё ли хорошо с сетевыми гнёздами на компьютере и роутере — возможно, они расшатались. Тогда нужно отнести устройство в сервисный центр.
- Само устройство или какие-то его аппаратные части сломаны. Если роутер новый и на гарантии, отнесите его в сервисный центр магазина. Вам его должны отремонтировать или заменить бесплатно. В противном случае за ремонт придётся заплатить, если он будет возможен.
Роутер Cisco настраивается так же, как и любой другой маршрутизатор: на веб-страничке, к которой вы получите доступ после подключения роутера к ПК с помощью кабеля (даже если интернета пока нет). Важно сначала настроить верный тип подключения (протокол), который поддерживает ваш оператор и поставить надёжный пароль на сеть.
Не уходите - ведь прочитав наше руководство, вы научитесь тому, чего не умеет большинство системных администраторов!

Знать основы построения современных вычислительных сетей должен каждый инженер, работающий в it-сфере. В этом процессе маршрутизаторы занимают одну из основных ролей. Поэтому мы решили опубликовать материал, посвященный базовой настройке маршрутизатора Cisco.
Физическая установка устройства
После того, как вы определились с топологией сети, и провели прокладку всех кабелей, самое время установить маршрутизатор. В нашем примере мы не будем усложнять, и рассмотрим новый маршрутизатор со всеми необходимыми модулями.

Распакуйте его, и визуально рассмотрите:
На задней панели расположены все интерфейсы, с которыми мы будем работать.
Для начала, давайте подключим кабели локальной сети. Если мы используем коммутатор, то все рабочие станции будут подсоединяться через него. Нам останется только соединить непосредственно коммутатор с маршрутизатором. Следует обращать внимание на кабель. В случае соединение коммутатор-маршрутизатор , мы должны использовать кросс-кабель.
Если речь идет о небольшой сети, то как правило, используются маршрутизаторы с установленными платами коммутации на небольшое количество портов (от 4 до 8). В таком случае, рабочие станции будут подключаться напрямую к маршрутизатору.
Теперь нам нужно подключить кабель, идущий от провайдера сети Интернет. Необходимо знать, какой тип кабеля используется в этом подключении, и подсоединить его в соответствующий разъем. Это может быть коаксиальный, последовательный, или стандартный 8 жильный кабели. На задней панели ищите интерфейс с пометками " WAN " или " Serial ".
Осталось только подключить маршрутизатор к компьютеру, для проведения настройки, и дать ему питание с помощью соответствующего кабеля. Теперь мы подключаемся к нашему устройству с помощью любого доступного способа - терминальное, ssh подключения. И переходим к непосредственной настройке.
Удаление старой конфигурации
Перед тем, как начать непосредственно настройку, мы должны перейти в привилегированный режим работы. Делается это вводом команды:
По умолчанию, на устройствах cisco присутствует предустановленная конфигурация. Нам она не нужна - ведь мы будет устанавливать и настраивать маршрутизатор с нуля. Поэтому имеет смысл удалить ее. Делается это следующей командой:
Для вступления изменений в силу, мы должны перезагрузить устройство:
Would you like to enter the initial configuration dialog? [yes/no]: no
Мы будем проводить ручную настройку, поэтому отвечаем отказом, набирая "no". Теперь давайте перейдем в режим глобальной конфигурации:
Читайте также:


