Zte zxhn f670 как репитер wifi
Итак, вы получили роутер в аренду или купили его, пришли домой и хотите настроить интернет или произвести какие-либо другие настройки (например настройтить wi-fi). Для этого вам необходимо открыть упаковку, подключить к роутеру питание и кабель, но не тот, который приходит в вашу квартиру из подъезда, а который соединит роутер с компьютером или ноутбуком. Второй конец кабеля подключите к вашему включенному компьютеру. У большинства моделей роутеров админка доступна по адресу 192.168.1.1 или 192.168.0.1. Введите один из них в адресную строку вашего браузера и нажмите на ввод.
После этого, перед вами должно появиться окно для ввода логина и пароля.
Логин и пароль для входа указаны в инструкции по эксплуатации роутера, но если вы не смогли найти там такой информации, то попробуйте следующие комбинации:
- логин — admin, пароль — пустой
- логин — admin, пароль — admin
- логин — admin, пароль — password
- логин — admin, пароль — 1234
Если одна из комбинаций подошла, то перед вами откроется страница с доступными настройками роутера.
Если данные варианты не сработали, то вам необходимо произвести сброс настроек до заводских. Для этого найдите на задней стенке кнопку Reset и зажмите ее на несколько секунд при включенном роутере.
Телевизор Sony и роутер ONT ZTE ZXHN F670
Здравствуйте! У меня модель телевизора Sony KDL-55W905A. Ранее он прекрасно подключался к Wi-Fi.
Недавно я сменила провайдера на МГТС, теперь подключение GPON с роутером ONT ZTE ZXHN F670.
Телевизор не подключается к Wi-Fi. Видит только сеть 2,4 Ггц. Другие приборы дома без проблем работают с этим роутером. Телевизор подключается к интернету при раздаче с телефона. Мы звонили в тех. поддержку МГТС и в тех.поддержку SONY, но никто не смог найти причину.
Я думала, может не сочетаются какие-то тех. возможности, но судя по техническим характеристикам, оба прибора поддерживают протокол IEEE802.11n. Даже не знаю, что еще может быть проблемой и в какую сторону еще смотреть?
Ответ
Здравствуйте. Изучив характеристики телевизора Sony KDL-55W905A и роутера ONT ZTE ZXHN F670, я не нашел ни одну причину, по которой могла бы возникнуть такая проблема с подключением. Роутер ONT ZTE ZXHN F670 может транслировать Wi-Fi в двух диапазонах (2.4 ГГц и 5 ГГц). В телевизоре скорее всего нет поддержки диапазона 5 ГГц (стандарта 802.11ac). Но это не проблема, он должен подключаться к сети в диапазоне 2.4 ГГц.
Если вы на новом роутере установили такое же имя Wi-Fi сети, как было на старом, то это может быть причиной того, что ваш телевизор Sony не подключается к Wi-Fi.
Я бы на новом роутере сменил имя сети и пароль. Тип безопасности должен быть WPA2-PSK. В настройках роутера, в разделе с настройками Wi-Fi сети нужно проверить, установлен ли там режим работы 802.11n, или смешанный (авто). Можно ширину канала вручную выставить 20 MHz, или 40 MHz. После каждого изменения настроек их нужно сохранять и перезагружать роутер. К сожалению, более подробно по настройке конкретно ONT ZTE ZXHN F670 я не могу подсказать. Нет этого устройства.
Автор вопроса: Яна
Сброс настроек перед настройкой
Настройка роутера может быть несколько осложнена, если его использовали раньше. Чтобы исключить неприятные сюрпризы лучше сразу сбросить конфигурацию к заводскому состоянию. Параметры сбрасываются и в том случае, если сбились настройки роутера Ростелеком. Перед тем как восстановить заводскую конфигурацию оборудования, его необходимо включить в электросеть и дождаться загрузки. Дальнейшие действия во многом зависят от модели.
В подавляющем большинстве случаев нужно нажать и удерживать в течении 10-15 сек специальную клавишу, на которой будет написано «RESET» или «WPS/RESET» для некоторых модификаций TP-Link. Иногда эта кнопка располагается в углублении и нажать на нее можно только тонким предметом. Суть та же – нажимаем, удерживаем и ждем 15 секунд.
После выполнения сброса конфигурации к заводскому состоянию приступаем к настройке маршрутизатора Ростелеком.
Случайно нажали RESET и настройки на роутере сбросились?
Случайно нажали RESET и настройки на роутере сбросились? — Не беда, устраним проблему в пару кликов с помощью наших инструкций. С появлением такого устройства, как роутер, многие пользователи сети Интернет открыли для себя новые горизонты и возможности. Еще бы — теперь провода не нужны, а с одной точки можно получать Интернет на различные устройства. Однако возник ряд чисто технических проблем. Порой настроенное устройство, только что работавшее, как часы, отказывается выполнять свои функции. В чем дело? То сеть пропадет, то установки сбиваются. Может, оно сломалось? Может быть. Но, как правило, все бывает гораздо проще. Об этом ниже.
Быстрая настройка роутера ZTE под Ростелеком
Переходим к непосредственному разбору основной задачи сегодняшнего материала. Первый вид конфигурирования, о котором мы хотим поговорить, заключается в использовании Мастера настройки. Благодаря ему весь процесс осуществляется буквально в несколько кликов и не вызывает проблем даже у начинающих юзеров.

Выберите филиал компании, которая предоставляет услуги по подключению интернета, затем укажите свой город и тарифный план. Часто клиенты Ростелеком приобретают Интернет + ТВ, поэтому мы сейчас и далее мы сосредоточимся именно на этом тарифном плане. Перед нажатием по кнопке «Далее» проверьте правильность введенной информации.

Теперь отобразится форма конфигурирования WAN. Количество и тип отображаемых параметров будет зависеть от того, какой протокол использует выбранный филиал. Чаще всего это именно PPPoE, поэтому нужно ввести только имя пользователя и пароль. Эти сведения должны быть прописаны в договоре с провайдером или официальной инструкции от него. Касается правило и всех остальных протоколов, включая Static IP и DHCP. Настройка всех параметров осуществляется именно по инструкции от поставщика интернет-услуг.

При выборе параметров IPTV сначала указывается порт LAN, к которому будет подключен кабель от телевизора. Отметьте галочкой подходящий пункт, а затем кликните по кнопке «Далее».

Задайте параметры беспроводных точек доступа, если этого не было сделано на этапе первого подключения к веб-интерфейсу. О всех параметрах, присутствующих в этой форме, мы уже говорили ранее, поэтому не будем повторяться о правильности ее заполнения.

Ознакомьтесь с информацией об установленных только что параметрах. Если они вас устраивают, примените изменения.

Применение конфигурации займет некоторое время, о чем будет написано в следующем окне Мастера настройки.


Переходите к взаимодействию с браузером и другими программами, зависящими от интернета только после полного включения устройства. Если доступа к сети так и не будет, но при этом вы уверены в правильности конфигурации, обратитесь на горячую линию поставщика интернет-услуг для решения возникшей проблемы.
Почему необходимы изменения
Выбирая тот или иной тариф для выхода в интернет через wifi-роутер, пользователь рассчитывает получить за оплаченную абонентскую плату скорость соединения, заявленную оператором. Поначалу она может быть близкой к регламентированному значению, но зачастую через некоторое время она снижается. При этом проблема редко кроется в неисправности wifi-роутера или неполадках со стороны провайдера. Как сам пользователь, так и провайдер могут не знать о существовании дополнительных подключенных устройств. Предоставляемый трафик лишь распределяется на большее количество техники, и скорость каждого соединения существенно уменьшается, но количество подключений не отображается.
Многие пользователи удивляются, как же соседи, по сути абсолютно чужие люди, могут подобрать сложный пароль от маршрутизатора, но на деле это оказывается достаточно просто. Это происходит по следующим причинам:
- После покупки нового wifi-роутера его нужно не просто включить в сеть, а правильно настроить. Неопытные пользователи часто выбирают настройки по умолчанию, чтобы не разбираться в тонкостях сложного процесса. Стандартный пароль в большинстве случаев одинаков для всех роутеров данного производителя, поэтому не составляет труда узнать его через форумы в интернете или онлайн-инструкции к оборудованию.
- Не каждый человек может правильно настроить маршрутизатор, и тем более не каждый знает, как поменять пароль на wifi роутере, поэтому для осуществления этих действий приглашают компьютерного мастера. Специалист по своей халатности, неопытности или по согласованию с пользователями может защитить соединение простым, легко подбираемым паролем. Самыми популярными на сегодняшний день считаются комбинации «123456» и «qwerty».
- Если настраивать интернет-соединение на zte-роутере впопыхах, можно не заметить специальный пункт об установке защитного ключа. В этом случае посторонним не придется даже искать или подбирать комбинацию, будет достаточно пары щелчков мыши, чтобы подключиться к вашей беспроводной сети.
Как настроить компьютер для работы с роутером Ростелеком
Сложности с настройкой роутеров компании Ростелеком могут возникнуть из-за неверно заданных параметров сети в ОС Windows. Чтобы все работало правильно должны быть установлены драйвера сетевой карты (обычно есть на диске к материнской плате или сетевой карте). Кроме этого, нужно проверить параметры протокола TCP/IPv4.
Заходим в «Панель управления» -> «Сеть и Интернет» -> «Сетевые подключения», выбираем свое соединение (обычно в его наименовании присутствует название сетевого адаптера), жмем по нему правой кнопкой мыши, выбираем свойства:
В открывшемся окне жмем мышью один раз на «Протокол Интернета TCP/IPv4», он должен выделиться темным цветом, после чего кнопка «Свойства» станет активной. Нажимаем на нее.
Откроется окно параметров протокола Интернета v4. В нем нужно включить радиокнопку «Получить IP-адрес автоматически» и «Получить адрес DNS-сервера автоматически». Подтверждаем нажатием «Ок».
Ответы на вопросы
Среди наиболее частых вопросов в службу поддержки МГТС встречаются следующие:
- Можно ли заменить устройство роутер провайдера своим с оптимальными настройками? Компания устанавливает оборудование наиболее полно соответствующее запросам (услугам, тарифному плану) абонента. Поэтому подобная замена не приветствуется.
- Почему нет возможности удаленно зайти на роутер для настройки через интернет? Политика компании предусматривает максимальную безопасность, поэтому доступ из к роутеру внешней сети, как правило блокирован в настройках При насущной необходимости настройки можно изменить самостоятельно или по согласованию со специалистами поддержки.
- Какую технологию безопасности для Wi-Fi необходимо использовать? Максимальную безопасность обеспечивает технология WPA2 с алгоритмом шифрования AES.Для доступа с устаревших устройств может потребоваться включение WEP или применение шифрования TIP. Использовать их рекомендуется в случае крайней необходимости из-за большей уязвимости.
- Как правильно задать ключ для беспроводной сети? Рекомендуется выбирать ключ длиной не менее 10 символов, с чередованием строчных и заглавных символов латинского алфавита, цифр. Ключ не должен быть ассоциативным (слова, памятные даты и пр.), поскольку случайный набор более устойчив к взлому с применением брутфорс атак.
Обзор роутеров
Существует несколько моделей, которые оптимальны для использования дома:
- Zte E5501;
- Zte H118N;
- Zte E5502;
- Zte ZXA10 f660.
Zte E5501
Данное устройство поддерживает множество интерфейсов:
- 4 порта под коннектор RJ-45 (что позволяет работать с данными через сетевой интерфейс, тип кабеля определяется автоматически);
- работает по стандарту связи 802.11n (частота 2.4 ГГц);
- присутствуют две несъемные антенны, обеспечивающие стабильную работу Wi-Fi.
Помимо поддерживаемых интерфейсов данное устройство имеет множество других опций, делающих его использование довольно удобным и простым.
Zte H118N
Роутер этого типа в своей конструкции имеет:
- USBv.2 в количестве 1 штуки для подключения 3Gмодема (присутствует опционально);
- 4 порта для подключения кабеля, обжатого коннектором RJ-45;
- Wi-Fi (IEEE 802.11n).
Максимальная скорость передачи данных данным устройством – 300 Мбит/с. Также поддерживается несколько технологий шифрования данных – WEP, WPA, WPA2.
Zte 5502
Рассматриваемый роутер от такой именитой компании ничем не уступает своим одноклассникам:
- 4 порта для подключения кабеля через коннектор RG-45;
- поддерживаются: IEEE 802.11n (максимальная скорость передачи – 300 Мбит/с);
- присутствуют две антенны для работы в диапазоне 2.4 ГГц;
Возможности шифрования у рассматриваемого устройства самые широкие:
- WEPс технологией шифрования 64/128 бит;
- WPA-PSK;
- WPA2-Interprise и многие другие.
ZteZXA 10 F660
Роутер компании ZTE обладает не только отличными рабочими характеристиками, но также относительно невысокой ценой.
Он прост в настройке, а также поддерживает все необходимые технологии:
- имеется 4 разъема для RG-45;
- 2 разъема для работы с интерфейсом POTS (RG-11);
- успешно работает с технологией Wi-Fi;
- имеется разъем для подключения устройств USB.
Логин и пароль MGTS ZTE F670 — Все о беспроводных сетях
Без проводов
» Вопросы
Какие по умолчанию логин и пароль у роутера MGTS ZTE F670?
Команда сайта Bezprovodoff
Команда сайта Bezprovodoff
Если вы заметили, что скорость интернет-соединения упала, то, вероятно, к домашнему каналу подключаются другие устройства. Такое случается, если сеть Wi-Fi ненадежно защищена. Чтобы поменять ключ, понадобится стандартный логин и пароль от MGTS ZTE F670.
На роутере ZTE F670 логин и пароль администратора у оператора МГТС по умолчанию mgts, пароль – mtsoao. Возможен вариант user (вписывается в оба поля строчными буквами). Как правило, стандартный шифр подходит ко всем моделям роутеров при условии подключения интернета оператора МГТС. Если этот пароль не подошел – обратитесь с проблемой к оператору. Также за стандартный ключ берут еще номер телефона абонента.
Если устройство, которое подключается к сети МГТС, оснащено функцией WPS, пароль можно не использовать – соединение произойдет автоматически.
В дальнейшем поменяйте заводской пароль, это убережет сеть и ваши данные от взлома.

Использовать роутер как свитч

Cброс параметров сетевого адаптера и таблицы маршрутизации

Настройка моста между двумя роутерами

Как создать точку доступа Wi-Fi в Windows 8 с командной строки
Оптический модем ONT ZTE ZXHN 670 представляет собой сетевое оборудование для скоростного интернета в частный дом, сочетающее функции оптического терминала, модема и беспроводного Wi-Fi маршрутизатора. Эта модель станет оптимальным вариантом для интернета или небольшого офиса. Технические возможности роутера обеспечивают пользователя мощным интернет-сигналом по оптоволоконному кабелю и хорошей скоростью передачи данных Wi-Fi пространству, а также дают возможность резервного подключения через телефонную линию. Рассмотрим, как настроить роутер ZTE ZXHN F670 Ростелеком и в чем его основные особенности.
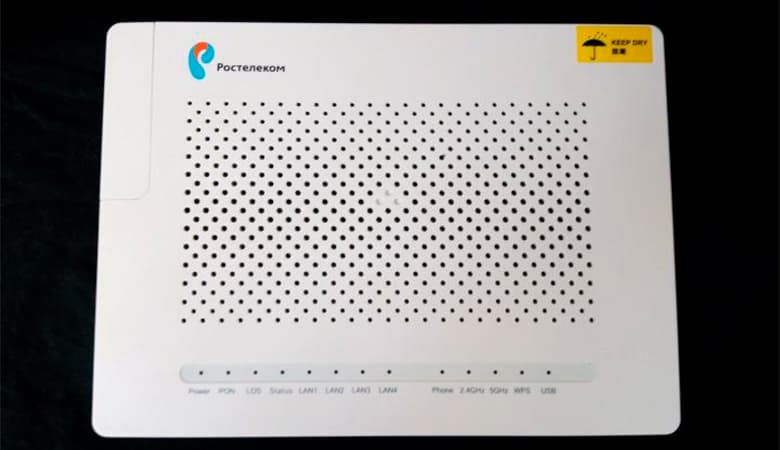
Обзор характеристик
Основные особенности роутера:
- 3 антенны, обеспечивающие пользователя беспроводным Wi-Fi пространством на частоте 2,4 и 5 ГГц;
- USB-порт, предназначенный для подключения внешних накопителей и сетевых принтеров;
- 2 телефонных входа, один вход для оптоволоконной линии, 4 LAN-порта для подключения кабеля стандарта Ethernet.
Роутер ZXHN F670 может использоваться как:
- стандартный беспроводной маршрутизатор;
- оптический терминал для сетей GPON;
- модем;
- VoIP-терминал.
В устройстве предусмотрен VOIP шлюз для прямого соединения сетевого оборудования и телефона.
К особенностям этого роутера относят:
- обеспечение стабильной связи на скорости 500 Мбит/с;
- возможность настройки подключения ТВ, телефонии, а также системы охраны;
- прошивка позволяет подключиться и настроить сервер через роутер ZTE F670, предоставляя возможность просмотра, управления данными в хранилище через веб-интерфейс.
Первое включение роутера активирует работу сразу 2 беспроводных Wi-Fi сетей. Пользователь может самостоятельно выбрать желаемый диапазон частоты с помощью кнопки, расположенной на боковой панели устройства. Благодаря продуманной аппаратной части роутер используют для подключения высокоскоростного интернета, где скорость соединения находится в пределах 200 Мбит/с – 1 Гбит/с.
Для настройки оптического роутера пользователю необходимо правильно подключить его к ПК.
Выполняется соединение по такой схеме:
- один конец патч-корда подсоединить к порту на роутере;
- второй разъем этого кабеля вставить в разъем сетевой карты ПК;
- подключить кабель провайдера к оптическому порту устройства;
- подключить роутер к питанию через блок, идущий в комплекте поставки.
После этого нужно попасть в веб-меню устройства с помощью браузера, установленного на ПК пользователя:
- в адресной строке указать 192.168.1.1;
- на странице авторизации ввести корректные значения логина и пароля;
- приступить к настройке оборудования.
Сведения о данных авторизации можно уточнить, изучив информационную наклейку на нижней панели маршрутизатора.
В случае ее отсутствия пользователю нужно воспользоваться одной из стандартных комбинаций:
- для имени используют значение admin, а поле пароля оставляют пустым;
- для логина и пароля берут значение admin;
- в поле логина указывают комбинацию символов admin, а для пароля используют значение password;
- в поле логин вписывают admin, а в поле пароль указывают числовую комбинацию 1234.
Если эти пароли от роутера F670 не дают положительного результата, пользователю надо выполнить сброс настроек до первоначальной конфигурации. На задней панели устройства предусмотрена специальная кнопка Reset. Ее следует нажать и удерживать в течение 5-10 секунд. Для перехода ПО к заводским настройкам маршрутизатор должен быть подключенным к питанию.
Базовая настройка
Быстрая настройка роутера Ростелеком ZTE F670 с помощью Мастера автоматической настройки производится так:
- Выбрать регион предоставления услуг, город, используемый тариф.
- Настройка параметра WAN напрямую зависит от рабочего типа подключения. Провайдер Ростелеком предоставляет услуги по протоколу PPPoE. На этой странице следует указать логин и код доступа из договора. Эта инструкция применима для всех типов прокола.
- Для IPTV указать определенный LAN-порт, через который будет подключаться телевизор.
- Указать параметры работы беспроводных точек доступа.
- Проверить корректность введенных данных.
- Сохранить настройки с помощью кнопки и дождаться автоматической перезагрузки роутера.

Ручная настройка сети
Для того чтобы настроить конфигурацию WAN вручную, нужно:
- Зайти в административную панель устройства через браузер.
- В верхнем меню открыть раздел «Интернет».
- Перейти в меню «WAN».
- Зайти в пункт протокола, по которому предоставляются услуги.
- Заполнить данные.
Далее нужно подтвердить введенную информацию с помощью соответствующей кнопки. Этот метод настройки роутера ZXHN F670 подходит для всех операторов, в том числе МГТС. В случае предоставления интернет-услуг по протоколу DHCP пользователю нет необходимости вносить вручную IP-адреса и маски подсети, достаточно просто переключить протокол и включить автоматическое получение параметров.
Настройка IPTV
Для настройки IPTV на модеме ZXHN F670 нужно:
- Через интернет-обозреватель зайти в административную панель маршрутизатора.
- Открыть вкладку «Интернет».
- Перейти в раздел «Ethernet», нажать «Создать новый элемент».
- Для имени указать значение IPTV.
- Для типа соединения выбрать «Мост».
- Деактивировать работу VLAN.
Далее нужно сохранить изменения и выполнить проброс портов. Для этого:
- Зайти в раздел «Привязка портов».
- Выбрать нужный элемент, определить рабочий LAN-порт.
- В разделе «Multicast» активировать работу IGMP.
- В сгенерированном системой окне «Соединение с интернет» указать значение IPTV.
Осенняя скидка
Закажите интернет на дачу и начните пользоваться быстрым интернетом уже сегодня

Логически всю линейку оптических Интернет терминалов в Ростелекоме разделили на 3 класса:
Различаются они не только по стоимости, а ещё и по функционалу, и по выполняемым задачам.. Например, в LOW-сегменте отсутствует WiFi, а Premium предлагается в паре со специальными тарифами.
Оптические Интернет терминалы Low-уровня

1. Huawei HG8120H (HW 867.A)
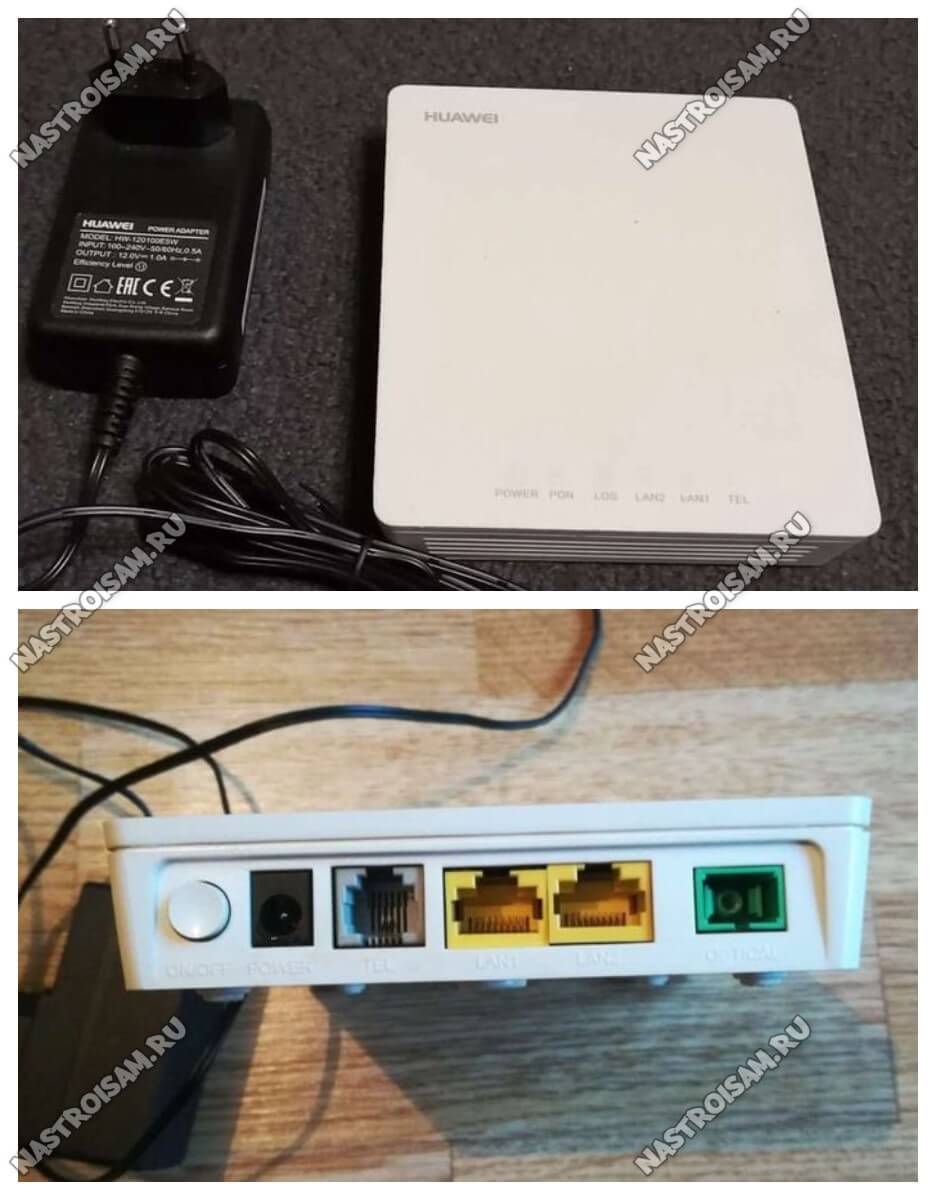
Самая распространённая и надёжная PON-розетка Ростелеком. Модель HG8120H широко используется у разных провайдеров и потому обычно не имеет проблем с совместимостью со станционными OLT-терминалами. На Авито можно купить достаточно дёшево.
Порты:
1 х GPON тип SC/APC
1 x LAN GigabitEthernet 100/1000Base-T
1 x LAN FastEthernet 100Base-TХ
1 x POTS FXS
Прошивка Huawei HG8210H: скачать
2. ZTE F612 (HW V6.0)
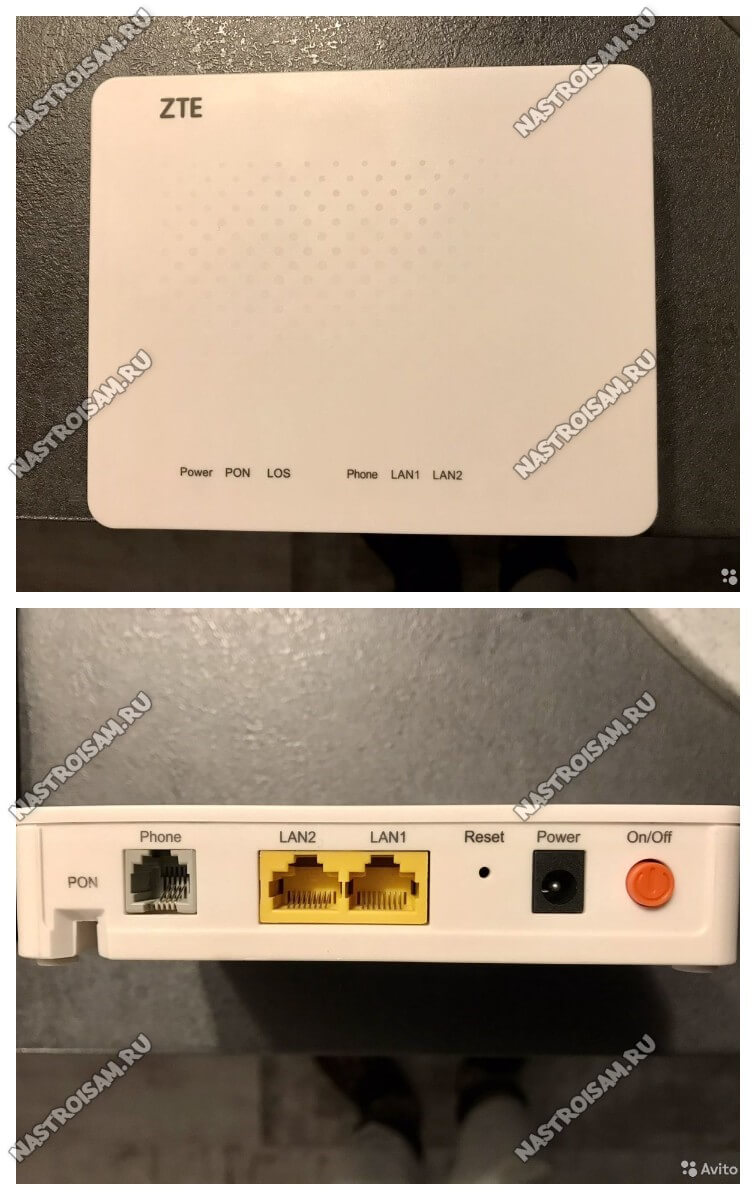
Порты:
1 х GPON тип SC/APC
1 x LAN GigabitEthernet 100/1000Base-T
1 x LAN FastEthernet 100Base-TХ
1 x POTS FXS
3. Qtech QONT-RT-1G1F1V (HW V1.0)

Ну и третья разновидность гигабитная GPON-розетка Ростелеком в обычной компоновке. На сегодня это самая редко встречающаяся модель.
Порты:
1 х GPON тип SC/APC
1 x LAN GigabitEthernet 100/1000Base-T
1 x LAN FastEthernet 100Base-TХ
1 x POTS FXS
GPON терминалы Ростелеком с WiFi

RT-GM-1 SERCOMM (HW ver.4)

Базовая двухдиапазонная модель, которая достаточно неплохо себя зарекомендовала. RT-GM-1 представляет собой по факту известную ещё с 2017 года и модель Sercomm RV6699 v2. Внутри практически всё то же самое. Оптический трансивер достаточно неплох, по силе сигнала на пару Децибел лучше чем у Eltex.
RT-GM-2 Huawei (HW 1B2D.A)
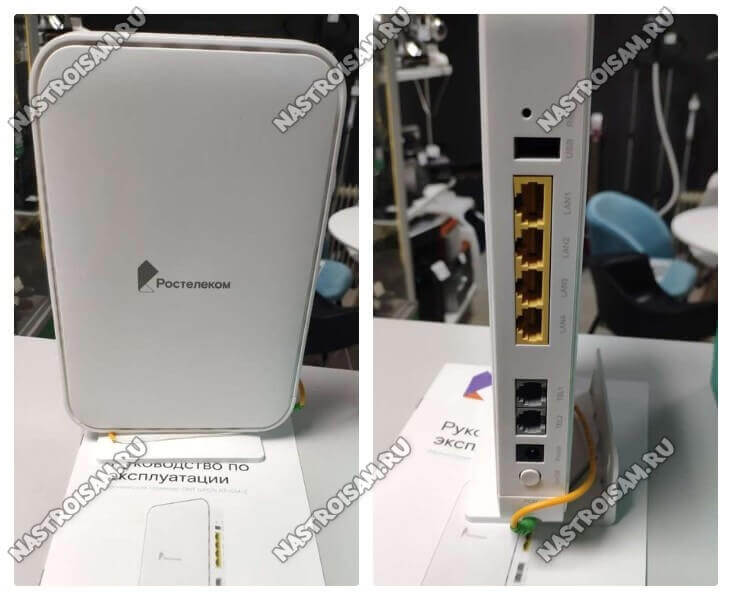
Оптический GPON-терминал Ростелеком RT-GM-2 представляет собой ничто иное, как перелицованный ONU-маршрутизатор крупнейшего производителя сетевого оборудования, компании Huawei, а именно модель EchoLife HG8145U. Было мнение, что это другая, более дорогая модель Huawei EchoLife K5 Pro, но несмотря на некоторую схожесть, K5 Pro классом выше и уже тянет на Премиум.
RT-GM-3 Iskratel (HW A2)

Под маской оптического Интернет-терминала Ростелеком RT-GM-3 скрывается ONU Iskratel Innbox G78. В нашу область изделия данного производителя не поставлялись и объективная статистика использования отсутствует.
RT-GM-4 ZTE (HW Ver. 2.0)
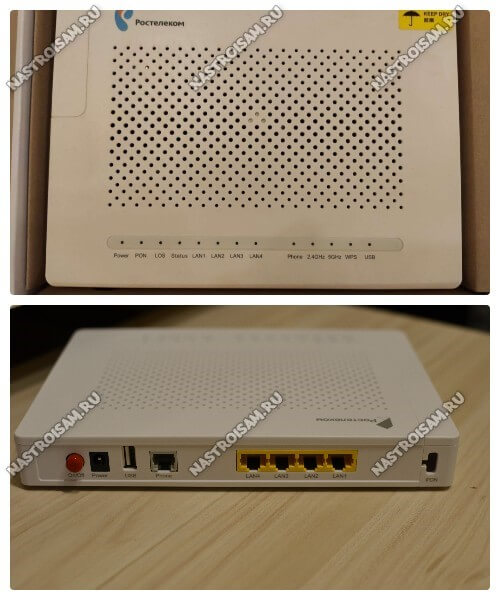
Ещё один известный ещё с 2017 года и широко распространённый ONT-терминал ZTE ZXHK F670 скрывается за индексом RT-GM-4 с разницей в аппаратных ревизиях. Хотя в одном и том же филиале провайдера можно встретить и ZTE F670 V1 и RT-GM-4. К сожалению, самая проблемная модель по качеству работы беспроводной сети.
Известные проблемы :
— сильное проседание скорости wi-fi при подключении видеокамеры или Bluetooth наушников
— низкая скорость wi-fi на смартфонах Xiaomi Redmi и устройствах на чипах qualcomm
RT-GM-5 ZTE (HW Ver. 6.0)
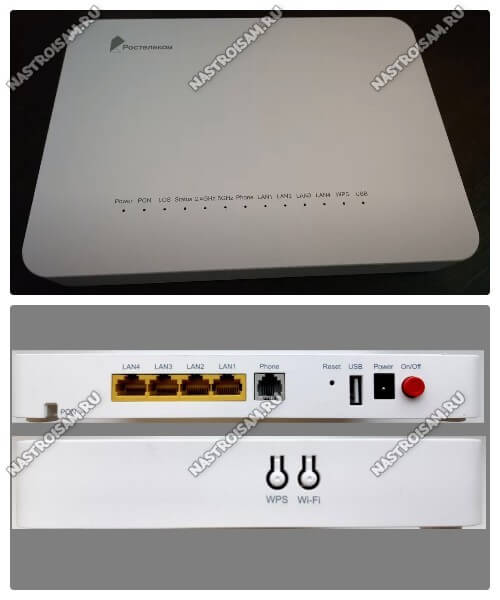
И ещё один ONT-роутер от компании ZTE с индексом ZXHN F680 скрывается под шкурой PON-терминала Ростелеком RT-GM-5. Правда, эта модель уже более свежая (2019 год) и вообще более интересна в техническом плане. Тут и более мощный процессор и новые чипы радио-модуля.
RT-GM-6 SERCOMM (HW Ver. 5)

Игровой терминал Ростелеком Game RT-X
На момент написания статьи это самый технически продвинутый, самый дорогой (почти 9000 рублей) и самый интересный GPON терминал Ростелеком. Модель RT-X представлена как игровой оптический роутер специально для геймеров c использованием технологий искусственного интеллекта, отдельной приоритезацией трафика и сокращением времени обмена данными с удаленными серверами. Заявлено наличие нейросетевого модуля, который распознаёт игровой трафик и повышает его приоритет по отношению к остальным данным.

Судя по тому, что роутер Game RT-X представлен как совместная разработка Ростелеком и Huawei, в котором участвовали специалисты обеих компаний, то непосредственного прообраза среди существующих моделей у устройства нет. Возможно что-то взято как раз от упомянутого выше Huawei Echolife K5 Pro, но это не только предположения.
Прочие модели Интернет-терминалов
Ниже представлены ещё несколько моделей оптических GPON-роутеров Ростелеком, которые так же можно достаточно часто встретить в разных регионах.
Eltex NTU-RG-1421G-Wac

QTech QONT-9-4G-2V-2W-1U

SERCOMM RV6699 (HW v2)
Это устройство полностью повторяет и GPON-терминал Ростелеком RT-GM-1 внешне и по характеристикам, так что дублировать одну и ту же информацию я смысла не вижу. Лично у меня такой роутер стоит на стенде уже несколько месяцев и, за исключением зоны покрытия беспроводной сети, меня всем устраивает.
Huawei HG8245 / HG8245T / HG8245H

Это по-праву самый-самый распространённый оптический Интернет-терминал и в нашей стране, и за рубежом. Его можно купить на Авито и заказать в Китае на Алиэкспресс. Аппаратных ревизий за последние годы сделано достаточно много и в разных филиалах провайдера можно так же встретить абсолютно разные версии. На мой взгляд, именно у этих ONU самый лучший и самый мощный модуль Wi-Fi.
ZTE ZXHK F670 (HW V1.0)
Точно так же как и в случае с Серкоммом выше, оптический Интернет терминал ZTE F670 является двойником модели RT-GM-4. Болячки у них так же полностью идентичные.
P.S.: Как Вы уже поняли, в большинстве случаев можно не брать в аренду оптический роутер у Ростелеком, а купить недорого на Авито и пользоваться. Но вот с совместимостью могут возникнуть проблемы. Именно поэтому предваритительно свяжитесь с техническими специалистами именно своего филиала провайдера и уточните этот момент!
Запись опубликована 12 января 2021 автором XasaH в рубрике Провайдеры с метками gpon, ont, onu, Ростелком, терминал.Помогло? Посоветуйте друзьям!
Оптические GPON терминалы Ростелеком : 61 комментарий
Перед покупкой дополнительной точки доступа, убедитесь, что есть поддержка режима работы «репитер».
Хотя зачастую производители сетевого оборудования и дополняют функционал своих устройств благодаря новым версиям прошивок или можно установить не оригинальную прошивку. Но все же на это надеяться не надо, а сразу покупать устройство с необходимыми возможностями. Например почти всем моделям TP-Link можно указывают режим ретрансляции сигнала от первого. Дальше рассмотрим пример организации подключения устройств и настроим на примере роутера в режим ретранслятора.
Подключение роутера к компьютеру
При объединении нескольких точек доступа WiFi в одну сеть может возникнуть конфликт по IP-адресам, из-за чего сначала необходимо варьировать IP-адрес устройства WiFi, которое в будущем будет функционировать как «репитер».
Для этого подключаем по «витой паре» точку доступа к компьютеру или ноутбуку. Хоть можно и через WiFi соединение изменить настройки роутера, но может быть, что ваше устройство не поддерживает таких возможностей. Еще нюансом, в старых моделях роутеров, может быть и то, что LAN-кабель придется подключить к порту с номером 1 на роутере, для того чтобы настроить его.
Кстати питание подсоединяется к роутеру напрямую блоком питания или благодаря POE инжектору. Все зависит от определенной модели.

Настройка сети на компьютере
Данный шаг рекомендую делать, только если не можем зайти в настройки роутера, которые описаны ниже.
Кликаем «Пуск», находим «Панель управления», после чего «Центр управления сетями и общим доступом».

Правой кнопкой мышки жмем по активном адаптере и нажимаем на «Свойства».
Окно может иметь и другой вид, для изменения вида кликните на отрывающемся списке категории «Просмотр» и выберите «Мелкие значки».
В случае Windows 10 или 8, 8.1 можно сделать по-другому, просто кликнуть правой кнопкой мышки на «Пуск» или значке Windows, что находится на ее месте.
В меню выбираем «Панель управления». Дальнейшие действия аналогичны описанным выше.
Итак, необходимо кликнуть по «Изменение параметров адаптера».
Выделяем протокол соединения версии 4 (TCP/IPv4) для Интернета, кликаем «Свойства».

Выставляем получение ip-адресов в автоматическом режиме, аналогично повторяем настройку если имеются другие подключения, как по локальной так и беспроводной сети.
Настройка сети на роутере
Теперь мы будем осуществлять настройку того роутера, который будет работать в качестве усилителя нашей основной сети. После подключения его к ПК, заходим в его настройки. Запускаем любой браузер, в строке, где вводим сайты, набираем IP-адрес роутера, что напечатан на наклейке к роутеру. Например, 192.168.1.254.

Внимание, если пользуетесь спутниковым Интернетом, то отключите proxy-сервер. Возможно proxy-сервер у вас из других причин, но в данный момент его необходимо выключить!
Настройка роутера в режим репитера
Теперь входим в меню Wireless. Потом в Wireless Settings и далее в Operation Mode: указывают Universal Repeater (или Range Extender).

Если в роутере активный режим WDS, необходимо выбрать вариант работы Repeater.
Далее нажимаем кнопку Survey и в новом окне кликают гиперссылку Connect напротив необходимой точки доступа для соединения (Наша основная сеть которую хотим усилить).


Если IP-адреса обеих роутеров одинаковые, то измените в будущем повторителе сигнала WiFi на второй IP-адрес. Для этого достаточно просто изменить последнюю цифру в адресе.
В новом окне нажимают кнопку Reboot и ждут перезагрузки роутера.

В завершение настроек переходят на меню Wireless и раздел Wireless Security.
Указываем для этого роутера те пароль к сети и тип кодирования, что используются на основном роутере. Выражаясь по-другому, указываем те настройки безопасности на репитере, что прописаны в главной точке доступа, которой мы расширяем зону покрытия.

Предупреждаем, что все настройки базового роутера и репитера один в один совпадают.
Необходимо убедится, что репитер связался с точкой доступа. Для этого зайдите в меню Status. Динамическое изменение цифр канала на странице Channel, в Wireless, означает, что репитер имеет проблемы с подключением к основному роутеру по WiFi. Это может быть только из-за того, что неверно введены настройки безопасности в репитере.

Теперь сохраняем настройки. Для этого необходимо кликнуть по кнопке Save.
Убеждаемся в том, что второй роутер смог подключиться к основному. Для этого входим в меню Status и проверяем параметры соединения. При верных настройках поле Name (SSID): репидера дублирует данные базового роутера. Такие же дубликаты настройки основного роутера будут у репитера в параметрах Channel, MAC Address. Поле Traffic Statistics высветит обмен данных между роутерами. Таким образом можно настроить зону покрытия из трех и больше точек доступа.

Подключаемся к WiFi
Никаких сложностей в подключении такой сети нет. Все банально просто. Например, на ноутбуке, в трее, возле часов, кликаем по значку управления WiFi и подключаемся к нашей сети, для этого жмем по кнопке «Подключить». Вводим ключ безопасности от роутера.


Проверяем подключение к WiFi репитеру
Необходимо убедится в том, что работает репитер с устройством. Для проверки, входим в Wireless категория Wireless Statistics. Видим список оборудования, соединенного с репидером.
Здесь прописывается MAC-адрес этого оборудования.
Если необходимого устройства не видно, а Интернет появился, значить оно осуществило соединение с основным роутером. Возможно, что просто программное обеспечение роутеров определило, что сигнал в данном месте от базового роутера сильнее. Переместите основной роутер, с точкой доступа, дальше и снова попробуйте соединиться. При неудачной попытке подключения к репитеру, значить не верно введен тип кодировки или пароль в параметрах по безопасности повторителя.
Восстанавливаем параметры репитера
Если не смогли зайти в меню роутера, который планировалось сделать как повторитель. Или же вам необходимо сбросить его параметры, а пароль и логин были изменены. В таком случае поможет нажатие кнопки Reset с обратной стороны сетевого оборудования.

Нажмите Reset и продержите до 10 секунд. Настройка будет сброшена к заводским.
Читайте также:


