Как подключить irobot к wifi
Рады приветствовать вас на нашем канале. Мы – официальный дилер продукции iRobot в России. Сегодня мы подробно рассмотрим фирменное приложение iRobot Home, созданное для управления роботами-пылесосами и полотерами от компании iRobot.
Здесь мы разберем ключевые моменты – установку, первый запуск и регистрацию в приложении, подключение и регистрацию вашего робота, а также настройку графика уборки, работу с картой помещения и отдельными зонами.
Установка
Приложение доступно для мобильных операционных систем Android, iOS и iPad OS, его можно скачать и установить из магазинов приложений Play Market и App Store соответственно, достаточно ввести в поисковой строке iRobot и магазин сам предложит вам нужное приложение.
Установка проходит аналогично любым другим приложениям для мобильных операционок.
После установки, заходим в приложение, нажав на соответствующий ярлык, нас встречает экран первого запуска, на котором мы видим предложение регистрации нового пользователя или входа в существующий аккаунт.
После входа в аккаунт мы сразу же попадаем на экран поиска действующих роботов.
Разберем пошагово, как добавить вашего робота в приложение.
Подключение
Для начала выбираем к какой линейке относится ваш робот – к пылесосам Roomba или к полотерам Braava.
Мы рассматриваем, в качестве примера, подключение к роботу-пылесосу iRobot Roomba i7+, поэтому выбираем линейку Roomba, затем выбираем серию, в нашем случае это роботы 900-й серии.
Приложение сообщает, что для продолжения нам потребуются:
- Док-станция для зарядки робота
- Сам робот
- Пароль от домашней сети Wi-Fi
Далее необходимо предоставить все разрешения на доступ службам определения местоположения.
Теперь вам нужно расположить док-станцию и робот согласно рекомендациям из приложения.
На следующем экране приложение предлагает ввести имя вашего робота.
Далее – необходимо выбрать сеть Wi-Fi, к которой подключится робот и ввести пароль от данной сети.
Теперь – самый важный этап, нам нужно активировать и подключить робот. Для этого одновременно нажмите и удерживайте две кнопки SPOT и HOME в течение 2 секунд, следуя инструкции приложения.
После характерного сигнала, поставьте галочку в поле «Необходимые кнопки нажаты» и затем нажмите «продолжить».
Приложение автоматически осуществит поиск роботов в радиусе действия сети Wi-Fi, вам лишь нужно выбрать нужную модель из списка.
Далее начнется подключение, которое может занять несколько минут.
После мы увидим экран с надписью «Настройка завершена», нажимаем «далее» и приступаем к изучению базовой информации о возможностях вашего робота.
Управление
Приложение iRobot Home обладает широкой функциональностью и позволяет вам запускать уборку по нажатию одной клавиши.
Также вы можете:
- Поставить уборку на паузу
- Вернуть робот на док-станцию
- Запустить процесс очистки мусоросборника на станции CleanBase
- Настроить график уборки
- Обновить прошивку робота
- Совершить сброс робота до заводских настроек
- А после первой уборки и сканирования помещения – приложение создаст карту, на которой вы сможете разграничить зоны уборки по комнатам и затем запускать уборку в конкретной зоне нажатием клавиши «Новое задание». В меню можно включить тумблер «Уборка везде» или выбрать конкретные зоны, задав им приоритетность 1, 2, 3 и т.д.
- Вы можете сохранить сценарий задания в «избранное» или сразу же запустить уборку по созданному сценарию.
В разделе «История» - отображаются данные о проведенных уборках
Также в приложении присутствует подробная инструкция по использованию всех моделей iRobot, сервисная информация, связь со службой поддержки и персональные данные вашего робота, включая его серийный номер.
Как видите – приложение iRobot Home очень дружелюбно к пользователю, все опции подробно описаны и проиллюстрированы, к тому же здесь реализована полная поддержка русского языка. Использовать приложение iRobot Home легко и удобно, к тому же оно существенно расширяет возможности вашего робота.
На этом всё, если у вас остались вопросы - пишите их в комментарии, мы обязательно ответим.
Видеоверсия статьи:
Довольно неприятно иметь проблемы с подключением к Wi-Fi, которое появляется из ниоткуда. Вы сможете использовать кнопку CLEAN, чтобы запускать и останавливать Roomba. Но это то, что вы платите за серию Roomba, чтобы иметь возможность беспроводной связи, чтобы вы могли напрямую использовать мобильное приложение iRobot для подключения своего пылесоса Roomba.
Теперь, не теряя больше времени, давайте перейдем к делу.
1. Проверьте свою сеть Wi-Fi
Прежде всего, вы должны правильно проверить свою сеть Wi-Fi, работает ли она нормально или нет. Если возникла проблема с подключением к Интернету или у вас возникли проблемы с подключением к Wi-Fi, обязательно перезапустите пылесос Roomba, а также маршрутизатор Wi-Fi.
2. Выполните сброс настроек Roomba к заводским настройкам
Если вы считаете, что в Roomba произошел сбой в системе, обязательно выполните Сброс к заводским настройкам пылесоса Roomba следуя инструкциям ниже.
Для серий 700/800/900:
- Нажмите и удерживайте кнопку CLEAN на роботе около 10 секунд.
- Затем отпустите кнопку, и робот Roomba включится с звуковым сигналом.
Для серии S:
- Нажмите и удерживайте кнопку CLEAN на роботе в течение 20 секунд.
- Затем отпустите кнопку, и световое кольцо на крышке мусорного ведра начнет вращаться по часовой стрелке и станет белым.
Для серии I:
- Нажмите и удерживайте кнопку CLEAN на роботе в течение 20 секунд.
- Отпустите кнопку, и световое кольцо начнет вращаться по часовой стрелке в белом цвете.
- На включение робота может уйти до пары минут.
Для серий 500/600:
- Выключите пылесос Roomba> Снимите пылесос Roomba с зарядной станции.
- Одновременно нажмите и удерживайте кнопки DOCK и SPOT, чтобы зеленый индикатор погас.
- Тогда придется подождать не менее 10 секунд.
- Теперь быстро отпустите кнопки, как только увидите, что зеленый свет погас.
- Вы услышите звуковой сигнал, означающий, что пылесос Roomba загружается.
- Затем снова установите Roomba в док-станцию для зарядки и подождите, пока не загорится зеленый свет. Если вы не уверены, перезагрузился ваш робот-пылесос или нет, просто нажмите кнопку ЧАСЫ.
- Если вы видите, что все настройки часов сброшены, значит, робот-пылесос полностью сброшен.
3. Держите базовую станцию ближе к маршрутизатору
Вам необходимо разместить домашнюю базу Roomba рядом с маршрутизатором Wi-Fi для улучшения связи и усиления сигнала. Если базовая база находится в другом месте или имеет достаточное расстояние между ними, это может вызвать проблемы с подключением или стабильностью подключения к Интернету.
4. Использовать только диапазон Wi-Fi 2,4 ГГц
Кроме того, попробуйте использовать диапазон Wi-Fi 2,4 ГГц только на маршрутизаторе Wi-Fi, чтобы получить стабильный сигнал, чем диапазон Wi-Fi 5 ГГц.
5. Подключите Roomba к розетке питания
Обязательно подключите пылесос iRobot Roomba к розетке, чтобы проверить, есть ли проблема с подключением. Это обеспечит правильное включение и подключение пылесоса Roomba к источнику питания.
6. Power Cycle Wi-Fi роутер
Попробуйте выполнить цикл включения питания вашего маршрутизатора, чтобы устранить сбои в сети. Для этого:
- Сначала выключите роутер> Выньте шнур питания из розетки.
- Подождите около 30 секунд, а затем снова подключите кабель питания.
- Включите маршрутизатор и проверьте, нет ли проблем с подключением к Wi-Fi.
7. Обратитесь в службу поддержки iRobot
Если у вас ничего не работает, попробуйте связаться с Поддержка iRobot для дальнейшей помощи. Если же на ваш пылесос действует гарантия, вам будет намного проще отремонтировать или заменить его.
Вот и все, ребята. Мы предполагаем, что это руководство было для вас полезным. Для дальнейших запросов вы можете оставить комментарий ниже.

Исправлено: ошибка GeForce Experience HRESULT E_FAIL Разное
Рекламные объявленияУ NVIDIA есть бесплатная служебная программа для всех пользователей графических процессоров NVIDIA под названием Nvidia GeForce Experience. Это полезный инструмент для людей, ко.

Файл прошивки прошивки Samsung SM-G715FN Разное
Рекламные объявленияПоследнее обновление: 30 марта 2021 г., 23:18На этой странице мы поделились ссылкой для загрузки и руководством по установке флэш-файла прошивки Samsung SM-G715FN (Galaxy Xcover.

Загрузите и установите ОС crDroid на Redmi K30 5G (Android 11 R) Разное
Рекламные объявленияXiaomi Redmi K30 5G (кодовое имя: picasso) выпущен в декабре 2019 года. В телефоне установлена ОС Android 10 Q. В этом руководстве мы покажем вам, как установить ОС crDroid на.
Всем привет! Сегодня я расскажу вам, как правильно установить, настроить и подключить робот-пылесос к Wi-Fi. На самом деле все модели, несмотря на производителя, схожи по своим параметрам, а сам процесс настройки плюс-минус одинаковый. Я покажу, настройку на примере модели Xiaomi Roborock. Если у вас в процессе возникнут какие-то сложности, то пишите свои вопросы в комментариях под этой статьей.
ШАГ 1: Установка док-станции и робота-пылесоса
Итак, давайте подключим Док-станцию. Возьмите из коробки кабель питания и один конец подключите к розетке, а другую к зарядному блоку. Зарядный порт обычно находится сбоку.

На большинстве станций можно заметить двустороннюю клейкую ленту. Прежде чем устанавливать док-станцию протрите пол чистой тряпкой. Если есть возможность, то можно пройтись спиртом или другим обезжиривающим средством. После этого отклейте пленку и установите станцию в угол стены.
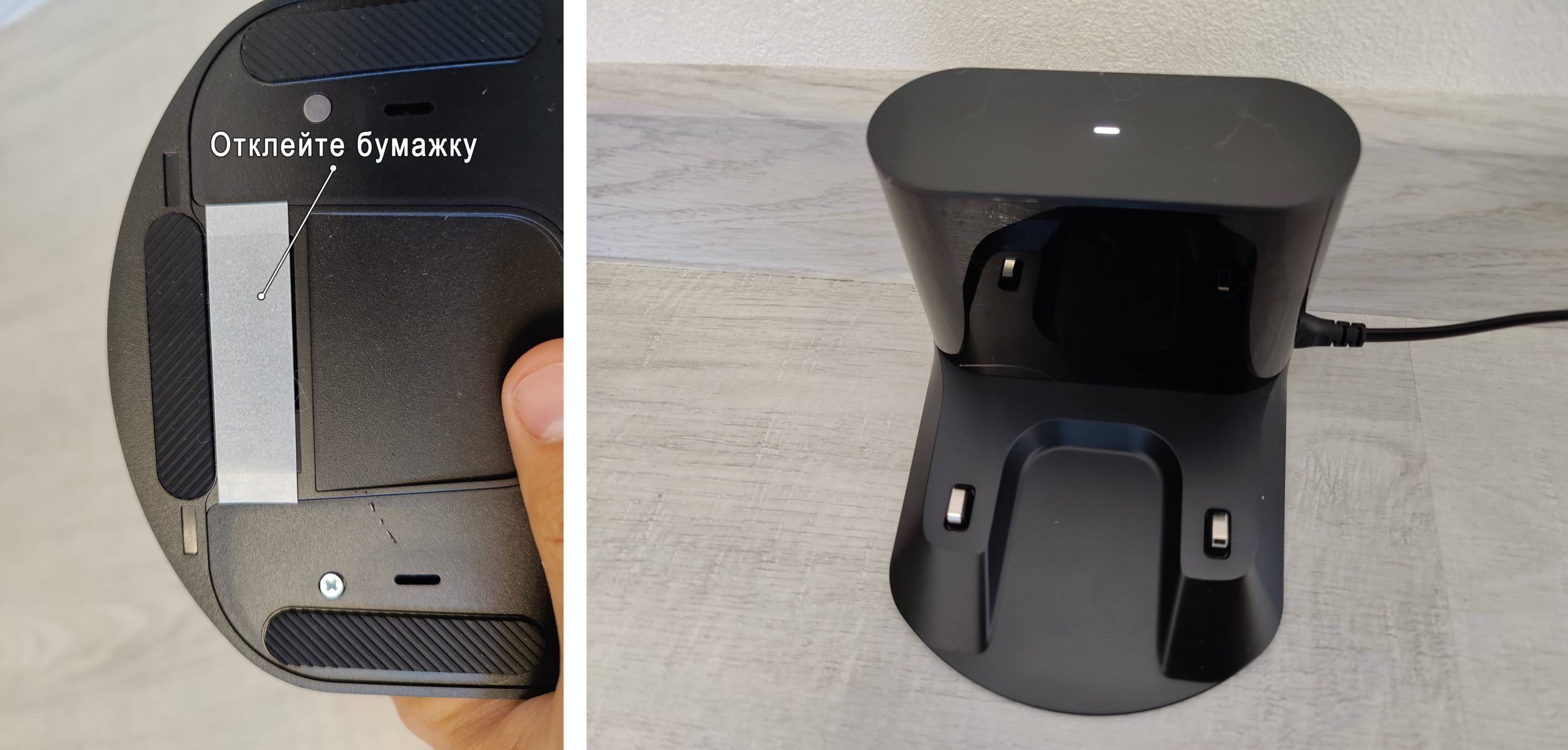
Также многие модели имеют дополнительную пластиковую защиту, которая предотвращает протекание воды. Она аналогично клеится на двустороннюю клейкую ленту.
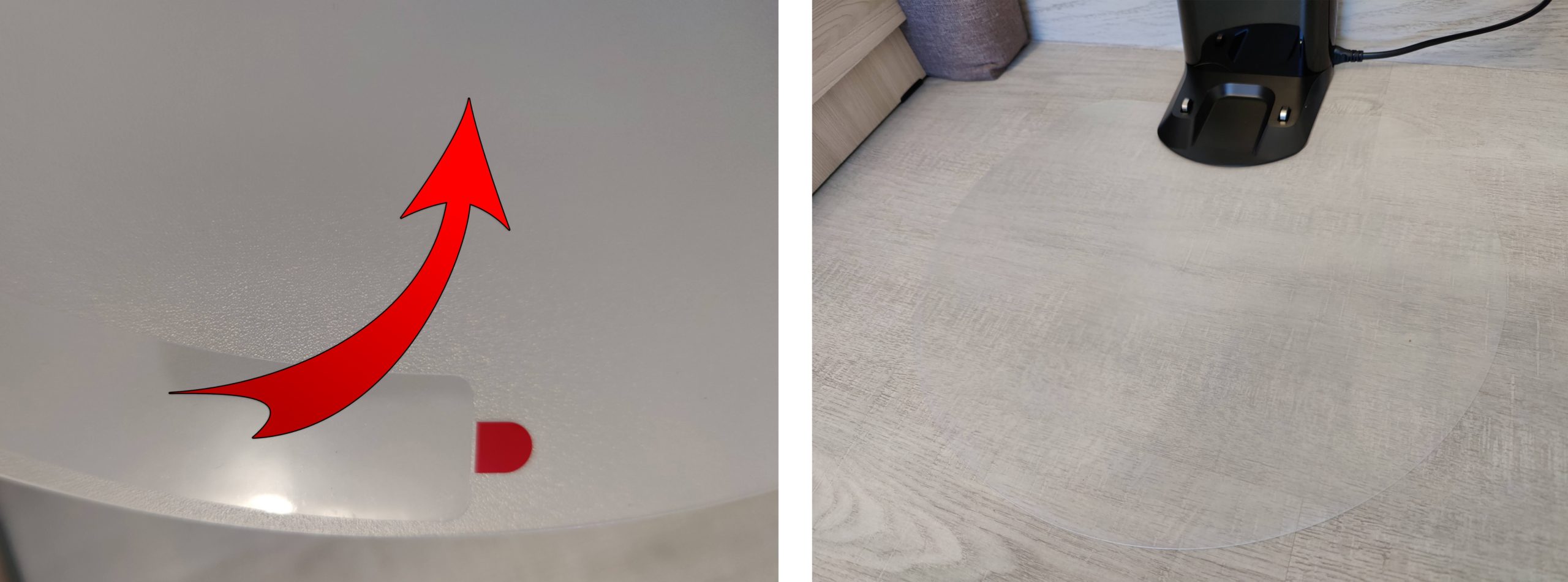

ШАГ 2: Подключение к Wi-Fi
Нужно ли подключать к Wi-Fi, чтобы робот-пылесос работал? – нет, он может работать и без подключения, но в таком случае он будет пылесосить на стандартных настройках. Например, вы можете поменять подачу воды на тряпку или изменить настройку языка, настроить запретные зоны, а также увеличить мощность всасывания. Настроек у робота-пылесоса очень много, и все это делается через приложение. Если вы пока не хотите его подключать, но хотите посмотреть, как он работает, то просто единожды нажмите по кнопке «Питания».
Я буду показывать подключение к Wi-Fi на примере модели Roborock от компании Xiaomi, поэтому все делается по аналогии и на других моделях. Только приложение для телефона может немного отличаться. Перед подключением робот-пылесоса к вашему маршрутизатору я советую сбросить настройки Wi-Fi – для этого зажмите кнопки «Домой» и «Точечная уборка».

- Заходим в Google Play или App Store, находим приложение, которое поддерживает ваш робот-пылесос. У моделей Roborock и Xiaomi – это программа «Mi Home», которая работает вместе с другими устройствами умного дома Xiaomi. При первом запуске принимаем условия приложения.
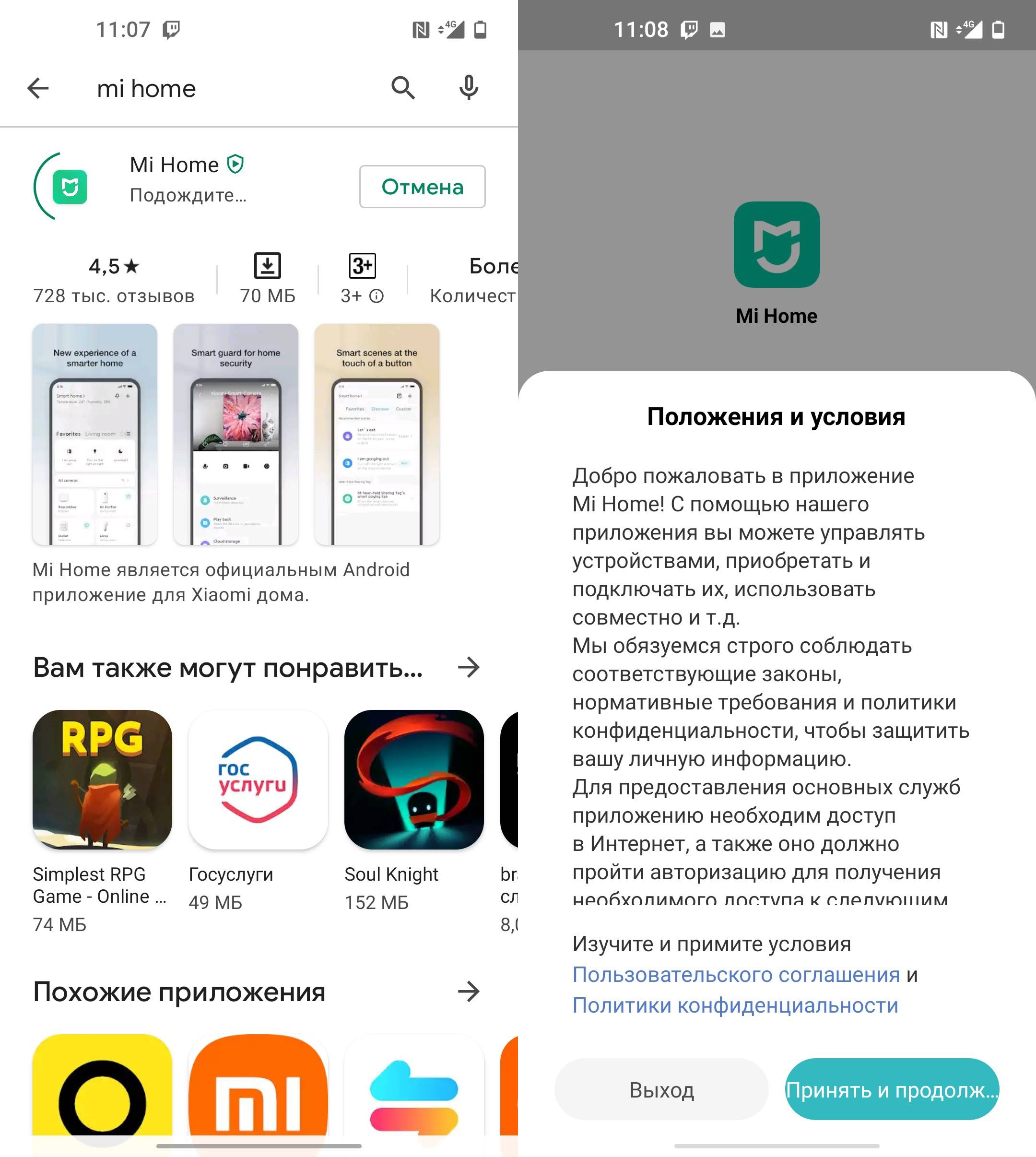
- Почти все приложения предлагают поучаствовать в программе по улучшению качества продукции. Ничего особенного в этом нет, просто некоторые данные будут отсылаться на сервера производителя, для контроля работы робота, программы и выявления ошибок. Можете отказаться, если считаете это неприемлемым. Выбираем язык и регион.
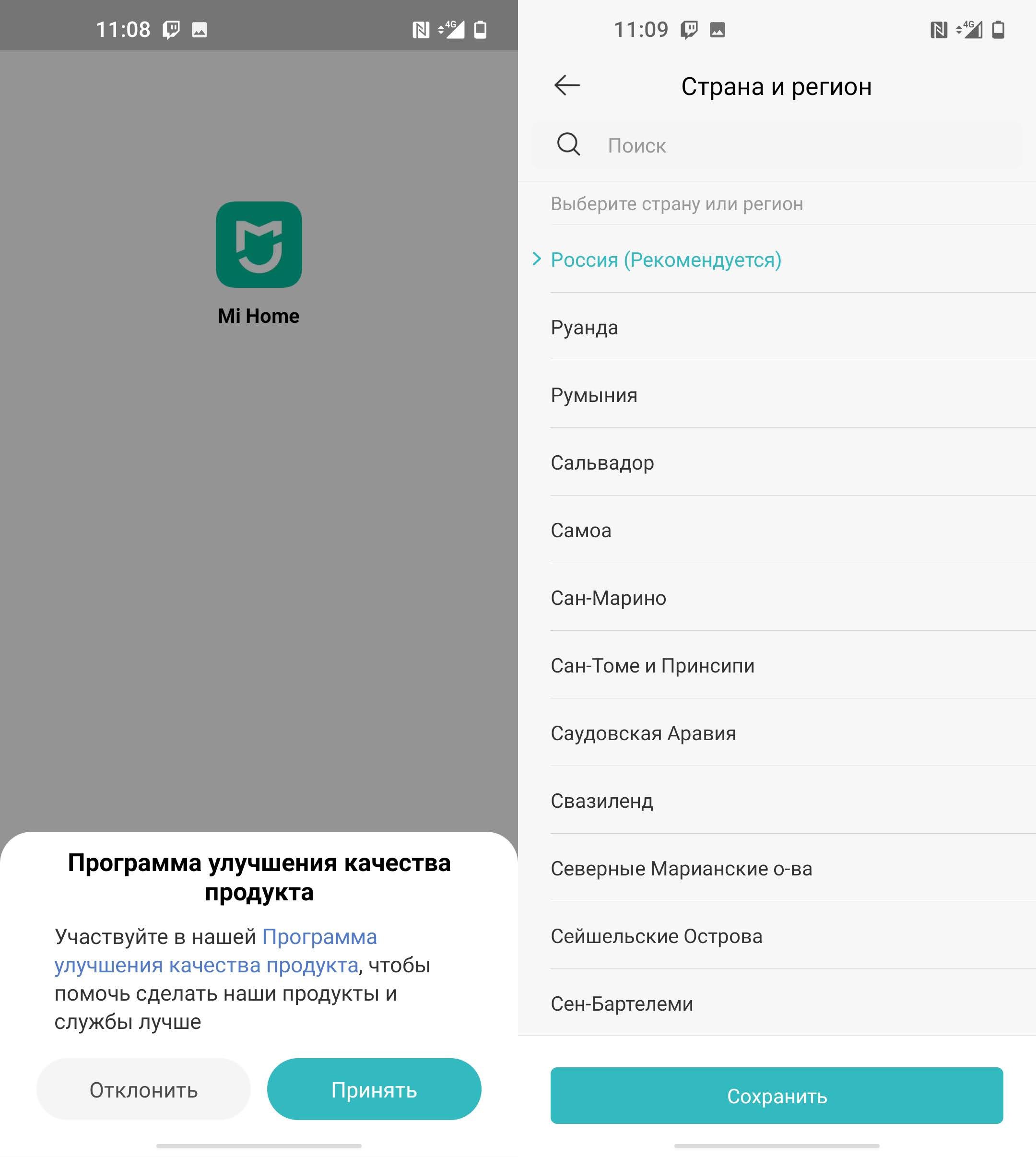
- Обязательно принимаем все условия по разрешению местоположения. Если этого не сделать, то подключиться к роботу будет невозможно.
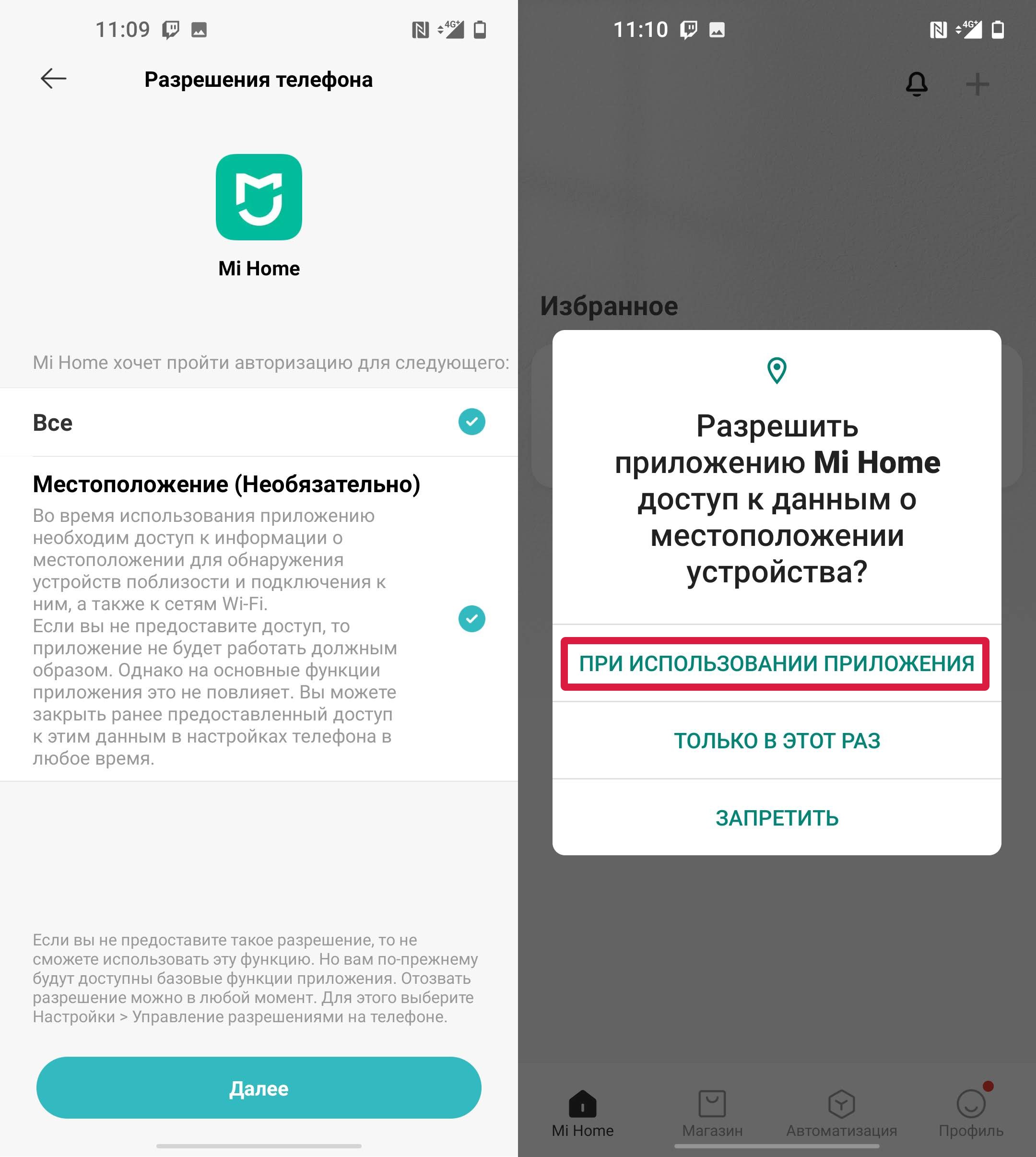
- Кликаем «Войти». Почти все подобные приложения используют учетные записи. Если у вас уже есть аккаунт, то вводим логин и пароль. Если учетной записи нет, нажмите по ссылке «Создать аккаунт» и пройдите процедуру регистрации.
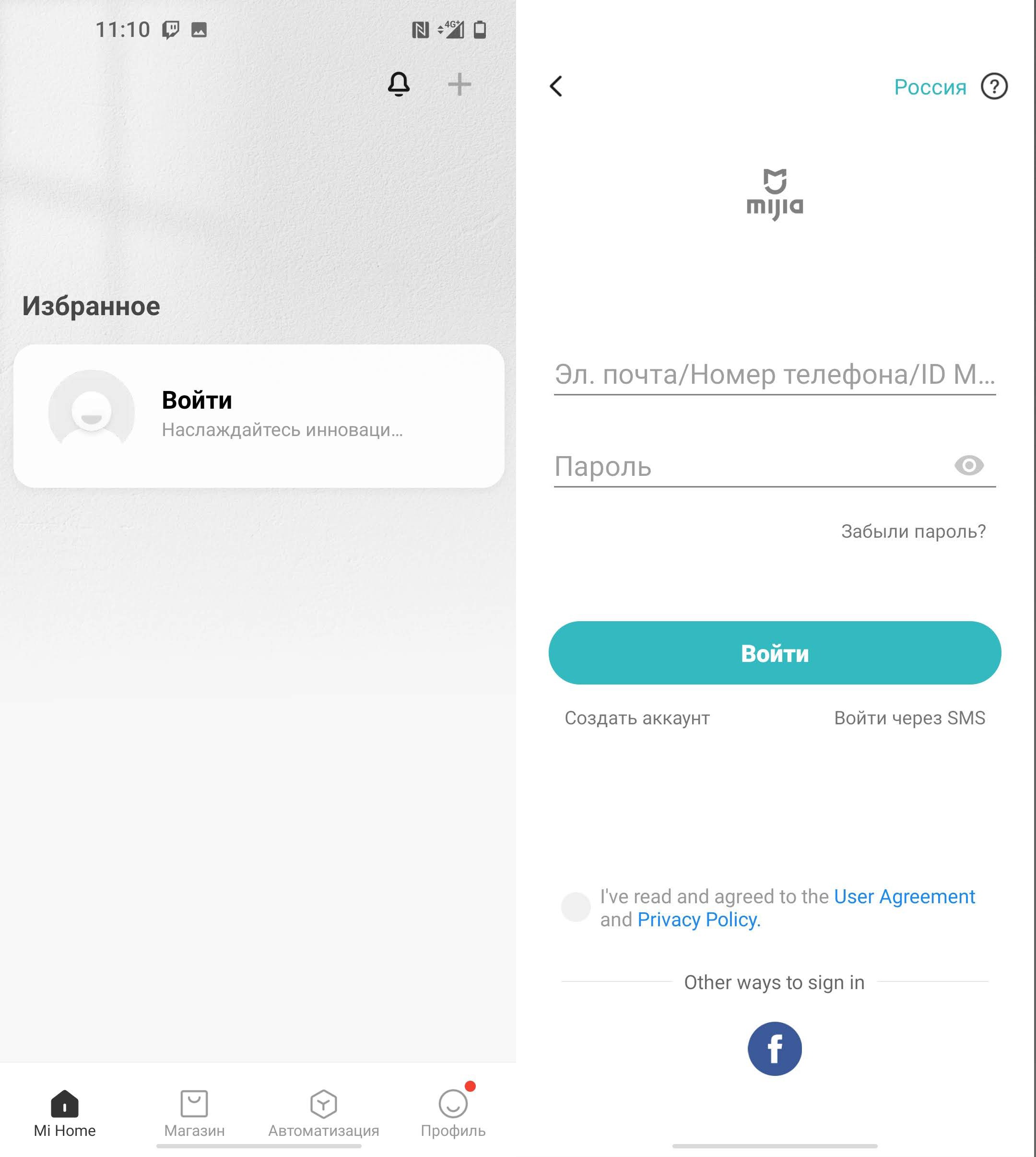
- Как только вы авторизуетесь в приложении, нажмите по значку плюсика и выберите «Добавить устройство».
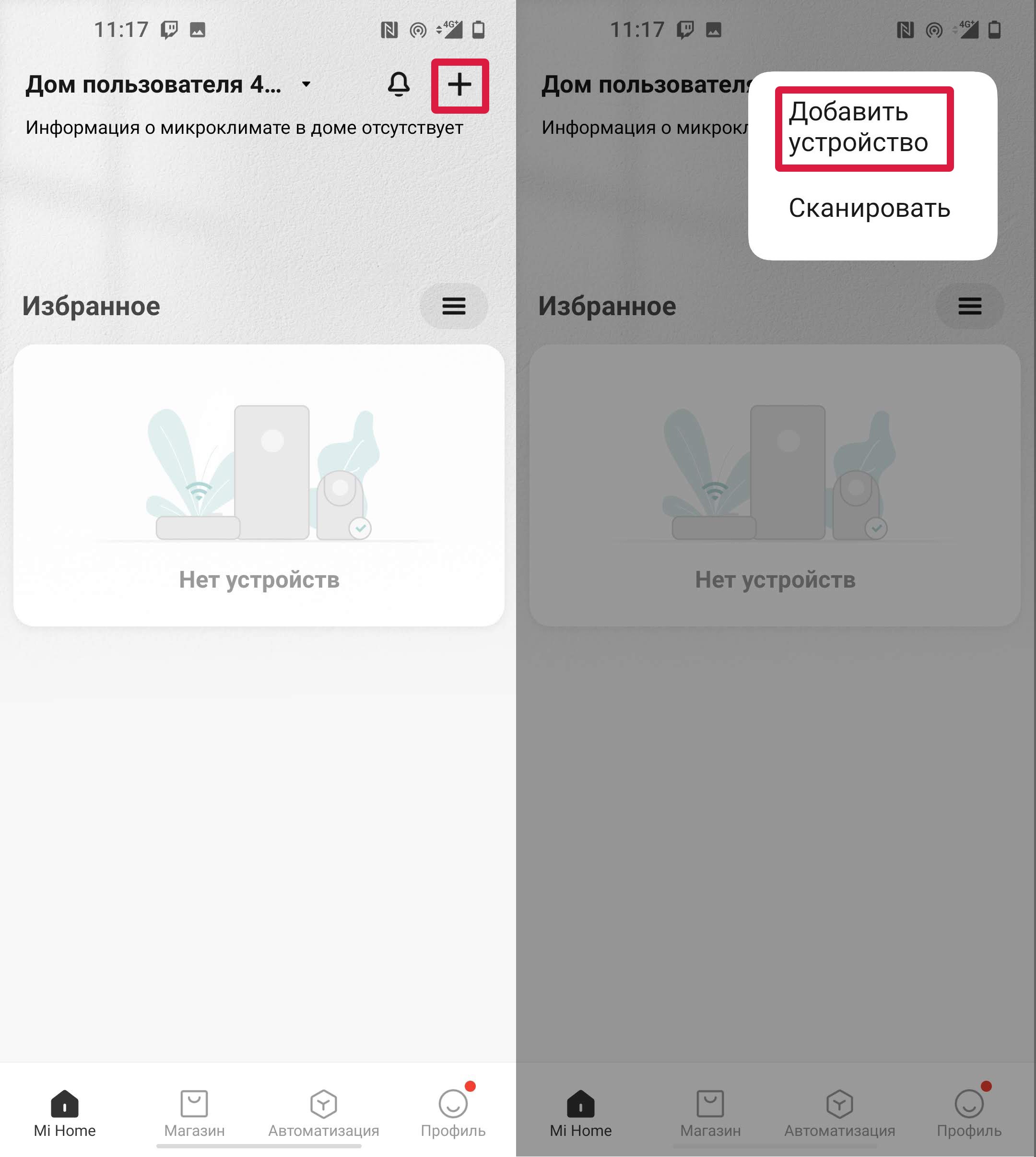
- Включаем Bluetooth и Wi-Fi на своем смартфоне.
- Если в списке вашей Wi-Fi сети нет, тогда жмем «Подключить к другому маршрутизатору» и выбираем вашу беспроводную сеть, и вписываем пароль от неё.
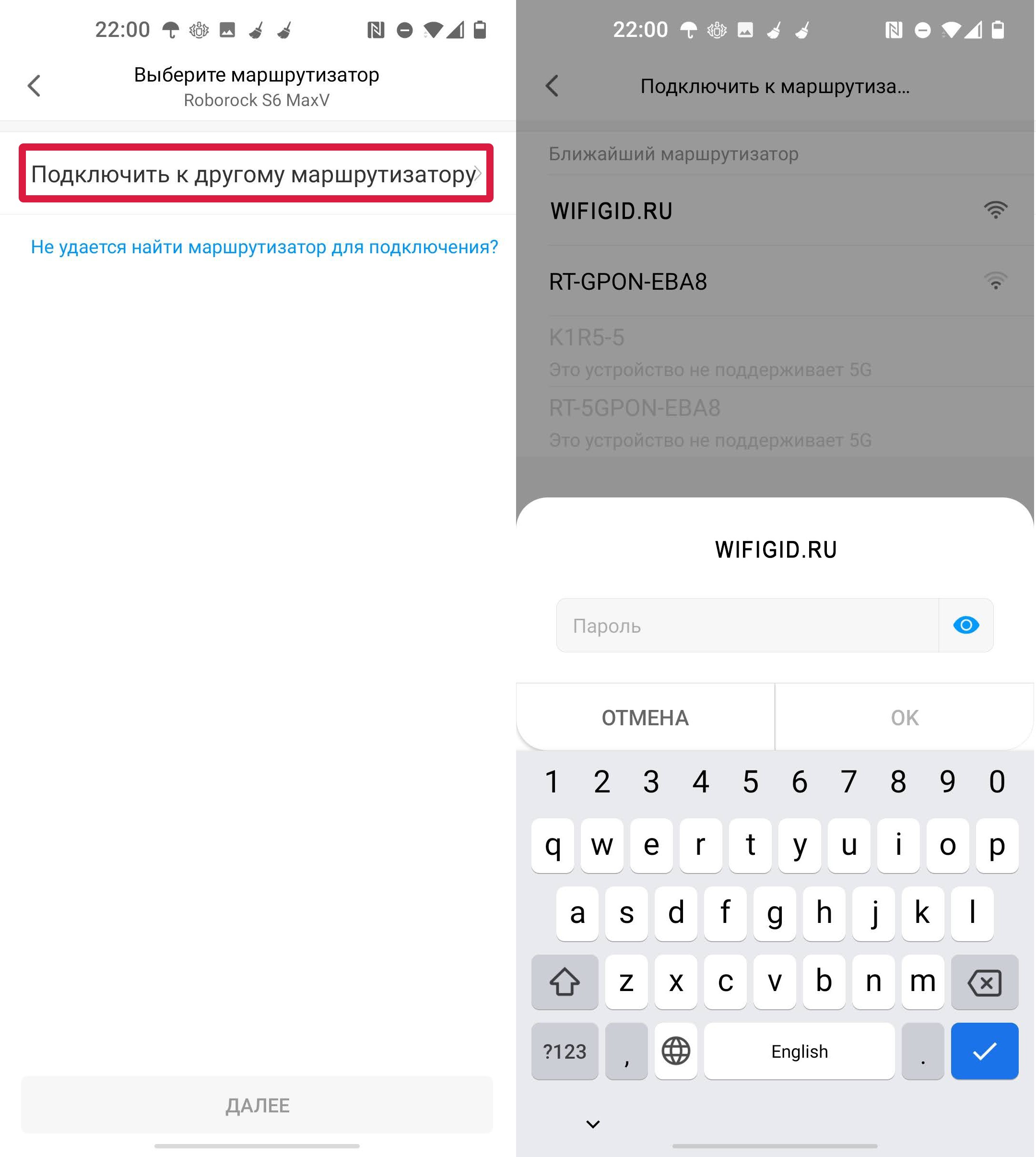
- После подключения к вай-фай роутеру в приложении, нужно подключиться к Wi-Fi на роботе-пылесосе.
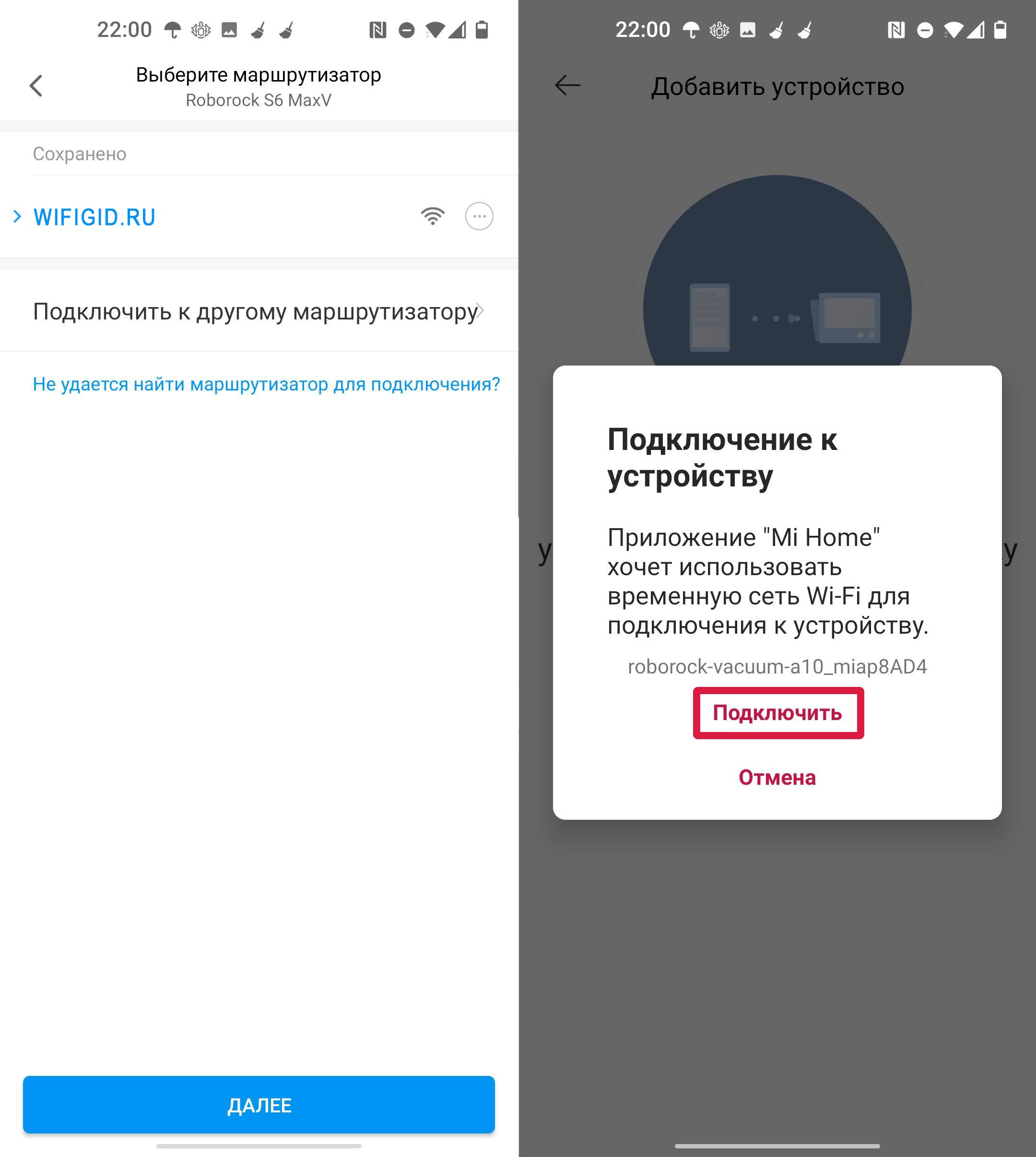
- После подключения назначьте пылесосу комнату, в которой он находится.
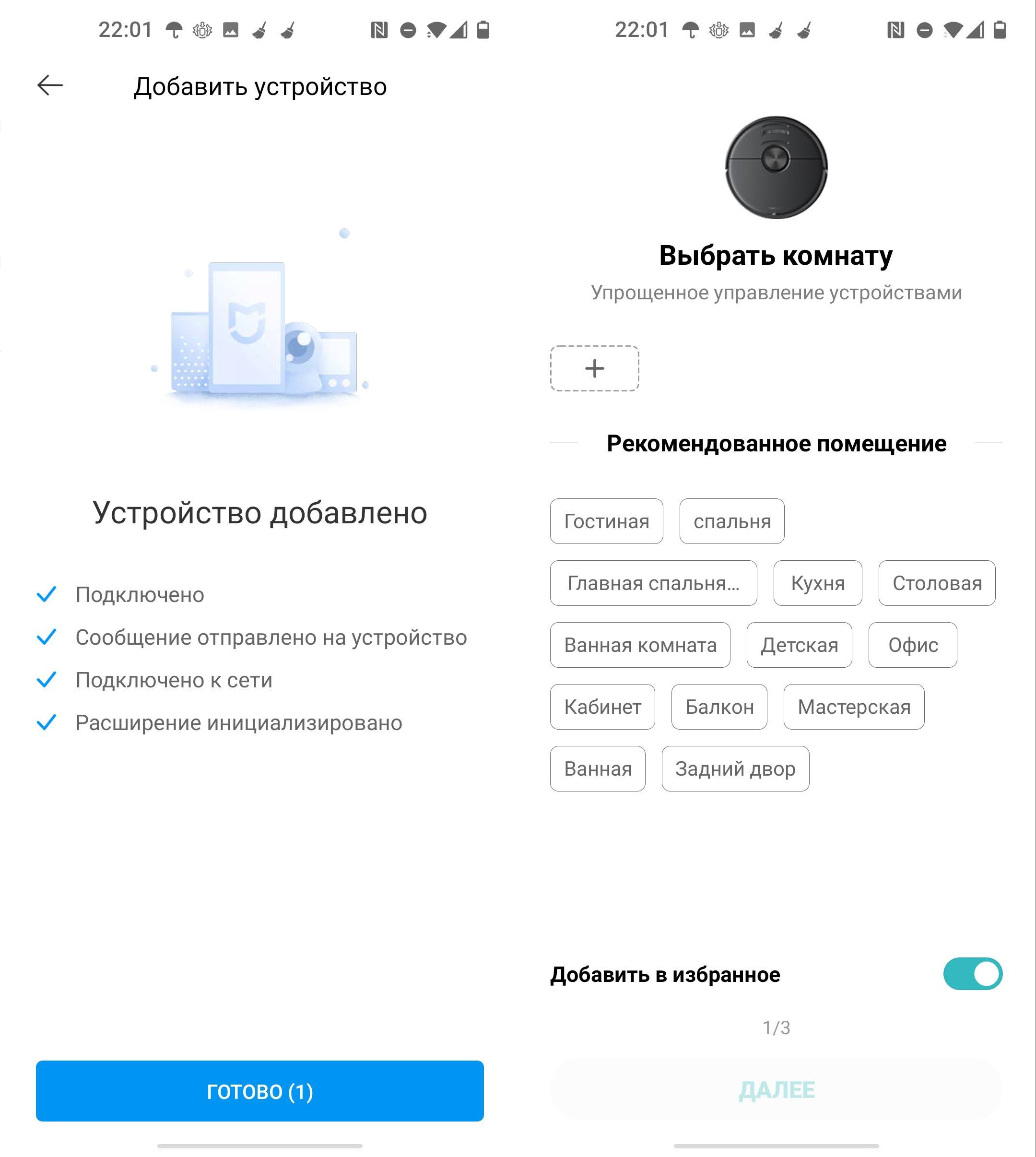
- Вписываем имя. На следующем шаге вы можете назначить общий доступ для ваших родных и близких, чтобы они тоже могли управлять и настраивать робота.
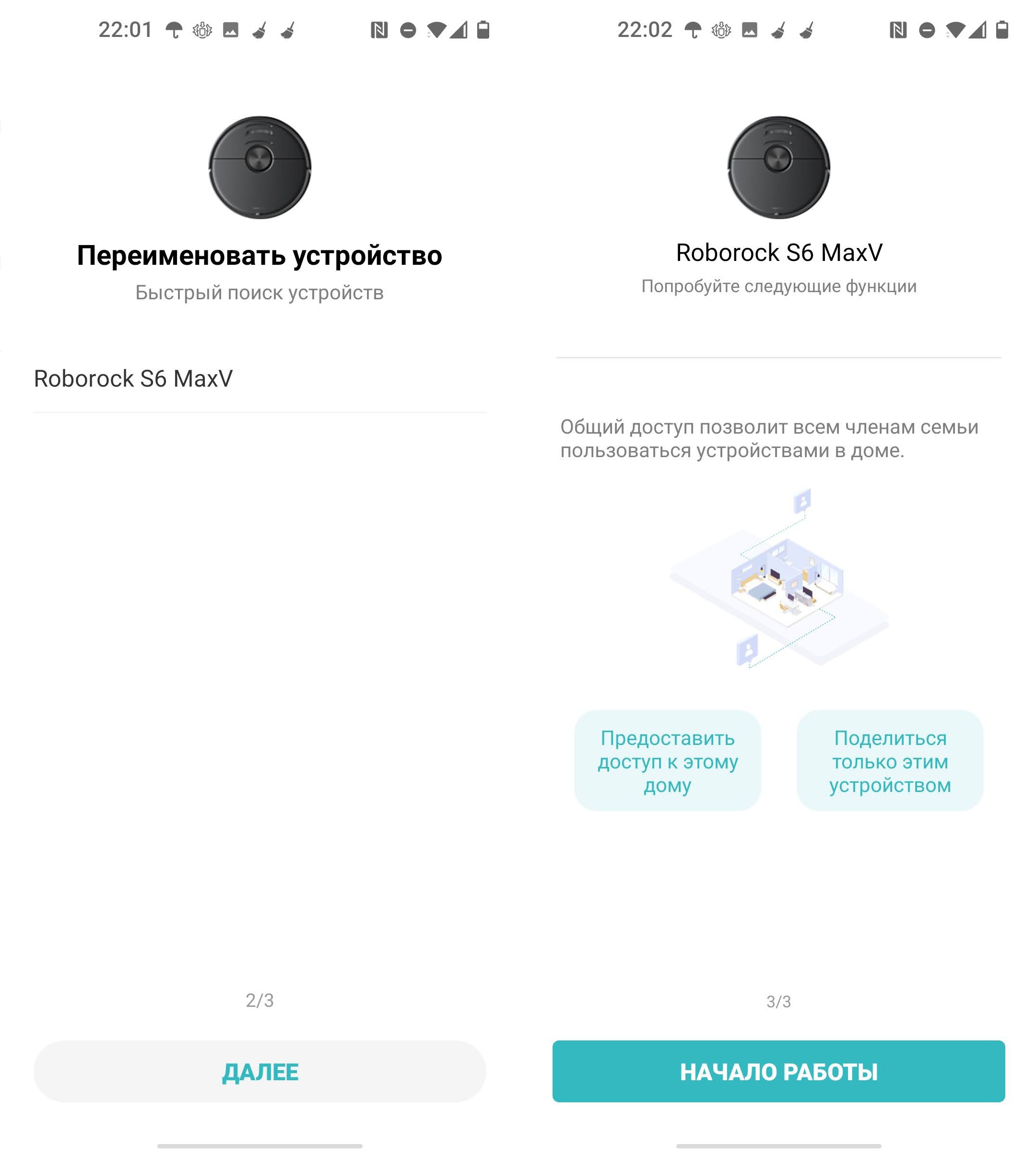
- В самом конце остается еще раз принять политику конфиденциальности. Если у вас модель MaxV с камерами, то вас спросят – есть ли у вас домашние животные. Это нужно для того, чтобы пылесос мог в реальном времени определять «сюрпризы», оставленные вашим домашним питомцем.
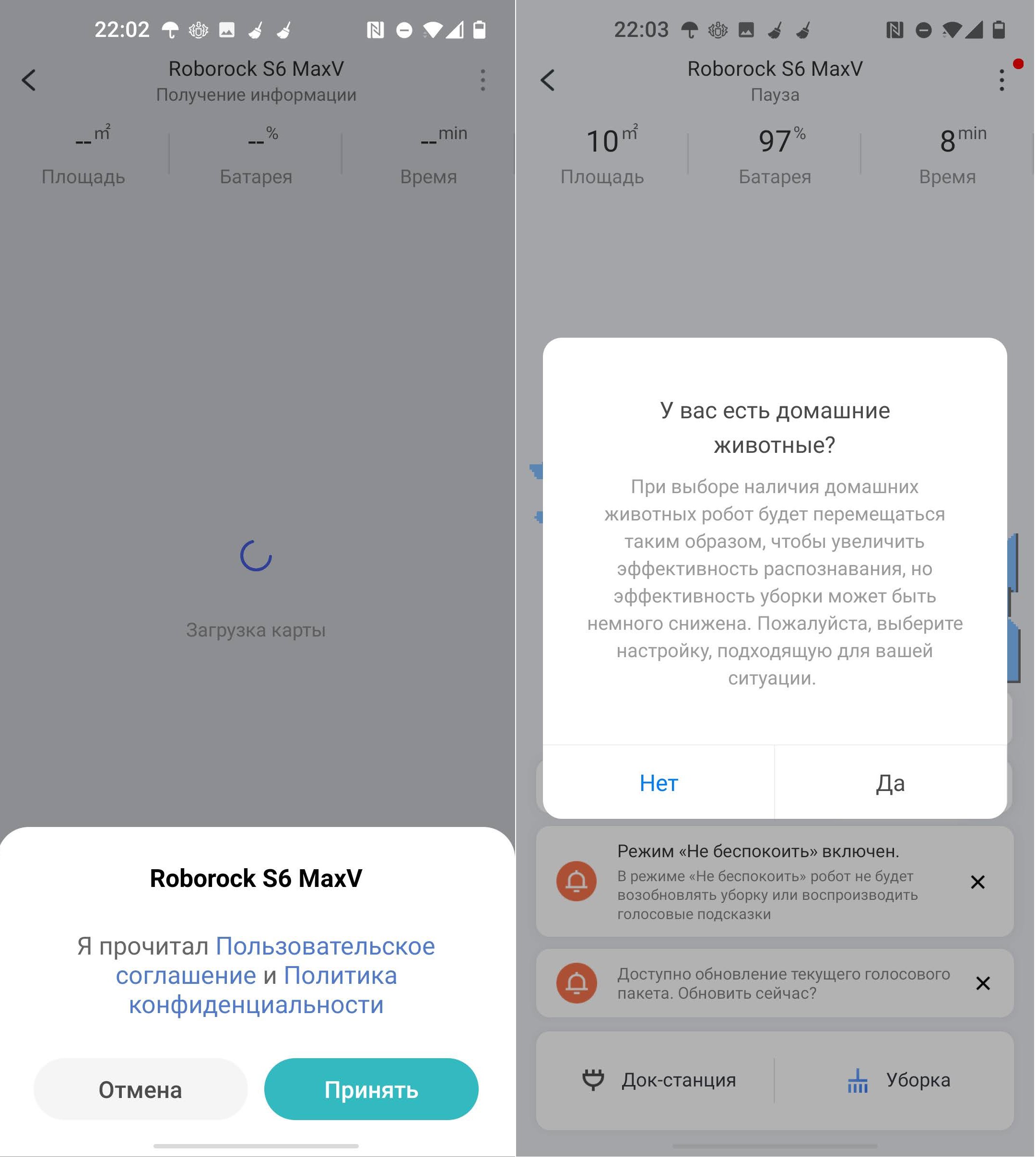
Не могу подключиться к Wi-Fi. Не могу настроить приложение
Если у вас есть проблемы с подключением к Wi-Fi или первичной настройкой приложения, то попробуйте некоторые рекомендации:

- Нужно, чтобы Wi-Fi раздавал именно роутер, а не телефон. Многие модели не подключаются к временной точке доступа от смартфонов.
- Перед настройкой попробуйте еще раз сбросить Wi-Fi, зажав две кнопки.

- Убедитесь, что вы используете то приложение, которое поддерживает ваш робот-пылесос. О приложении можно узнать из руководства пользователя.
ШАГ 3: Первая уборка
Чтобы робот смог правильно построить карту вашего дома, нужно произвести первую уборку. Перед этим давайте я расскажу несколько рекомендаций. Почти все производители рекомендуют делать первую – сухую уборку. Если ваша модель оснащена баком для воды, то вытащите его.
Для этого нажмите на центральную кнопку, и потяните блок на себя.


После этого установите робот на док-станцию. Прежде чем мы начнем, я советую убрать с пола все лишние вещи, в том числе провода, одежду, а также тонкие вещи, на которые может заехать робот. Для более тщательной уборки можно также убрать стулья и завернуть шторы. После этого нажмите по кнопке «Питания» на самом устройстве, или в приложении по кнопке «Уборка». Робот начнет свою первую сухую уборку.
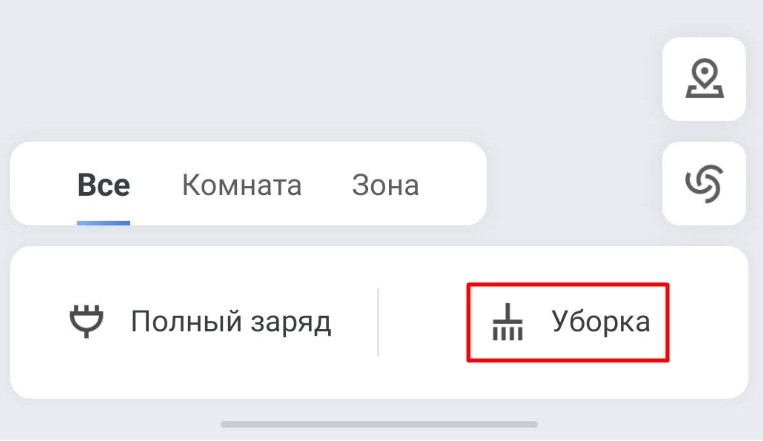
Как только первая чистка закончится, в приложении вы увидите полноценную карту вашего помещения. Там же будет отображаться точная траектория движения робота.
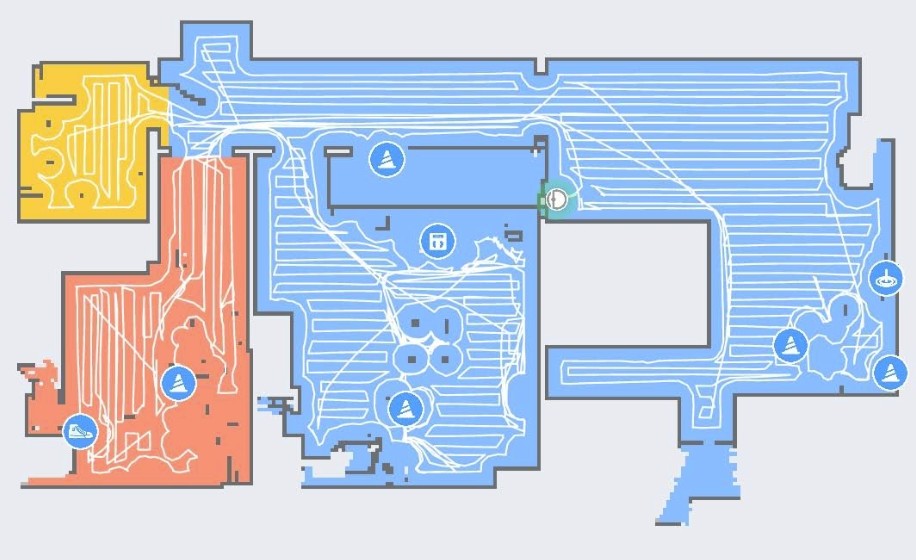
Теперь давайте проверим, как он справляется с влажной уборкой. Откройте клапан на баке и наполните её проточной водой.
ВНИМАНИЕ! Многие производители запрещают использовать какие-то химические чистящие средства, поэтому используют просто обычную воду из-под крана.

Установите кронштейн с тряпкой на бак с водой. Далее устанавливаем весь этот блок обратно на робота. И включаем еще одну уборку.
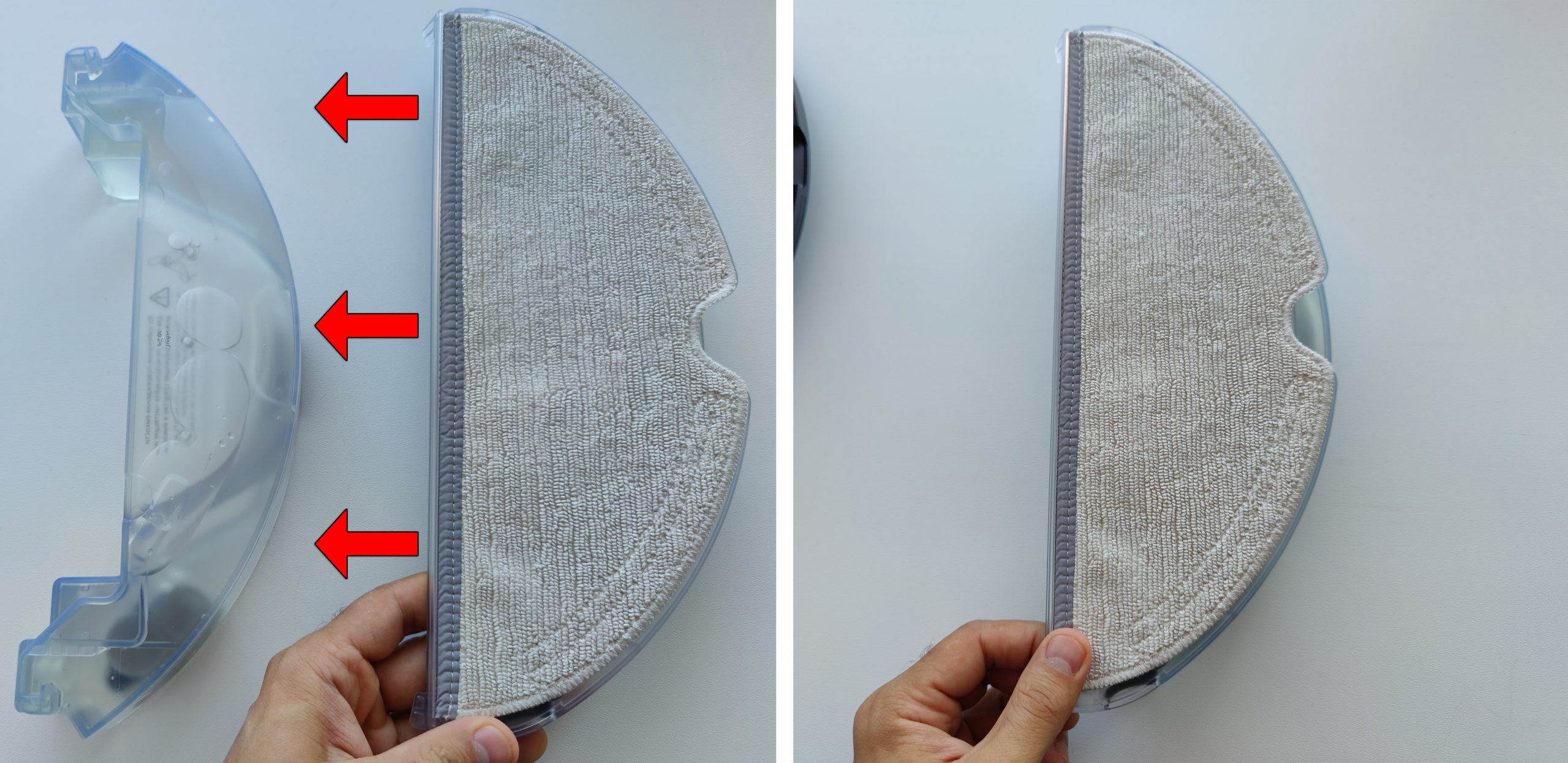
ШАГ 4: Настройка робота-пылесоса
Какой бы не был у вас робот-пылесос, функционал у приложений примерно одинаковый. Давайте я расскажу про все виды настроек, на примере модели Roborock. В разделе «Комнаты» можно настроить число уборок (х1 х2 х3). Если в «Зоны», можно разделить квартиру или дом на определенные зоны. Для чего это нужно?
Я покажу на примере, чуть позже, когда мы дойдем до конкретной настройки.
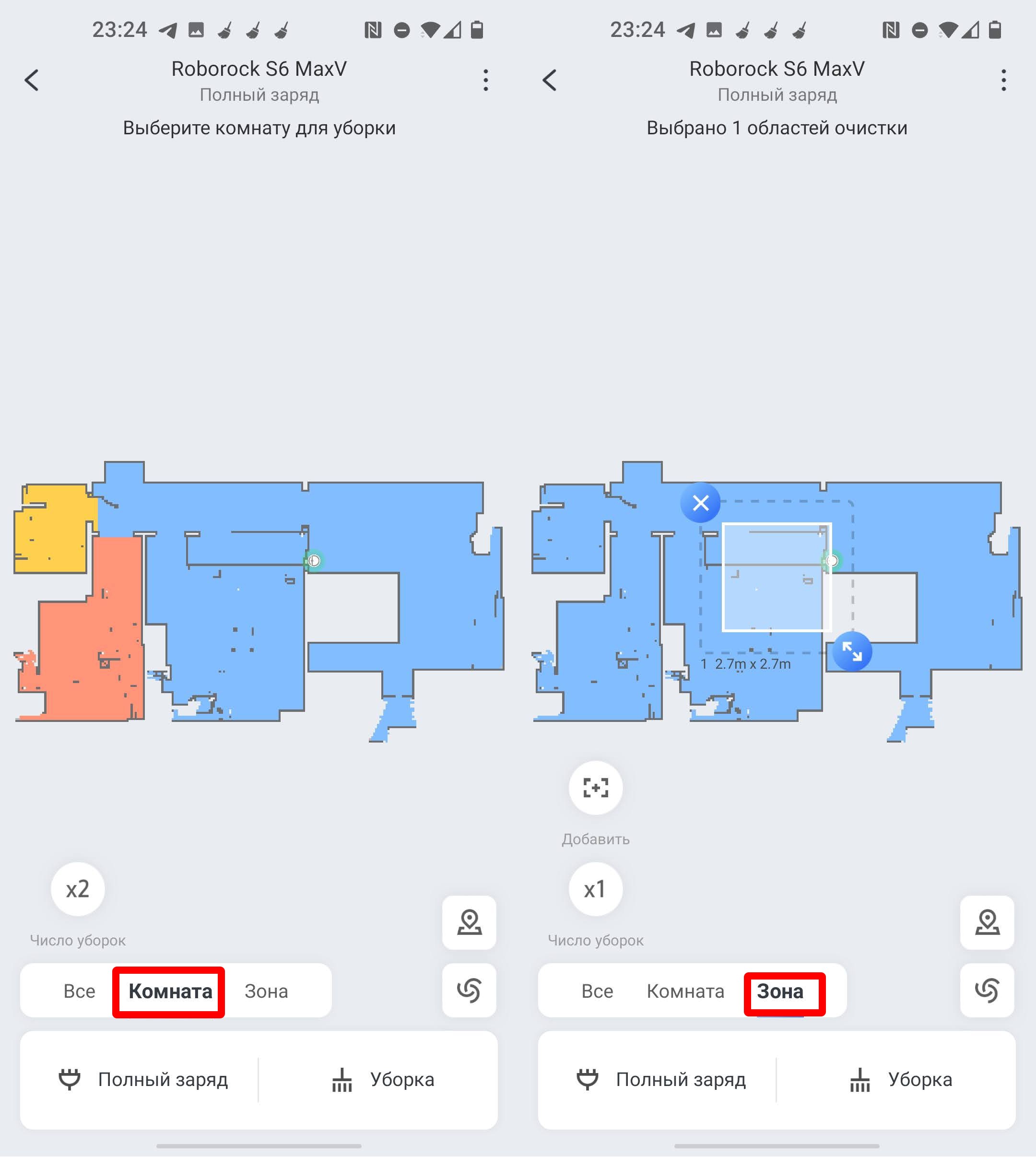
Нажмите по значку «Режим уборки». Здесь можно более точечно настроить режим всасывания, а также подачу воды на тряпку. Если установить режим «Не беспокоить» (значок месяца), то робот не будет издавать звуковые команды.
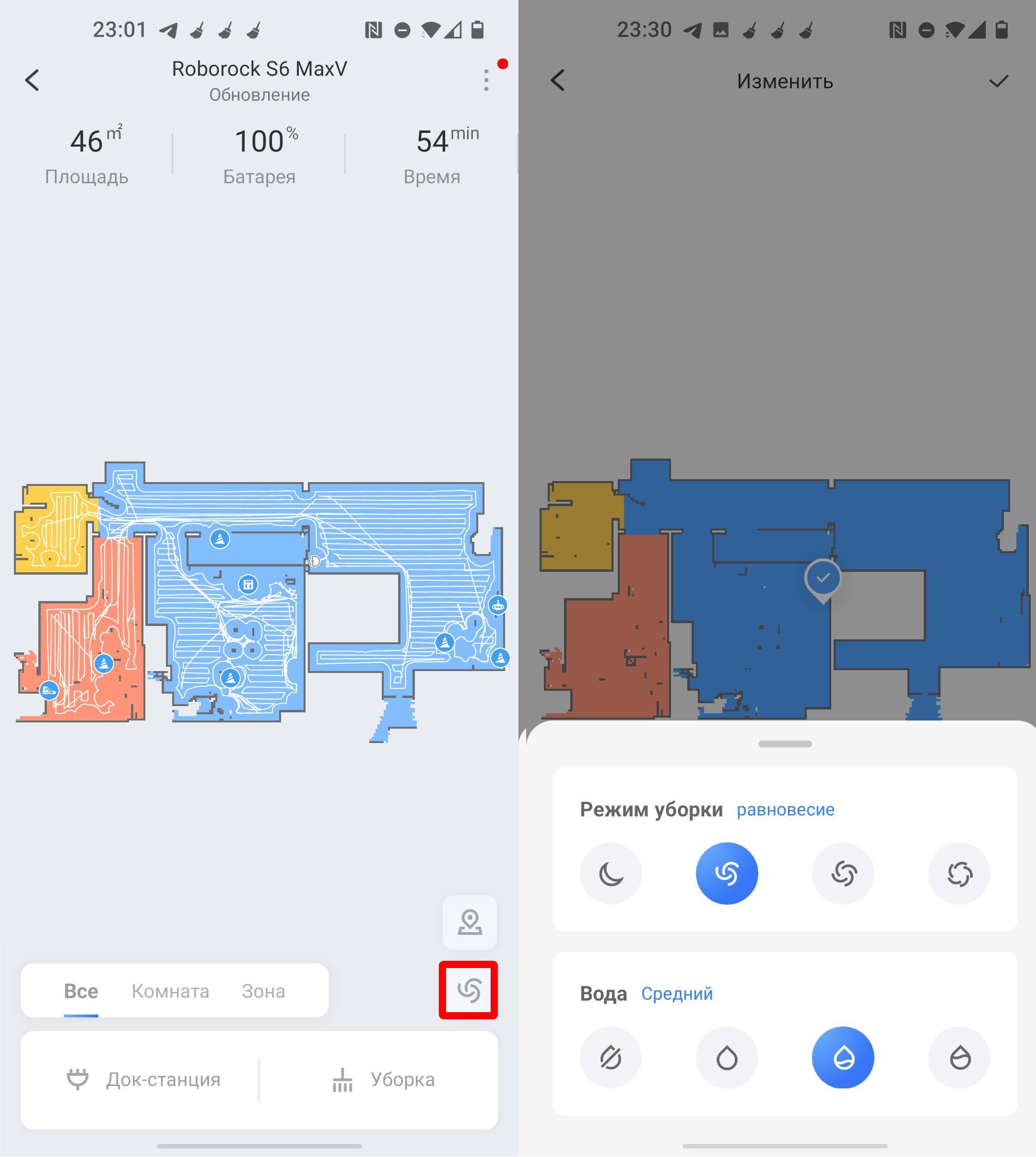
Нажмите по значку карты, чтобы перейти в детальную настройку. Давайте перейдем в «Карту управления».
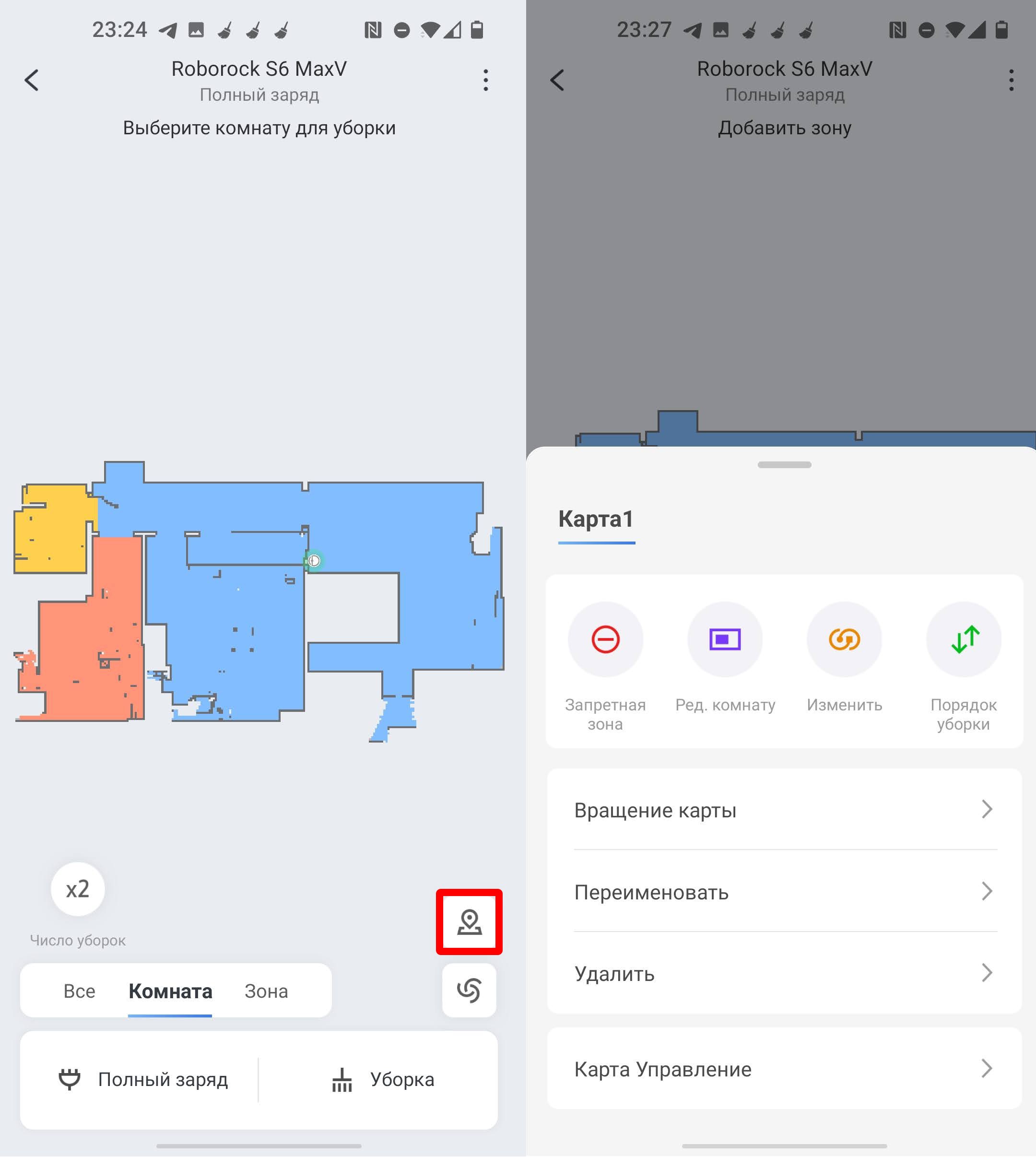
Обязательно включите сохранение карты. Если вы будете использовать одного робота на разных этажах дома, то можно добавить еще один этаж.
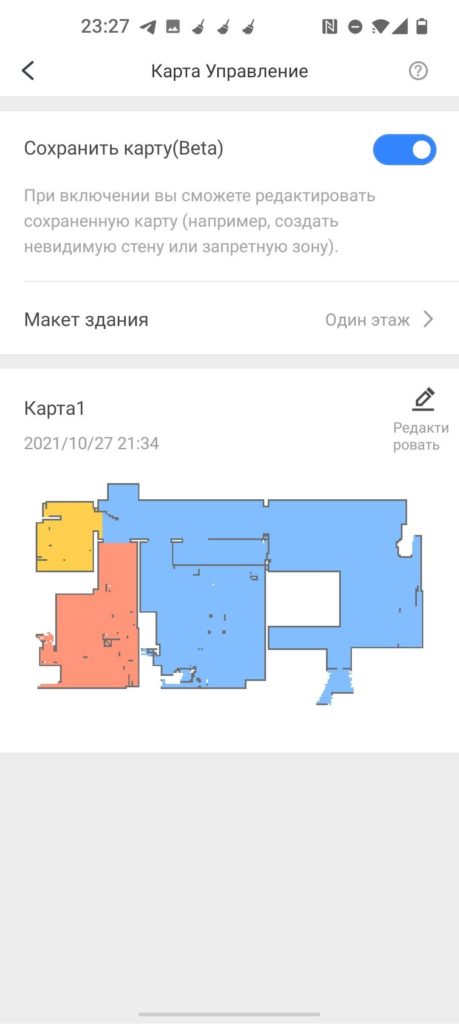
Давайте пройдемся по остальным пунктам настройки робота.
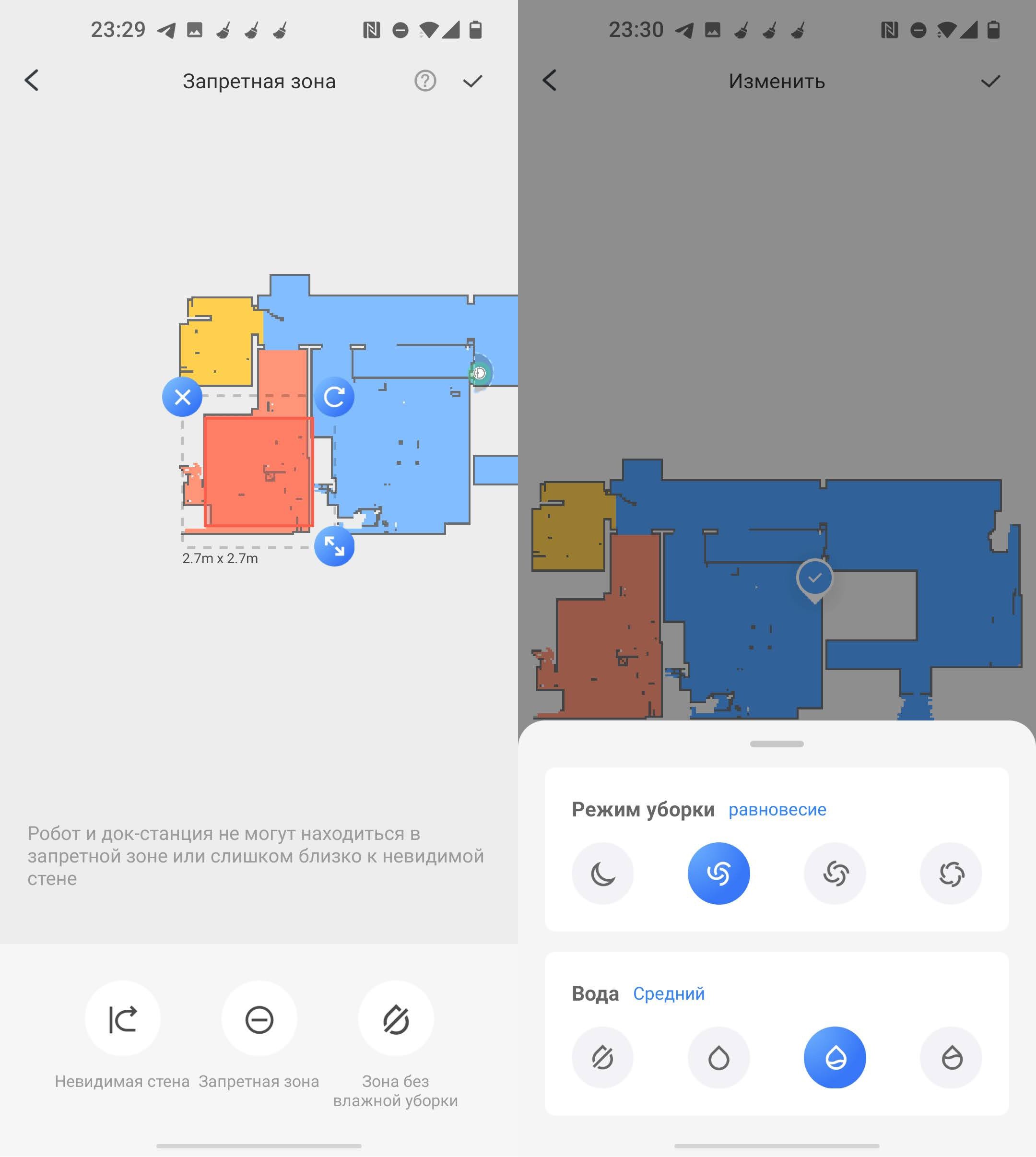
- Порядок уборки – здесь можно назначить поочередную уборку каждой зоны или комнаты. Для этого заранее нужно создать разделение по зонам.
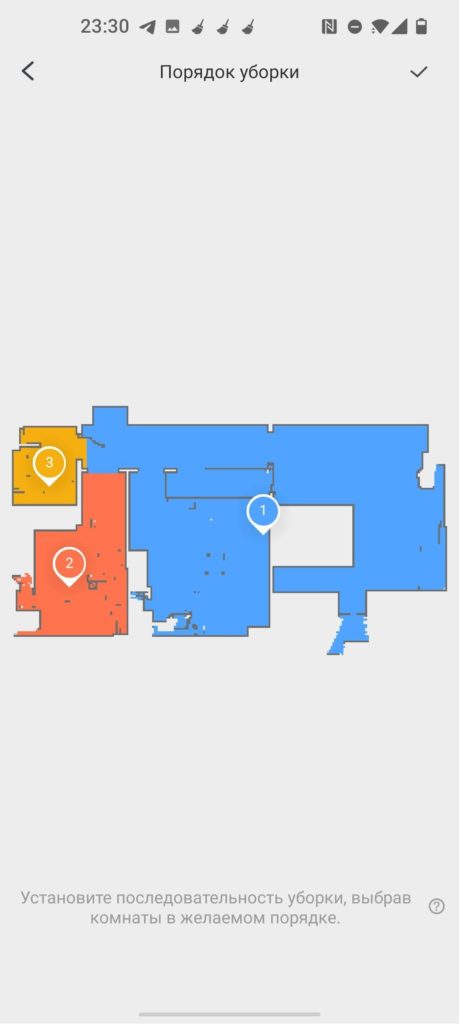
Есть также дополнительные настройки, которые вызываются через значок трех точек в правом верхнем углу.
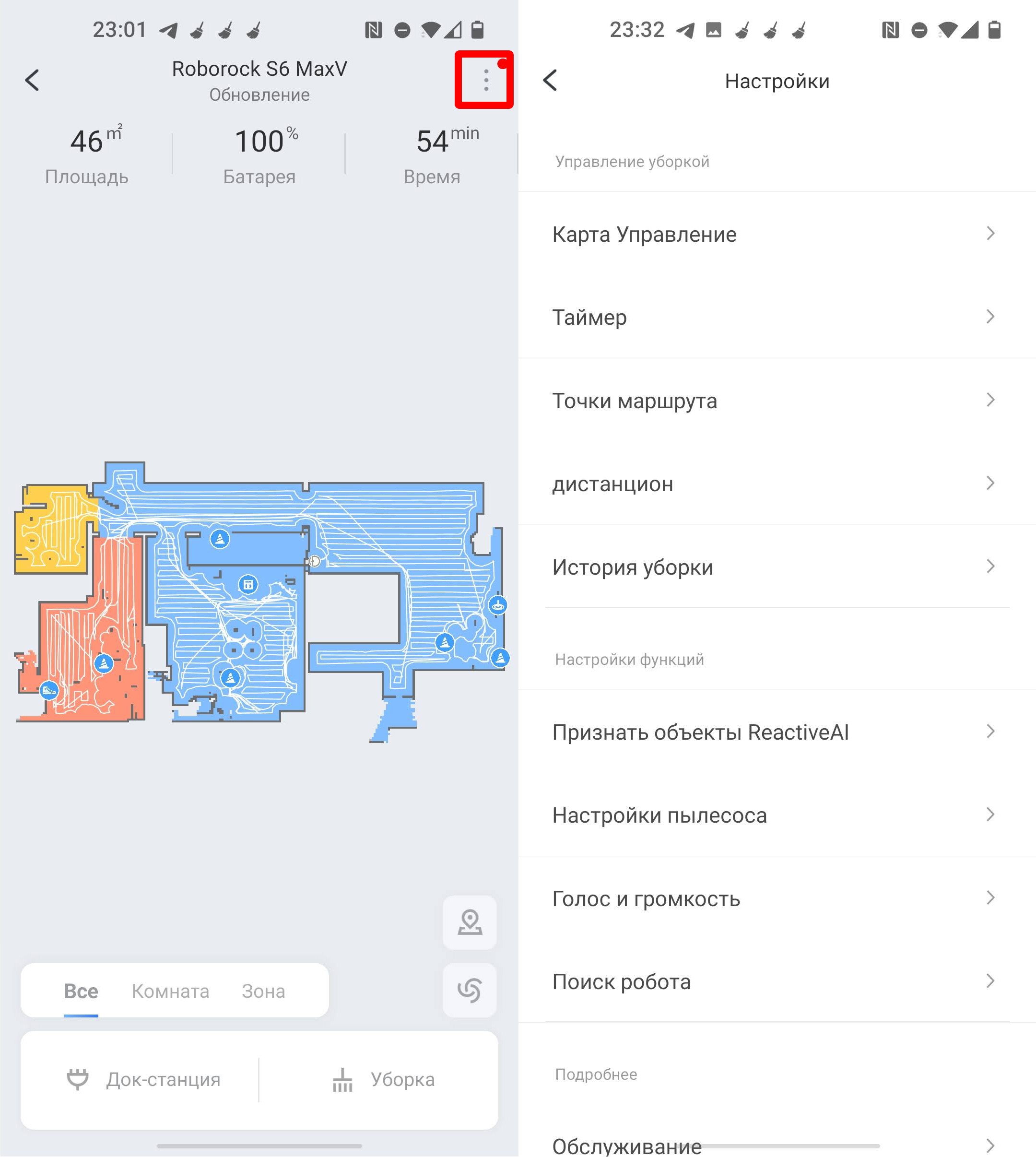
- Таймер – можно назначить таймер, количество уборок, а также режим в определенное время.
- Точка маршрута – если вам нужно убрать только определенное место, то выбираем этот режим.
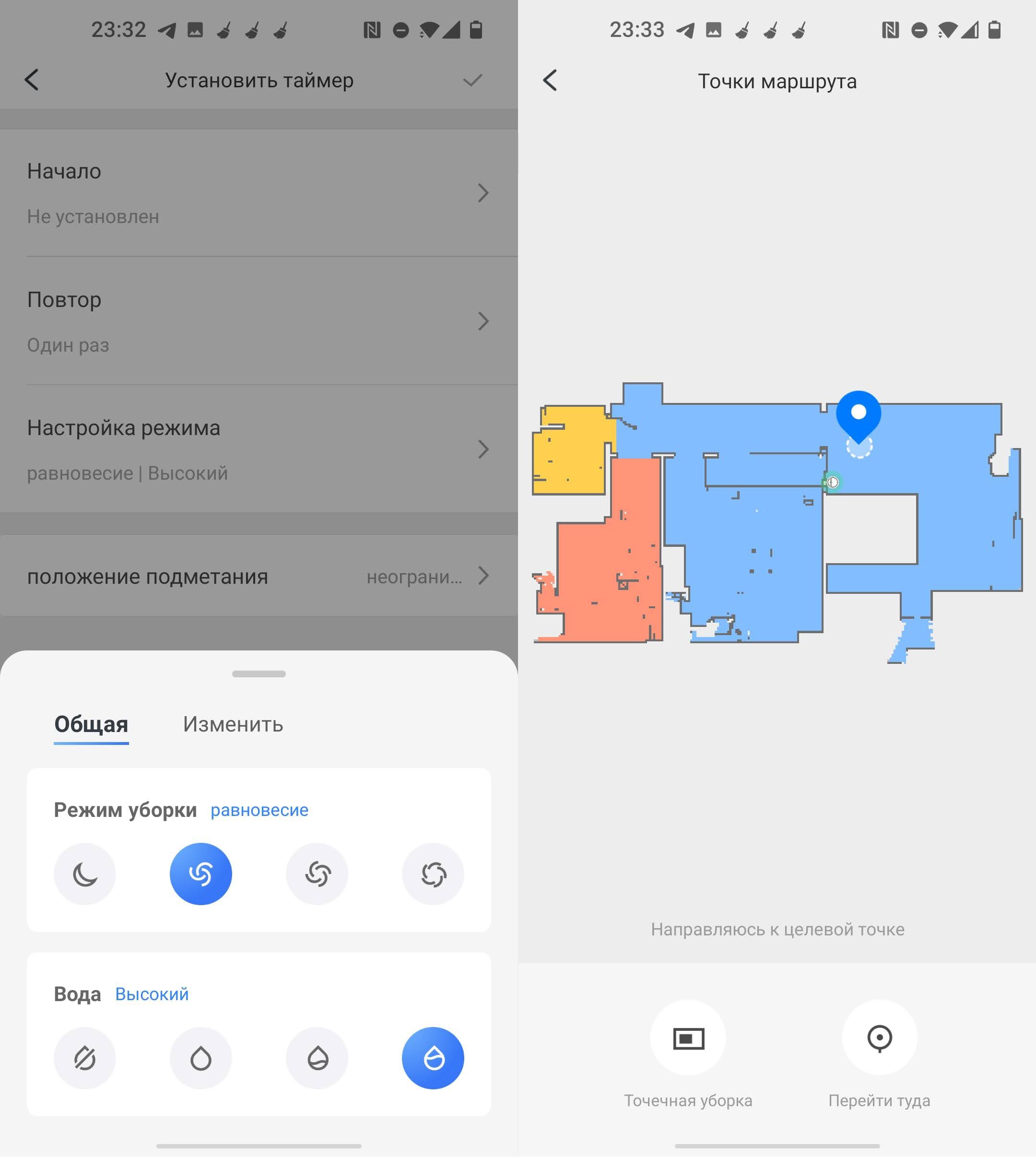
- Дистанционное управление – можно дистанционно управлять роботом. На моделях серии с MaxV, у которых есть камера, можно просматривать, что происходит в доме, пока вас нет. Есть также возможность отправлять звуковые команды. Но в той же «Mi Home» данной функции нет, нужно использовать приложение «Roborock». Подключение и настройка программы Roborock делается аналогично, как и «Mi Home». Про удаленное управление и просмотр с камеры – читаем тут.
- История уборки – содержит в себе всю информацию о всех уборках.
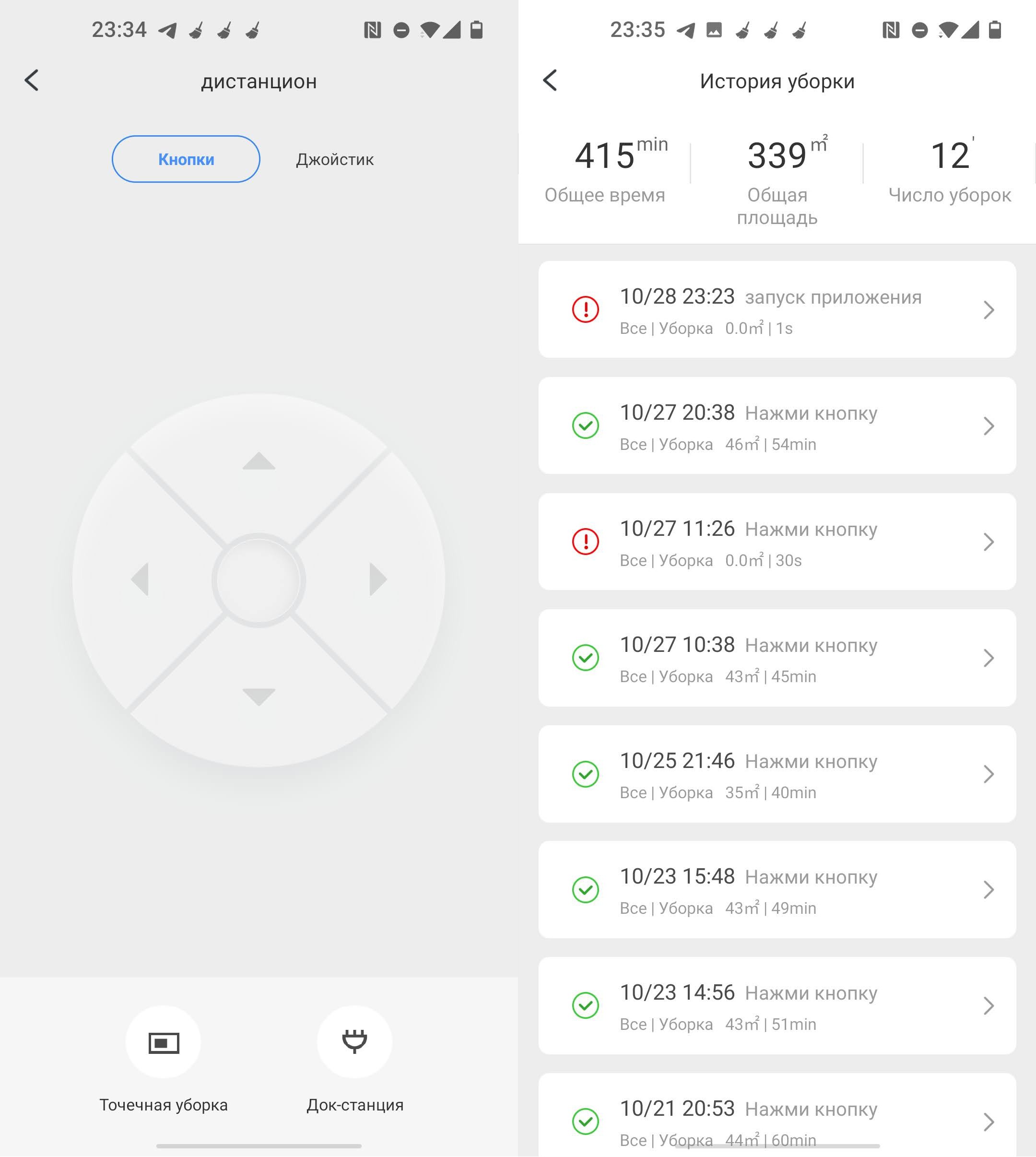
- Признать объекты ReactivAI – есть только на моделях с видеокамерами и поддержкой искусственного интеллекта.
- Обслуживание – показывает износ пылевого фильтра, боковой и основной щетки.
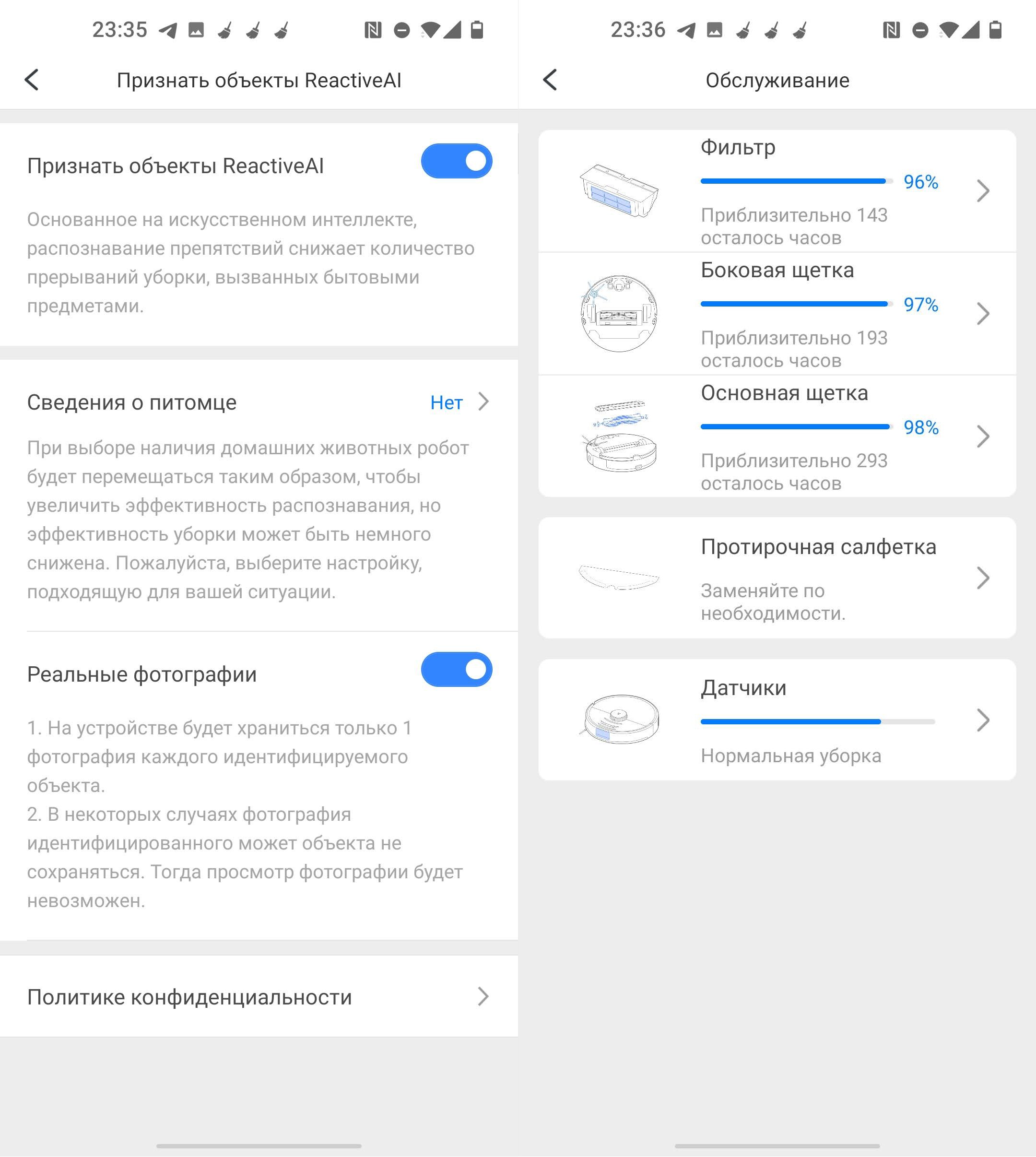
Про остальные настройки рассказывать подробно не буду, так как с ними вы можете и сами ознакомиться.
Рекомендации по обслуживанию робота-пылесоса
Я собрал свод важных правил, которые позволят правильно эксплуатировать пылесос.

Робот-пылесос уже является практически полностью автономным бытовым прибором. Он легко ориентируется в пространстве. Может автоматически начинать и завершать уборку, заряжаться и даже опустошать свой собственный контейнер для мусора, используя станцию очистки. Но он по-прежнему требует пусть и минимального, но участия человека в подключении, настройке и подготовке квартиры для уборки. От того, насколько тщательно вы будете придерживаться рекомендаций, во многом зависит качество уборки.
Как подготовить квартиру к уборке роботом-пылесосом
Для начала необходимо привести все провода в доме в порядок. Роботу-пылесосу могут помешать как и тонкие кабели со свободным концом, так и толстые кабели, закрученные кольцами. В таких «джунглях» робот вероятней всего запутается, а если вдруг нет, то качество уборки будет оставлять желать лучшего.

Хорошим вариантом будет подвесить сетевой фильтр или удлинитель на обратную сторону крышки стола. Сделать это можно или при помощи двустороннего скотча или закрепив саморезами.
Зарядки гаджетов также могут стать ловушкой для робота-пылесоса. Их тонкий кабель легко наматывается на турбощетку и ведущие колеса, поэтому провода стоить прибрать.
Провод от зарядной базы необходимо аккуратно смотать. Нельзя оставлять его в подобном виде, иначе робот-пылесос рано или поздно в нем запутается.

Для этого производитель обычно предусматривает на задней части базы органайзер. Провод сматывается до нужной длины и выводится в необходимую сторону.
Но если конкретно в вашей модели робота-пылесоса органайзер не предусмотрен, можно воспользоваться хомутами. Причем лучше использовать хомуты-липучки — они не повреждают изоляцию кабеля, и при необходимости их легко снять.
Как показывает практика, толстые прямые провода, идущие вдоль плинтусов, такие как витая пара или провода удлинителя — для робота не проблема. Но можно на всякий случай перестраховаться и в нескольких местах их или приклеить каплей «суперклея», или использовать U-образные скобы для крепления кабеля.
Затем необходимо расставить всю мебель по своим местам.
Для робота пылесоса обычные стулья с обеденным столом могут превратится в непреодолимое препятствие. Дело в том, что робот пылесос с лазерной навигацией (LDS) плохо определяет тонкие вертикальные ножки. А если они еще и хромированы, то для этой системы их вовсе не существует. Желая убраться и попав в такую западню, робот может долго пытаться из нее выбраться, ударяясь бесчисленное количество раз. А может и вообще выдать ошибку, что «область заблокирована». Поэтому составляем все максимально компактно. Можно стулья или табуретки вообще поднять на стол, как делают в школах. Так вся зона под столом будет свободна для уборки.
Если у вас есть ковры с бахромой по краям, ее необходимо подвернуть под края ковра. Обувь из коридора лучше убрать в шкаф, или в тумбу. Наибольшую опасность представляют шнурки, которые могут намотаться на подвижные части робота-пылесоса. А еще вы можете обнаружить свой кроссовок в другой комнате, куда робот усердно его оттолкает.
Детские игрушки, раскиданные домашние тапочки, носки и прочие мелкие предметы также необходимо убирать.
Но как быть с вещами, которые вы часто используете, или не хотите убирать с их привычного места? Например, любимый музыкальный инструмент или напольные весы. Очевидно, что весы низкие, и пылесос может их просто не заметить и биться о них. А укулеле слишком легкое, и робот может легко оттолкать его в любую часть квартиры.
А что же делать с областью штор и тюли, если боитесь, что робот в них запутается? Неужели их придется постоянно поднимать на подоконник? Для таких случаев в роботах-пылесосах предусмотрена функция «виртуальной стены». Помеченный такими стенами участок будет закрыт от робота.

Как определить место для станции зарядки
Роботу-пылесосу необходимо регулярно подзаряжать батареи. Возможно даже и в процессе уборки, если площадь помещений большая. От того, как правильно вы выберете место, будет зависеть, сможет ли робот самостоятельно возвращаться на базу и выезжать с нее.
- Необходимо учитывать наличие розетки. Вы же помните про трудности с удлинителями и проводами?
- Зарядная станция должна находиться в зоне действия сети Wi-Fi, чтобы можно было управлять роботом во время режима ожидания со смартфона.
- Необходимо выдержать свободное расстояние по сторонам, чтобы робот-пылесос мог легко заезжать на базу для зарядки.
- Станцию необходимо размещать задней стенкой обязательно у стены, иначе при заезде робот ее просто сдвинет.

Базу не следует размещать рядом с нагревательными приборами, в местах с повышенной влажностью и под прямыми солнечными лучами — это стандартная рекомендация для любой техники.
Как подключить робот-пылесос к смартфону
Перед подключением робота-пылесоса к смартфону, стоит выполнить предварительную подготовку:
- Убедитесь, что смартфон подключен к сети Wi-Fi и выходит в интернет через него. Например, временно отключите услуги мобильной передачи данных.
- Если ваш маршрутизатор использует WEP-шифрование, измените его на WPA2.
- Если вы используете двухдиапазонный маршрутизатор, и он настроен на вещание двух сетей, игнорируйте сигнал точки доступа Wi-Fi в диапазоне 5 ГГц и убедитесь, что смартфон подключен к сети 2.4 ГГц. Именно эта сеть нужна, так как она имеет максимальную зону покрытия.
- Учтите, что роботы-пылесосы не поддерживает сети со скрытым именем.
Процесс подключения робота несложен. Следуйте общему алгоритму — с небольшими изменениями он подойдет практически для любых роботов-пылесосов:
- Скачайте приложение для своего робота-пылесоса из магазина приложений (AppStore, Play Маркет) на свой смартфон.
- Откройте приложение. Если на пылесосе есть QR-код, выберите режим распознавания в приложении и наведите камеру на код.

Что установить на пылесос перед первой уборкой
Перед первым запуском робот-пылесос необходимо полностью зарядить. В зависимости от модели, необходимо установить аксессуары, которые идут в комплекте. На примере Ecovacs Deebot Ozmo 900:
- боковые щетки
- турбощетка или насадка прямого всасывания
бак для воды - пластина для мытья пола
- контейнер для мусора
Ограничение зон. Виртуальные стены
Виртуальная стена — это функция для ограничения определенной области вашей квартиры от робота-пылесоса, настраиваемая через приложение.
Для добавления виртуальной стены необходимо в главном меню приложения нажать кнопку с изображением кирпичной стены, а затем выбрать пункт добавления новой границы (на других моделях пылесосов интерфейс приложения может отличаться):
Подтверждение – галочка, отмена – крестик. Все просто. Можно задавать любой размер области. После установки выбранная часть квартиры для уборки будет закрыта. Придется там наводить порядок уже самостоятельно.
Важное примечание: робот-пылесос иногда все же преодолевать установленные виртуальные стены, но автор статьи с таким случаем ни разу не сталкивался.
Виртуальные стены также могут быть представлены и магнитной лентой, но только для роботов с соответствующим датчиком (это указано в спецификациях):

Несколько метров идет в комплекте с пылесосом, но при необходимости можно приобрести ее дополнительно. Магнитная лента представляет собой резиновую полосу с ферромагнетиком. Она легко режется обыкновенными ножницами и наклеивается на пол, например, в дверном проеме. Механизм работы очень прост: доезжая до такого препятствия, робот по информации с датчика поймет, что зона для него закрыта и изменит траекторию движения. Но такой механизм ограничения не совсем удобен, так как его невозможно быстро снять, а внешний вид интерьера он портит. Программные виртуальные стены в этом плане выглядят гораздо перспективней.
Первый запуск
При первом запуске робот-пылесос будет строить карту вашей квартиры. Он может вести себя достаточно странно, упираясь бампером в предметы и выбирать непонятный маршрут для передвижения. Но это нормальное поведение – таким образом он знакомится с планировкой и расположением предметов вашего интерьера. В следующий раз у него получится гораздо лучше. Верьте в него!

После первой полноценной уборки будет возможно задавать различные типы уборок в зависимости от модели робота-пылесоса:
- Полностью автоматическая — будет убрана вся квартира.
- Уборка области — будет убрано конкретное помещение.
- Пользовательская — возможно отметить область, которую робот-пылесос уберет несколько раз.
Во всех этих режимах робот будет сам определять наилучший способ уборки — зигзагом, спиралью, вдоль плинтуса и т. д.
Напоследок наше видео о том, как выбрать робот-пылесос правильно:
Читайте также:


