Виды wifi модулей для ноутбука
Тема сегодняшнего дня – Wi-Fi адаптер для стационарного компьютера. Да, их можно смело использоваться и для ноутбука, но речь не о том. Вся проблема компьютера в том, что их почему-то сразу же не комплектуют беспроводными адаптерами, в отличие от ноутбуков. А это создает иногда необходимость выбора Wi-Fi адаптера. Так что предлагаю посмотреть, что сейчас доступно и как можно упростить себе выбор. От винта!
Варианты подключения компьютера или ноутбука
Компьютер можно подключить к роутеру двумя способами:
- По проводу. Из минусов – иногда бывает сложно протянуть его, если компьютер находится далеко от роутера. Но здесь есть свои перекрывающие плюсы – надежность и скорость соединения, к тому же сетевая карта для провода есть почти на любом стационарном ПК.
- По воздуху. С помощью того самого Wi-Fi адаптера. Адаптеров по умолчанию в компе нет, но он легко приобретается и устанавливается. Используется, когда не хочется тянуть провод или нет такой возможности. Минусы – ограничение скорости и возможные проблемы от использования Wi-Fi технологии. Но иногда все же это очень нужно. Еще одна возможная цель – проведение анализа беспроводных сетей с компьютера.
Далее мы и познакомимся подробнее с беспроводными модулями, их видами, вариантами подключения и использования. Еще раз упомяну, их можно использовать не только на ПК, но и на ноутах (например, если поломался встроенный WiFi адаптер, или нужен особый). Некоторые смартфоны тоже поддерживают по OTG некоторые вайфай адаптеры – тут уже лучше уточняйте под свою модель.
Для чего он нужен?
Основной функционал нашего устройства, для которого его приобретают люди:
- Подключение к существующим Wi-Fi сетям с ПК – домашнему роутеру, Wi-Fi модему. Устройство приема Wi-Fi на компьютере.
- Создание с ПК беспроводной точки доступа – чтобы другие устройства дома могли подключаться.
- Замена вышедшего из строя адаптера на ноутбуке.
- Специфичное использование – вроде анализа внешних сетей, когда не хватает мощности или не подходит железо на встроенном адаптере.
Виды адаптеров
Здесь рассмотрим кратко основные характеристики, по которым можно себе подобрать адаптер. Их здесь не так уж и много, так что каждый сможет спокойно разобраться.
Внимание! У вас остались какие-то вопросы? Комментарии в этой статье всегда открыты для них – обязательно рассмотрим любую проблему и попробуем ее решить.
Интерфейс подключения
Сначала нужно определиться, как вы будете его подключить. Основных вариантов в продаже всего два.
USB – самый популярный вариант внешнего адаптера. И по мне – самый удобный, ведь USB порты сейчас есть везде. К тому же они компактнее – есть как варианты по виду с ноготную флешку или коннектор для мыши, так и «модемные» мощные адаптеры даже с подключаемой внешней антенной. Внешний вид:

Такие устройства можно использовать и через удлинитель кабеля, например, для выноса их вообще в окно для лучшего приема сигнала. Если нужен стабильный прием – берите с внешней антенной. Возможно, будет неудобно разместить, но тут кому как удобнее. По мне именно USB адаптеры должны рассматриваться в первую очередь.
PCI Express. Внутренний адаптер. Речь идет про слот для карты на самой материнской плате внутри системного блока. В такие слоты еще разные другие расширения размещаются, вроде плат видеозахвата, ТВ-тюнеров, диалап модемов и т.д. Такие же до есть и вайфай модули. Из плюсов – вы его и не заметите, т.к. размещается на задней стороне системного блока. Из минусов – не всегда есть там свободное место, нельзя выдернуть и подключить к ноутбуку, сложный доступ. Но кому-то это будет тоже удобно. Для выносных уличных антенн и системного блока – разово проложить кабель будет удобнее, чем постоянно выдергивать и возиться с USB. Еще вариант таких плат для расширения старого формата – PCI. Разница здесь, пожалуй, только во внутренних стандартах. PCI Express все же новее.

Какой адаптер лучше – USB или PCI? Особой разницы между этими двумя типами нет – это просто тип подключения, все остальные характеристики подходят и к тем, и к тем. Но по мне сейчас универсальнее использовать все же юсб. Аргументы выше.
Упомяну, что есть еще один тип – PCMCIA или Card Bus, являющиеся аналогом PCI карт для ноутбуков. Но это уже немного лишнее.
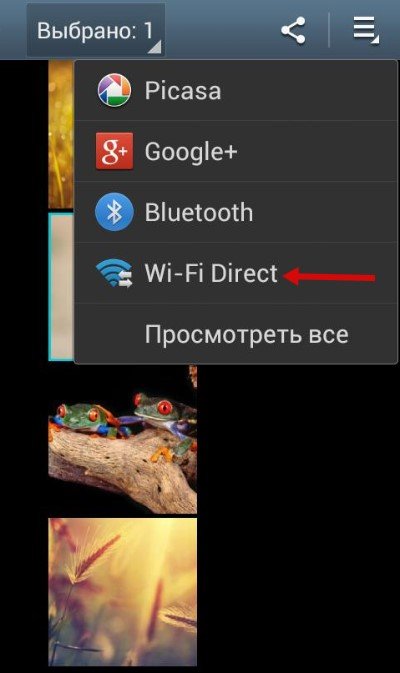
Другие интересные варианты – подключение адаптера по проводу напрямую в Ethernet порт (RG45) сетевой карты, иногда встречается.

Антенны: внутренние, внешние, внешние съемные
Основная задача приемника – качественно принимать сигнал. И в этом помогают антенны. Вся соль в том, что как ни крути, но адаптеры без выносных антенн все равно хуже принимают сигнал. Одно дело, если вы находитесь в одной комнате, другое же – когда между вами и маршрутизатором пролегает пара стен.
Суть – если нужно принимать сигнал уверенно и на большом расстоянии, выбирайте модели с внешними выносными антеннами. Иначе будет достаточно и обычной «флешки».
Характеристика усиления антенны нередко встречается в магазинах и на упаковке. Но многие почему-то не забивают ее. Для тех, кому все же нужны цифры в характеристике, мощность модели можно посмотреть именно по этому усилению антенны. В норме цифра будет около 20 дБм. Второй параметр мощности – мощность передатчика. До соседнего дома не добьет, но в домашних условиях дальности хватит достать через стены до соседней комнаты. Любителям чего-то очень мощного – смотрите внешние съемные антенны.

Еще одна вещь, связанная с антеннами – поддержка MIMO. Это функционал, обеспечивающий одновременную работу нескольких антенн (802.11n – до 4, 802.11фс – до 8). Разумеется, все повлияет и на скорость, и на качество. Но тут нужно понимать, что и на роутере, и у вас должно быть несколько антенн.
Стандарты (802.11n и 802.11ac) и частота
Речь идет о поддерживаемых стандартах самого Wi-Fi. Уже прошли времен низких скоростей на вайфае (речь идет про стандарт «g»), и теперь все довольно бодро. Основные стандарты на текущий день:
Оба стандарта совместимы между собой. Главное понять, что итоговая скорость в сети будет зависеть от самого узкого звена. Если у вас беспроводной адаптер для компьютера поддерживает стандарт 802.11ac, а роутер работает на 802.11n, то и вся сеть будет работать по скорости стандарта N.
Что брать? Конечно же лучше взять устройство сейчас с поддержкой 802.11ac, чтобы не переживать в будущем. Сейчас они вполне доступны.
Интересное замечание. Скорость стандарта 802.11ac превышает скорость порта USB 2.0 – это может стать причиной скорости ниже заявленной.
Еще одно следствие стандартов – частота. Современные частоты 2,4 ГГц и 5 ГГц. Некоторые модели в двухдиапазонном режиме могут работать и на той, и на той частоте. Но главное – не забивайте этим свою голову. Стандарты совместимы, а значит и с частотами не возникнет никаких проблем. Все актуальные стандарты для самостоятельного изучения есть в следующей таблице:
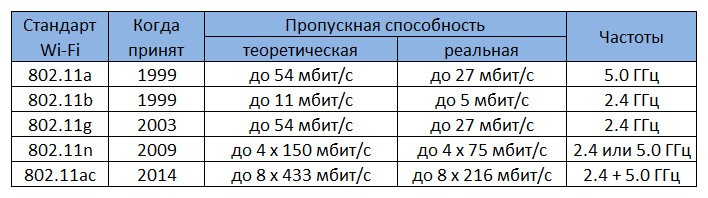
Совместимость
В настоящее время не стоит переживать о совместимости сетевых устройств!
В былые времена это было актуально – то драйвера нет, то к железу не подошло, да еще и стандарты могут не совпадать. Примерно с версии Windows 7 эти проблемы исчезли. Производитель выпускает драйвера как на «семерку», так и на современную Windows 10. Некоторые даже стараются угодить и выпускают ПО для MacOS и Linux.
Подбирать производителей друг под друга тоже не нужно – все производители выпускают оборудование прежде всего под международные стандарты. Так что можете брать, что больше понравится и не задумываться о возможных проблемах.
Производители
Многие рекомендуют не смотреть на производителя. Да, в целом все они сейчас делают одинаково. И лучше обратить внимание на цену и характеристики. Но не стоит забывать, что лучше подобрать модель среди главных производителей сетевого оборудования – так будет меньше проблем с надежностью, драйверами, интерфейсом и другими скрытыми моментами.
Вот по мне лучшие производители вайфай адаптеров на рынке сейчас:
Есть и другие отличные модели, но это прям мастодонты сетевого оборудования. Выберите что-то среди них.
Ценник разбросан здесь не сильно – все-таки это всего лишь небольшой приемник. Оптимально можно взять классное устройство в диапазоне 800-1500 рублей. Может кто-то найдет и лучше. Но гоняться за ценами тоже не стоит, и маленький «свисток» может сыграть вам долгую и отличную службу.
Так что при выборе проще обратиться к нужным характеристикам и ОТЗЫВАМ других людей. На второе обратите особое внимание, для многих изучение отзывов становится переломным открытием. По мне же, все модели примерно одинаковы, так что берите самую популярную модель в магазине и не волнуйтесь.
Популярные модели
Просто предлагаю список очень популярных моделей. Но еще раз – смотрите актуальные модели в своих магазинах, читайте отзывы. Ну и помните – все они примерно одинаковые. Ниже лишь то, что очень любит народ:
- ASUS PCI N10
- ASUS PCE-N15
- ASUS USB-N14
- D-Link DWA 525
- D-Link DWA-131
- D-Link DWA-127
- Tenda W311MA
- Tenda W311M
- TP-LINK TL-WN725N
- TP-LINK TL-WN727N
- TP-LINK TL-WN722N
Но никто не запрещает вам присмотреться к другим устройствам.
Из списка отдельно часто выделяют D-Link DWA-127 – USB адаптер с внешней полноразмерной антенной, работающий на стандарте 802.11n.

Среди встроенных моделей упоминают ASUS PCI-N10. Бюджетно, на стандарте N, минимум функций:

Я не хочу составлять рейтинг устройств. На этом рынке регулярно появляются новые устройства. Что было актуально в этом году, вряд ли будет первосортным в следующем. Зато я предлагаю вам что-то более лучшее – умение выбирать. Свой современный рейтинг устройств вы можете составить с помощью моего эксклюзивного алгоритма ниже.
Как быстро выбрать Wi-Fi адаптер для ПК: пошаговая инструкция
Выше я описал вам основные характеристики и сделал примерную подборку моделей. А теперь мой эксклюзивный алгоритм, который поможет вам выбрать Wi-Fi адаптер, если не хочется долго выбирать:
- Заходим в любой магазин.
- Выбираем категорию Wi-Fi адаптеров.
- Ставим цену – до 1500 руб. (если нужно меньше, смело выбирайте).
- Производители – ASUS, D-Link, TP-Link.
- Стандарт – 802.11ac
- Читаем отзывы по каждой модели и делаем свой выбор. Если нужен рейтинг – упорядочьте по рейтингу или отзывам. В случае необходимости выбора особых свойств (вроде внешней антенны или внутреннего адаптера) – выставите это до выбора стандарта.
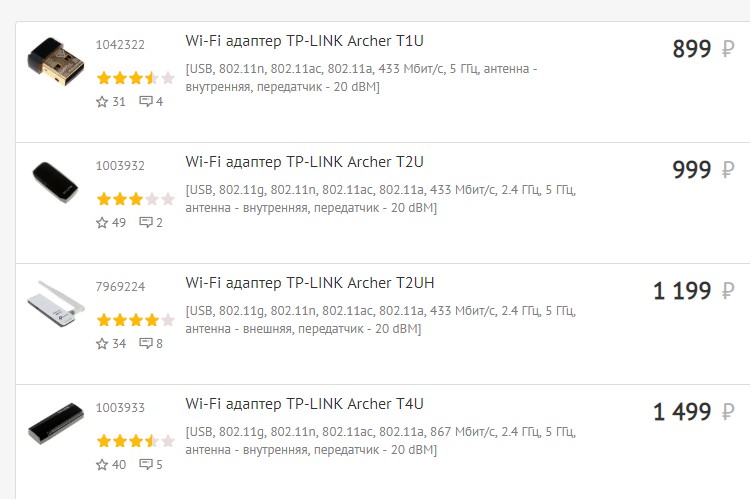
Как подключить?
С подключением адаптера все очень просто:
- Вставляем его просто в любой доступный USB порт (самый лучший и простой вариант).
- Вскрываем корпус и вставляем его в специальное гнездо расширения PCI – на случай если ваша плата PCI.
В первом варианте все просто, для второго посмотрите это видео и все встанет на места:
Все! Обычно современная система сама успешно распознает модель, но некоторые производители комплектуют его и особыми драйверами – на всякий случай.
Настройка
Теперь самое сложное – драйвер есть. Обычно изготовитель предоставляет так же утилиту по настройке устройством, где можно вбить все нужные параметры. Некоторые дают доступ к панели управления через веб-интерфейс. Лучше всего ознакомиться с базовой инструкцией.
Но обычно это все не нужно. Если ваша операционная система уже распознала адаптер, то можно сразу подключаться к доступной сети стандартным образом:
- Выбрали сеть.
- Ввели пароль.
- Радуемся.
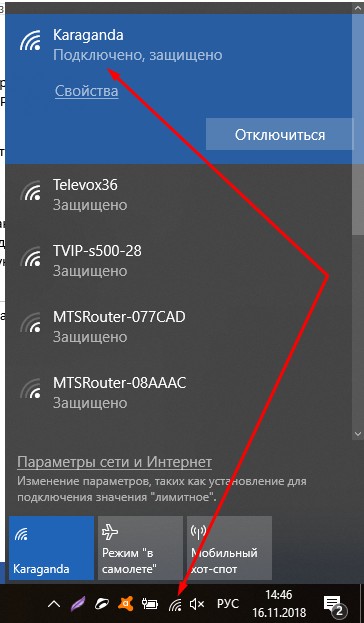
Если же вам нужен адаптер не для приема, а для раздачи. То сделать это можно стандартным созданием точки доступа. Тема статьи не о том, подробная инструкция есть на нашем сайте.
Wi-Fi модемы для компьютеров
Многие операторы связи предоставляют для пользователей свои Wi-Fi модемы, для того, чтобы можно было подключиться в их сеть через 3G/4G с помощью SIM-карты и раздать интернет по Wi-Fi. Эти модемы известны у Yota, Билайн, МТС, Мегафон, Теле2.
Не путайте Wi-Fi модемы с Wi-Fi адаптерами – это две разные вещи. Адаптеры не умеют создавать подключение через сим-карты.
Вот и все! Надеюсь, эта статья помогла вам развеять некоторые мифы и определиться с важными для вас условиями для выбора Wi-Fi адаптера. Пишите свои комментарии и мнение в комментарии! Мне будет очень приятно, а гостям нашего сайта просто полезно почитать практические ситуации и чужое мнение. Спасибо!
Wi-Fi-модуль для ноутбука выбирают согласно спецификации устройства. Большая часть внутренних использует шину mini PCIe. Недавно вышла вторая версия указанного форм-фактора. Критично – выбрать полностью совпадающий адаптер. Плата обычно сдвоенная, дополнена интерфейсом bluetooth. Оба протокола способны работать раздельно.

Владелец Lenovo, Asus имеет несколько вариантов выбора. Минимум два. Полный список перечислен ниже. Выбирая, необходимо соблюсти совместимость частот с точкой доступа. Иногда полезно обновить параллельно два устройства.
Форм-фактор PCIe
Вариант экспресс был призван заменить устаревшие шины расширения (быть может, старенькие ноутбуки еще применяют отживший хлам):
Сильно возросла пропускная способность, число пинов снизилось. Современные ноутбуки используют три форм-фактора:
- mini
- М.2 (начиная 2015)
- micro (встречается сравнительно редко).
Размер mini составляет 30х50,95 мм, плата снабжена 52 пинами с зазором 0,8 мм. Вырез шириной 4 контакта служит защитой против неправильного включения. Поддерживает скорости согласно варианту выпуска (во втором квартале 2019 ожидают пятый – 32 Гбит/с).

Эра М.2 объявлена августом 2013 года, явившим миру микросхему, снабжённую коннектором нового поколения. Число пар сигнальных выводов достигло 4, обеспечивая закономерный прирост битрейта. Регламентирована гора форм-факторов, наибольшее распространение получили В, М. Состав интерфейсов различен совершенно. Выбирайте сообразно модели ноутбука.
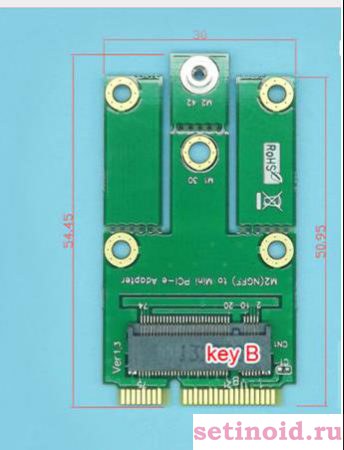
Express Card
Корпус подавляющего большинства устройств снабжается внешним интерфейсом оперативного добавления карт расширения. Ранее – PCMCIA, начиная 2003 годом – Express Card. Краткая хронология позволит владельцам сразу сориентироваться:
- HP – 2004.
- IBM ThinkPad – май 2005.
- Fujitsu-Siemens – 2005.
- Apple временно (январь 2006 – июнь 2009) выпускала, затем добавила поддержку SD. Июнь 2012 считают последним месяцем сосуществования концепции в рамках 17-дюймовых моделей.
- Изделия прочих компаний лишены резких метаний. Слот периодически встречается. Подробнее – смотрите спецификацию.
Главное преимущество – отсутствие необходимости разбирать корпус ноутбука. Интерфейс последовательный, обеспечивается три скоростных режима:
- 280 Мбит/с.
- 1,6 Гбит/с (USB 2).
- 3,2 Гбит/с (USB 3).
Конкретный функционал описан спецификацией сайта продавца. Обеспечьте совместимость обеих сторон (ноутбука, карты). Следующим требованиям выступает совпадение форм-фактора. Наибольшее распространение получили:
Второй вариант принимает карты обоих размеров. Старые PCMCIA более громоздкие. Иногда продают совмещающие адаптеры. Внутри корпуса разъем физически служит продолжением PCIe. Поэтому разница ограничивается удобством подключения беспроводного адаптера (нет надобности вскрывать друга).

Последовательных портов чаще нехватка. Однако USB-адаптер способен дать гаджету сеть.
Частоты
Беспроводной модем обычно использует спектр 2,4 ГГц. ALOHAnet появилась чуть позже ARPANET. Однако протокол положил основу создания Ethernet, позже – IEEE 802.11 (Wi-Fi). Первая версия вышла в 1997 году.
2,4/5 ГГц
Сегодняшние точки доступа в большинстве поддерживают железо трёх модификаций:
- IEEE 802.11b.
- IEEE 802.11g.
- IEEE 802.11n.
Первые два используют диапазон 2,4 ГГц, каналы шириной 20 МГц. Вариант IEEE 802.11n вводит возможность использования спектра 5 ГГц. Ширина канала увеличена до 40 МГц, повышается вдвое битрейт. Возможности адаптеров учитывают роутеры, вводя режимы трансляции сети:
- 11 b/g/n mixed.
- 11 g/n mixed.
- 11 n.
Краткий пример показывает наличие комбинированных режимов, призванных обеспечить интересы всех устройств беспроводной сети, обслуживаемой роутером. Примечательна любопытная особенность: львиная доля маршрутизаторов транслирует сеть интернет частотой 2,4 ГГц. Однако, выставив чистый режим 802.11n, сделаем невозможным вход более старых устройств: отсутствует обратная совместимость.

Выбирая аппаратуру, учитывайте высказанную особенность.
IEEE 802.11ac
Опубликованный в декабре 2013 года стандарт использует единый диапазон 5 ГГц. Старенькие модемы неспособны принципиально обеспечить работоспособность такого оборудования. Приобретая внутренний, либо USB Wi-Fi адаптер, одновременно меняйте точку доступа. Цель внедрения – дальнейшее увеличение скорости.
60 ГГц (WiGig)
Исторически IEEE 802.11ad анонсирован раньше – на исходе 2009 года. Экспериментальные устройства обеспечивали обратную совместимость с 2,4; 5 ГГц, однако полную скорость демонстрировали выше, перекрывая возможности существующих протоколов на порядок (10 раз). Релиз вышел 28 декабря 2012 года.
Задумка лишена дружного отклика покупателей. Некоторые пробные модели безвестно исчезли. Ряд магазинов продолжает продавать аппаратную часть, включая карты расширения ноутбуков, точки доступа. 6 каналов диапазона 60 ГГц обеспечивают битрейт 7 Гбит/с.
Вай-фай модуль — это специальный аппаратный адаптер, позволяющий принимать беспроводной сигнал Wi-Fi от роутера. Часто используется в ноутбуках и других портативных устройствах в качестве встроенного в материнскую плату устройства. К модулям относят также встроенные точки доступа, репитеры и остальные устройства, транслирующие интернет с помощью беспроводного сигнала. В этом материале будет рассмотрено: что такое Wi-Fi модуль для ноутбука, как заменить Wi-Fi для ноутбука.
Как сменить Wi-Fi адаптер в ноутбуке
Полностью заменить Wi-Fi module не очень сложно, так как он легко снимается с платы и заменяется на исправный. Все, что нужно сделать, — это снять заднюю крышку на ноутбуке, предварительно вынув батарею и открутив все болты, затем открутить материнскую плату и перевернуть ее. Иногда делать это и не нужно, поскольку он может располагаться на передней стороне материнки.

Важно! Выглядит модуль как плоский прямоугольник, прикручивающийся на два шурупа и соединяющийся двумя проводами с другой платой.
Причины замены Wi-Fi модуля
Обычно, такое устройство заменяется по следующим причинам:
- Модуль Wi-Fi для ноутбука вышел из строя в связи с поломками или был выведен из строя скачками напряжения или грозой;
- Замена адаптера по причине того, что он морально устарел и не может справляться с апгрейднутым ноутбуком, эффективно работать в тандеме с современной «начинкой», поддерживать новые стандарты связи, например, 802.11ac.
Этот список исчерпывающий и больше причин не существует. Если в магазине компьютеров и ноутбуков или в сервисном центре кто-то сказал, что модуль нужно периодически менять, то это ложь. Либо модуль сломан, либо устарел.

Какой Wi-Fi модуль искать
После того, как было решено производить замену модуля, следует определиться с производителем и моделью устройства. Сама процедура замены очень проста и ниже будет рассказано, как осуществить ее без проблем и больших временных затрат. В первую очередь нужно выбрать адаптер в магазине компьютерных аксессуаров или в интернете.
Следует уметь различать адаптера, так как есть внутренние и внешние модели. Для ноутбука идеально подходит встроенный адаптер, так как он не занимает места на поверхности, не занимает гнездо интерфейса USB, не мешает и устанавливается в компьютер изначально. Такой устройство подключается к материнской карте ноутбука через слоты Mini PCI-Express.

Приблизительно такой вид, скорее всего, будет иметь и адаптер, который человек захочет поменять. Внешние устройства подключаются с помощью слотов PCI-Express или USB. Оба из них, так или иначе, торчат из корпуса спереди или сзади.
Форм-фактор PCIe
Интерфейс PCI e призван заменить устаревшие шины передачи данных. Существует несколько версий PCI, применяемых для адаптеров:
- PCI-X. Встречающийся крайне редко и устаревший;
- M.2 (c 2015). Его появлением возросла скорость передачи информации, а количество пинов разъема снизилось;
- Micro PCIe. Встречается очень редко.
Express Card
Корпус большинства адаптеров снабжается внешними коннекторами, которые оперативно добавляют карты расширения. Когда-то это были PCMCIA,а с 2003 года — Express Card. Производители начали использовать их в следующем порядке:
- HP с 2004 года;
- IBM с мая 2005;
- Siemens с 2005;
- Apple c 2006 по 2009 год;
Важно! Устройства других компаний лишены метаний и модуль может встречаться в различных моделях время от времени.
Главное преимущество Express Card — отсутствие необходимости разбирать корпус ноутбука и обеспечение нескольких режимов скорости.
Как правило, последовательных портов в устройствах нехватка, но, несмотря на это, адаптер с интерфейсом USB способен предоставить модулю беспроводную сеть. Единственный его недостаток — занятый порт USB.
Частоты
Устройства, работающие с беспроводным сигналом, обычно используют его частоту, равную 2.4 ГГц. Эта частота используется с момента начала создания прототипов сети интернет — ALOHAnet и ARPANET, которые вылились в Ethernet, а позже IEEE 802.11, то есть Wi-Fi ( его первая версия вышла в 1997 году).
2,4/5 ГГц
Чаще всего, современные точки доступа и модули используют и поддерживают следующие стандарты аппаратных средств и программ:
- Стандарт 802.11b;
- Стандарт 802.11g;
- Стандарт 802.11n;
Первые два работают на частоте 2.4 ГГц, а последний — использует частоты вплоть до 5 ГГц
IEEE 802.11ac
60 ГГц (WiGig)
WiGig или IEEE 802.11ad был анонсирован еще в 2009 году и обеспечивал обратную совместимость с2.4 ГГц и 5 ГГц, но отклика людей эти устройства не получили и были забыты, а потом и исчезли вовсе. Несмотря на это, некоторые магазины аппаратуры продают устройства для технического обслуживания этого стандарта.

Замена Wi-Fi адаптера в ноутбуке
Для ноутбука чаще всего применяются устройства встроенного характера, следовательно нужно разбирать корпус, чтобы заменить его. Точной инструкции по замене модуля нет, потому что все модели разные, а производители располагают модули в разных местах, которые могут быть более или менее доступными для простого человека. В общем варианте, пошаговая инструкция такова:
- Перевернуть ноутбук в сложенном состоянии;
- Проверить, не расположен ли адаптер за отдельной крышкой;
- Если все более сложно, то снять батарею и раскрутить все шурупы на корпусе;
- После этого крышки снимутся, как и клавиатура, а под ними будет материнская плата с кулером охлаждения, процессором, оперативной памятью, и модулем Wi-Fi;
- Определив модуль, необходимо раскрутить еще два шурупа на нем и аккуратно выдернуть провода и вынуть адаптер из интерфейса PCI;
- Произвести замену устройства путем вставки нового модуля, его присоединения;
- Собрать корпус и всего его детали обратно;
- Включить компьютер и произвести программную настройку по необходимости.
Важно! Стоит быть внимательным и не дергать никакие провода очень сильно. Нужно аккуратно вынимать их из разъемов и шлейфов в непосредственной близости к ним. Это достаточно просто, а на протяжении всей работы понадобится лишь специальная отвертка.
Совместимость ноутбучных Wi-Fi адаптеров
Когда-то вопросы совместимости вставали более остро: драйверов нет, не подошло к материнской карте, стандарты не те. Начиная с Windows 7 все это ушло в небытие, так как производители выпускают обеспечение на 7, а оно автоматически совместимо с 10. Кто-то старается получить совместимость и c Linux или MacOS.
Совместимость модуля и адаптера также может никогда и не побеспокоить пользователя. Все современные стандарты беспроводной связи совместимы между собой и отлично работают на устройствах разных моделей и производителей.
Производители также совместимы между собой практически во всех аспектах, так как все ориентируются на международные стандарты по упрощению взаимодействия техники и созданию полной совместимости.

Согласование параметров работы устройств
При использовании в сети нескольких устройств следует учитывать их совместимость. Оба гаджета должны работать на частоте 2.4 или 5 ГГц. Важной также будет и поддержка одних и тех же стандартов связи, но не критической. В самом худшем случае устройства будут работать на самом старом совместимом для их обоих стандарте.
Например, в доме есть ноутбук и роутер, работающие по стандарту 802.11n. При подключении к сети ПК с адаптером 802.11g, все устройства будут работать на нем и качество сигнала снизится, как и его скорость.

Таким образом, было рассмотрено, что такое Wi-Fi адаптер для ноутбука, внутренний его вид и способ замены. Вай-фай и его стандарты стали сильно взаимосовместимыми, поэтому особых проблем в том, чтобы подключить и модернизировать модуль, быть не должно.

Модуль WiFi для ноутбука — устройство, предназначенное для приема и передачи сигнала беспроводной сети. Именно адаптер обеспечивает стабильную работу в Интернете и возможность раздачи Wi-Fi. Устройства бывают встроенными и внешними, могут иметь разные характеристики и цену. Ниже рассмотрим, в чем особенности таких изделий, для чего они необходимы, и как выполнить подключение.
Что такое модуль WiFi для ноутбука? Как выглядит?
Для начала расскажем, что такое модуль Вай Фай для ноутбука. Это адаптер, предназначенный для связи (приема и передачи данных) с роутером или другим источником беспроводной сети. Изделие заменяет сетевую карту в случае ее отсутствия или выхода из строя. В зависимости от вида модуль WiFi для ноутбука имеет вид небольшой схемы, подключаемой к внутреннему разъему, или небольшого изделия, которое подключается к USB-разъему.

Для чего он нужен?
Сетевой адаптер для Вай Фай для ноутбука необходим для подключения ноутбука к WiFi сети и работы в Интернете. Оборудование обеспечивает прием-передачу информации с помощью широкополосной радиосвязи и работает в пределах определенных частот. Модуль WiFi для ноутбука преобразовывает электронную информацию в радиоволны и передает их по воздуху. Кроме того, блок принимает такие волны с последующим преобразованием в цифровой сигнал. Конструктивно адаптеры состоят из следующих элементов:
- Антенна. Применяется для приема и передачи данных.
- Основная часть (микросхема).
Для корректной работы модуль WiFi для ноутбука нуждается в установке программного обеспечения — специального драйвера.

Какие виды адаптеров для ноута бывают?
Современный рынок предлагает широкий выбор адаптеров. Они различаются по следующим параметрам:
- Способ подключения — WiFi модуль для ноутбука внутренний и внешний. В первом случае подключение осуществляется напрямую к плате через PCI-E разъем. Недостаток состоит в трудности установки, но зато ничего не торчит и не мешает работать. Второй вариант — WiFi модуль адаптер для ноутбука внешний. Он подключается через USB разъем и не требует вскрытия корпуса. Такой вариант считается наиболее удобным и компактным. Изделие имеет вид флешки, которую можно носить с собой и устанавливать по мере необходимости.

- Антенна. Платы WiFi могут различаться по расположению антенны. Она может быть внешней или внутренней. Первый вариант обеспечивает лучшее качество связи. Вне зависимости от вида антенны различаются по мощности. Чем больше децибел на метр, тем лучше качество связи. Средний параметр 20 дБм.

- Скорость. Многие смотрят на то, как выглядит WiFi модуль адаптер в ноутбуке, забывая о более важном критерии — скорости передачи информации. В продаже можно найти сетевые устройства нескольких стандартов. Первопроходцами в 1999 году стали 802.11a и 802.1b. Они обеспечивают пропускную способность от 11 до 54 Мбит в секунду. Следующие по скорости модули 802.11n, которые способны передавать данные со скоростью от 150 до 300 Мбит в секунду. Наиболее продвинутый тип — АС модуль WiFi для ноутбука стандарта 802.11 ас. Они работают со скоростью до 6,77 Гигабит в секунду.
- Частота. По параметру частоты WiFi адаптеры делятся на две категории — 2,4 и 5 ГГц. В первом случае скорость обмена данными ограничивается 200-300 Мб/с. Для устройств второго типа такие ограничения снимаются.
- Производители. Сегодня наиболее востребованы устройства известных производителей, к примеру, адаптер модуль Wi Fi для ноутбука ASUS, D-Link, HP или других разработчиков. Считается, что все заводы делают устройства одинаково, и обращать внимание на этот фактор не смысла. Такой подход ошибочен. Известные производители дорожат репутацией и следят за качеством продукции. К примеру, Вай Фай модуль для ноутбука HP прослужит дольше и будет работать стабильнее, чем аналогичное устройство неизвестной компании.

- Совместимость. При изучении видов адаптеров многих интересует вопрос совместимости таких устройств. Сегодня об этом не стоит переживать, ведь во многих операционных системах (от Windows 7 и выше) такие проблемы исключены. Разработчики выпускают драйвера для всех видов операционных систем, что исключает трудности с установкой.
Еще один фактор — цена модуля платы WiFi для ноутбука. Этот параметр зависит от вида, частоты, производителя и других факторов. Средний ценовой диапазон составляет от 1000 до 1500 рублей.
Внутренний и внешний модуль: в чем разница
Как отмечалось, по типу крепления выделяется два типа — внешний и внутренний адаптер WiFi для ноутбука. Первый вид устройства представляет собой небольшой предмет, имеющий вид флешки (подключается к USB). Во втором случае речь идет о плате, которая коммутируется к «материнке» ноутбука. Внутренние модули (в зависимости от года изготовления) могут отличаться размерами.

Как подключить адаптер к ноутбуку?
Необходимость установки модуля WiFi может быть вызвана отсутствием такого устройства или его выходом из строя. Бывают ситуации, когда владельца не устраивает качество и скорость связи. В таком случае он принимает решение о замене устаревшей модели.
Чтобы установить модуль WiFi USB для ноутбука, много ума не надо. Необходимо подключить устройство через соответствующий разъем, установить драйвера и проверить его работу. В случае со встроенными платами все труднее. В такой ситуации алгоритм действий следующий:
- отключите ноутбук, достаньте питающий шнур и батарею;
- разверните устройство и посмотрите, предусмотрен ли в нем отдельный отсек;
- снимите крышку или отсек (для этого открутите все болтики).

При поднятии крышки будьте осторожны, ведь снизу могут идти провода. Если деталь идет туго, осмотрите кожух еще раз. Возможно, не все шурупы выкручены.
Далее действуйте так:
- найдите модуль WiFi для ноутбука;
- отыщите два провода (белый и черный), которые питают антенну;
- отбросьте их;
- выкрутите болт, фиксирующий модуль WiFi;
- установите в порт Mini PCIe новый модуль и прикрутите его;
- подключите антенны по той же схеме, что снимали устройство.
После окончания работ проверьте качество фиксации коннекторов. Если ошибиться в подключении, WiFi будет ловить плохо или связи не будет вовсе. На этом замена окончена. Остается собрать устройство и проверить качество подключения. Дополнительно может потребоваться установка драйверов.
С какими проблемами может столкнуться пользователь и как их решить?
Зная, как подключить к ноутбуку Вай Фай адаптер, можно избежать найма специалистов и сэкономить деньги. Единственная проблема, с которой можно столкнуться — отсутствие необходимого драйвера. В этом случае необходимо зайти на сайт производителя, указать модель модуля, скачать и установить программное обеспечение. После этого нужно перезапустить устройство и проверить факт подключения Вай Фай. Для встроенных модулей Wi-Fi проблема может возникнуть при ошибочной установке или плохом контакте. Чтобы не вскрывать ноутбук снова, желательно при подключении внимательно проверить разъемы и правильность их подсоединения.
Читайте также:


