Как узнать версию bluetooth на imac
Доброго времени суток!
Многие пользователи даже не подозревают, что версий протокола Bluetooth ни одна и не две, и от нее довольно существенно зависят возможности конкретного устройства (да и цена на него!).
Например, чтобы передавать файлы по Bluetooth — у вас должен быть адаптер, поддерживающий версию протокола 4.0 (или выше). Разумеется, на это начинают обращать внимание, когда сталкиваются с каким-либо ограничением (или ошибкой).
В этой заметке приведу несколько способов, как узнать, какую версию Bluetooth поддерживает ваш телефон, компьютер (или ноутбук), а также укажу в чем отличие разных версий (самое основное).

Узнаем версию Bluetooth
На телефоне (под Android)
Для работы понадобиться спец. приложение для диагностики и просмотра характеристик AIDA 64 (ссылка на Play Market). Возможно, многие знакомы с одноименной и очень популярной утилитой для ПК.
Так вот, установив и открыв AIDA 64 — необходимо перейти во вкладку система и найти строчку с версией Bluetooth (см. пример ниже, в моем случае: V 4.2).

Этот способ один из самых достоверных и простых. А приложение AIDA 64 пригодится вам еще не раз (рекомендую иметь под-рукой).
Можно обойтись и без установки различных приложений. Для этого нужно узнать точную модель телефона. Обычно, эту информацию можно найти во вкладке "Система/О телефоне" ( прим. : Андроид 8.0) .

Система — о телефоне — модель и название
После, зная модель и название телефона — можно открыть любой коммерческий магазин, где продается подобная техника (либо сайт производителя вашего телефона) и узнать его тех. характеристики. В общем-то, тоже просто и быстро.

Типовая тех. характеристика к телефону (доступна на любом коммерческом сайте)
Правда, все же, есть у этого варианта один минус. На том сайте, где вы найдете характеристики вашего аппарата могут быть неточности. Я уж не говорю о различных модификациях к той или иной модели телефона.
На компьютере/ноутбуке (под Windows)
Теперь узнаем версию Bluetooth адаптера на компьютере (ноутбуке). Сделать это можно несколькими способами. Рассмотрим парочку.
Пожалуй, это наиболее быстрый и простой способ определения.

Bluetooth Version finder — скрин главного окна утилиты
Потребуется открыть диспетчер устройств: для этого нажмите Win+R , в появившемся окне введите в строку "открыть" команду devmgmt.msc , нажмите OK.

Запуск диспетчера устройств - devmgmt.msc
Далее следует найти вкладку "Bluetooth" и раскрыть ее. Среди устройств должно быть одно, в названии которого содержится слово "адаптер" (либо "adapter", либо "Bluetooth radio. ", либо "Broadcom Bluetooth. ") — нужно открыть его свойства.
Примечание : иногда в названии адаптера можно сразу же увидеть версию Bluetooth (см. скрин ниже, именно такой случай. ).

Свойства Bluetooth адаптера
После перейти во вкладку "Дополнительно", там должна быть строка с номером LMP. В моем примере ниже LMP 8.56425 (в общем-то, нужно запомнить только первую цифру "8").

LMP 8.x — вкладка "Дополнительно"
Далее см. простой список, приведенный ниже (напротив каждого номера LMP значится версия):
- LMP 3.x — Bluetooth 2.0 + EDR;
- LMP 4.x — Bluetooth 2.1 + EDR;
- LMP 5.x — Bluetooth 3.0 + HS;
- LMP 6.x — Bluetooth 4.0;
- LMP 7.x — Bluetooth 4.1;
- LMP 8.x — Bluetooth 4.2;
- LMP 9.x — Bluetooth 5.0;
- LMP 10.x — Bluetooth 5.1;
- LMP 11.x — Bluetooth 5.2.
У наушников
Чтобы узнать какую версии протокола поддерживают наушники — как правило, достаточно посмотреть на их тех. характеристики (приводятся на их упаковке).

Характеристики беспроводных наушников
Если упаковка давно утеряна — обратите внимание на корпус наушников (нередко на нем можно узнать их модель и название). А зная модель — не составит труда найти их тех. характеристики (если, конечно, речь не идет о малоизвестных китайских брендах).

Оборудование и звук — звук

Отличие разных версий Bluetooth
Теперь о том, какие версии Bluetooth существуют, и что можно сейчас встретить.
1) Bluetooth 1.0, 1.1, 1.2 — первые версии протокола, появились в 1994 году. Сегодня найти что-то из тех устройств почти нереально.
2) Bluetooth 2.0 + EDR — обновленная версия протокола, датируется 2004 г. По сравнению с первыми версиями существенно снижено энергопотребление и несколько возросла скорость работы. До сих пор можно встретить в старых и недорогих наушниках, гарнитурах.
3) Bluetooth 2.1 и Bluetooth 2.1 + EDR — более новая версия протокола (от 2007 г.). Появилась поддержка NFC, уменьшено энергопотребление в 5-10 раз, ускорено сопряжение устройств.
4) Bluetooth 3.0 + HS — обновление от 2009 г. Была существенно увеличена скорость передач данных (до 1 Мбит/с). Правда, вместе с этим серьезно возросло энергопотребление, поэтому эта версия не стала такой популярной (как предыдущие).
5) Bluetooth 4.0 — обновление от 2010 г. Было уменьшено энергопотребление, появилась возможность передавать файлы, скорость осталась прежняя — 1 Мбит/с. Bluetooth-адаптеры этой версии до сих пор можно встретить в ноутбуках, телефонах. Также было выпущено достаточно много гарнитур.
6) Bluetooth 4.1 — устранение перекрестных помех при одновременной работе с LTE-модулями, которые есть во всех 4G смартфонах (2013 г.);
7) Bluetooth 4.2 — была несколько увеличена стабильность и скорость передачи данных, улучшена защита, конфиденциальность, увеличено расстояние на котором могут работать устройства (до 60 метров). Наиболее часто-встречаемый протокол на сегодняшний день, используется повсеместно: наушниках, мышках, плеерах, ноутбуках и т.д.
8) Bluetooth 5.0 — новый протокол от 2017 г. Была увеличена скорость (до 2 Мбит/с) и расстояние, на котором могут работать устройства (до 240 метров). Встречается только в новых и дорогих гаджетах: телефонах, ноутбуках и пр.
9) Bluetooth 5.1 — основное нововведение: определение местоположения устройств.
10) Bluetooth 5.2 — улучшение качества звука (+ улучшена экономия энергии при использовании Bluetooth). Также версия 5.2 позволяет нескольким приложениям на телефоне одновременно использовать Bluetooth.
Стоит ли гнаться за более новой версией Bluetooth
В общем-то, чем новее версия Bluetooth — тем быстрее, стабильнее и качественнее будет связь, чище звук (если вы используете беспроводные наушники), меньшее энергопотребление устройства (а значит оно дольше проработает без подзарядки).
Кроме того, новая версия Bluetooth 5.0 (например) позволяет работать устройствам на существенно большем расстоянии. Это может быть весьма полезно, если вы находитесь где-нибудь на даче.
Что касается качества звука.
Если говорить о беспроводных наушниках, то большое значение на звук может оказывать не только версия поддерживаемого ими протокола Bluetooth, но и кодек, которым сжимается сигнал.
Суть тут вот в чем : аудио-плеер напрямую не передает по Bluetooth MP3 звук на динамики наушников. Сначала воспроизводимая музыка сжимается, затем по протоколу Bluetooth передается на адаптер наушников — после сигнал декодируется и только потом подается на динамики. Разумеется, различные наушники, аудио-плееры поддерживают разные форматы кодеков (что и влияет на качество звука).
Одним из лучших кодеков, обеспечивающим очень качественный звук, является технология aptX . Чтобы вы могли заметить работу этой технологии — ее должны поддерживать и наушники, и тот плеер (гаджет), с которым вы их сопрягаете. Отмечу, что это удовольствие пока не самое дешевое.
Всех приветствую, на нашем ламповом портале Wi-Fi-Гид. Сегодня я расскажу вам, как быстро узнать версию Bluetooth на ноутбуке или компьютере. Первые два способа подходят только для Windows. Если у вас Linux, то смотрим последний способ. Если у вас в процессе останутся какие-то вопросы, то пишите в комментариях – помогу чем смогу. Поехали!
Способ 1: Через номер LMP

- Открываем раздел «Bluetooth» и заходим в «Свойства» адаптера, с помощью нашей любимой правой кнопки мыши. Если его вообще тут нет, то посмотрите в раздел «Сетевые адаптеры», если его и там нет, то скорее всего у вас не установлены на него драйвера.

- Переходим во вкладку «Дополнительно» и смотрим номер LMP.

ПРИМЕЧАНИЕ! Кстати, LMP и HCI имеют одинаковые цифры, так что можно смотреть оба варианта.

Способ 2: Через стороннюю программу

Способ 3: С помощью поиска
Как правило Bluetooth модуль, как в компьютере, так и в ноутбуке встроен в Wi-Fi адаптер. Хотя есть и исключения, когда Блютуз покупается вместе с беспроводными наушниками. Но в таком случае версию можно глянуть на коробке или вбить в поиск название ушек.
Мы сделаем подобное действие, но только с беспроводным сетевым адаптером. Опять заходим в «Диспетчер устройств». Далее открываем «Сетевые адаптеры» и находим наш Wi-Fi модуль – заходим в свойства.

На вкладке «Сведения» просто копируем значение. И ищем по данному названию наш адаптер. Можно посмотреть номер Bluetooth как в любом магазине, так и на официальном сайте производителя.

СОВЕТ! Если название отображается не корректно или оно сокращено, то можно поискать информацию именно по названию ноутбука – ищем характеристики устройства и смотрим версию Блютус. Полное и точное название ноута можно посмотреть на этикетке, которая приклеена на дне устройства.
Способ 4: для Linux (Ubuntu)
Открываем консоль и далее вводим команду:
Находим строки «LMP Version» или «HCI Version». Сверяем этот номер с таблицей, которая представлена в конце первой главы этой статьи (Способ 1: Через версию LMP). Можно также вторым способом – сначала узнаем МАК-адрес устройства:
bluetoothctl devices
После этого, используя MAC-вводим команду:
hcitool info <МАК АДРЕС BlUETOOTH>

Новые версии Bluetooth предоставляют больше возможностей, но вам нужно совместимое оборудование, чтобы воспользоваться ими. Например, вы получаете преимущества Bluetooth 5.0 только при сопряжении аксессуара, совместимого с Bluetooth 5.0, с системой, поддерживающей Bluetooth 5.0.
Вы можете проверить эту информацию из Windows или MacOS. В спецификации оборудования для вашей модели ПК или Mac также будет указана поддерживаемая версия Bluetooth.
Как проверить версию Bluetooth, поддерживаемую вашим ПК с Windows
Вы можете найти эту информацию с помощью диспетчера устройств в Windows. Чтобы открыть диспетчер устройств в Windows 10, щелкните правой кнопкой мыши кнопку «Пуск» и выберите команду «Диспетчер устройств».
В Windows 7 нажмите Windows + R, введите «devmgmt.msc» и нажмите клавишу «Ввод».

Разверните категорию «Bluetooth», нажав стрелку слева от ее названия.

Найдите свой адаптер Bluetooth. Его имя будет отличаться, но оно не будет содержать слово «Enumerator». Игнорируйте любое устройство с «Enumerator» в его имени.
На приведенном ниже снимке экрана наш адаптер называется «Intel (R) Wireless Bluetooth (R)». Вероятно, ваш адаптер будет называться чем-то похожим, если на вашем компьютере установлено оборудование Intel Bluetooth.
Дважды щелкните адаптер.

В окне свойств адаптера перейдите на вкладку «Дополнительно». Если вы не видите вкладку «Дополнительно», вы не выбрали правильное устройство-адаптер Bluetooth. Закройте окно свойств и попробуйте дважды щелкнуть другое устройство Bluetooth.
Здесь вы увидите номер версии LMP, хотя на разных компьютерах он выглядит немного по-разному. Это версия протокола Link Manager, которая сообщает вам, какая версия Bluetooth установлена на вашем компьютере.

Вот как LMP-версия преобразуется в версию Bluetooth в соответствии с официальной спецификацией Bluetooth:
- LMP 0: Bluetooth 1.0b
- LMP 1: Bluetooth 1.1
- LMP 2: Bluetooth 1.2
- LMP 3: Bluetooth 2.0
- LMP 4: Bluetooth 2.1
- LMP 5: Bluetooth 3.0
- LMP 6: Bluetooth 4.0
- LMP 7: Bluetooth 4.1
- LMP 8: Bluetooth 4.2
- LMP 9: Bluetooth 5.0
Например, на скриншоте выше, наш компьютер имеет LMP 6.1280. Это LMP 6, что означает, что наш ПК поддерживает Bluetooth 4.0 и ниже.
Нажмите «ОК», чтобы закрыть окно «Свойства», а затем закройте окно «Диспетчер устройств», когда закончите.
Если на вашем ПК установлена более старая версия Bluetooth, и вам нужна более новая версия, вы можете добавить Bluetooth на ПК с помощью USB-ключа. Вы получите любую версию Bluetooth, которую поддерживает ключ. Например, мы успешно использовали USB-ключ Kinivo BTD-400 ($ 11,99) для добавления оборудования Bluetooth 4.0 к ПК.
Как проверить версию Bluetooth, которую поддерживает ваш Mac
Вы можете проверить эту же информацию на Mac, а также. Откройте меню Apple и нажмите «Об этом Mac», чтобы начать.

В окне «Об этом Mac» нажмите кнопку «Системный отчет» на вкладке «Обзор».

На боковой панели разверните категорию «Оборудование», а затем выберите опцию «Bluetooth».
Прокрутите список вниз и найдите запись «Версия LMP». На последних версиях macOS это показывает вашу версию Bluetooth в удобном для чтения виде. Например, «4.0 (0x6)» означает, что у вас есть Bluetooth 4.0, который является версией 6 LMP.

Если вы просто видите число, начинающееся с 0x, это ваша версия LMP. Вначале проигнорируйте «0x» и просмотрите следующий список, чтобы узнать, какую версию Bluetooth поддерживает ваш Mac. Например, если вы видите «LMP 0x6», у вас есть LMP 6. Это означает, что ваш Mac поддерживает Bluetooth 4.0 и ниже, как вы можете видеть из списка ниже.
- LMP 0: Bluetooth 1.0b
- LMP 1: Bluetooth 1.1
- LMP 2: Bluetooth 1.2
- LMP 3: Bluetooth 2.0
- LMP 4: Bluetooth 2.1
- LMP 5: Bluetooth 3.0
- LMP 6: Bluetooth 4.0
- LMP 7: Bluetooth 4.1
- LMP 8: Bluetooth 4.2
- LMP 9: Bluetooth 5.0
Когда вы закончите, закройте окна «Системный отчет» и «Об этом Mac».
Если на вашем Mac установлена более старая версия Bluetooth, и вы хотите установить более новую версию, вы также можете подключить ключ Bluetooth к USB-порту вашего Mac. Обязательно приобретите ключ, который поддерживает компьютеры Mac и Windows. К сожалению, адаптер Kinivo BTD-400, который мы рекомендуем для ПК с Windows, не работает с Mac. USB-ключ Avantree ($ 29,99) дороже, но он совместим с компьютерами Mac, обеспечивает поддержку Bluetooth 4.1, а также имеет высокую оценку.

Месяц назад по работе возникла необходимость узнать версию Bluetooth у беспроводных колонок и наушников. Непосредственно на 4pda и в целом по рунету дельной информации не нашел. После нескольких дней сбора информации по крупицам со всего интернета и тестирования устройств составил инструкцию для проверки. Решил поделиться, для кого-то информация может оказаться полезной.

Теперь перейдём непосредственно к способам проверки версии Bluetooth.
Самый простой и быстрый, но при этом не самый информативный способ.


Примечание: Для снятия логов используйте флагманский телефон или как минимум телефон хорошо известного производителя. Nokia 7.1 и Nokia 1 снимают лог с журналом Bluetooth HCI. При попытке снять лог на Fly Life Sky и Fly View Max лог снялся без журнала Bluetooth HCI.

Note: Use flagship phone or at least phone of well-known manufacturer. I used Nokia 7.1 and Nokia 1 and it took Bluetooth HCI snoop log. But when I tried to use Fly Life Sky and Fly View Max there was no Bluetooth HCI snoop log in bugreport.


This method doesn’t always work.

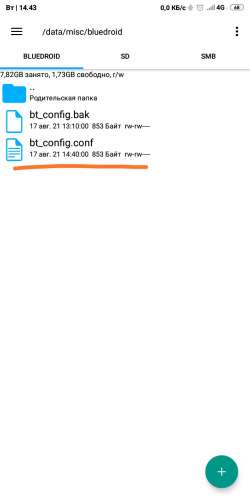
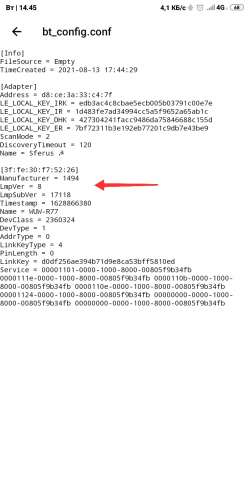
В логах снятых с iPhone используется шестнадцатеричная система счисления, так что для отображения версии LMP используются цифры от 0 до 9 и латинские буквы от A до F.






P.S. Также добавлю информацию о том, как проверить версию Bluetooth модуля вашего ПК или ноутбука.
Или просто скачайте программу Bluetooth Version Finder и запустите её.

BigFishCrazy, Я несколько раз нарывался на то, что в спеках указана одна версия bt, а исходя из логов и филдтестов оказывалось что там стоит более старая версия.
m1pk0,Ну например 4 с 5 трудновато спутать даже визуально :)
На счёт того, что "4 с 5 трудновато спутать даже визуально", визуально, по спекам и даташиту я вижу одно, а в тестах всё бывает сильно иначе. Тест дистанции сопряжения похож на правду, и то полной картины не даёт.
Понятно, что можно купить оборудование для проверки BT стоимостью под 300 тысяч рублей и не париться, а если возможности купить оборудование нет?
Попробовали передать файлы, проверить скорость, так 4.2 в этом плане лучше работает чем 5.0.
Максимальная скорость передачи у BT 4.0 1 Мбит
Максимальная скорость передачи у BT 5.0 2 Мбит
При размере тестового файла 109 Мбайт BT 4.0 в идеальных условиях на максимальной скорости передаст файл примерно за 14 с половиной минут
При размере тестового файла 109 Мбайт BT 5.0 в идеальных условиях на максимальной скорости передаст файл примерно за 7 минут 15 секунд
С Fly Life Sky с BT 4.2 на PC с BT 4.0 файл 109 Мбайт передался за 10 минут
С Fly Life Sky с BT 4.2 на Fly Life Sky с BT 4.2 файл 109 Мб передался за 9 минут 28 секунд
С Nokia 7.1 с BT 5.0 на Nokia 9 с BT 5.0 файл 109 Мб передался за 13 минут
С Nokia 7.1 с BT 5.0 на планшет с BT 5.0 файл 109 Мб передался за 11 минут 35 секунд
С планшета с BT 5.0 на такой же планшет с BT 5.0 файл 109 Мб передался за 16 минут 25 секунд
Второй тест с планшета на планшет +/- то же самое с разницей в пару секунд.
Я чуть туповат, по всей видимости. В общем и целом, как узнать версию BT у наушников?
Например для Windows, можно узнать версию только встроенного адаптера. А вот версию BT устройства, подключенного через вышеуказанный адаптер компьютера, не выходит. У таких устройств нет вкладки "Дополнительно" в "Диспетчере устройств".
А остальные методы, я так понял, показывают версию устройства на самом телефоне (в моем случае андроиде), а не подключенных наушников.
Что это за прога кто знает? Там можно узнать какой чип установленный в наушниках!
Читайте также:


