Настройка роутера сибирские сети
у меня и диск имеется. но там говорится про использование adsl модема и маршрутизатора. но дело в том, что у меня и не было этого модема. только маршрутизатор. и всё работало отлично. Либо же я что то не понимаю. Прошу доходчиво объяснить!)
4 Ответ от -=*n/l()Buk*=- 03.03.2014 21:20:37 (7 лет 8 месяцев назад)
К черту диски, только через веб браузер только хардкор) а вообще звони. как бы ничего сложного
5 Ответ от vir2al 03.03.2014 21:20:53 (7 лет 8 месяцев назад)
Мои темы: Продам.Куплю.Услуги по доставке +150р.
Если не ответил , перезвоню.Л.С. ускорят процесс )))
6 Ответ от Ruha 03.03.2014 21:30:32 (7 лет 8 месяцев назад)
К черту диски, только через веб браузер только хардкор) а вообще звони. как бы ничего сложного
щас статический попробую поменять)
Отредактировано (03.03.2014 21:30:54, 7 лет 8 месяцев назад)
7 Ответ от doc1979 03.03.2014 21:36:19 (7 лет 8 месяцев назад)
Всем привет. Слетели настройки маршрутизатора. Теперь не работает вайфай. Помогите настроить.
Устройство: TP-LINK
Модель: TL-WR740N
В службу поддержки позвоните, они помогут. Сам сидел в Сибсетях. При сбросе настроек роутера постоянно им звонил, без этого никак не настраивался.
8 Ответ от Ruha 03.03.2014 21:47:34 (7 лет 8 месяцев назад)
Всем привет. Слетели настройки маршрутизатора. Теперь не работает вайфай. Помогите настроить.
Устройство: TP-LINK
Модель: TL-WR740N
В службу поддержки позвоните, они помогут. Сам сидел в Сибсетях. При сбросе настроек роутера постоянно им звонил, без этого никак не настраивался.
дело в том, что они дистанционно щас не могут настроить. что то не получается.
9 Ответ от bis 03.03.2014 22:17:06 (7 лет 8 месяцев назад)
На ТТК сперва с диска основное согласно договору, потом ручками интимные моменты настраивал. Все без проблем было
90% проблем решаются сами собой, 10% не решаются в принципе
PS Телефон всегда в кармане, проще позвонить чем написать
10 Ответ от Nicko 03.03.2014 22:34:03 (7 лет 8 месяцев назад)
Я то думал тут у циски мозги слетели. даже написано - РОУТЕР
Туполинки, как и длинки настраиваются левой пяткой и в темноте с завязаными глазами.
11 Ответ от Ruha 03.03.2014 23:57:24 (7 лет 8 месяцев назад)
Я то думал тут у циски мозги слетели. даже написано - РОУТЕР
Туполинки, как и длинки настраиваются левой пяткой и в темноте с завязаными глазами.
12 Ответ от doc1979 04.03.2014 10:52:19 (7 лет 8 месяцев назад)
Всем привет. Слетели настройки маршрутизатора. Теперь не работает вайфай. Помогите настроить.
Устройство: TP-LINK
Модель: TL-WR740N

Подключить к Интернету все проводные и беспроводные устройства в доме? Легко! Для этого есть волшебная «коробочка» под названием роутер (или маршрутизатор). Часто сами провайдеры устанавливают такие «коробочки» и настраивают. А что делать, если нужно настроить роутер с нуля? А перенастроить после предыдущих жильцов или при смене провайдера? Сменить пароль на Wi-Fi с восьми единиц на что-то более надежное? Можно вызвать специалистов за отдельную плату, но лучше попробовать разобраться самостоятельно. Тем более, что «коробочка» вовсе не волшебная, а очень даже простая.
Подключение роутера
Все роутеры выглядят примерно одинаково: провода сзади, лампочки спереди. На задней стороне есть разъем питания и несколько разъемов Ethernet (он же RJ-45). Один из них предназначен для кабеля от Интернет-провайдера. Подписан как Internet или WAN (внешняя сеть). Остальные порты — локальные (LAN), для подключения домашних компьютеров, телевизоров и прочих устройств по кабелю. На задней панели есть еще кнопка reset, которая сбрасывает абсолютно все настройки и пароли к заводским значениям. Чтобы случайно ее не задеть, кнопка обычно утоплена и нажать ее можно только разогнутой скрепкой или другим тонким предметом.

На лицевой панели маршрутизатора есть несколько индикаторов, которые отображают состояние устройства. У каждой фирмы и модели — свой набор и порядок индикаторов.

Если роутер будет раздавать интернет только на беспроводные устройства, достаточно подключить два кабеля (питание и WAN-интернет), включить «коробочку» и дождаться, когда загорится индикатор беспроводной сети Wi-Fi.
Если компьютер будет подключаться кабелем, нужно подключить его в разъем LAN и дождаться, когда загорится соответствующий индикатор.
Роутер подключили, теперь будем подключаться к роутеру.
Подключаемся к роутеру
Для настройки роутера вам понадобится подключиться к нему с компьютера, ноутбука, планшета или смартфона.
Если есть ноутбук или компьютер с сетевой картой, то проще подключиться по кабелю. Поищите в коробке из-под роутера патч-корд — это кусок кабеля с двумя разъемами RJ-45. Один конец кабеля подключаем в компьютер, другой — в LAN-порт.
Чтобы подключиться по Wi-Fi, переверните роутер и изучите наклейки — там могут быть название сети и пароль к ней. Если их нет, поищите в списке беспроводных сетей новую, с названием, похожим на название роутера. Вполне возможно, что пароля для подключения к этой сети не потребуется.

При подключении кабелем никаких паролей и сетей указывать специально не нужно — все должно заработать автоматически.

Проверьте статус сетевого подключения. Если вдруг все подключилось, то вам повезло и можно переходить сразу к настройке. А вот если подключиться не получается, вылезает окошко с требованием пароля или не находится сеть с нужным именем, тогда разбираемся дальше.
Сброс к заводским настройкам
Если роутер не новый с магазина, то, вероятно, кто-то уже менял настройки Wi-Fi, поэтому вам и не удается подключиться. Если узнать пароль сети не удается, то настройки нужно сбросить. Для этого возьмите разогнутую скрепку и нажмите ей кнопку reset при включенном роутере.

Лучше подержать кнопку несколько секунд (для защиты от случайных нажатий на некоторых моделях сброс происходит только через 3-15 секунд непрерывного нажатия). При сбросе настроек название Wi-Fi сети и пароль к ней также сбросятся на заводские. Теперь можно попробовать подключиться еще раз.
Не удается подключиться кабелем
Особые настройки самого роутера могут мешать подключению по кабелю. В этом случае также поможет сброс к заводским настройкам. Если и после сброса не удается подключиться, что-то не так с настройками компьютера. Зайдите в окно сетевых подключений панели управления и проверьте свойства активного сетевого подключения (щелкнув по его значку правой кнопкой мыши и выбрав пункт «Свойства» из выпадающего меню). Для протокола интернета IPv4 должны быть настроены автоматическое получение IP-адреса и DNS-сервера.

Если подключиться все еще не удается, попробуйте повторить те же действия с другого компьютера.
Настройка роутера

У каждого производителя и каждого роутера «сайт» настройки выглядит по-разному. Проще всего изучить инструкцию к роутеру, но можно использовать и «метод научного тыка» — если что-то пойдет не так, вы всегда сможете сбросить настройки к заводским.
Важно в панели администрирования найти следующие разделы:
- Быстрая настройка (быстрый старт, мастер настройки и т. д.) — позволит пошагово внести все необходимые параметры для настройки интернета и беспроводной сети.
- Беспроводная сеть (Wi-Fi, беспроводной режим и т. д.) — страница расширенных настроек Wi-Fi для смены названия сети, пароля, дополнительных опций, включения гостевой сети.
- Безопасность (администрирование, контроль доступа или подобное) — на этой странице можно будет сменить пароль на вход в панель администрирования и запретить изменение настроек извне.
- WAN (сеть, интернет, соединение или что-то подобное) — раздел, где настраиваются параметры соединения с провайдером. Обычно мастер быстрой настройки справляется, но иногда приходится что-то менять дополнительно.
Быстрая настройка
Опцию быстрой настройки имеют все современные роутеры — мастер настройки запросит все нужные параметры, не акцентируя внимание на дополнительных настройках.

Подготовьте следующие данные, которые мастер быстрой настройки наверняка у вас запросит:
- тип соединения определяет способ, которым ваш провайдер осуществляет подключение клиентов к Интернету, он указан в договоре или в приложении к нему.
- логин и пароль для входа в Интернет также можно найти в договоре. Не надо путать эти логин и пароль с учетными данными для доступа к настройке роутера или для доступа к личному кабинету на сайте провайдера (они тоже могут встречаться в договоре).
- шлюз — при некоторых типах соединения мастер может потребовать и этот параметр, который в этом случае тоже нужно узнать у провайдера. Обычно это четыре числа, разделенные точками (например, 88.12.0.88). Именно так его и следует ввести.
- имя сети Wi-Fi (SSID) — под этим именем ваша сеть будет видна в списке беспроводных сетей. Здесь многие дают волю своей фантазии. В многоквартирных домах можно найти образчики наподобие «sosed_s_pianino_dostal» или «Wifi_za_edu» — сразу становится ясно, что первый сосед не любит громкую музыку, а второй голоден. Никто не мешает и вам использовать SSID для того, чтобы донести какую-то информацию до окружающих, но следует быть осторожным — не так уж и сложно выяснить, из какой именно квартиры раздается Wi-Fi с определенным именем. Самый нейтральный вариант для SSID — никак не связанное с вами и номером квартиры словарное бытовое слово. Например, bulavka или tarelka.

- пароль (ключ) доступа к Wi-Fi — будет затребован у любого устройства, пытающегося подключиться к вашей беспроводной сети. Постарайтесь выбрать пароль посложнее, чем «11111111», «88888888» или ваша дата рождения — даже если вы уверены, что хакерам вы абсолютно неинтересны, лишние «гости» снизят скорость подключения. Задайте пароль, состоящий вперемешку из цифр, специальных символов (*, !, % и т. д.), заглавных и строчных букв — тогда юным «взломщикам» для подбора пароля к вашей сети понадобится лет двести. Чтобы не забыть эту мешанину символов самому, пароль надо написать на бумажке, а бумажку приклеить прямо к роутеру. Все равно на каждом устройстве этот пароль можно запомнить и не вводить каждый раз.
- MAC-адрес — может потребоваться, если провайдер осуществляет привязку кабеля к конкретному устройству. Здесь не вам нужно вводить информацию, а наоборот — найти МАС-адрес вашего устройства (на его корпусе или в панели настроек) и сообщить провайдеру.
Бывает, что первоначальные настройки провайдера предполагали выход в Интернет непосредственно с вашего компьютера, а теперь вы хотите подключить к кабелю роутер. В этом случае в качестве МАС-адреса роутера следует задать МАС-адрес сетевой карты того компьютера, с которого ранее осуществлялся выход в интернет.

Многие роутеры позволяют клонировать МАС-адрес сетевой карты компьютера, с которого вы зашли в веб-интерфейс — если ранее в Интернет вы выходили именно с этого компьютера, то опция клонирования МАС-адреса может заметно ускорить его установку.
Дополнительные настройки Wi-Fi
В разделе настройки беспроводной сети можно сменить пароль на Wi-Fi, имя сети (SSID) и установить некоторые дополнительные параметры.
Учтите, если вы, находясь в панели администрирования, сами подключены к роутеру через Wi-Fi, то после смены имени или пароля сети вам придется заново к нему подключиться (к сети с новым именем и паролем).
Можно скрыть SSID из доступного всем списка сетей — правда вам, чтобы подключить к ней новое устройство, имя сети придется вбивать вручную. Опция капризная и пользоваться ей лучше с осторожностью — не все устройства нормально подключаются к «невидимой» сети.
Обратите внимание на используемые технологии аутентификации — общепринятым для домашних сетей на сегодняшний день является стандарт аутентификации WPA2-PSK с шифрованием по алгоритму AES.
Можно также настроить используемый новой сетью радиочастотный канал — но большинство роутеров автоматически выбирают наименее загруженный.

Внутри раздела настройки беспроводной сети (или отдельно — зависит от производителя) есть еще два параметра: WPS и гостевая сеть.
WPS — это технология автоматической защищенной настройки соединения, в которой обнаружилось несколько уязвимостей. Если вы не хотите, чтобы к вашей сети подключались чужие пользователи, в обход даже самого сложного пароля, эту функцию нужно отключить. И не включать.

Гостевая сеть пригодится, если вы готовы делиться с гостями Интернетом, но не хотите давать им доступ к своей локальной сети (к устройствам, подключенным кабелем LAN и по Wi-Fi). При включении гостевой сети создается отдельная Wi-Fi точка, с отдельным именем и паролем, которые можно смело называть гостям.

Дополнительные настройки безопасности
Обратите внимание на удаленный доступ — по умолчанию он должен быть выключен, но были случаи, когда провайдеры поставляли роутеры с настроенным удаленным доступом. Делалось это, вроде как, для удобства настройки роутеров пользователей техподдержкой, но надо понимать — при этом техподдержка может получить полный доступ к локальным сетям пользователей. Убедитесь, что в этой вкладке нет никаких IP-адресов, и что удаленный доступ с внешних хостов запрещен.


Когда удаленный доступ отключен, из «внешнего мира» никто доступ к роутеру не получит, чего нельзя сказать о вашей локальной сети. Если вы хотите, чтобы и из локальной сети доступ к настройкам роутера был только у вас, то стандартный пароль нужно сменить.

Имейте в виду, если вы сами забудете пароль в панель администрирования, роутер придется сбрасывать и производить всю настройку заново. Наверняка никто из домочадцев не будет намеренно «взламывать» маршрутизатор, так что особо сложный пароль здесь не нужен.
Чек-лист
Если что-то не получается, проверьте еще раз, что вы все сделали правильно и в нужной последовательности:
- У вас есть роутер и кабель «с Интернетом» от провайдера.
- Вы правильно подключили кабели к роутеру и включили его в сеть.
- Роутер новый или вы выполнили сброс к заводским настройкам.
- Вы подключаетесь кабелем / Вы подключаетесь по Wi-Fi
- Компьютер, подсоединенный к роутеру, настроен на автоматическое получение IP-адреса / Вы нашли имя сети (SSID) и пароль для входа
- Вы нашли адрес веб-интерфейса, логин и пароль или воспользовались наиболее распространенными (192.168.0.1 или 192.168.1.1, пароль/логин: admin/admin)
- Вы успешно зашли в веб-интерфейс, нашли и запустили быструю настройку
- Вы задали полученные от провайдера параметры: тип соединения, логин и пароль для входа в Интернет.
- Вы задали параметры вашей сети Wi-Fi: имя сети (SSID) и пароль для входа в неё.
Если вы все это сделали, но доступа к Интернету у вас так и не появилось, остается только обратиться в техподдержку провайдера.

Роутер — обязательное устройство для подключения к интернету всех гаджетов в доме. Нередко его настраивает провайдер, однако иногда пользователю нужно сделать это самостоятельно. Как зайти в настройки, что делать в случае неполадок, как быстро узнать IP-адрес роутера и зачем менять стандартный пароль?
Как попасть в настройки
Для самостоятельной настройки роутера нужно открыть панель администратора. Заходить в нее нужно, как будто это обычный сайт — запускаем браузер и вбиваем в адресную строку адрес веб-интерфейса маршрутизатора. Обычно это адрес 192.168.0.1 или 192.168.1.1. После этого панель откроется в браузере.
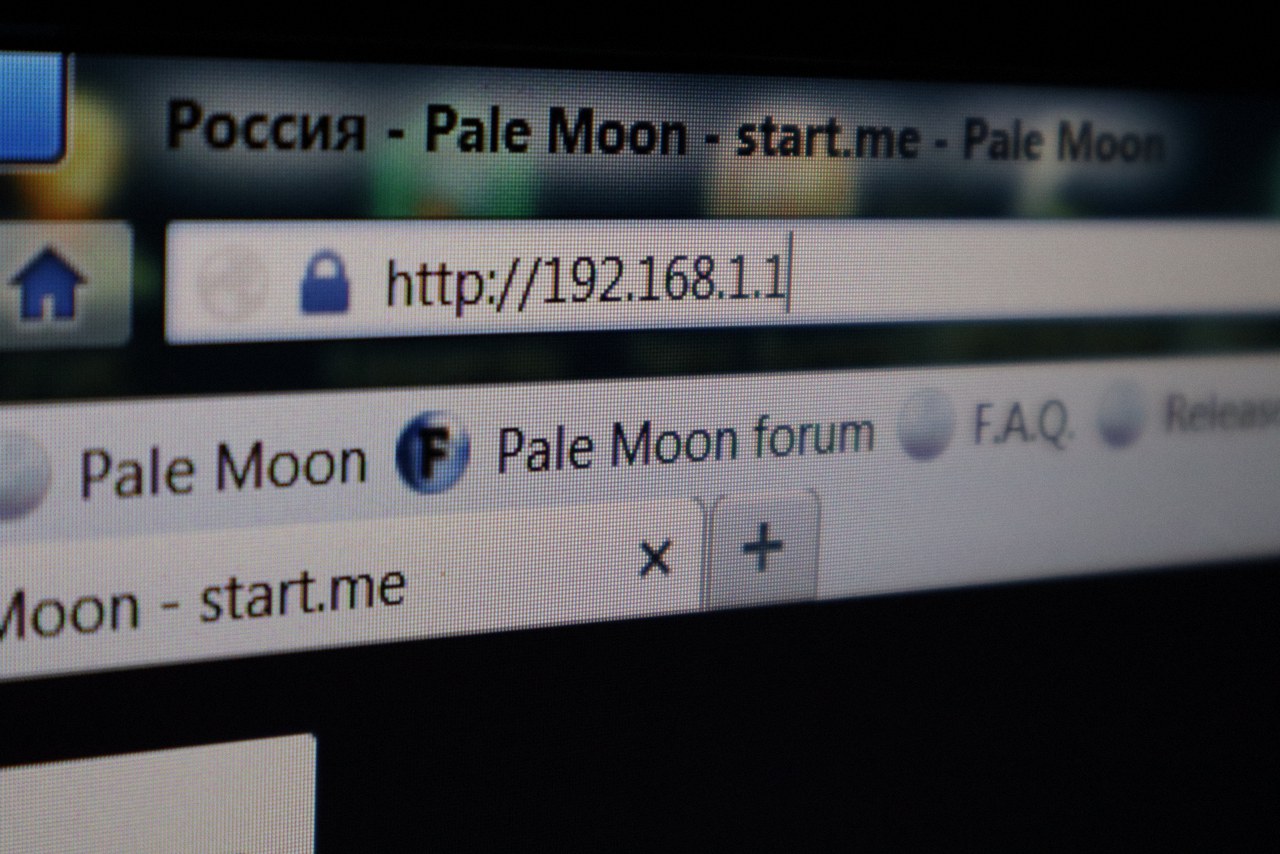
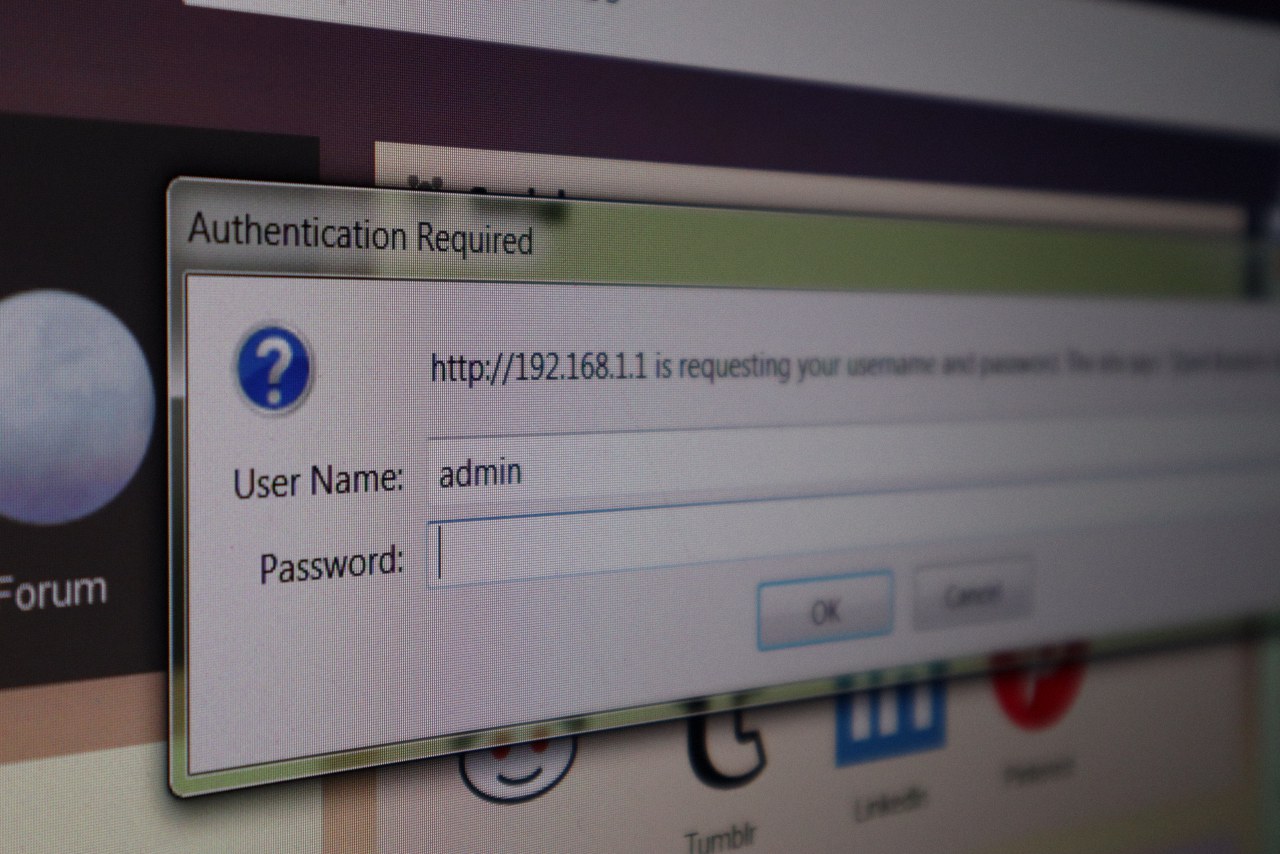
Если панель роутера недоступна
Что делать, если в наклейке на задней панели указан стандартный сетевой адрес, однако пользователь не может попасть в панель администратора и даже сброс настроек до заводского состояния не помогает? Для этого нужно узнать IP-адрес роутера с помощью компьютера.
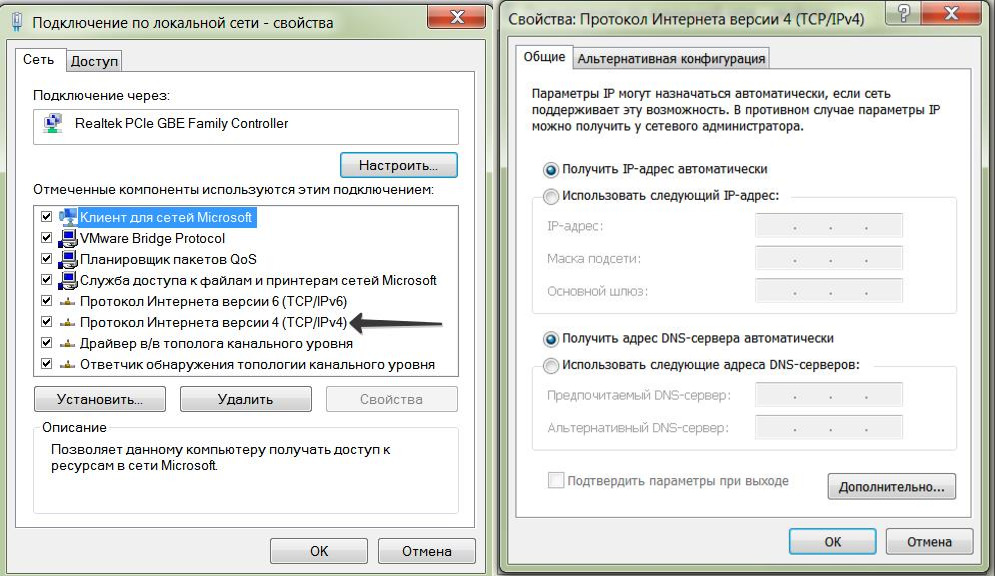
Последовательность действий далее следующая:
- Нажать на ссылку с названием сетевого подключения.
- Выбрать «Изменение параметров адаптера».
- Выбрать «Свойства».
- Выбрать пункт «Протокол Интернета версии 4 (TCP/IPv4)» и нажать «Свойства».
- Проверить, выставлено ли «Автоматическое получение IP и DNS». Если нет — выставить.
- Вернуться на ссылку с названием сетевого подключения.
- Выбрать «Сведения» и найти значение «Шлюз» — это и есть IP адрес роутера.
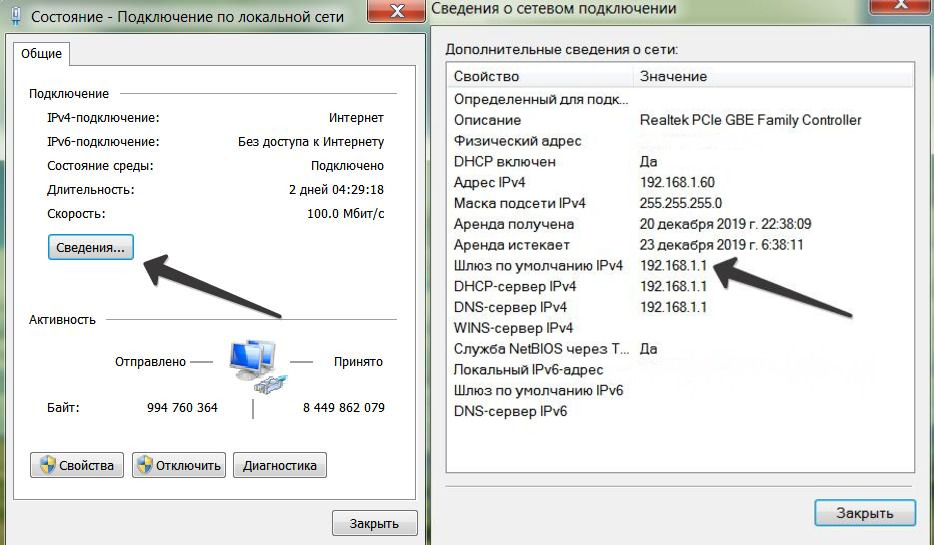
Как сменить пароль роутера
Заводской пароль после первого захода в панель администрирования желательно сменить на более сложный пользовательский. Процедура смены пароля роутера простая, но может отличаться в зависимости от производителя устройства.
Общий алгоритм следующий. Нужно включить роутер и компьютер, в браузере зайти на панель администрирования и ввести заводские логин и пароль. Далее найти в настройках раздел с данными администратора, придумать новый пароль и ввести его. В финале нужно сохранить изменение настроек.
Важный нюанс — желательно не забыть новый пароль. Для этого надежнее всего распечатать его значение на бумаге, вырезать и наклеить снизу на корпус устройства. Для удобства можно также сохранить его в текстовом документе где-нибудь на компьютере. При этом желательно не сохранять пароль в браузере — это снижает безопасность устройства.
Здрасти. Так получилось, что я сменил место жительства. В новой квартире подключил интернет от провайдера "Сибирские сети". Зачем в магазе за 700 руб., новый в коробке (в других точках он стоит 1190) приобрел роутер tp-link 841. Подключился к нему со стандартным паролем, интернет работал по умолчанию. Но вот не задача, не могу зайти в настройки. tplinkwifi. net и 192.168.0.1 ничего не дают. Однако эти адреса пингуются, но в настройки ни ноута, ни с телефона, ни с другого ноута зайти не могу(через оперу). Решил попробывать через мозилу, и, о чудо, зашло. Но почему-то не в настройки. Пишет, что я якобы не поключен к роутеру. Может кто-нить подскажет, что это? Может сиб. сети перепрошивают эти роутеры, дабы в дальнейшем их невозможно было использовать в других провайдерах?
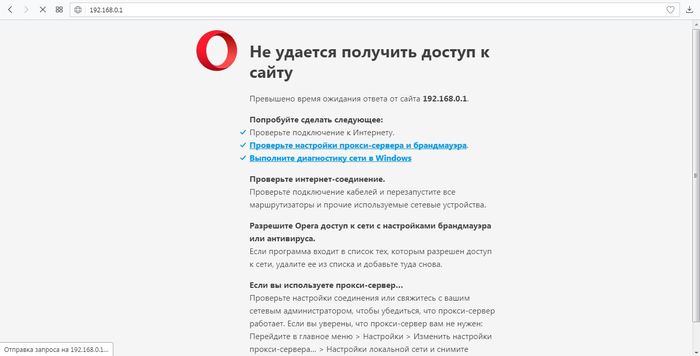

Как раз про это писал. И с поиском через командную строку и разные адреса:
перепрошить можно с помощью прогой Тftрd, но прежде в поисковике найди пошаговую инструкцию для данного роутера и оригинальную прошивку я легко нашел и ты найдешь.
И в принципе на форуме производителя можно найти ответы.
Статику на компе пробовали на сетевуху прописывать и конектиться? Проверить в настройках сетевой-дополнительно, может там второй ip или шлюз прописан, может dns.кто то подшутил видимо убрали галку в прошивке доступ по Web интерфейсу. Сброс надо делать не просто нажать кнопку сброса, а по порядку отключить от питания зажать кнопку сброса 10 сек и удерживая кнопку врубить питание и после отпустить кнопку.и воткни комп в первый или последний порт
Лампочка на коробочке горит?
Отключай роутер от сети с инетом и подключай к компу.
Далее определи его ip. По умолчанию везде устанавливаются 192.168.1.1. Для этого в настройках сетевухи компа тоже нужно выставить ip из ЭТОЙ же подсети. Если подсеть другая - роутер не ответит. Не нужно говорить про 0.1, эта хрень приходит скорее всего от провайдера. Если же не отвечает - ищем ip роутера. Например прогой lanscope. Далее пытаемся зайти по вышеописанному алгоритму.
С сиб сетями не сталкивался, но с билайновским был прецедент. Они как раз прошиты, что других провайдеров не хотят уважать. Мб и тут та же проблема. Решается входом через суперюзера(по крайней на моем билайновским так) погугли данные для входа по модели роутераА чо на роутере в наклейке, на дне которая, написано? Обычно там адрес настройки есть. Может там 192.168.1.101 какой-нить нарисован.
1) сколько активных сетевых подключений? Оставь только одно - к WiFi-роутеру.
2) проверь в этом подключении:
ip-адрес
шлюз по умолчанию
DNS-сервер
Если адрес роутера 192.168.0.1, то шлюз и DNS должны быть 192.168.0.1 (а ip-адрес вида 192.168.0.x)
Штоб определить адрес роутера надо посмотреть настройки сети. Шлюз - и есть IP роутера.
Странно. Интернет есть, но роутер не настраивал.. Адрес то сам комп какой получает?Решил попробывать через мозилу, и, о чудо, зашло. Но почему-то не в настройки.
На эту страницу заходит, когда интернет есть, но не от роутера TP-Link.
у меня похожая хрень на билайне была, решилось переустановкой винды
Запустите командную строку и пропишите ipconfig. Что указывается в значении "Основной шлюз" для протокола IPv4?
P.S. Кабель провайдера куда подключен? В какой порт?
1 Вы точно кабель интернета подключили к WAN-порту?
2 Стоит ли у вас "получать IP адрес автоматически" в настройках сетевого адаптера?
Как вариант, возможно нужно напрямую комп к wan прицепить и потом настройками доступ организовать. А вообще есть такая прекрасная вещь, называется - инструкция. Чтобы долго не гадать, мой совет глянуть её. RTFM, как говорится.Для тех, кого не устраивает скорость WiFi соединения
Привет, Пикабу!
Волею судьбы пришлось перекопать кучу форумов и интернетов для решения весьма пустяковой проблемы. Спешу поделиться с вами!
Суть проблемы такая - при заявленной провайдером скорости интернета 60 МБит/сек роутер по проводу выдавал что-то около того, а вот по вайфаю - очень маленькие цифры. около 5-6 мБит\сек
Но это не столь важно, ведь вайфаем я пользовался в очень ограниченном количестве через планшет и телефон, больше всего расстройств приносил внезапный дисконнект, который происходил очень не к месту и независимо ни от чего! Мог случаться 1 разрыв в месяц, а могло выкидывать каждые полчаса. При том, что роутер у меня уже довольно давно, падение скорости я начал замечать последние полгода. Кстати, вот и сам виновник, DIR-615 (фото из интернета)

Ха! Подумал я про себя! возможно проблема не в самом роутере, а в прошивке! И правда, оказалось, что все 4 года роутер у меня работал с одной из самых первых версий 1.0.4. Обновление прошло по плану, не буду расписывать скучный процесс, мануалов по этому поводу в интернете предостаточно. Делаем замер скорости и что видим.

Господи Иисусе! Косяк, подумал я про себя. Хотя нет, версия прошивки последняя, настройки все стандарт, даже пароль убрал на всякий случай!
Эх, приготовился нести роутер на свалку и покупать новый, благо Новый год.
И вот в последнем порыве открываю какой-то форум, и в самом низу вижу предложение одного из пользователей решить проблему с низкой скоростью при помощи смены канала wifi. Все очень просто, вайфай передается по некоторым стандартным каналам, всего их 13, и если они накладываются друг на друга, происходят потери, разрывы и прочие несчастья. Для определения загруженности каналов в многоквартирном доме предлагалось скачивание специального анализатора трафика для мобильного устройства. Беру свой телефон на ведроиде, скачиваю программу, название вы увидите на картинке, просто забейте в поиск "wifi анализ" и скачайте бесплатную прогу. Итак. Включаем на телефоне вайфай, открываем и.

Взгляните на мою сеть! Называется HEJIE3b. Соседский вайфай с названием mozg полностью его перекрывает! Вот откуда все проблемы! Значит так, ищем свободное место на представленном графике, справа вроде чисто, это примерно 13 канал. Далее заходим в настройки роутера (в браузере 192.168.0.1) и выставляем желаемый канал

Сохраняем настройки, заходим в программу и. вуаля!
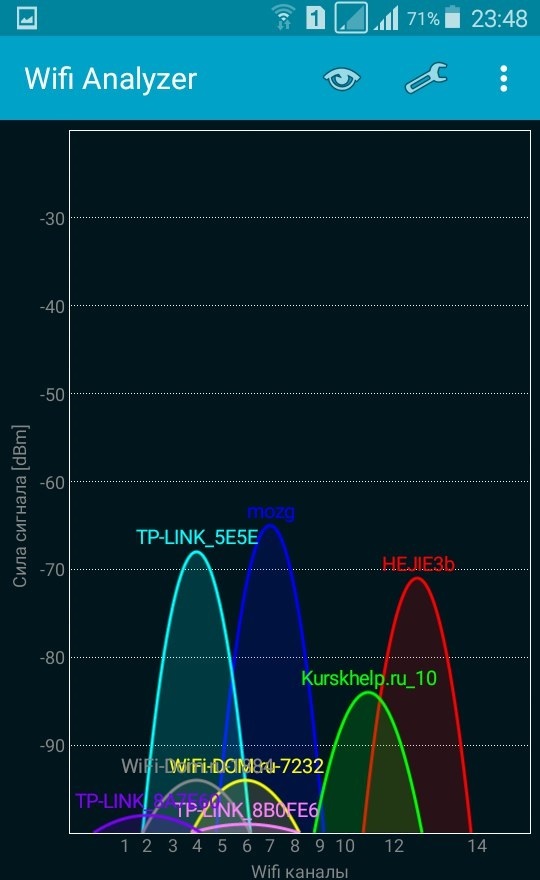
Наша сеть справа, никому не мешает, держу пари сосед теперь тоже обрадуется возросшей скорости интернета)) Остался последний этап. проверка скорости.

Ура! Результат более чем впечатляющий, нам удалось добиться максимальной скорости, без потерь и разрывов по wifi! Надеюсь, данное знание поможет кому-то из вас в столь нелегком деле - настройке роутера)
Вот вы переступили порог дома, держа заветную коробочку с роутером. Распаковав красавца, пахнущего свежеотлитым пластиком, с трепетом включаете его в розетку и вдруг понимаете, что не знаете, как же из этой волшебной коробочки получить интернет. Не отчаивайтесь, с этой инструкцией, у вас всё получится.
Итак, роутер нужно подключить. Для этого понадобятся:
Кстати, правильнее говорить «маршрутизатор» т.к. это перевод английского термина «router». Хотя само слово «роутер» является более распространённым и понятным для восприятия.

На передней панели роутера загорится индикатор. Это значит, что соединение с провайдером есть.
Если индикатор не загорелся, звоните вашему провайдеру, чтобы он:
• провел регистрацию роутера в сети
• или обнаружил проблему в кабеле и направил специалиста для его починки
• или определил, что WAN -порт роутера сгорел.
Но, не будем о грустном. Допустим, что индикатор загорелся, и никакие физические проблемы больше не мешают интернету поступать в ваш роутер.
Подключаем один из концов патч-корда в ethernet-порт компьютера, а второй конец в любой из портов роутера, подписанных аббревиатурой «LAN»(на большинстве роутеров таких портов 4 и все они одного цвета).
Если всё успешно, загорится ещё один индикатор, а значит компьютер и роутер увидели друг друга.

Если этого не произошло, то проблема может быть:
• в порту роутера (тогда надо переткнуть патч-корд в другой LAN-порт)
• в самом патч-корде
• в или сетевой карте компьютера (решается заменой карты или установкой драйвера.
Убедившись, что оба индикатора (WAN и LAN) горят, приступим к настройке сетевой карты. Это несложно.
Рассмотрим настройку на примере двух операционных систем: Windows и macOS.
Чтобы попасть в сетевые настройки, зайдите в меню «Пуск» — «Панель управления» — «Центр управления сетями и общим доступом». Затем нажмите «Изменение параметров адаптера».
Найдите иконку «Подключение по локальной сети», нажмите на неё правой кнопкой мыши и выберите «Свойства».
Если такой иконки нет, значит на сетевую карту не установлен драйвер, либо она неисправна.
Если иконка серого цвета, значит надо нажать на неё левой кнопкой мыши и выбрать «Включить».
В появившемся окне выберите «Протокол интернета версии 4» — «Свойства» — «Получить IP адрес автоматически» и нажмите «ОК».Нажмите на эмблему Apple (в левом верхнем углу) и выберите «Системные настройки». Затем нажмите на иконку «Сеть» и на «+». Создайте интерфейс «Ethernet», выберите Конфигурацию IPv4: «Использовать DHCP» и нажмите «Применить».
Теперь компьютер получает IP-адрес, из диапазона домашней сети.
У самого роутера тоже есть IP-адрес. Обычно он написан на корпусе, коробке или в инструкции. В 90% случаев, это один из двух: 192.168.0.1 или 192.168.1.1.
Адрес поможет зайти в настройки роутера. Для этого откройте браузер, наберите в адресной строке IP роутера и нажмите «Enter». Должна появится страница авторизации, и предложить ввести логин и пароль.
Введите login (username, имя пользователя) и password (пароль).

Подождите пока роутер прогрузится (1−2 минуты) и повторите попытку входа.
Попав на главную страницу web-интерфейса роутера, найдите строчку со словом «Internet» (или аббревиатурой «WAN»). Именно за ней и прячется интернет.
Шаг 4. Настраиваем интернет
Настройки зависят от технологии, используемой вашим провайдером. Это можно уточнить в контактном центре.
Допустим, вы позвонили провайдеру и узнали, что для выхода в интернет вам потребуется настроить роутер на получение IP-адреса по DHCP.


Шаг 5. Настраиваем Wi-Fi
Перейдите на вкладку «Wireless» или «Wi-Fi». В поле SSID (идентификатор беспроводной сети) укажите придуманное вами название для домашней сети. Формально оно может быть любым, но лучше избегать: спецсимволов, нижнего подчёркивания, кириллицы, длинных названий.
Все эти мелочи влияют на качество, уровень и устойчивость сигнала. Старайтесь использовать только символы латинского алфавита и цифры. Например, вместо названия «Wi-Fi_v_domike_naf-nafa_nif-nifa_i_nuf-nufa», лучше использовать более краткое и лаконичное «3porosenka».
Параметр «Channel» (Канал) лучше выставить на «Auto». Тогда роутер сам будет выбирать частоту канала для работы домашней сети. А ещё это позволит менять частоту простой перезагрузкой роутера.
Это удобно, если вы не хотите возвращаться к настройке роутера при проблемах со скоростью или стабильностью работы домашней сети.
Читайте также:


