Dsl 2740u сброс настроек
Как сбросить маршрутизатор к заводским настройкам (D- / dsl-2740u)
Понимание проблемы
Документации поставщика
Как сбросить маршрутизатор к заводским настройкам
Step 1: Найти кнопку reset.
Там должна быть кнопка сброса крошечные. Обычно эта кнопка расположена на задней панели маршрутизатора.
Step 2: Нажмете кнопку сброса.
В то время как маршрутизатор включен, нажмите и удерживайте кнопку reset. Вероятно, вам понадобится канцелярскую скрепку, чтобы сделать это, потому что обычно кнопка утоплена.
Step 3: Удерживайте кнопку reset.
Продолжайте нажмите и удерживайте кнопку reset в течение 30 секунд.
Step 4: Перезагрузите маршрутизатор.
Отключите питание маршрутизатора на несколько секунд. При подключении питания, необходимо перезагрузить маршрутизатор.
D- DSL 2740U: краткий обзор и основы настройки
Проблема с подключением
Если вы не можете подключиться по Wi-Fi, например такой сети нет. Или пароль не подходит, то нужно сбросить аппарат до заводских настроек. Для этого на корпусе находим дырочку «Reset» и зажимаем её на 10 секунд.
Если вы не можете зайти по адресу 192.168.1.1, то скорее всего у вас на компьютере или ноутбуке в настройках стоят какие-то данные. Нажмите одновременно на клавиши «Win» и «R». После этого впишите команду «ncpa.cpl»
Вы должны попасть в окно всех сетевых подключений. Нужно выбрать именно то подключение, с помощью которого вы подключены к роутеру. Нажимаем по нему правой кнопкой и заходим в свойства. Далее выбираем 4 протокол, нажимаем «Свойства» и выставляем настройки как на картинке ниже.
Настройка
D- DSL 2740U имеет две прошивки. Но настраиваются они примерно одинаково.
Личное мнение и короткий обзор
На самом деле ничего примечательного в аппарате нет, но в этом и есть его фишка. Он не дорогой, но стабильно работает как часы. Его не нужно перезагружать постоянно, как мой старый аппарат. Все порты имеют скорость в 100 Мбит в секунду в локальном подключении, но для технологии aDSL больше и не нужно.
Руководство пользователя
как сбросить настройки маршрутизатора dsl-2740u/nru?
1. Запустите web-браузер
2. В адресной строке web-браузера введите IP-адрес маршрутизатора 192 . 168 . 1 . 1 Нажмите клавишу Enter
3. На открывшейся странице введите имя пользователя и пароль администратора для
Если при попытке подключения к web-интерфейсу маршрутизатора браузер выдает
ошибку типа «Невозможно отобразить страницу» , убедитесь, что устройство
правильно подключено к компьютеру.
В случае успешной регистрации открывается страница системной статистики. На странице
приведена общая информация по маршрутизатору и его программному обеспечению.
нужный язык в меню, которое отображается при наведении указателя мыши на надпись
Язык в правом верхнем углу страницы. Вы можете переключить язык в любом разделе
меню web-интерфейса маршрутизатора.
Нажмите на строку Заводские настройки, чтобы сбросить настройки маршрутизатора к
заводским установкам. Вы также можете восстановить настройки по умолчанию, нажав
кнопку Заводские настройки на странице Система / Конфигурация.
Сброс настроек к заводским установкам также можно выполнить с помощью аппаратной
кнопки Reset, расположенной на нижней панели маршрутизатора. Для активации кнопки
вставьте тонкую скрепку в отверстие (при включенном устройстве) , нажмите и удерживайте
ее в течение 5-10 секунд. Уберите скрепку и дождитесь перезагрузки маршрутизатора (около
минуты) . Теперь Вы снова можете обратиться к web-интерфейсу маршрутизатора, используя
IP-адрес, имя пользователя и пароль, установленные по умолчанию.
Если Вы удерживаете кнопку RESET более 10 секунд, светодиодный индикатор
Power загорается красным светом и маршрутизатор переходит в режим аварийного
восстановления. Чтобы восстановить работоспособность модема, обратитесь в
службу технической поддержки.
Кнопка для сброса настроек маршрутизатора к заводским
установкам. Другим вариантом сброса настроек является
использование кнопки Reset.
Завершив работу с web-интерфейсом маршрутизатора, нажмите на строку Выход
Роутеры линейки DSL 2740u: настройка для Ростелекома
D- DSL 2750u имеет простой веб-интерфейс, где доступны настройки различных параметров для провайдера Ростелеком. Доступ к нему осуществляется прямо из браузера, что в разы ускоряют работу с ПО.
DSL 2750u: установка и настройка роутера от Ростелекома
Распаковав только что купленный роутер модели DSL 2740u, DSL 2750u или DSL 2760u, перед тем как начать его установку и настройку для Ростелекома, будет необходимо проверить целостность и комплектацию устройства. Стандартного набора в коробке с устройством вполне достаточно для подключения оборудования к одному компьютеру по кабелю и активации беспроводной точки доступа.
В комплект роутера входит:
- блок питания на 12В;
- кабель LAN;
- два телефонных шнура;
- DSL-фильтр;
- сплиттер.
Разъемы, кнопки и индикаторы роутера
Несмотря на различие в названиях моделей, вся линейка DSL 27XXu имеет одинаковое количество функциональных разъемов и кнопок. На задней панели корпуса находятся интерфейсы:
Здесь же расположены кнопки для включения оборудования и сброса настроек.
Передние панели роутеров этой линейки также схожи и отличаются лишь дизайном. На них выведены индикаторы:
- питания (Power);
- компьютеров, подключенных к сети кабелем (1-4);
- USB (опционально);
- DSL подключения;
- Wi-Fi соединения;
- WPS (опционально);
- доступа к интернету.
Благодаря их наличию пользователи смогут легко обнаружить на каком этапе возникли проблемы с подключением.
Узнайте какие услуги Ростелекома предоставляются для частных и корпоративных клиентов.
Хотите звонить более выгодно? О том, как изменить тариф на домашний телефон можно прочитать тут.
Установка и подключение оборудования
Для подключения и последующей настройки DSL 2760u, DSL 2750u, DSL 2740u под Ростелеком вначале нужно удачно разместить оборудование. Правильное расположение позволит получить максимальное качество соединения по беспроводной технологии во всех комнатах офиса, квартиры или дома.
Далее понадобится подключить блок питания в розетку и соответствующий разъем роутера. После этого нужно подсоединить DSL и LAN кабели. Последний поможет произвести первоначальную настройку программного обеспечения. Также можно использовать DSL-фильтр, который минимизирует помехи телефонной линии, и сплиттер, разделяющий сигнал.
Теперь останется лишь включить роутер соответствующей кнопкой на задней панели и перейти к настройке веб-интерфейса.
Параметры подключения для DSL 2740u и других роутеров Ростелекома
Для того чтобы зайти в веб-интерфейс оборудования понадобится открыть любой браузер и ввести стандартный для всех роутеров D- IP-адрес 192.168.0.1. После этого перед пользователем откроется приветствующее меню, где будет необходимо ввести логин и пароль. По умолчанию оба поля имеют значения admin. Подтвердив данные, откроется домашняя страница интерфейса.
Он выбирается в зависимости от предоставляемой услуги Ростелекома. Чаще всего используется PPPoE. Отметив данный вариант, понадобится ввести логин и пароль, указанные в контракте провайдера.
Не хватает стандартного функционала роутера? Узнайте, как установить кастомную прошивку OpenWRT на ваше устройство.
О достоинствах и недостатках модели D- DPN r5402 можно прочитать тут.
Далее прошивка выведет на экран все выбранные параметры, что позволит проверить их корректность. Нажав кнопку «Применить», нужно будет сохранить изменения и перезагрузить роутер. Это делается на вкладке «Система» в верхнем меню под логотипом компании. Теперь интернет-соединение будет полностью готово к работе.
Активация Wi-Fi подключения
Перейдя в нее, будет необходимо выбрать режим работы «Точка доступа». Далее, ввести SSID (Имя) и выбрать тип сетевой аутентификации с ключом безопасности.
Подтвердив и сохранив настройки, Wi-Fi будет готов к эксплуатации.
Настройка роутеров D- DSL 2740, DSL 2750 и DSL 2760 для Ростелекома выполняется идентично. Различия же моделей заключается лишь в дизайне, внутренней структуре и незначительных надстройках, которые не влияют на процесс ввода параметров для подключения к интернету и раздачи Wi-Fi.
Как сбросить настройки и пароль на роутере D-?
Сегодня обнаружил, что в категории со статьями по роутерам D- нет инструкции по сбросу пароля и настроек. Поэтому, решил подготовить небольшую статью, в которой рассказать и показать, как все же сбросить настройки на роутере компании D-. А D- DIR-615/A (см. инструкцию по его настройке), который тут у меня завалялся, поможет мне:) Как вы уже поняли, писать я буду на примере этого роутера. Но, статья подойдет для всех устройств этой фирмы: D- DIR-300, DIR-320 и т. д.
D-: сброс настроек к заводским с помощью кнопки RESET и через настройки
Очистить все параметры можно как с помощью специальный кнопки, так и через панель управления маршрутизатором.
Подключите питание к роутеру, и найдите на корпусе кнопку RESET. Там не совсем кнопка, а просто дырочка в корпусе. Кнопка утоплена, что бы ее случайно не нажали. Нажмите на эту кнопку чем-то острым, держите не менее 10 секунд и отпустите.
Смотрите на индикаторы на передней панели. Все должны потухнуть, кроме POWER, и роутере будет перезагружен, а настройки восстановлены. Если не получилось с первого раза, то попробуйте снова, и подержите кнопку более 10 секунд.
Обновление: в комментариях появилась информация, что сброс происходит только в том случае, если держать кнопку Reset нажатой ровно 10 секунд. Попробуйте.
Восстановление настроек через панель управления
На D-, как и на других роутерах, очистить все настройки можно через страницу с настройками маршрутизатора. Если у вас есть доступ к настройкам. Если нет, то используйте способ, о котором я писал выше.
В настройках наведите курсор на ссылку Система, и выберите пункт Сброс настроек. Подтвердите сброс, нажав Ok.
Подождите, пока роутер перезагрузится.
Вот и все, можно приступать к настройке. Если что, у нас на сайте есть много инструкций по D-. Смотрите этот раздел. Удачи!
Инструкция D- DSL-2740U/NRU для устройства роутер содержит страницы на русском языке.
Размер файла: 3.67 MB. Состоит из 97 стр.
c Wi-Fi и встроенным коммутатором
Установка и подключение маршрутизатора
Сохранение и восстановление настроек
При настройке маршрутизатора необходимо сохранять выполненные изменения в
Web-интерфейс маршрутизатора отображает уведомление о несохраненных изменениях в
верхней части страницы.
Рисунок 11. Уведомление о несохраненных изменениях.
Вы можете сохранить настройки маршрутизатора при помощи меню, которое отображается
при наведении указателя мыши на надпись Система в правом верхнем углу страницы.
Рисунок 12. Меню в верхней части страницы.
Нажмите на строку Перезагрузить, если ранее Вы уже сохранили настройки
Нажмите на строку Сохр. и Перезагрузить, чтобы сохранить выполненные Вами
настройки и немедленно перезагрузить маршрутизатор.
Нажмите на строку Сохранить, чтобы сохранить выполненные Вами настройки
маршрутизатора в энергонезависимой памяти и продолжить настройку устройства. Вы также
можете сохранить параметры устройства, нажав кнопку Сохранить на странице Система /
Нажмите на строку Резерв. копия и следуйте инструкциям диалогового окна, чтобы
сохранить конфигурацию (все параметры маршрутизатора) на локальном диске компьютера.
Вы также можете создать резервную копию конфигурации, нажав кнопку Резерв. копия на
странице Система / Конфигурация.
Нажмите на строку Заводские настройки, чтобы сбросить настройки маршрутизатора к
заводским установкам. Вы также можете восстановить настройки по умолчанию, нажав
кнопку Заводские настройки на странице Система / Конфигурация.
Часовой пояс: UTC + 3 часа
Добавлено: Чт авг 05, 2010 12:01
Всем, доброго дня!
Столкнулся с такой проблемой.
После перепрошивки роутера, недоступен веб интерфейс с настройками.
В заводские настройки сбросить роутер не получается, такое ощущение, что он не реагирует на кнопку ресет.
Реакция появляется если одновременно нажать ресет и выключение питания, лампочка питания загорается красным.
Роутер при этом через командную строку пингуется по адресу веб интерфеса 192.168.1.1
В чем может быть проблема? Подскажите плиз!
Добавлено: Чт авг 05, 2010 15:10
Ни кто не знает?
Добавлено: Чт авг 05, 2010 18:01
Сделай так, зажми резет и включи питание прибора. Не отпуская резет медленно посчитай до 20. Отпусти резет. Отключи питание. Включи питание, подключись шнуркам по лану и заходи по стандартному айпишнику.
Добавлено: Пт авг 06, 2010 13:22
Проделывал эту операцию.
Комп роутер видит, при настройке новой сети определяет устройство D- Router типа устанавливает вход в сеть.
Но больше ни чего.
После Ресета вместе с кнопкой питания, светится лампочка питания красным и все.
После выключения и штатного включения, зпитание горит зеленым и горяд др лампочки.
Пробовал через tftp залить новую прошивку не получается.
Добавлено: Пт авг 06, 2010 15:13
Или так (немного повторю другого оратора):
Зажать ресет и включить питание прибора. Не отпуская ресет медленно посчитать до 20. Отпустить ресет и набрать в браузере: 192.168..1.1 (должна появится та же веб-морда что и при наборе
но уже без запроса пароля). Попробовать влить прошивку.
Добавлено: Пт авг 06, 2010 21:55
Пингуется по IP 192.168.1.1 b 192.168.1.2
Веб морда не запускается.
При подключении к компу горят светодиоды: питание, лан, влан
Добавлено: Пт авг 06, 2010 22:40
Пробовал загрузить файл с прошивкой через командную строку.
Добавлено: Сб авг 07, 2010 01:09
Пробовал через tftp залить новую прошивку
Добавлено: Сб авг 07, 2010 10:25
Пробовал через tftp залить новую прошивку
Часовой пояс: UTC + 3 часа
Кто сейчас на форуме
Сегодня обнаружил, что в категории со статьями по роутерам D-link нет инструкции по сбросу пароля и настроек. Поэтому, решил подготовить небольшую статью, в которой рассказать и показать, как все же сбросить настройки на роутере компании D-link. А D-link DIR-615/A (см. инструкцию по его настройке), который тут у меня завалялся, поможет мне:) Как вы уже поняли, писать я буду на примере этого роутера. Но, статья подойдет для всех устройств этой фирмы: D-Link DIR-300, DIR-320 и т. д.
Один важный момент: сброс настроек к заводским удалит полностью все настройки на вашем роутере. Нужно будет заново настроить его для работы с провайдером, настроить Wi-Fi сеть и т. д.И еще, такая процедура очистит абсолютно все настройки, пароли в том числе. Поэтому, если вы хотите сбросить пароль на D-link, то эта инструкция вам подойдет. Причем, не важно, какой пароль вы хотите удалить: тот который используется для входа в настройки, или пароль Wi-Fi сети - оба будут сброшены. Этот способ пригодится в том случае, если вы забыли пароль для входа в настройки вашего D-link, а стандартный admin не подходит.
D-link: сброс настроек к заводским с помощью кнопки RESET и через настройки
Очистить все параметры можно как с помощью специальный кнопки, так и через панель управления маршрутизатором.
Подключите питание к роутеру, и найдите на корпусе кнопку RESET. Там не совсем кнопка, а просто дырочка в корпусе. Кнопка утоплена, что бы ее случайно не нажали. Нажмите на эту кнопку чем-то острым, держите не менее 10 секунд и отпустите.

Смотрите на индикаторы на передней панели. Все должны потухнуть, кроме POWER, и роутере будет перезагружен, а настройки восстановлены. Если не получилось с первого раза, то попробуйте снова, и подержите кнопку более 10 секунд.
Обновление: в комментариях появилась информация, что сброс происходит только в том случае, если держать кнопку Reset нажатой ровно 10 секунд. Попробуйте.
Восстановление настроек через панель управления
На D-link, как и на других роутерах, очистить все настройки можно через страницу с настройками маршрутизатора. Если у вас есть доступ к настройкам. Если нет, то используйте способ, о котором я писал выше.
Зайдите в панель управления. Перейдите в браузере по адресу 192.168.0.1 и укажите имя пользователя и пароль (стандартные - admin и admin) . Можете посмотреть подробную инструкцию по входу в настройки на D-link.
В настройках наведите курсор на ссылку Система, и выберите пункт Сброс настроек. Подтвердите сброс, нажав Ok.
Подождите, пока роутер перезагрузится.
Вот и все, можно приступать к настройке. Если что, у нас на сайте есть много инструкций по D-Link. Смотрите этот раздел. Удачи!
как сбросить настройки маршрутизатора dsl-2740u/nru?
1. Запустите web-браузер
2. В адресной строке web-браузера введите IP-адрес маршрутизатора 192 . 168 . 1 . 1 Нажмите клавишу Enter
3. На открывшейся странице введите имя пользователя и пароль администратора для
Если при попытке подключения к web-интерфейсу маршрутизатора браузер выдает
ошибку типа «Невозможно отобразить страницу» , убедитесь, что устройство
правильно подключено к компьютеру.
В случае успешной регистрации открывается страница системной статистики. На странице
приведена общая информация по маршрутизатору и его программному обеспечению.
нужный язык в меню, которое отображается при наведении указателя мыши на надпись
Язык в правом верхнем углу страницы. Вы можете переключить язык в любом разделе
меню web-интерфейса маршрутизатора.
Нажмите на строку Заводские настройки, чтобы сбросить настройки маршрутизатора к
заводским установкам. Вы также можете восстановить настройки по умолчанию, нажав
кнопку Заводские настройки на странице Система / Конфигурация.
Сброс настроек к заводским установкам также можно выполнить с помощью аппаратной
кнопки Reset, расположенной на нижней панели маршрутизатора. Для активации кнопки
вставьте тонкую скрепку в отверстие (при включенном устройстве) , нажмите и удерживайте
ее в течение 5-10 секунд. Уберите скрепку и дождитесь перезагрузки маршрутизатора (около
минуты) . Теперь Вы снова можете обратиться к web-интерфейсу маршрутизатора, используя
IP-адрес, имя пользователя и пароль, установленные по умолчанию.
Если Вы удерживаете кнопку RESET более 10 секунд, светодиодный индикатор
Power загорается красным светом и маршрутизатор переходит в режим аварийного
восстановления. Чтобы восстановить работоспособность модема, обратитесь в
службу технической поддержки.
Кнопка для сброса настроек маршрутизатора к заводским
установкам. Другим вариантом сброса настроек является
использование кнопки Reset.
Завершив работу с web-интерфейсом маршрутизатора, нажмите на строку Выход
c Wi-Fi и встроенным коммутатором
Установка и подключение маршрутизатора
Сохранение и восстановление настроек
При настройке маршрутизатора необходимо сохранять выполненные изменения в
Web-интерфейс маршрутизатора отображает уведомление о несохраненных изменениях в
верхней части страницы.
Рисунок 11. Уведомление о несохраненных изменениях.
Вы можете сохранить настройки маршрутизатора при помощи меню, которое отображается
при наведении указателя мыши на надпись Система в правом верхнем углу страницы.
Рисунок 12. Меню в верхней части страницы.
Нажмите на строку Перезагрузить, если ранее Вы уже сохранили настройки
Нажмите на строку Сохр. и Перезагрузить, чтобы сохранить выполненные Вами
настройки и немедленно перезагрузить маршрутизатор.
Нажмите на строку Сохранить, чтобы сохранить выполненные Вами настройки
маршрутизатора в энергонезависимой памяти и продолжить настройку устройства. Вы также
можете сохранить параметры устройства, нажав кнопку Сохранить на странице Система /
Нажмите на строку Резерв. копия и следуйте инструкциям диалогового окна, чтобы
сохранить конфигурацию (все параметры маршрутизатора) на локальном диске компьютера.
Вы также можете создать резервную копию конфигурации, нажав кнопку Резерв. копия на
странице Система / Конфигурация.
Нажмите на строку Заводские настройки, чтобы сбросить настройки маршрутизатора к
заводским установкам. Вы также можете восстановить настройки по умолчанию, нажав
кнопку Заводские настройки на странице Система / Конфигурация.
Инструкция по эксплуатации D- DSL-2740U
c Wi-Fi и встроенным коммутатором
Установка и подключение маршрутизатора
Сброс настроек к заводским установкам также можно выполнить с помощью аппаратной
кнопки Reset, расположенной на нижней панели маршрутизатора. Для активации кнопки
вставьте тонкую скрепку в отверстие (при включенном устройстве), нажмите и удерживайте
ее в течение 5-10 секунд.
Уберите скрепку и дождитесь перезагрузки маршрутизатора (около
Теперь Вы снова можете обратиться к web-интерфейсу маршрутизатора, используя
IP-адрес, имя пользователя и пароль, установленные по умолчанию.
Если Вы удерживаете кнопку RESET более 10 секунд, светодиодный индикатор
Power загорается красным светом и маршрутизатор переходит в режим аварийного
восстановления. Чтобы восстановить работоспособность модема, обратитесь в
службу технической поддержки.
Завершив работу с web-интерфейсом маршрутизатора, нажмите на строку Выход.
Нет соединения с интернетом после сброса настроек модема D- DSL-2740U
Ответ
Здравствуйте. Насколько я знаю, то для обновления прошивки не нужно делать сброс настроек. Да и сам процесс обновления прошивки обычно настройки не сбрасывает. Может на D- DSL-2740U как-то иначе.
Если не знаете какие данные и где нужно вводить, то можете позвонить в поддержку провайдера, они должны подсказать.
D- DSL 2740U: краткий обзор и основы настройки
Проблема с подключением
Если вы не можете подключиться по Wi-Fi, например такой сети нет. Или пароль не подходит, то нужно сбросить аппарат до заводских настроек. Для этого на корпусе находим дырочку «Reset» и зажимаем её на 10 секунд.
Если вы не можете зайти по адресу 192.168.1.1, то скорее всего у вас на компьютере или ноутбуке в настройках стоят какие-то данные. Нажмите одновременно на клавиши «Win» и «R». После этого впишите команду «ncpa.cpl»
Вы должны попасть в окно всех сетевых подключений. Нужно выбрать именно то подключение, с помощью которого вы подключены к роутеру. Нажимаем по нему правой кнопкой и заходим в свойства. Далее выбираем 4 протокол, нажимаем «Свойства» и выставляем настройки как на картинке ниже.
Настройка
D- DSL 2740U имеет две прошивки. Но настраиваются они примерно одинаково.
Личное мнение и короткий обзор
На самом деле ничего примечательного в аппарате нет, но в этом и есть его фишка. Он не дорогой, но стабильно работает как часы. Его не нужно перезагружать постоянно, как мой старый аппарат. Все порты имеют скорость в 100 Мбит в секунду в локальном подключении, но для технологии aDSL больше и не нужно.


Проблема с подключением
Если вы не можете подключиться по Wi-Fi, например такой сети нет. Или пароль не подходит, то нужно сбросить аппарат до заводских настроек. Для этого на корпусе находим дырочку «Reset» и зажимаем её на 10 секунд.
Если вы не можете зайти по адресу 192.168.1.1, то скорее всего у вас на компьютере или ноутбуке в настройках стоят какие-то данные. Нажмите одновременно на клавиши и R . После этого впишите команду «ncpa.cpl».
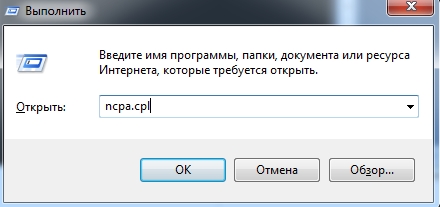
Вы должны попасть в окно всех сетевых подключений. Нужно выбрать именно то подключение, с помощью которого вы подключены к роутеру. Нажимаем по нему правой кнопкой и заходим в свойства. Далее выбираем 4 протокол, нажимаем «Свойства» и выставляем настройки как на картинке ниже.
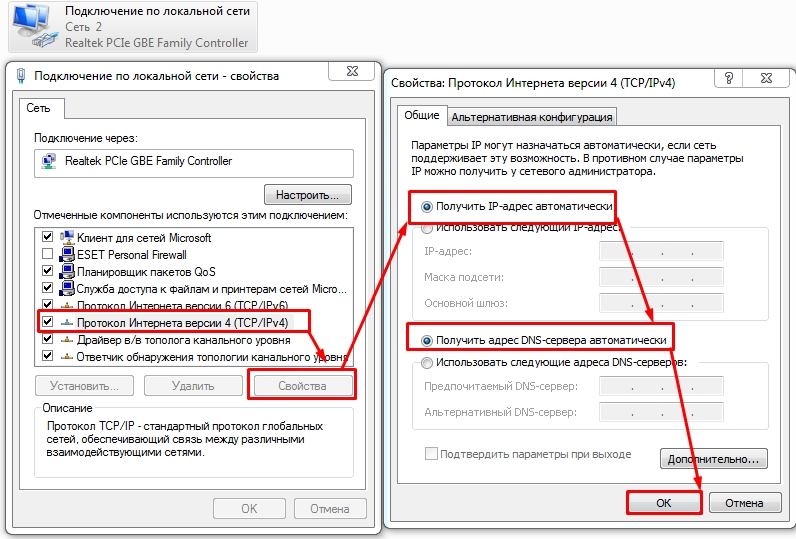
Настройка
D-Link DSL 2740U имеет две прошивки. Но настраиваются они примерно одинаково.
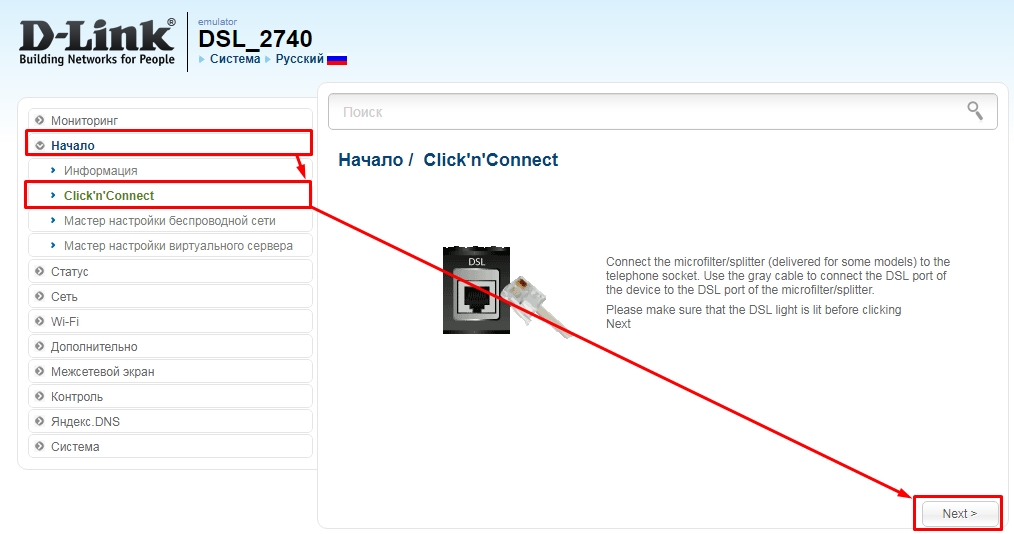
- Чтобы быстро настроить все, выбираем пункт меню «Начало», а далее «Click’n’Connect». Также может называться как «Начальная настройка». Ещё раз проверьте вставлен ли DSL кабель. Нажимаем «Далее».
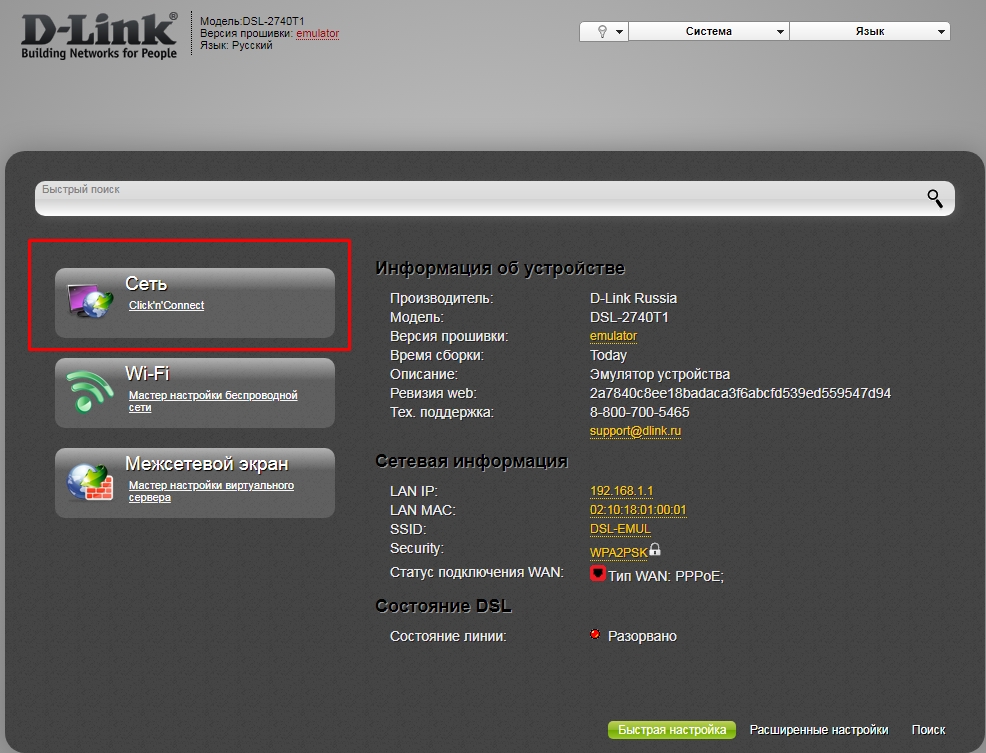
- В новой более темной прошивке нужно просто на начальном экране выбрать «Сеть».
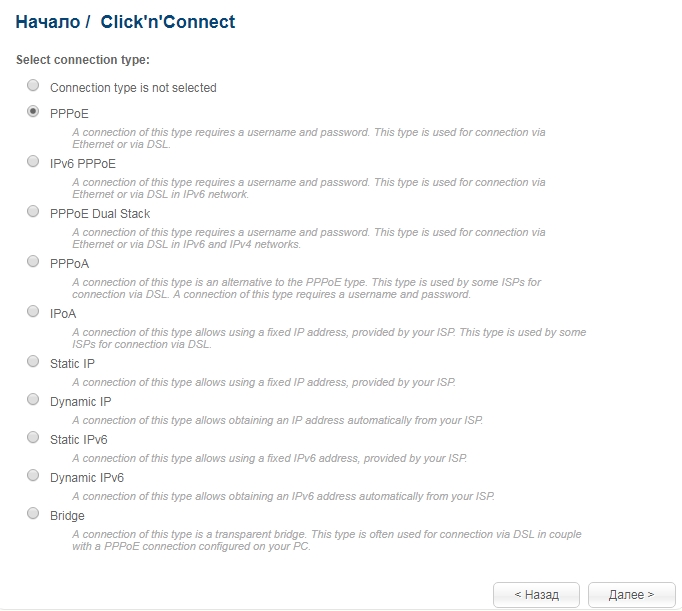
- Теперь вам нужно выбрать тип подключения, который использует ваш провайдера. Как видите их достаточно много, поэтому это нужно уточнить из договора. Чаще всего в таких подключениях используется именно PPPoE, поэтому я выбрал его.
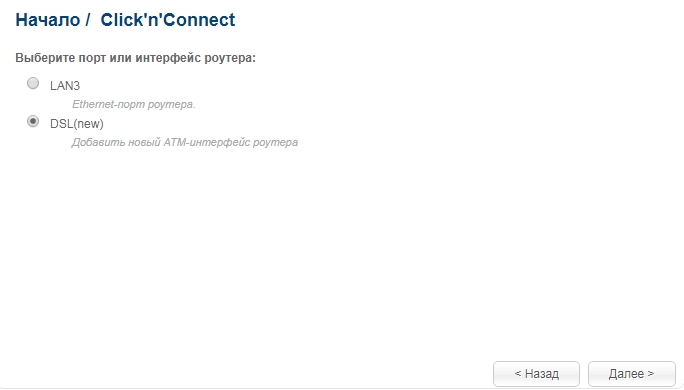
- Вводим с договора данные: VPI, VCI, имя пользователя и два раза пароль. Имя соединения можно ввести любое, так как оно будет отображаться только в роутере.
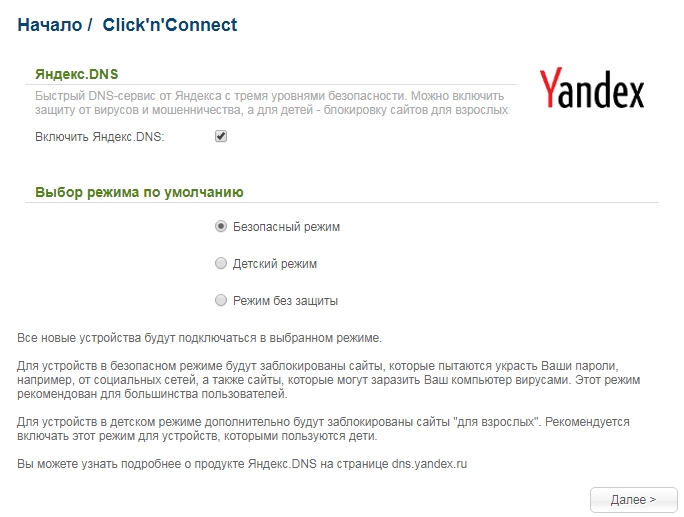
- После этого маршрутизатор проверит подключение к интернету. Далее вылезет окно настройки «Яндекс.DNS». Безопасный режим дает защиту от опасных и мошеннических сайтов. Детский режим дополнительно блокирует взрослый контент. Выбираем режим, который вам нужен.
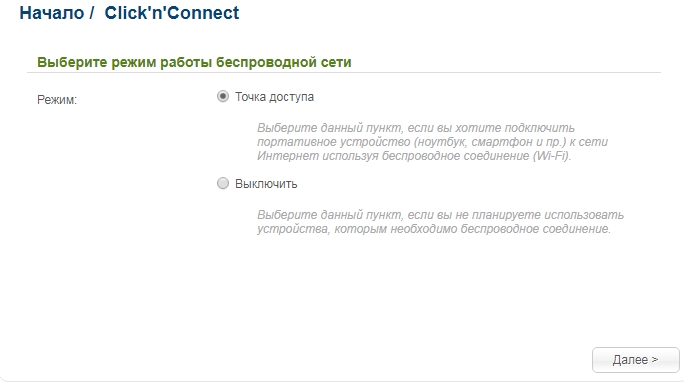
- Теперь выбираем «Точка доступа», если вы хотите включить Wi-Fi.
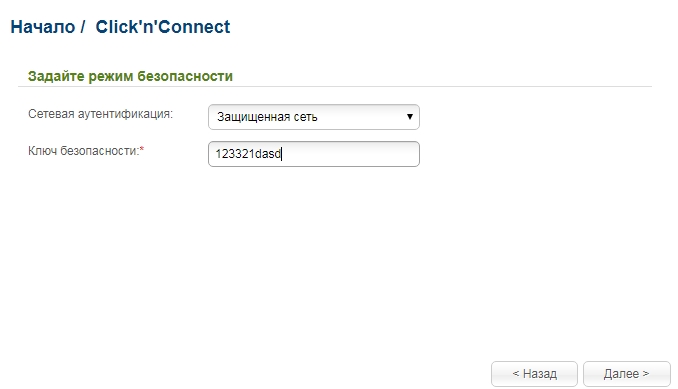
- Далее вписываем название сети, а на следующем этапе выбираем «Защищенная сеть» и придумываем пароль.
Личное мнение и короткий обзор
На самом деле ничего примечательного в аппарате нет, но в этом и есть его фишка. Он не дорогой, но стабильно работает как часы. Его не нужно перезагружать постоянно, как мой старый аппарат. Все порты имеют скорость в 100 Мбит в секунду в локальном подключении, но для технологии aDSL больше и не нужно.
Руководство пользователя


Проблема с подключением
Если вы не можете подключиться по Wi-Fi, например такой сети нет. Или пароль не подходит, то нужно сбросить аппарат до заводских настроек. Для этого на корпусе находим дырочку «Reset» и зажимаем её на 10 секунд.
Если вы не можете зайти по адресу 192.168.1.1, то скорее всего у вас на компьютере или ноутбуке в настройках стоят какие-то данные. Нажмите одновременно на клавиши и R . После этого впишите команду «ncpa.cpl».
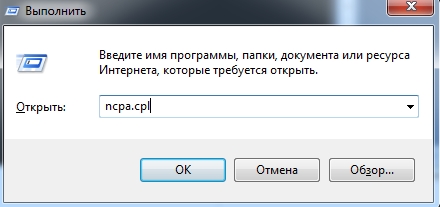
Вы должны попасть в окно всех сетевых подключений. Нужно выбрать именно то подключение, с помощью которого вы подключены к роутеру. Нажимаем по нему правой кнопкой и заходим в свойства. Далее выбираем 4 протокол, нажимаем «Свойства» и выставляем настройки как на картинке ниже.
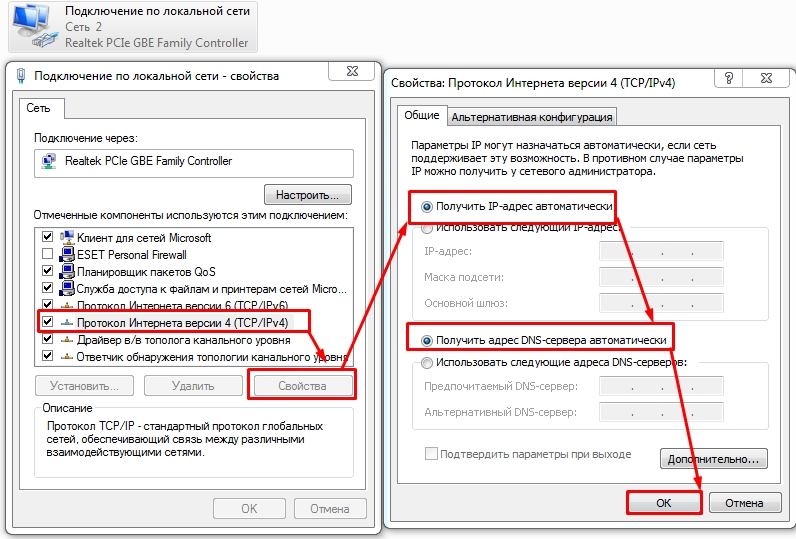
Настройка
D-Link DSL 2740U имеет две прошивки. Но настраиваются они примерно одинаково.
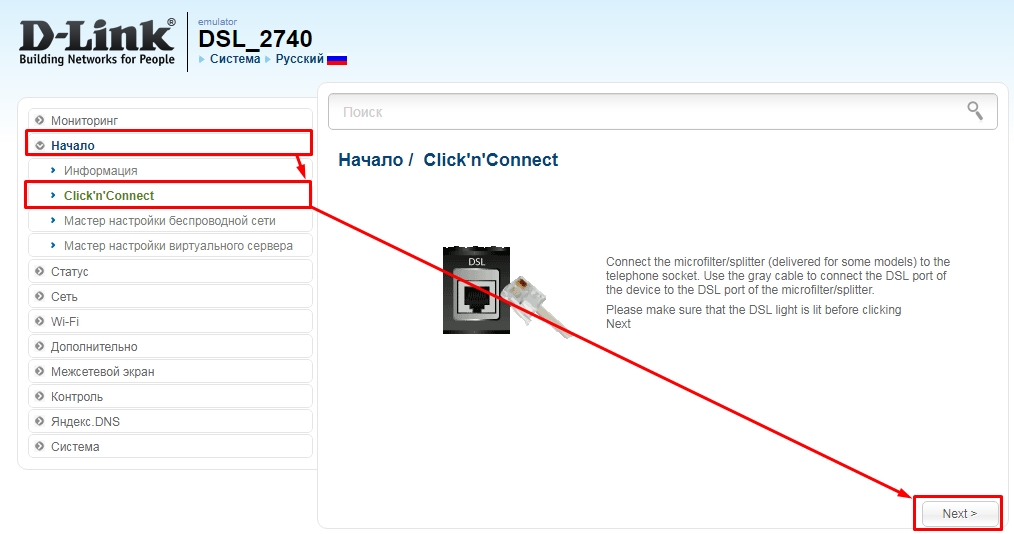
- Чтобы быстро настроить все, выбираем пункт меню «Начало», а далее «Click’n’Connect». Также может называться как «Начальная настройка». Ещё раз проверьте вставлен ли DSL кабель. Нажимаем «Далее».
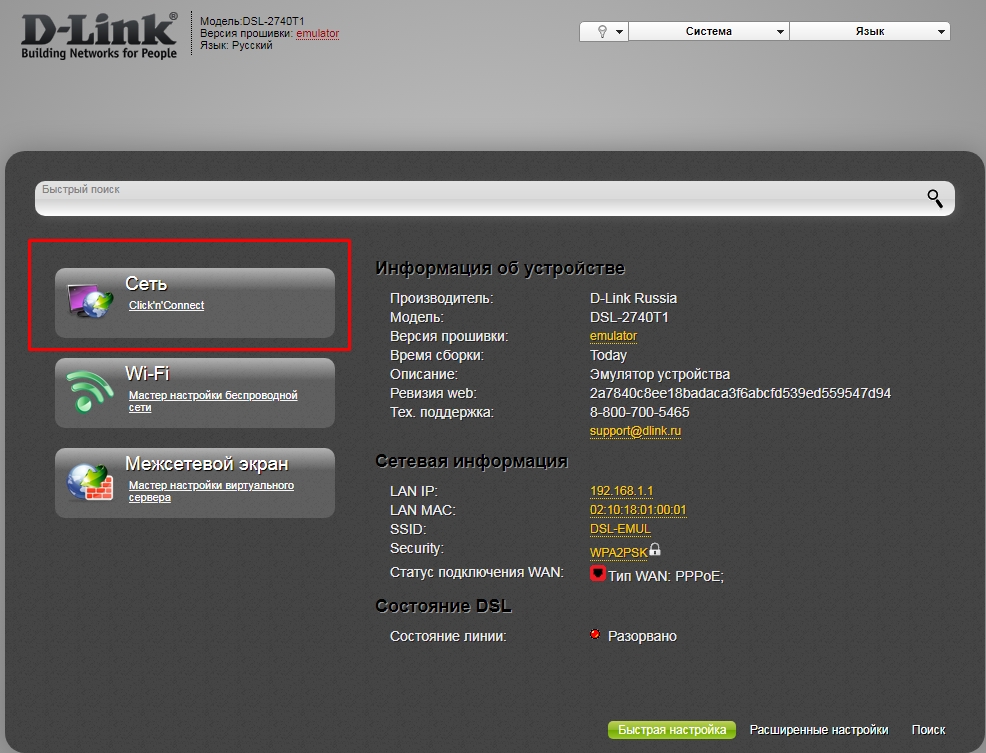
- В новой более темной прошивке нужно просто на начальном экране выбрать «Сеть».
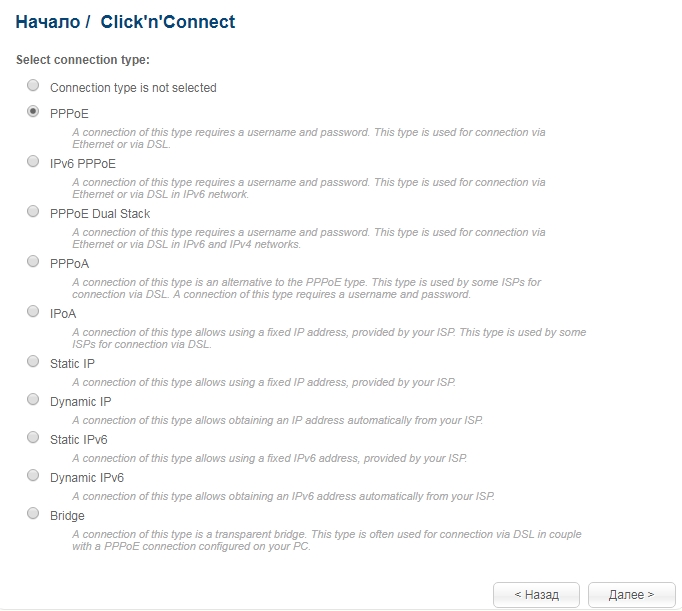
- Теперь вам нужно выбрать тип подключения, который использует ваш провайдера. Как видите их достаточно много, поэтому это нужно уточнить из договора. Чаще всего в таких подключениях используется именно PPPoE, поэтому я выбрал его.
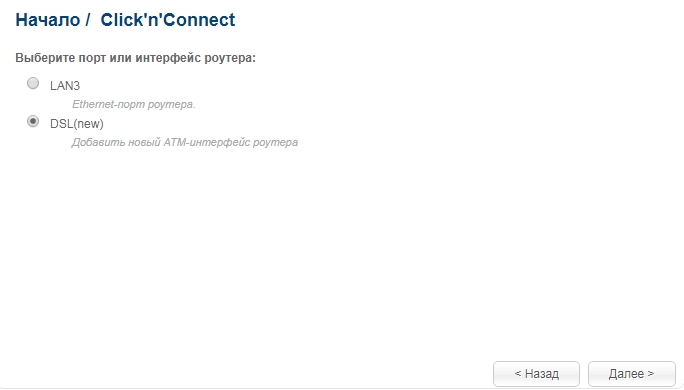
- Вводим с договора данные: VPI, VCI, имя пользователя и два раза пароль. Имя соединения можно ввести любое, так как оно будет отображаться только в роутере.
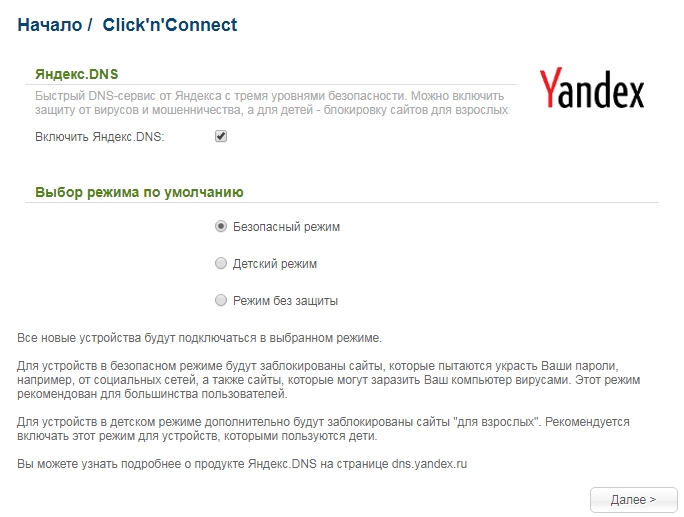
- После этого маршрутизатор проверит подключение к интернету. Далее вылезет окно настройки «Яндекс.DNS». Безопасный режим дает защиту от опасных и мошеннических сайтов. Детский режим дополнительно блокирует взрослый контент. Выбираем режим, который вам нужен.
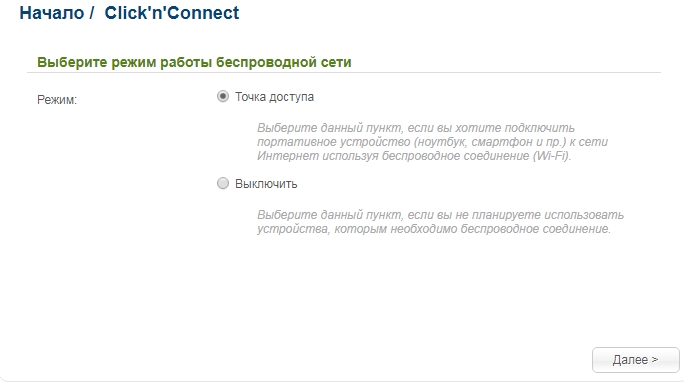
- Теперь выбираем «Точка доступа», если вы хотите включить Wi-Fi.
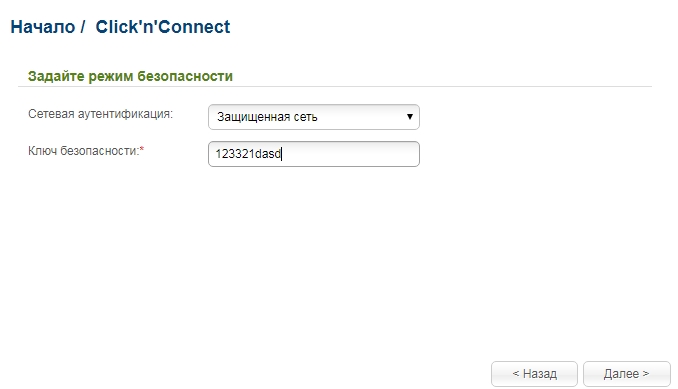
- Далее вписываем название сети, а на следующем этапе выбираем «Защищенная сеть» и придумываем пароль.
Личное мнение и короткий обзор
На самом деле ничего примечательного в аппарате нет, но в этом и есть его фишка. Он не дорогой, но стабильно работает как часы. Его не нужно перезагружать постоянно, как мой старый аппарат. Все порты имеют скорость в 100 Мбит в секунду в локальном подключении, но для технологии aDSL больше и не нужно.
Руководство пользователя
Читайте также:


