Tplinkwifi net вход в личный кабинет для настройки роутера tp link
Как подключить ноутбук или ПК к роутеру
Возьмите кабель витой пары. Обычно он идёт в коробке из-под аппарата. Один конец воткните в роутер, в один из разъёмов LAN портов (имеют жёлтый цвет). А второй в сетевую карту ноута или компа.
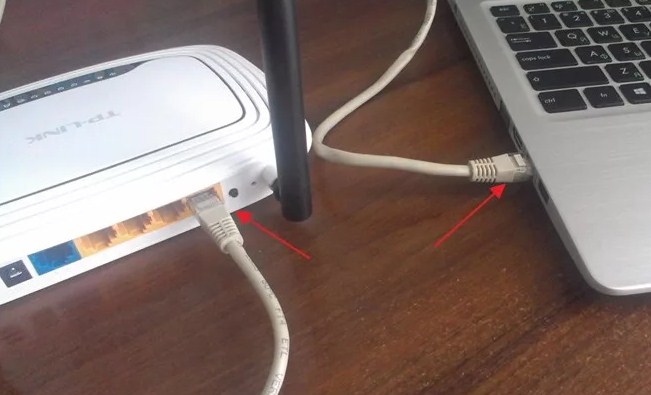
Зайти через компьютер ноутбук напрямую
Далее вас попросят ввести логин и пароль от админки:
Стандартные данные для входа также находятся на этикетке под роутером.

Меню роутера TP-link будет отличаться в зависимости от прошивки и модели устройства.
Войти с ноутбука по WiFi
Со смартфона или планшета по Wi-Fi
Программка для телефона TP-Link Tether
ВНИМАНИЕ! Данная программа поддерживает только ряд роутеров: TL-WDR 4300, TL-WDR 3600, Archer C7, TL-WDR3500 Archer C20, TL-WR941ND_V5, TL-WR940N_V2, Archer C9, TL-WR841N V9, Archer C5, TL-WR740N V5, Archer C2, TL-WR741ND V5, Archer C8, Archer C20i.
Не подходит стандартный IP адрес

- Пролистываем немного вверх и в строке «Основной шлюз» вы и увидите IP для входа в настройки.
Если строка пустая, значит есть проблемка в коннекте между двумя устройствами. Нужно подключиться напрямую в ЛАН порт. Если вы уже подключены на прямую, то проверьте целостность кабеля. Один из индикаторов на роутере должен мигать. Также должна мигать сетевая карта на ПК или ноутбуке.
Не подходит пароль

- Находим с задней стороны девайса кнопку RESET (она может быть совмещённой с WPS). Кнопочка может быть утоплена и иметь вид маленькой дырочки, поэтому для активации понадобится скрепка или игла.
- Зажмите её на 10-12 секунд, пока роутер не перезагрузится.
- После этого используйте стандартные данные для входа.
Не заходит после сброса на заводские настройки
Это скорее всего происходит из-за того, что ПК или ноут имеет статические IP адрес с другой подсетью.
- Нажимаем левой кнопкой на сетевое подключение в трее.
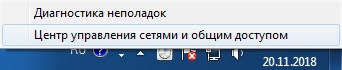
- Далее выбираем «Центр управления сетями и общим доступом».
- Теперь нажимаем по ссылке «Изменение параметра адаптера».
- Нажимаем правой кнопкой мыши на доступное и включенное подключение и далее переходим в «Свойства».
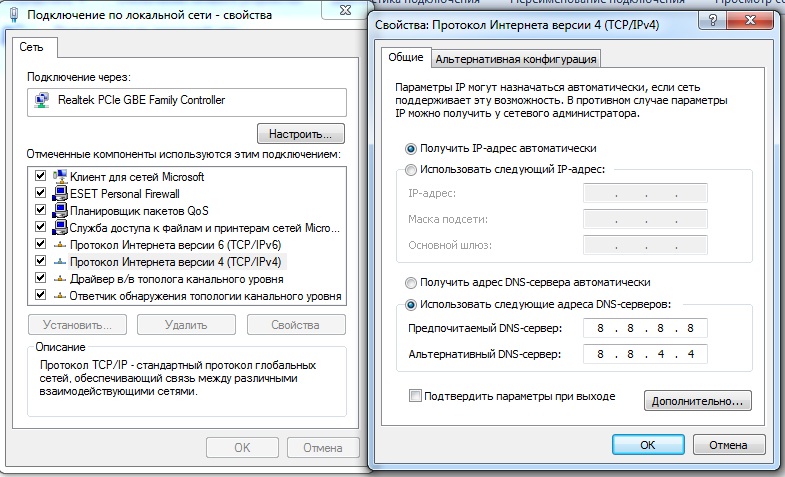
- Выбираем протокол TCPv4 и жмём «Свойства».
- В верхнем поле поставьте автоматическое определение IP. А в DNS установите параметры как на картинке выше: 8.8.8.8 и 8.8.4.4.
- Нажимаем «ОК», чтобы применить настройки.
Всё равно не заходит
В этом случае роутер может быть поломанным. В первую очередь давайте позвоним по номеру технической поддержки TP-Link:

Вообще, это производитель работает на российском рынке уже более 15 лет. Сначала это были коммутаторы и ADSL-модемы, потом Вай-Фай роутеры (в том числе новые Archer) и позже появились Mesh-системы Deco. Несмотря на то, что за это время произошли весьма значительные аппаратные и программные изменения, вход в настройки у них остался примерно в таком же виде, как и был 15 лет назад. За тем лишь исключением, что добавилось ещё и мобильное приложение Tether. Но обо всём по-очереди.
TP-Link официальный сайт настройки роутера
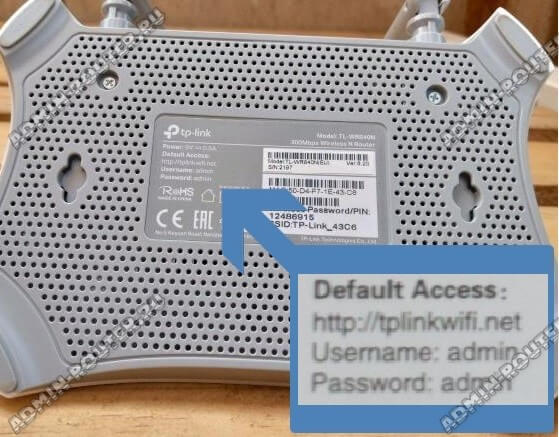
Вот все возможные варианты локального адреса устройств от ТП-Линк:
Последние 4 варианта не используются на обычных роутерах, так как они используются для ADSL-модемов и WiFi-расширителей зоны покрытия сети. В любом случае, тот который вариант, который используется на Вашем девайсе, будет написан на наклейке, так что в первую очередь смотрите именно там.
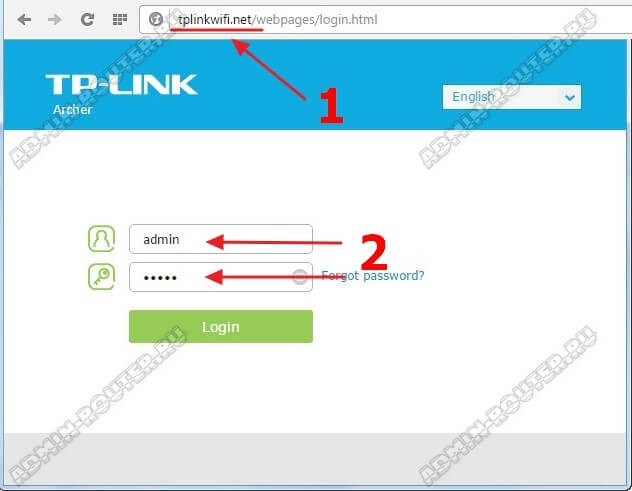
Порядок входа в настройки маршрутизатора:
После этого должен открыться личный кабинет интерфейса роутера. Если устройство настраивается впервые, тогда в автоматическом режиме может открыться мастер быстрой настройки Quick Setup:
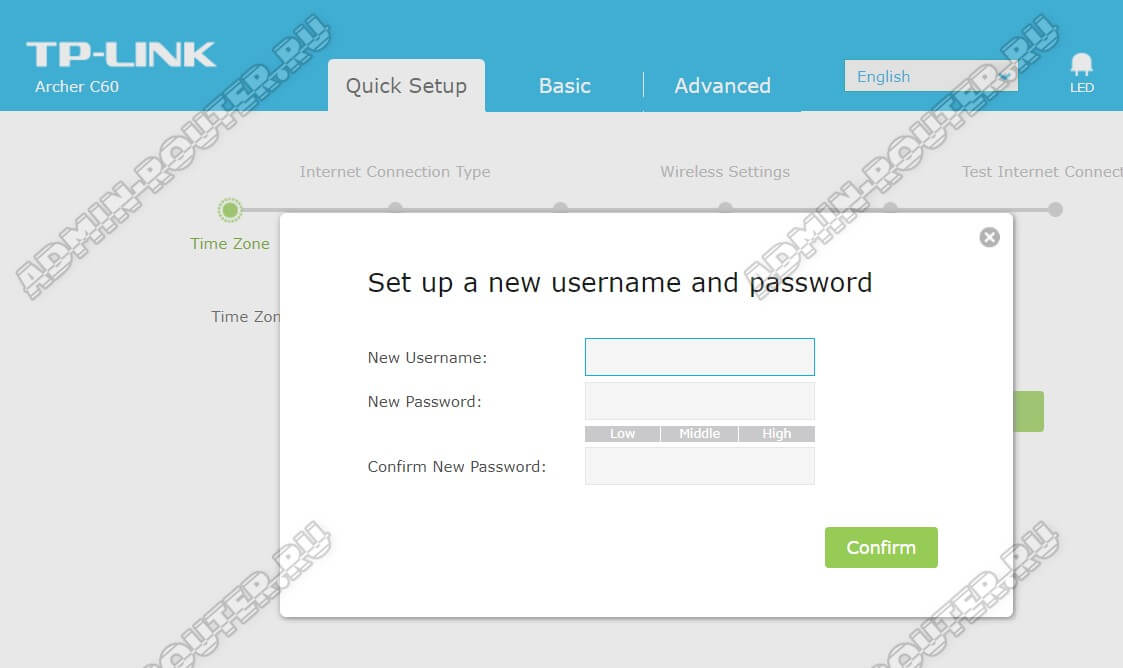
В этом случае надо будет пройти все этапы конфигурирования, после которого маршрутизатор будет полностью готов к работе.
Внимание: Если пароль admin не подошёл, это означает, что он был изменён ранее, при предыдущей настройке. В этом случае войти в роутер получится только после сброса настроек к заводским параметрам.
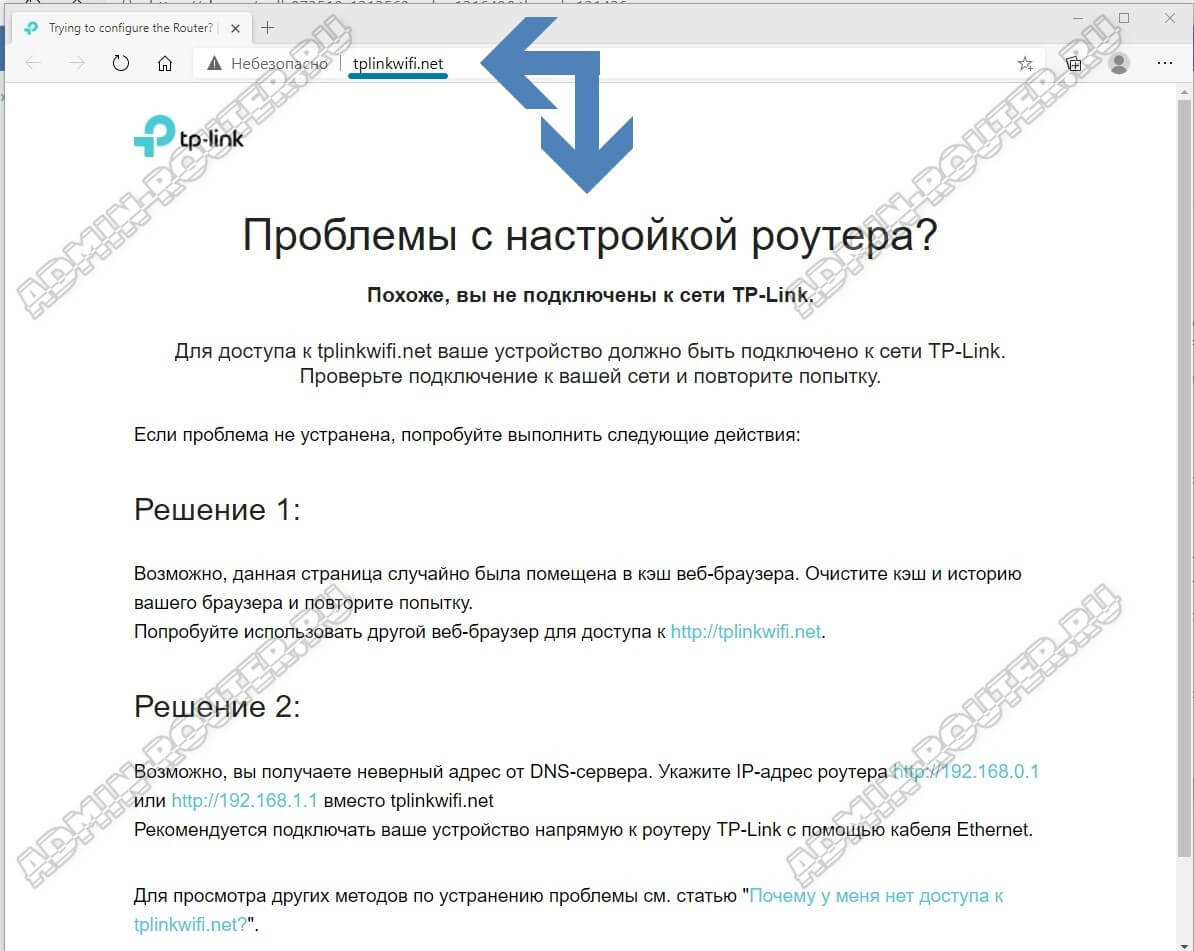
Вот ещё несколько причин, по которым вход в личный кабинет роутера может быть недоступен:
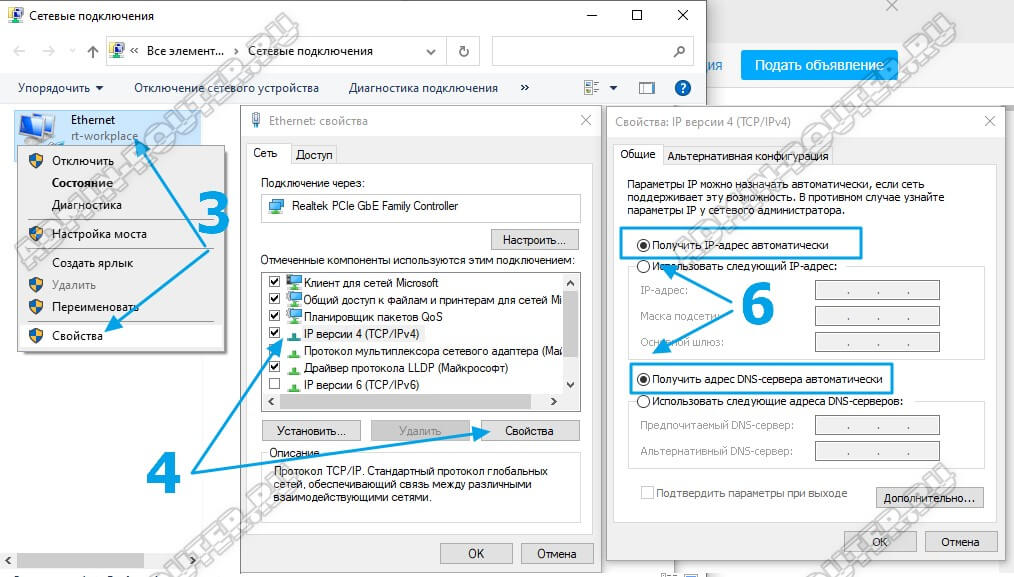
Если же ни один из приведённых советов не помогает, то скорее всего придётся делать сброс настроек роутера с помощью кнопки Reset. Так же обязательно обратите внимание на то, какие индикаторы горят на устройстве. Если горит только лампочка питания, то скорее всего Вай-Фай маршрутизатор ТП-Линк неисправен и его надо нести в сервисный центр.
После подключения обычно требуется войти в настройки роутера. В интерфейсе можно запустить первоначальную конфигурацию, изменить настройки интернета, узнать название и пароль Wi-Fi, обновить прошивку.
Инструкция подойдет для роутеров компании TP-Link всех моделей TL-WR840N, TL-WR940N, Archer C20, Archer C50, Archer C60 и т. д. Статью написал на примере TL-WR841N. Внешний вид интерфейсов отличается, об этом ниже.
Подключение
Пропустите этот этап, если вы уже подключились к роутеру, сразу переходите к инструкции по входу.
Здесь кратко опишу общий алгоритм. Сначала подсоедините ваш компьютер, ноутбук или телефон к роутеру по проводному или беспроводному соединению:
Через кабель — один конец в LAN порт маршрутизатора, другой в компьютер или ноутбук.

Роутер подключен к моноблоку
Либо по Wi-Fi — выберите вашу сеть из списка, введите ключ и нажмите «Подключить». Если роутер новый, то название и пароль стандартные, указаны на нижней части роутера.
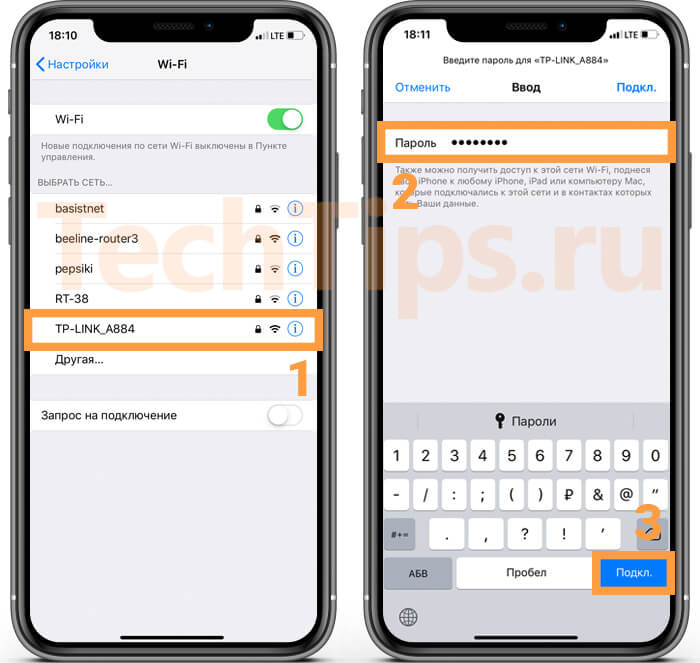
Подключение по Wi-Fi
На сайте есть отдельная статья по подключению TP-Link. В ней подробно раскрыл этот вопрос.
Первым делом проверьте ip-адрес или домен, логин и пароль для входа на вашем маршрутизаторе. Они расположены снизу.

Данные для входа по умолчанию для TL-WR841N
Откройте любой браузер, в адресной строке введите ваш ip-адрес или домен. После нажмите «Enter» с клавиатуры. Для настройки, изменения параметров маршрутизатора наиболее стабильным считается Internet Explorer. Если с вашего стандартного браузера не получилось открыть интерфейс, попробуйте выйти через него.
Если страница выдала ошибку, попробуйте сбросить на заводские. Но имейте ввиду, что это вернет не только данные для входа в первоначальный вид, но и остальные настройки. В зависимости от модели есть кнопка «Reset» либо «WPS/Reset». Нажмите и держите ее 10 секунд, после роутер перезагрузится уже с первоначальными настройками. Попробуйте зайти.
Откроется интерфейс роутера, либо как его еще называют — «админка», «личный кабинет». В зависимости от модели, аппаратной версии роутера, внешний вид будет отличаться.
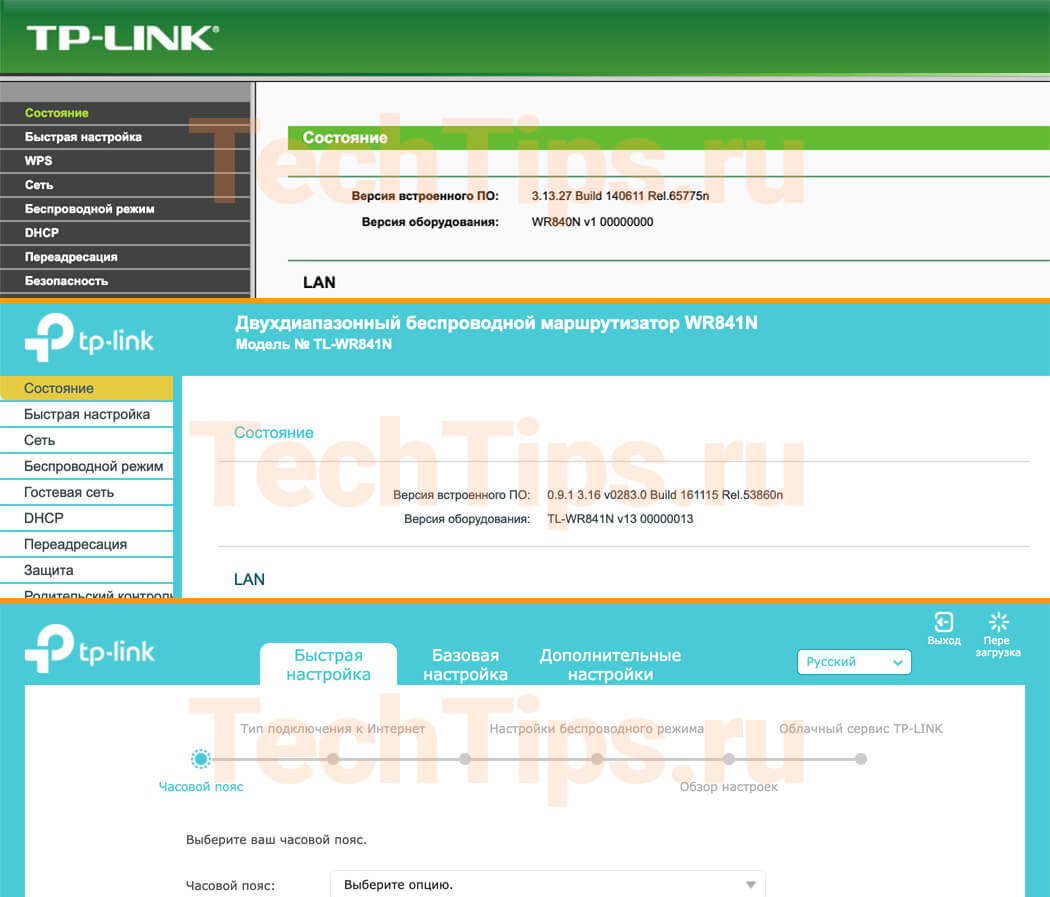
Виды интерфейсов TP-Link
Теперь вы можете делать то, ради чего заходили в интерфейс: настроить интернет, посмотреть данные Wi-Fi сети, проверить, кто подключен к вашему устройству и т. д.
Видео
Демонстрация входа в настройки. В данном случае адрес 192.168.1.1, зеленый интерфейс.
Tplink потерял контроль над старым доменом и предоставил новый домен пользователям. Некоторые пользователи все еще пытаются зайти в настройки по старому адресу.

Как войти в роутер Tplink?
Внутренний веб-сервер, также называемый веб-страницей управления маршрутизатором, не требует доступа в Интернет. Подключение роутера к вашему компьютеру не требуется. Соединение может быть проводным или беспроводным. Выполните шаги, указанные ниже для входа в систему через маршрутизатор Tp Link.
Лучшие функции в маршрутизаторе Tplink
Есть много других функций, которые делают маршрутизатор Tplink лучшим на рынке.
Как изменить пароль администратора роутера Tplink?
После настройки 192.168.1.1 пароль маршрутизатора tp link можно изменить, выполнив следующие простые действия.
- Запустите веб-браузер и введите IP-адрес или веб-адрес по умолчанию, чтобы открыть страницу входа.
- Введите имя пользователя и пароль. Имя пользователя и пароль по умолчанию 168.1.1 admin . Если вы изменили данные для входа, введите измененные данные.
- Перейти в управление, затем контроль доступа, затем пароль.
- Введите свой старый пароль в поле и введите новый пароль и подтвердите его.
- Нажмите на кнопку Сохранить, чтобы сохранить настройки.
Пароль был успешно изменен.
Ретранслятор wifi сигнала от Tplink
Во-первых, есть только маршрутизаторы для доступа в интернет. В зонах, где нет доступа к Интернету или если ваш маршрутизатор не может охватить всю область, вам придется установить другой маршрутизатор той же стоимости. Но в наши дни доступны ретрансляторы wifi, которые используются для расширения текущего диапазона маршрутизатора. Ретрансляторы Tplink WiFi являются одними из лучших удлинителей сети, которые способны охватить весь ваш дом или офис.
Работа ретранслятораTplink
Для доступа к Интернету в этих областях используется так называемый удлинитель Wi-Fi. Ретранслятор принимает сигнал от вашего роутера, поэтому вы должны поместить его в зону действия WiFi-сигнала вашего роутера, а затем передать его в области, где нет сигнала. Вы должны поместить удлинитель на полпути между маршрутизатором и мертвой зоной. Светодиодные индикаторы расположены спереди, укажут правильное направление и зону действия ретранслятора.
Как настроить ретранслятор диапазона Tplink с помощью кнопки WPS?
Настроить расширитель диапазона очень просто с помощью кнопки WPS. Для настройки ретранслятора WiFi tp link выполните следующие действия.
- Включите ретранслятор диапазона Tplink после подключения адаптера к электрической розетке.
- Найдите и нажмите кнопку WPS на маршрутизаторе или точке доступа, а затем немедленно нажмите кнопку WPS на ретрансляторе.
- Подождите около двух минут. Вы увидите светодиодный индикатор на вашем ретрансляторе. Если через две минуты беспроводной сигнал отключится, соединение не будет установлено. Если он есть, то соединение установлено успешно.
- После успешного подключения вы можете изменить положение вашего ретранслятора.
Если у вас возникнут какие-либо проблемы во время настройки расширителя Tplink или маршрутизатора Tplink, позвоните в поддержку и пообщайтесь с оператором вживую.
Устраните неполадок ретранслятора или маршрутизатора Tplink
Здесь мы объясним ряд проблем, связанных с вашим маршрутизатором и расширителем, и предоставим решения для них. Если у вас есть какие-либо проблемы из нижеперечисленного, то для их решения следуйте упомянутому ниже решению:
Как настроить компонент TCP / IP для Windows XP?
Перед началом этого процесса убедитесь, что адаптер Ethernet работает.
- Нажмите на старт, отображается на панели задач.
- Зайдите в панель управления и нажмите на сеть и интернет-соединения. Вы увидите вкладку сетевых подключений, нажмите на нее.
- Нажмите на свойства, щелкнув правой кнопкой мыши. В появившемся окне дважды щелкните по интернет-протоколу (TCP / IP).
- Вкладка IP-адрес открывается на экране. Смотрите свойства, которые вы хотите.
Включите получение IP-адреса автоматически для вашего удобства.
Важность обновления прошивки роутера
Когда ваша скорость WiFi замедляется, вы выключаете и включаете роутер. Но причиной низкой скорости интернета может быть устаревшая прошивка роутера. В целях безопасности обновляйте прошивку роутера не по мере возникновения проблем, а по актуализации выхода новых прошивок.
Обновление прошивки может быть установлено автоматически, поэтому при появлении новой прошивки или обновления оно загружается само по себе, и тогда у вас не возникает проблем. Если вы хотите сделать это вручную, то также есть варианты.
Вы должны войти в маршрутизатор Tplink, чтобы выполнить обновление прошивки вручную. Но вы можете столкнуться с проблемой при открытии страницы администратора, поэтому лучше включить автоматическое обновление.
Читайте также:


